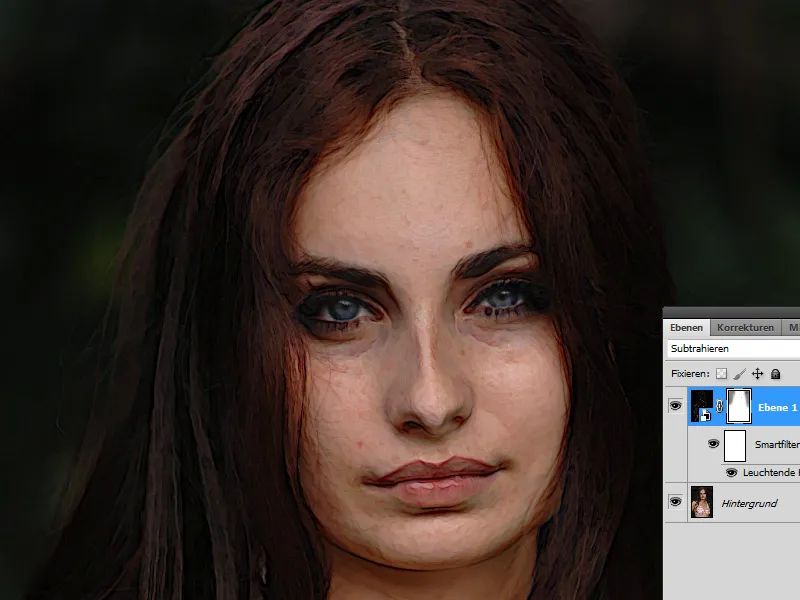El estilo de fresco, conocido por sus pinturas murales históricas, otorga a las imágenes una estética clásica y rica en texturas. Con Photoshop, puedes recrear este efecto de forma digital combinando texturas, pinceles y ajustes de color para lograr el aspecto auténtico de las pinturas murales. Ya sea para retratos, paisajes o diseños creativos, el estilo de fresco aporta una nota artística y atemporal a tus proyectos. En este tutorial te mostraré paso a paso cómo aplicar el estilo de fresco digital a tus imágenes y darles el encanto de las obras de arte históricas. ¡Comencemos y demos vida a tus obras de arte!
Paso 1: Duplicar capa y convertirla en Objeto inteligente
Duplico mi capa de fondo con el atajo Ctrl+J. La capa duplicada se convierte en un Objeto inteligente.
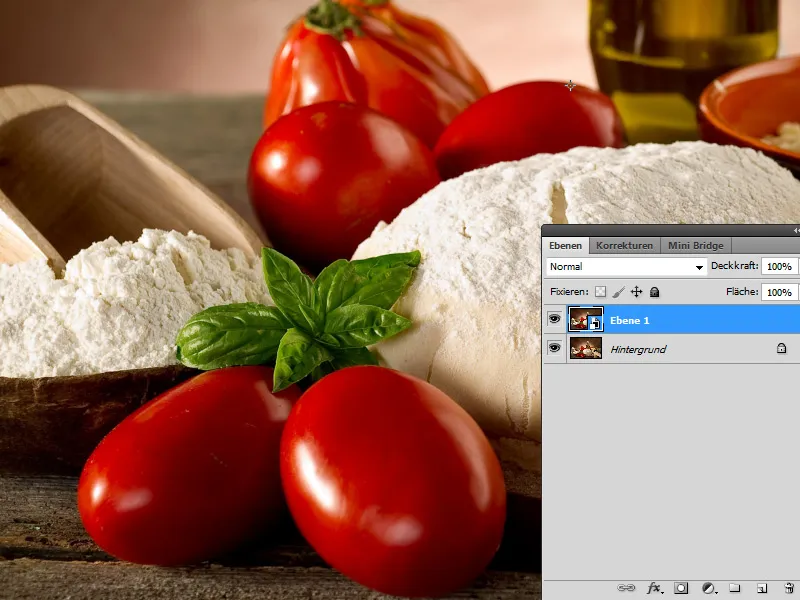
Paso 2: Aplicar Filtro inteligente Contornos luminosos
En el segundo paso, aplico el filtro inteligente Contornos luminosos en el menú Filtro dentro de Filtros estilísticos. Aplicar esto como filtro inteligente tiene la ventaja de que puedo variar los ajustes en cualquier momento.
Estos son los ajustes que elijo:
• Ancho del borde: 1
• Brillo del borde: 11
• Suavizado: 4
Luego cambio el modo de la capa a Restar para que los contornos luminosos se calculen de manera óptima con la capa de fondo. El efecto se ve especialmente en las verduras, que adquieren un aspecto pictórico.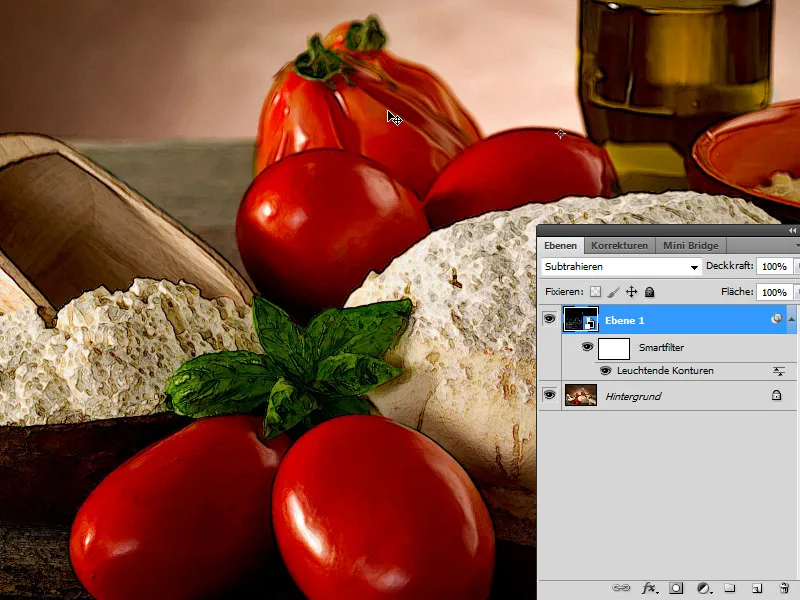
Vista Antes y Después:
Segundo ejemplo: Imagen de perro
Antes de continuar, quiero mostrar cómo afecta el Filtro de fresco de Photoshop para demostrar de manera más efectiva que la alternativa con Contornos luminosos de manera restadora es mucho mejor para el aspecto pictórico.
La imagen anterior (Fuente de la imagen: Aleksey Ignatenko - Fotolia.com):
Duplico la imagen del perro. La duplicación se convierte en un Objeto inteligente y se aplica el Filtro de fresco como filtro inteligente. No importa qué ajustes elija, aumento significativamente las partes oscuras de la imagen, lo que no favorece en absoluto el resultado final.
Y ahora la comparación con Contornos luminosos. Puedo ocultar el Filtro de fresco como filtro inteligente.
Aplico Contornos luminosos como filtro inteligente. Estos son los ajustes que elijo:
• Ancho del borde: 1
• Brillo del borde: 11
• Suavizado: 7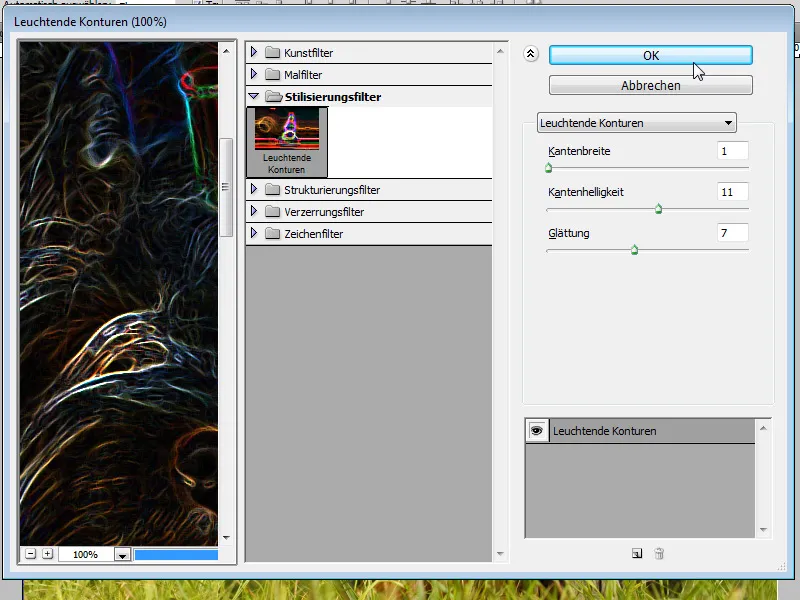
Nuevamente cambio el modo de la capa a Restar y listo. Una vez más, he logrado un efecto pictórico muy rápido y visualmente atractivo.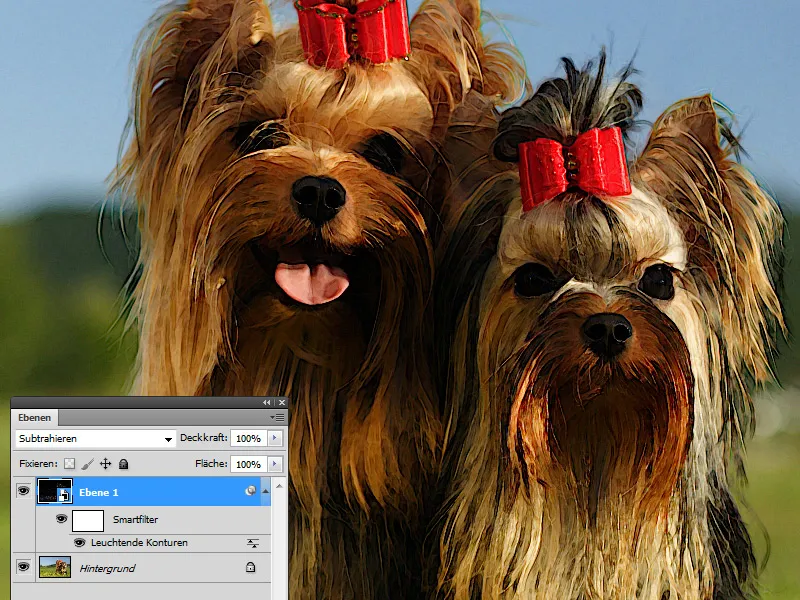
Tercer ejemplo: Retrato
Imagen anterior
Aquí procedo de la misma manera que se describió anteriormente. Duplico la capa de fondo y convierto la duplicación en un Objeto inteligente. Cambio el modo de la duplicación a Restar y aplico el Filtro inteligente Contornos luminosos. Estos son los valores de ajuste que elijo:
• Ancho del borde: 2
• Brillo del borde: 14
• Suavizado: 15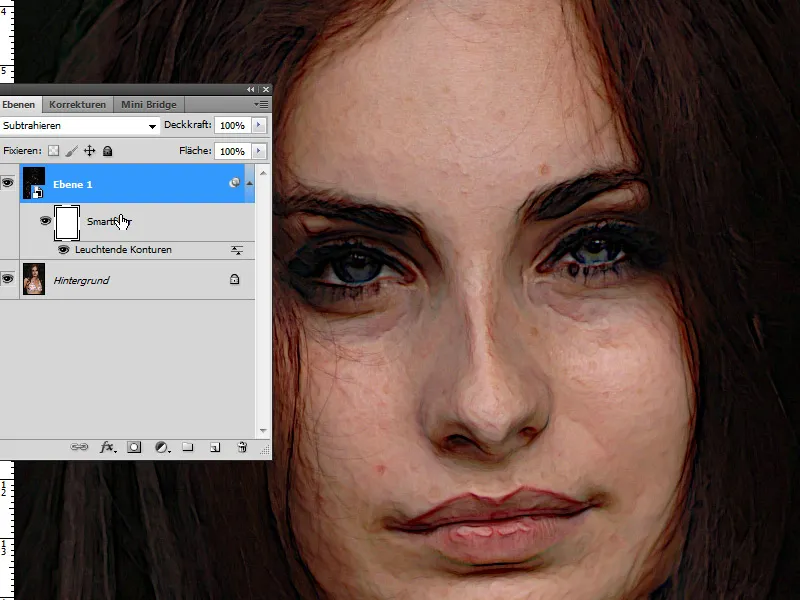
En la máscara del Filtro inteligente, enmascaro la zona de los ojos para que sigan manteniéndose enfocados. Con un pincel suave y una opacidad media, también puedo enmascarar un poco el fondo para suavizar el efecto de los contornos allí. ¡Listo! Incluso en un retrato, se pueden obtener resultados bastante buenos en el aspecto pictórico con esta técnica rápida.
Conclusión: La técnica es rápida y eficaz, y tiene la ventaja de que los colores, a diferencia del Filtro de fresco, no se sumergen en una salsa negra.