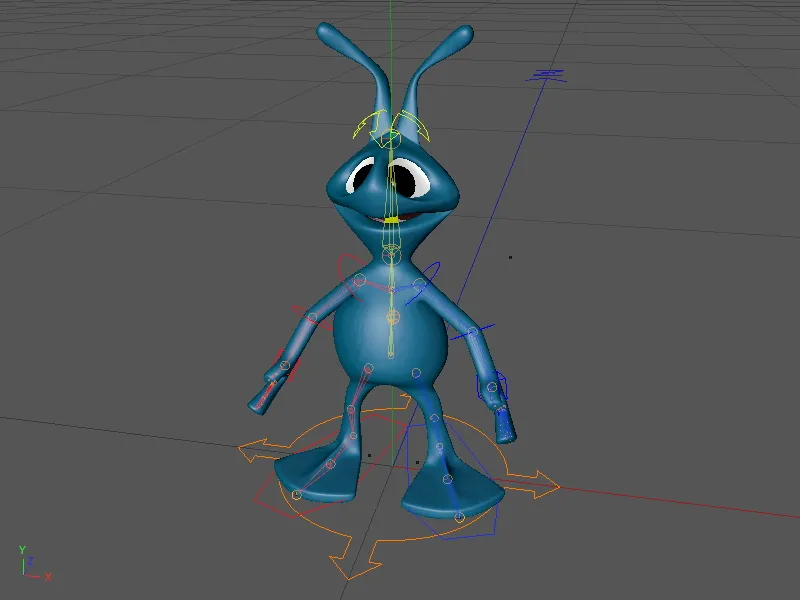En este tutorial, equiparemos a un bípedo alienígena con un rig de personaje funcional. Puedes utilizar el personaje alienígena en el archivo de trabajo correspondiente "PSD_C4D_R13_Charactervorlagen_Start.c4d". Por supuesto, también puedes usar cualquier otro personaje para este tutorial; los pasos esenciales siguen siendo los mismos (al menos para los bípedos ).
Echemos un vistazo rápido a la estructura de la escena/personaje en el Gestor de Objetos. El personaje consiste esencialmente en un objeto poligonal suavizado usando un objeto HyperNURBS ; los dos ojos son simplemente objetos esfera paramétricos colocados. Las texturas del alienígena ya están fijadas usando una etiqueta de fijación de texturas, por lo que podemos empezar a riggear directamente.

Construcción del rig
El personaje se construye usando las plantillas de personajes incluidas en Cinema 4D Release 13 a través del objeto personaje del menú Personaje.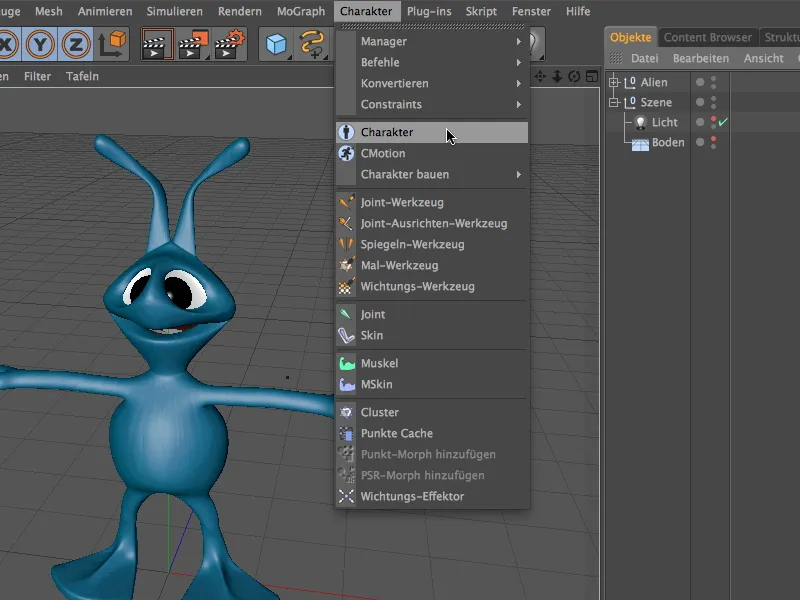
Antes de empezar a crear los componentes para nuestro alien, te daremos algunos puntos clave para ayudarte. En la página básica del diálogo de ajustes del objeto personaje, podemos definir que se trata de un alien del menú Personaje, por ejemplo.
El parámetro tamaño da al objeto personaje una indicación del tamaño del personaje (en mi ejemplo, no he incluido las antenas). La ventaja de esto es que cuando se crean los componentes inmediatamente después, ya se estima una posición bastante útil para los elementos.
La siguiente especificación básica importante es el tipo de personaje, de modo que al crear el rig se utilice la plantilla de personaje correcta. En la página de objeto del objeto personaje, encontramos la plantilla Bípedo en la pestaña Construir.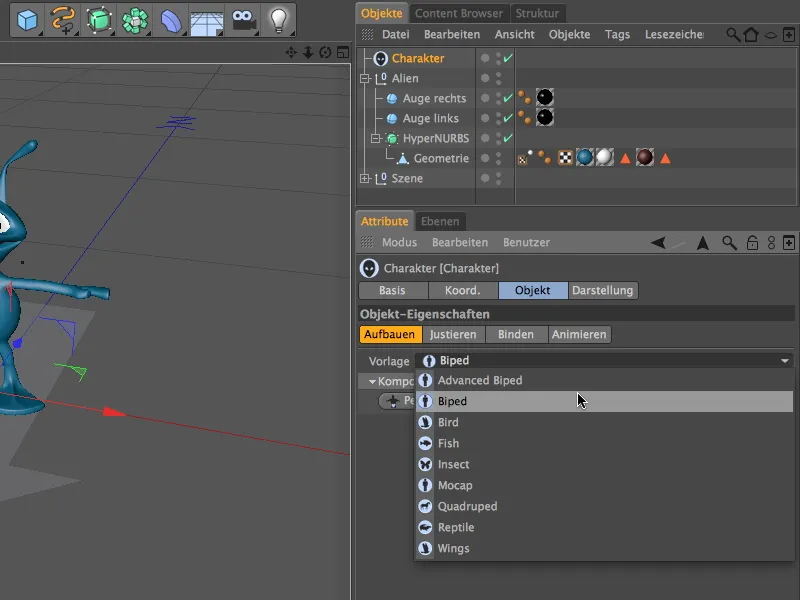
Ahora podemos empezar a construir el rig. Gracias a la plantilla de personaje, sólo se nos ofrecen los componentes que tienen sentido o son anatómicamente posibles para la creación. Comenzamos con las caderas haciendo clic en el botón Pelvis.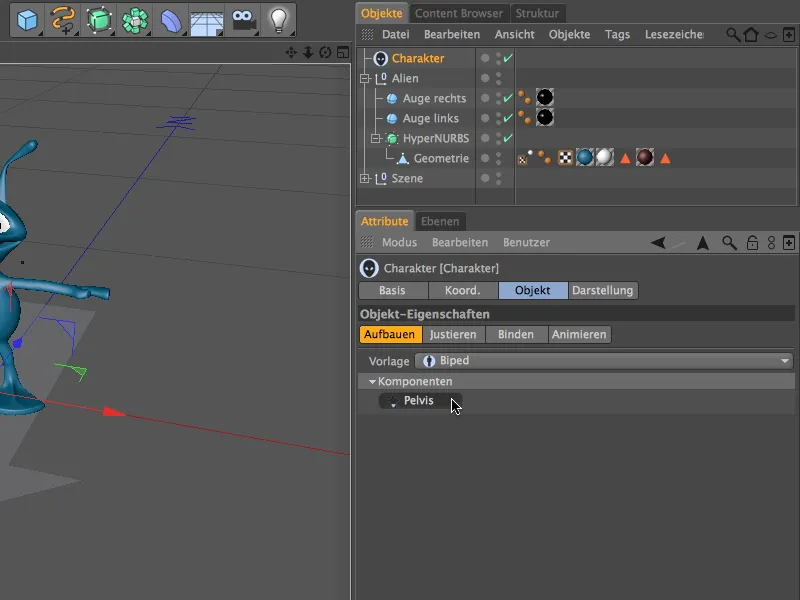
Continuamos con la columna vertebral e instalamos el componente Spine (FK) a través del menú Spine, ahora disponible.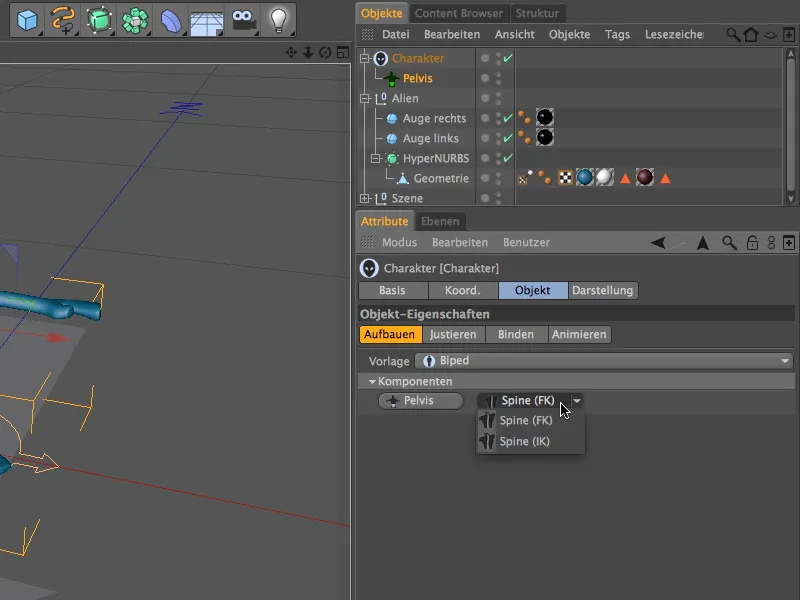
Como el componente columna vertebral es el punto de partida para los brazos, la cabeza y las piernas, ahora también se nos ofrecen estos componentes para la creación. Utilizaremos el botón Cabeza para añadir un componente de cabeza al personaje.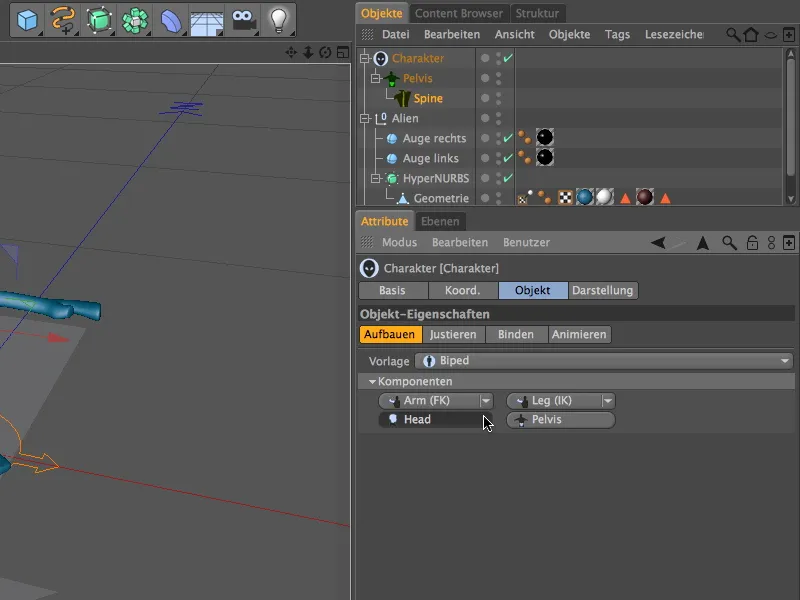
Ahora ya hemos creado los primeros componentes para nuestro personaje alienígena; sin embargo, estos componentes aún no están posicionados con precisión a pesar de los ajustes por defecto.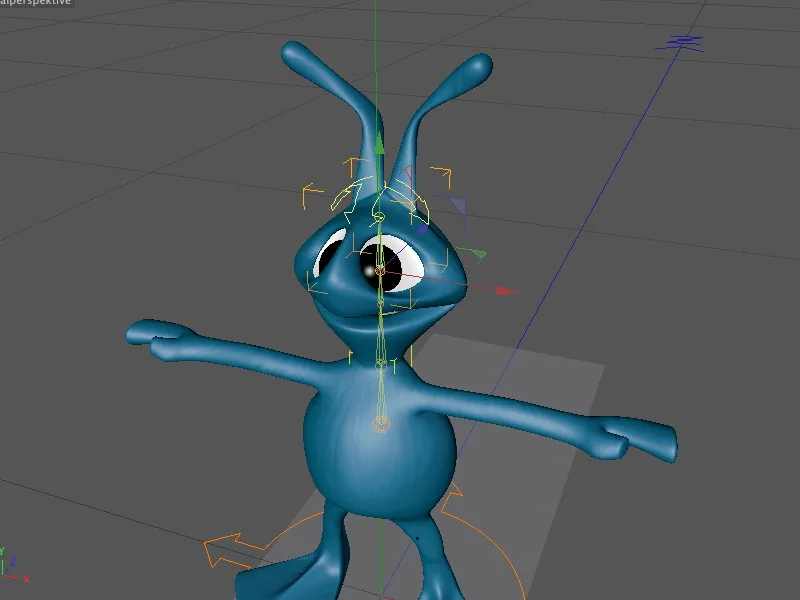
Para ajustar correctamente estos componentes al personaje, pasamos brevemente al modo Ajuste. Basta con hacer clic en la pestaña del mismo nombre en la página del objeto del personaje.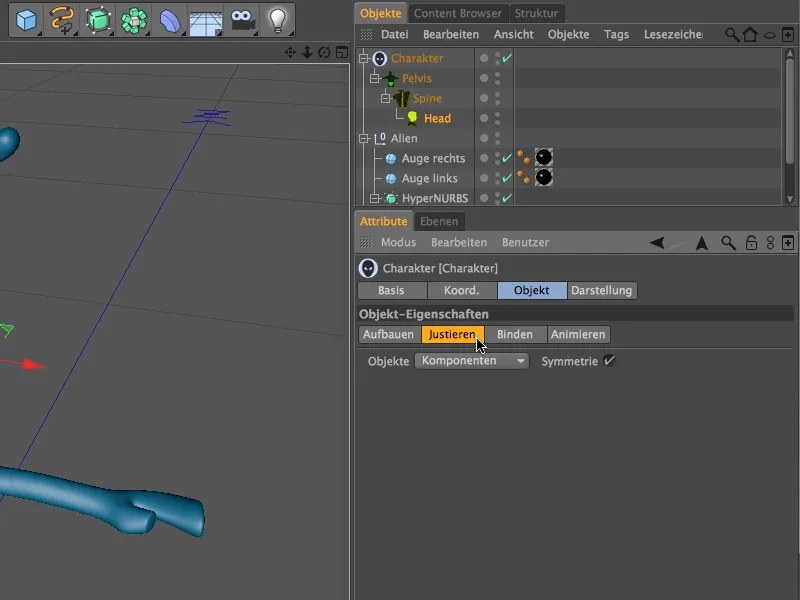
Para que el ajuste de los componentes sea lo más claro posible, el objeto personaje muestra los componentes como pequeñas esferas. Si mueve el puntero del ratón sobre uno de los elementos, verá incluso su nombre.
Antes de crear los siguientes componentes del rig, colocamos los componentes existentes en las posiciones correctas. Para ello, cambiamos a la vista frontal (tecla F4) y empezamos por el componente más bajo de la columna vertebral. En mi ejemplo, he colocado el componente de la pelvis, que como cadera representa el nivel superior en la jerarquía, ligeramente más arriba en el centro del personaje (esfera verde) para que sea más fácil de alcanzar - pero esto no cambia nada funcionalmente.
Los componentes individuales pueden desplazarse simplemente a la posición deseada utilizando los ejes de desplazamiento.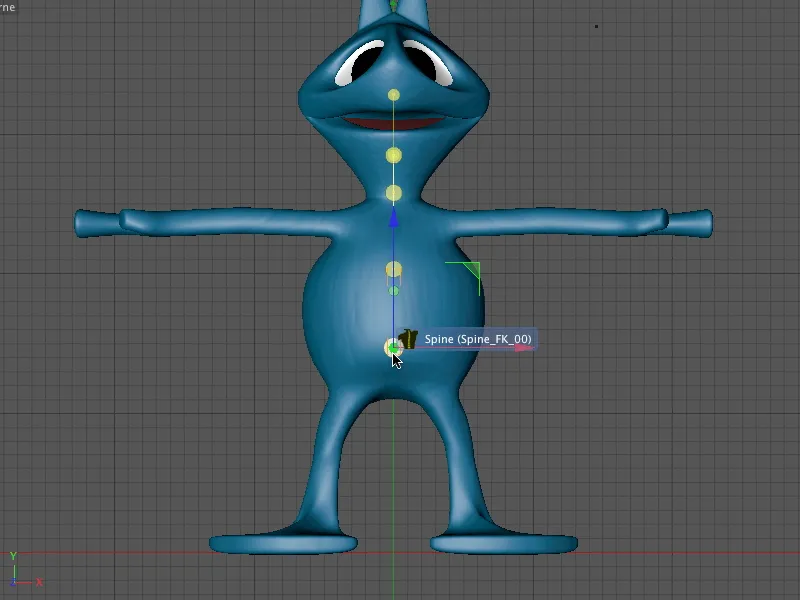
Podemos distribuir los elementos individuales de la columna vertebral a lo largo de su longitud hasta llegar al cuello. Esta es la última parte de la columna vertebral de nuestro personaje alienígena.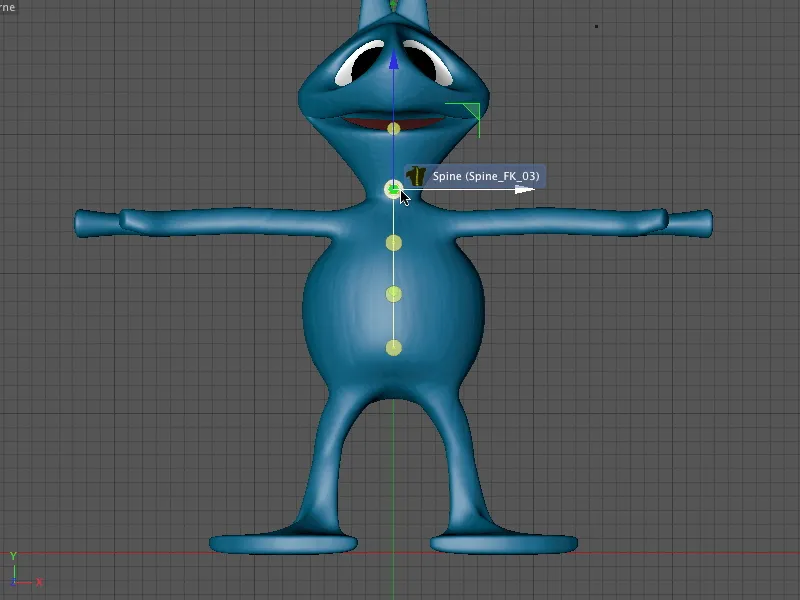
Finalmente, movemos el componente cabeza a la parte superior de la cabeza. El elemento de control de la cabeza también estará accesible allí más adelante.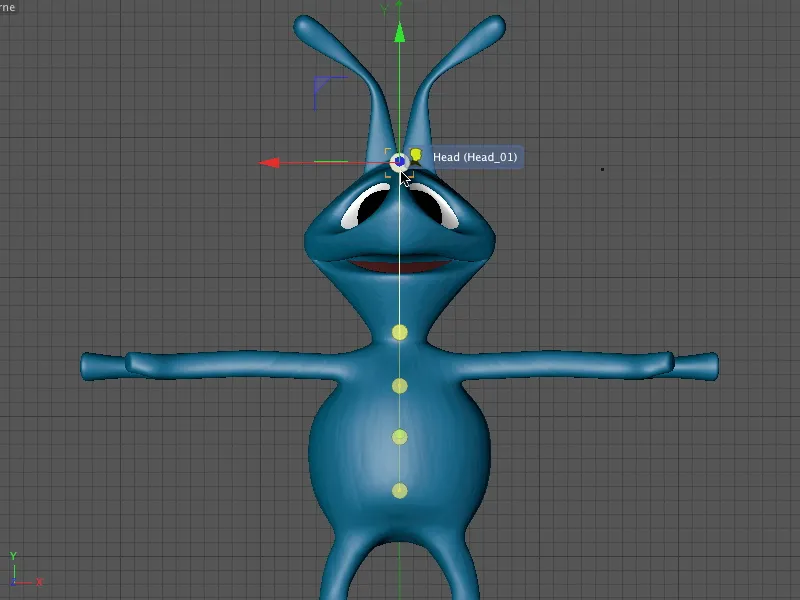
Cambiamos a la vista lateral desde la derecha (tecla F3) para poder posicionar correctamente los componentes en la dirección Z. Para ello, empezamos de nuevo en el punto más bajo y vamos subiendo componente a componente hasta llegar a la parte superior de la cabeza.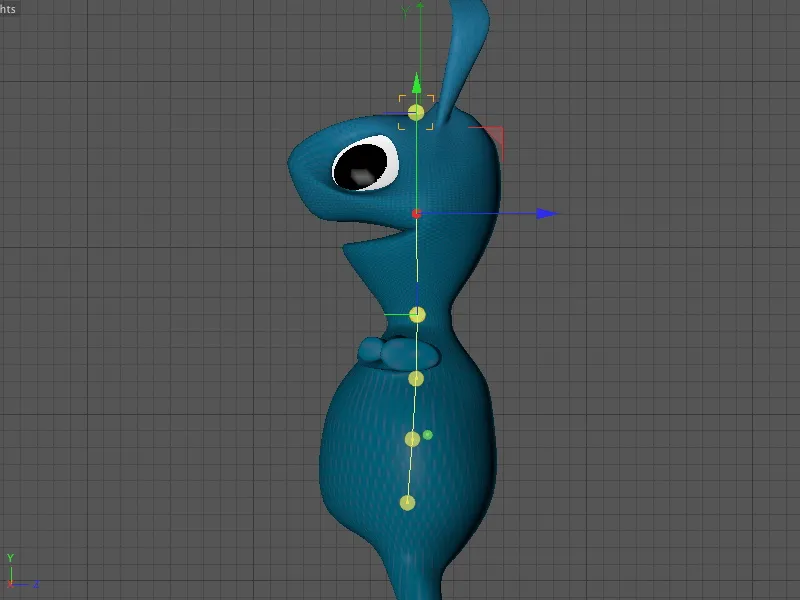
Esto significa que todos los componentes del personaje están ahora en su sitio. Si ahora salimos del modo Ajustar volviendo al modo Construir, ya tenemos una primera impresión de los elementos de control asociados para el personaje.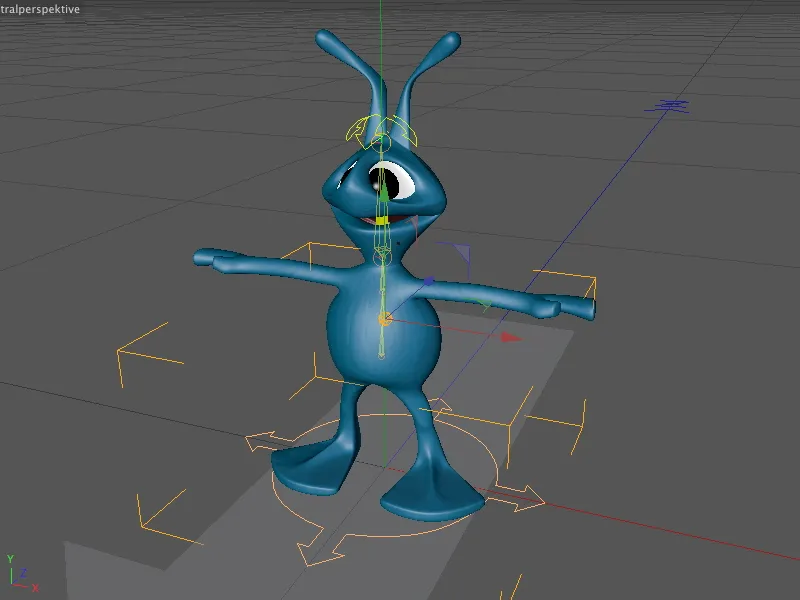
De vuelta al modo Construir o en el diálogo de ajustes del objeto personaje, continuamos con las piernas. Para ello, seleccionamos el objeto Spine en la jerarquía de componentes y podemos acceder al menú Leg. Para crear las piernas en pares para izquierda y derecha, simplemente mantén pulsada la tecla Ctrl o Ctrl cuando hagas clic en la entrada Pierna (IK).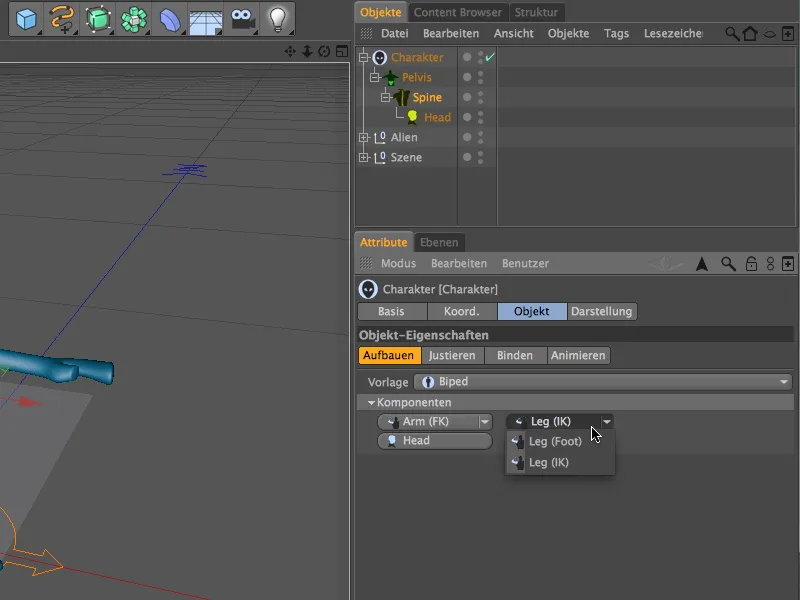
Lo mismo se aplica para crear los brazos. Aquí también, mantenga pulsada la tecla Ctrl y seleccione la entrada Brazo (FK) o Brazo (IK), dependiendo de cómo se vayan a animar los brazos más tarde. Para mostrarte como funcionan las cinemáticas FK (Forward Kinematics) e IK (Inverse Kinematics ), seleccionaré la variante FK para los brazos en este punto.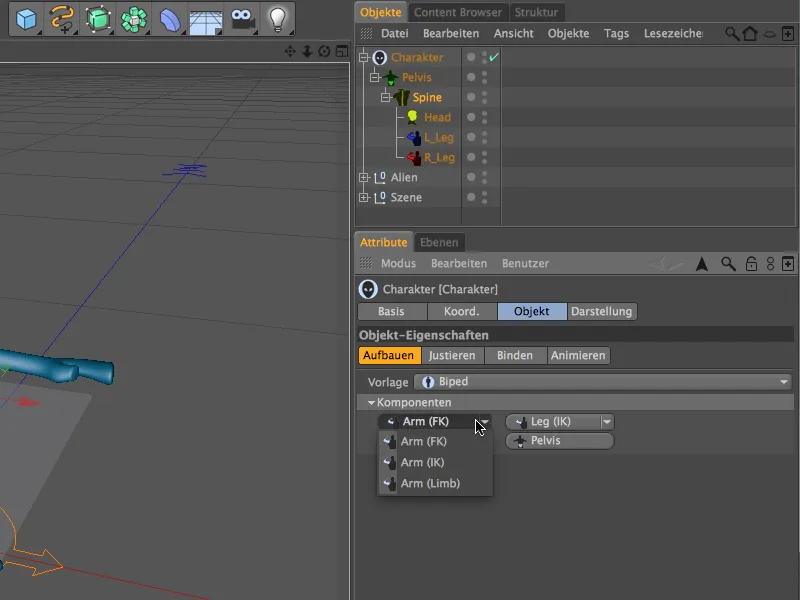
Con los brazos, ya hemos creado todos los componentes necesarios para nuestro personaje alienígena, de modo que podemos adaptar los componentes recién añadidos al alienígena en el modo Ajuste.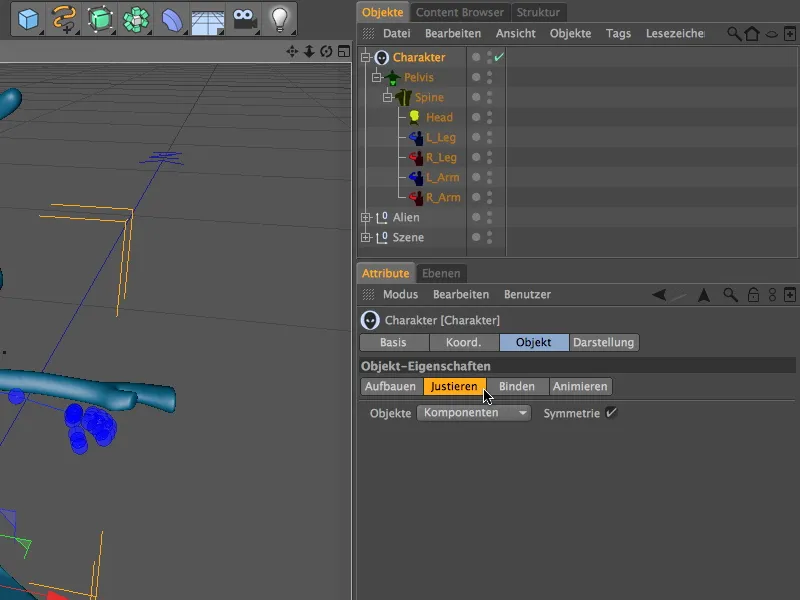
Un vistazo a la vista del editor muestra que los nuevos componentes no encajan exactamente en los lugares correctos (eso sería pura coincidencia), pero gracias al tamaño predefinido del personaje y a los componentes existentes como la columna vertebral y la cabeza, el esfuerzo de edición es limitado.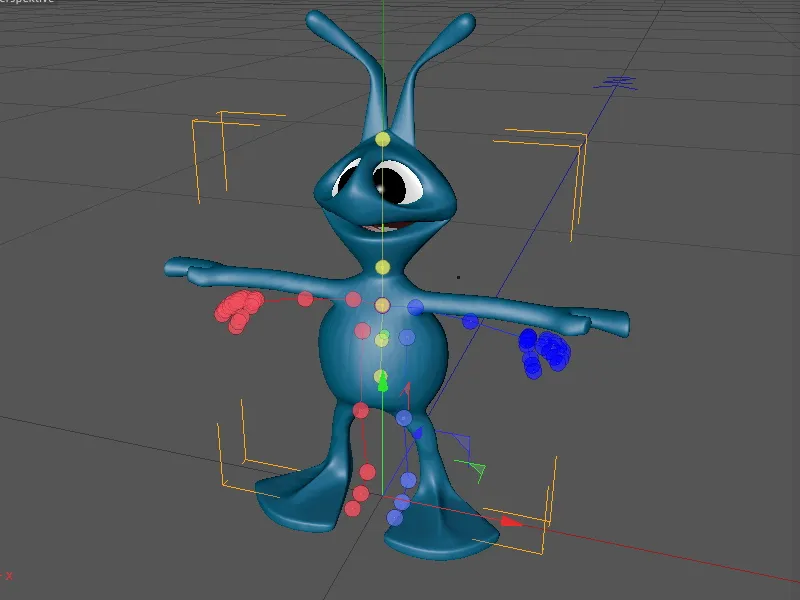
Volvemos a la vista frontal (tecla F4) y empezamos a personalizar los componentes de las piernas. Convenientemente, los componentes funcionan simétricamente (véase el Gestor de atributos), por lo que basta con ocuparse de uno de los dos lados; el otro lado se ajusta automáticamente en imagen especular.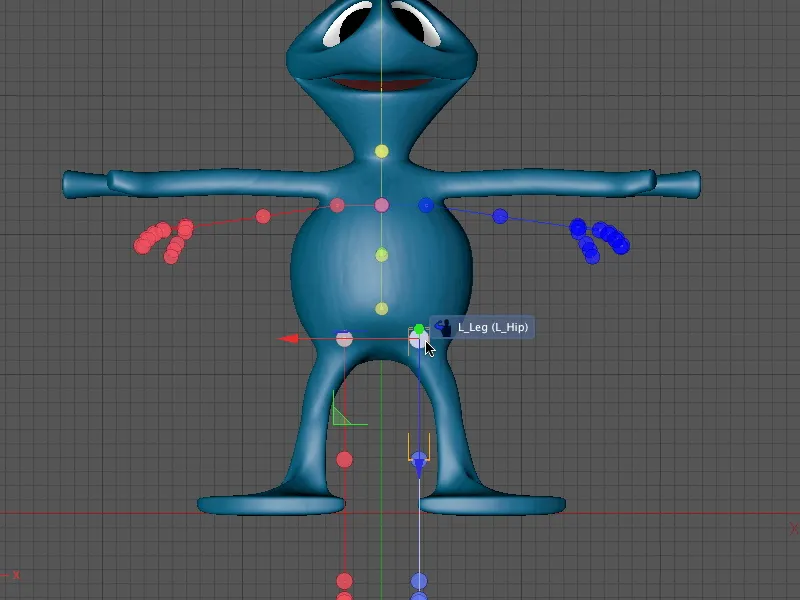
Colocamos los componentes de las piernas paso a paso desde la vista frontal, desde la base de la pierna hasta las rodillas pasando por el tobillo y la punta del pie.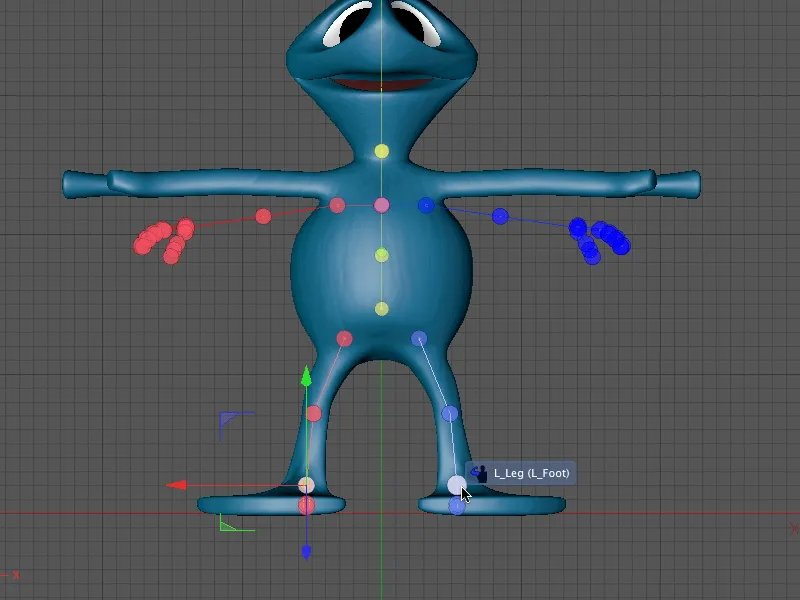
A continuación cambiamos a la vista lateral (tecla F3) para poder ajustar también los componentes de la pierna al extraterrestre en la dirección Z. Empiece de nuevo en la primera posición de la jerarquía, de lo contrario tendrá que reajustar constantemente los componentes fijados.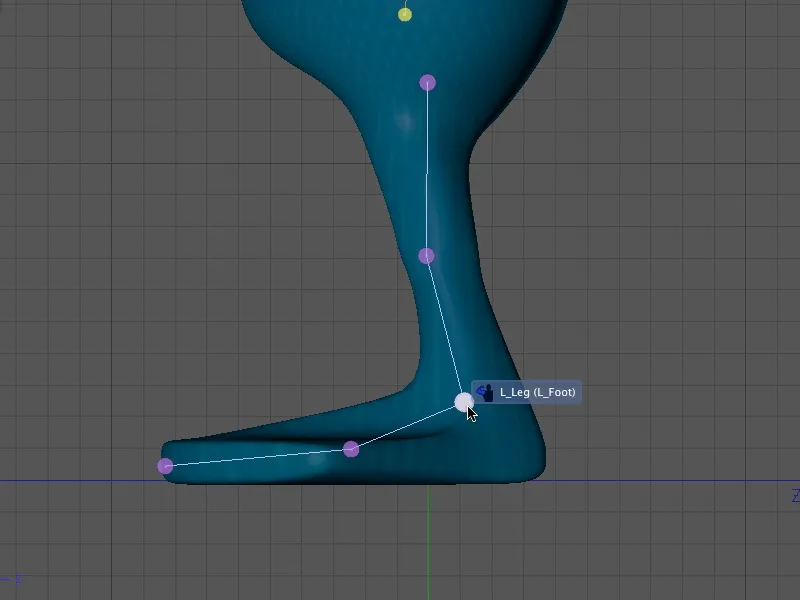
Como lamentablemente el alien no tiene un pie humanoide estandarizado, la perspectiva central (tecla F1) también es necesaria para ajustar la punta del pie.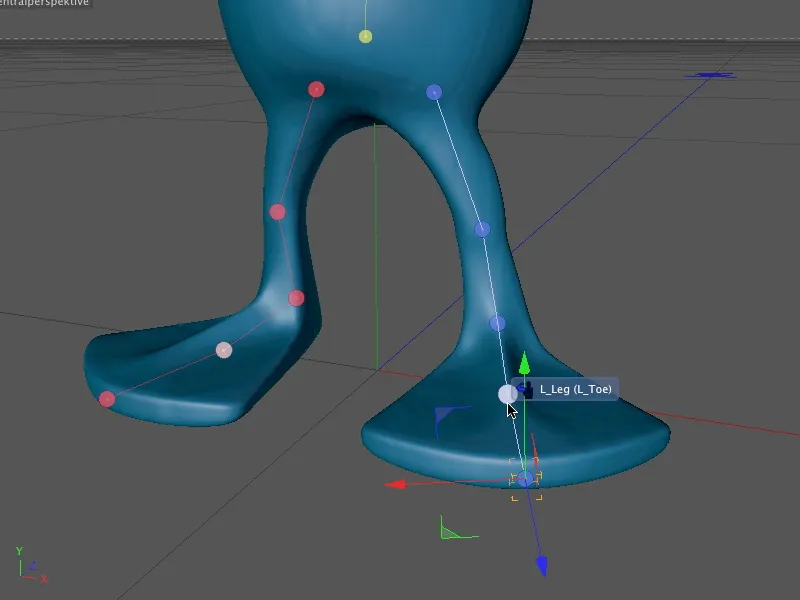
Con las piernas y los pies hechos, ahora podemos ocuparnos de los brazos del alienígena. Comenzamos de nuevo en la parte superior de la jerarquía, en los hombros, y colocamos el componente correspondiente de la vista frontal (tecla F4) en la posición adecuada.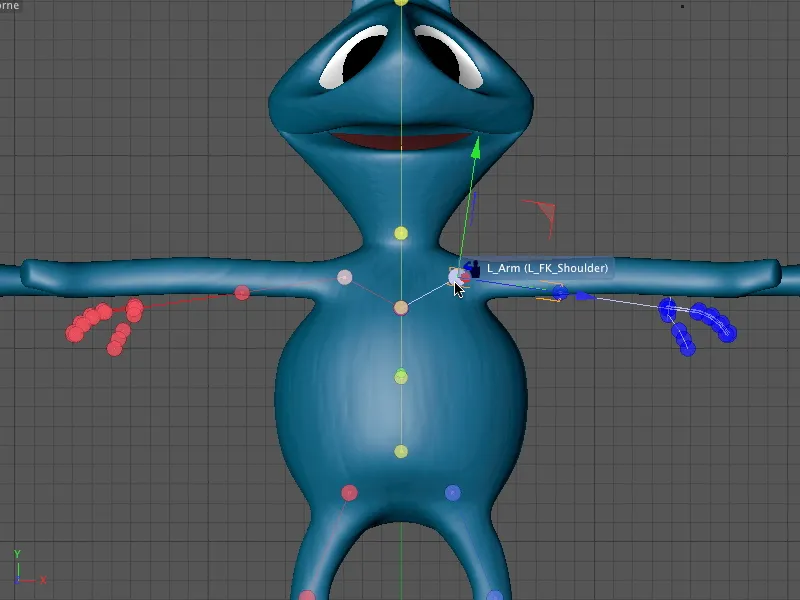
Le sigue el componente del codo, que debe colocarse con bastante precisión en la curva del brazo del alienígena, que está dotado de más polígonos, para permitir que la geometría se incline sin problemas.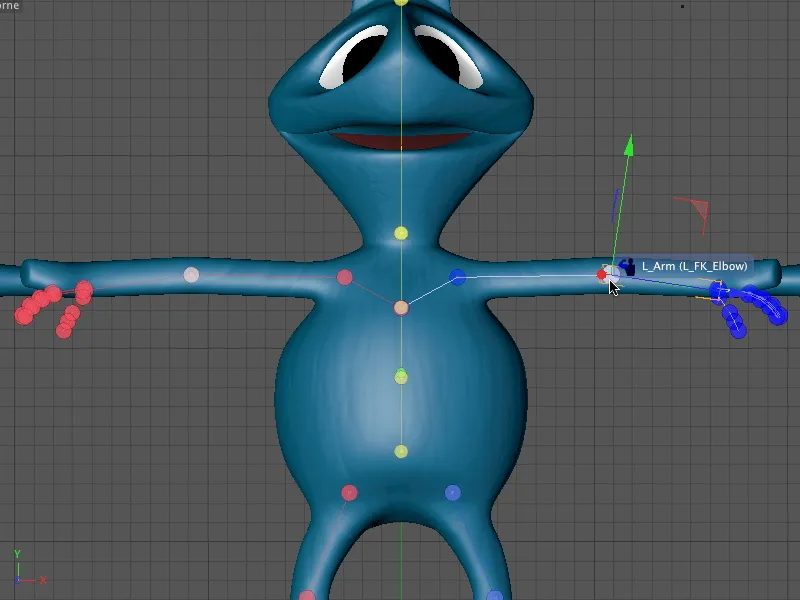
Como habrá observado, la mano alienígena modelada sólo tiene dos dedos de mayor tamaño. Seguimos utilizando el "sistema de cinco dedos" humano, por un lado, para poder seguir trabajando con la plantilla del personaje. En segundo lugar, gracias a la animabilidad incluida, es posible mover bien los dedos gruesos.
Si has utilizado un personaje diferente para este tutorial, puedes por supuesto adaptar los componentes individuales de los dedos a la geometría existente a continuación.
Para mover toda la mano, incluidos los dedos, seleccione el componente de la mano y muévalo a la posición de la muñeca.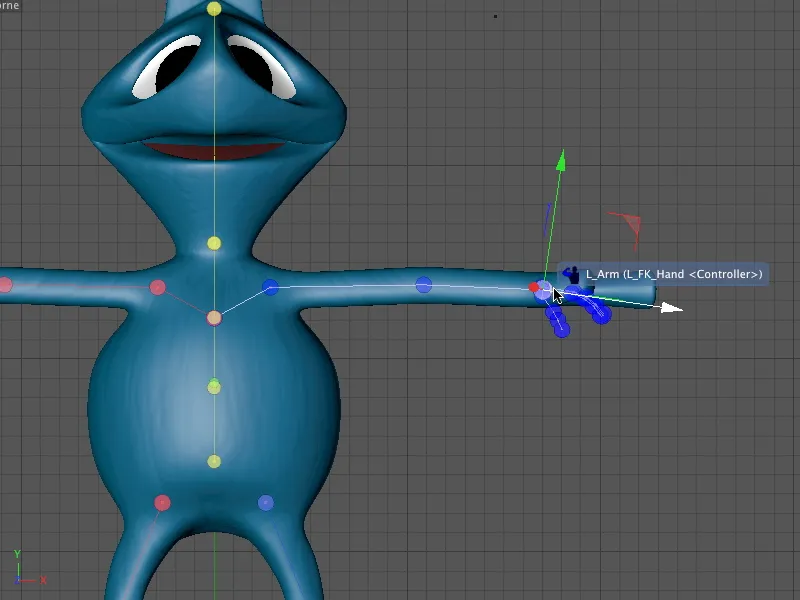
A continuación, ajuste los componentes del brazo desde la perspectiva central (tecla F1). Esto le dará una buena visión general de la posición real del componente.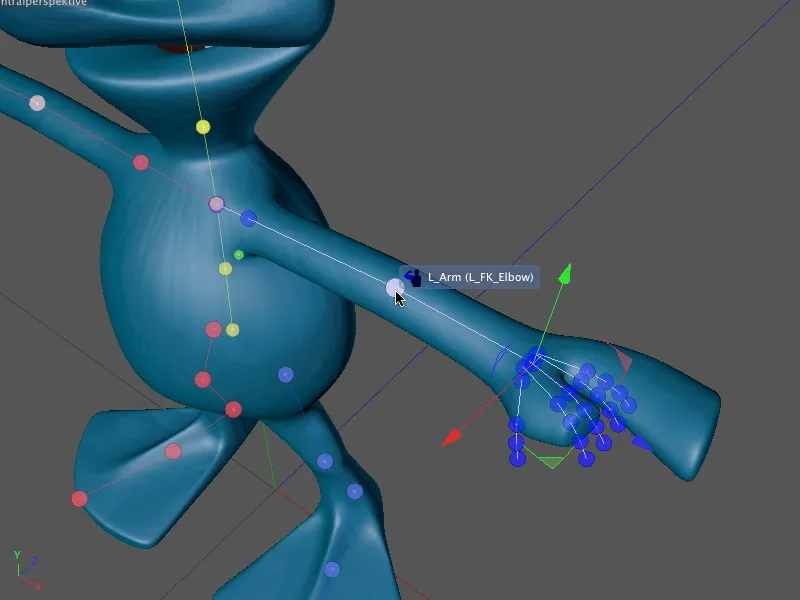
Como ya se ha indicado, los tres dedos adicionales no son superfluos. Simplemente los colocamos bien distribuidos sobre la mano alienígena a través de la geometría. Como cada uno de los dedos se puede animar utilizando los controles de la plantilla de personaje, podemos controlar cada zona de la mano.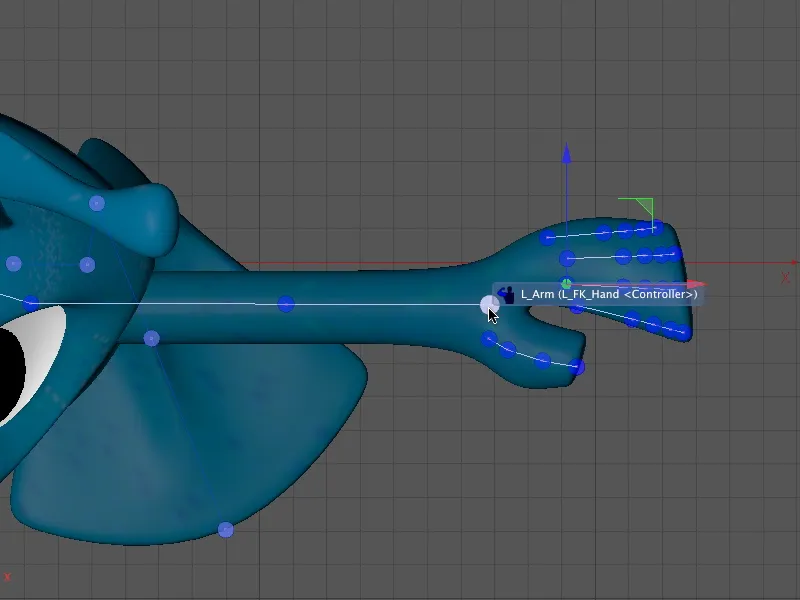
Por último, pero no menos importante, comprobamos la posición de los componentes del brazo y la mano desde la perspectiva central (tecla F1).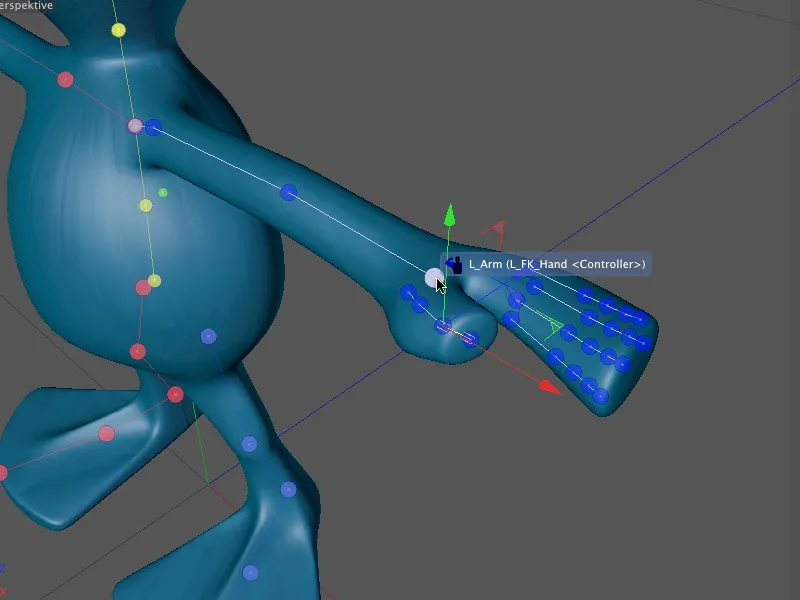
Después de este paso, todos los componentes del personaje alienígena están instalados y ajustados. Gracias a las plantillas de personajes, los componentes añadidos más recientemente ya tienen elementos de control.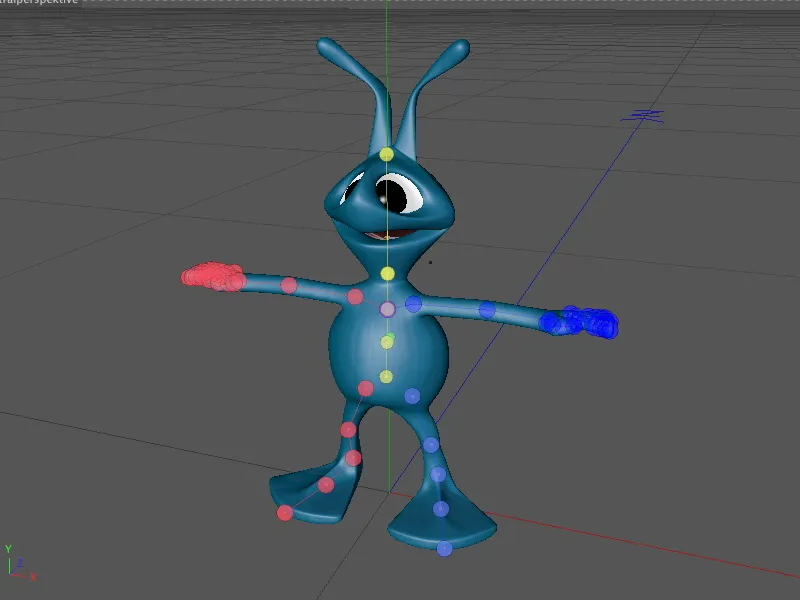
Cuando salgamos del modo de ajuste cambiando al modo personalizar o animar, veremos los elementos de control unidos a los brazos y manos, así como a los pies. Pero hablaremos de ello más adelante; ahora primero tenemos que atar el rig a la geometría.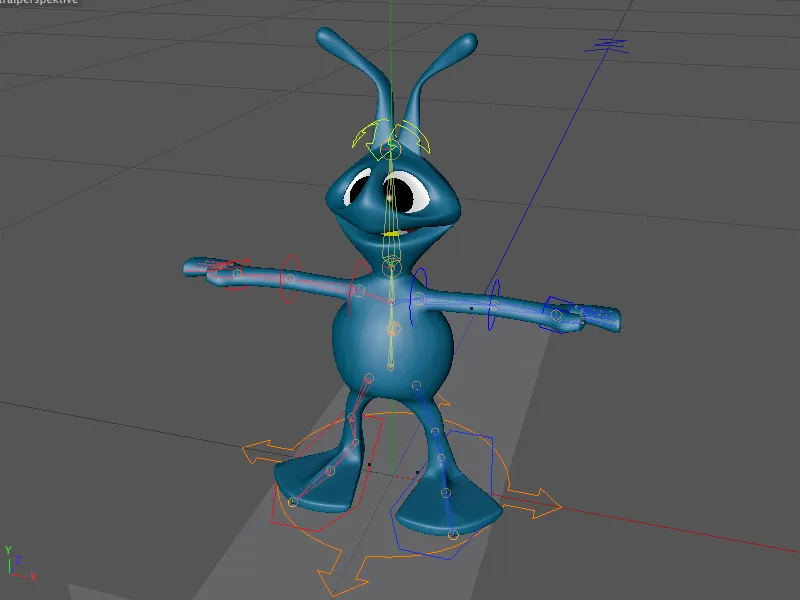
Atar y ponderar el rig a la geometría
El objeto personaje también ofrece una interfaz práctica para vincular y ponderar el personaje en forma de modo de vinculación en el cuadro de diálogo de configuración del objeto personaje. Para vincular la geometría de nuestro alienígena al rig del personaje que hemos creado, todo lo que tenemos que hacer es arrastrar el objeto poligonal de la geometría del alienígena al campo Objects de la página Bind.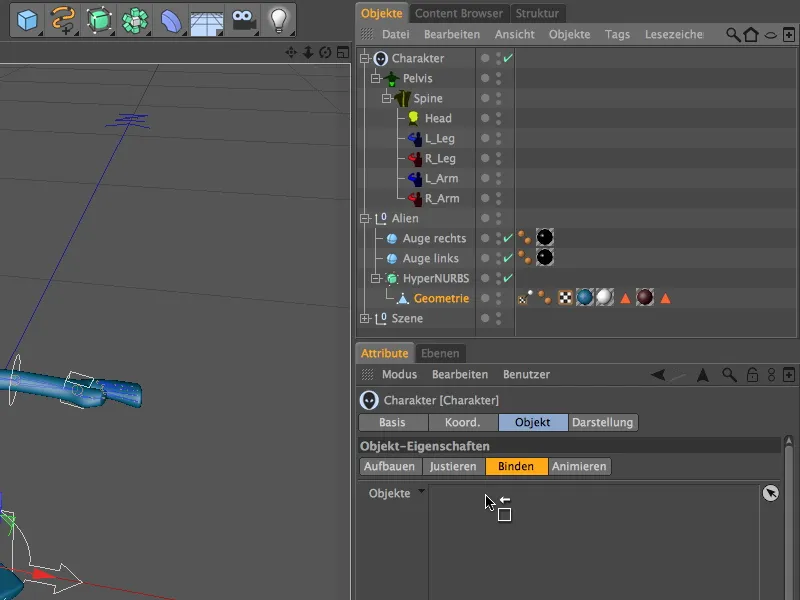
Con este paso, Cinema 4D ha creado y asignado automáticamente el deformador de piel necesario para unir y deformar la malla y ha asignado una etiqueta de peso al objeto poligonal. Idealmente, no es necesario hacer nada más aquí; la geometría y el rig están vinculados.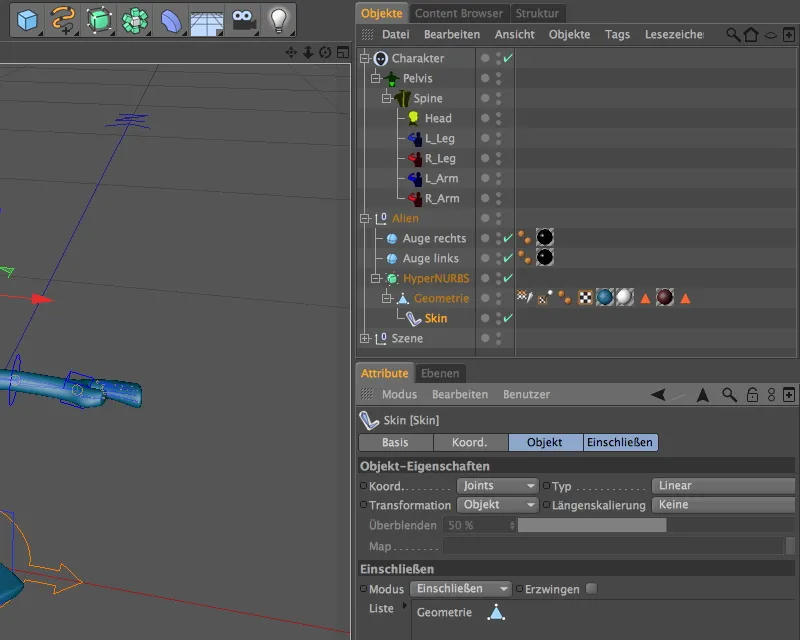
Como el caso ideal es, por desgracia, extremadamente raro, comprobamos si los pesos de las zonas más importantes del cuerpo son adecuados para nuestro personaje. Para ello, primero desactivamos el objeto HyperNURBS, de lo contrario los pesos no se mostrarían en el editor. Si ahora seleccionamos la etiqueta de peso en el Gestor de Objetos, las juntas o componentes correspondientes se listarán en el Gestor de Atributos.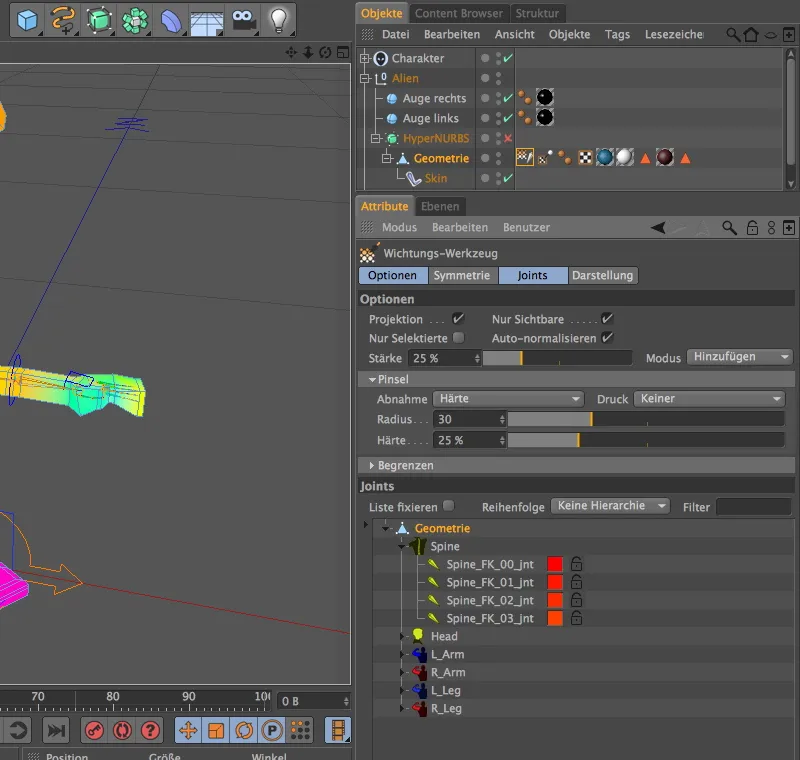
Dependiendo de lo que seleccionemos en la lista de Juntas, el editor presenta los pesos adyacentes en color sobre la geometría. Si seleccionamos la entrada superior, todas las partes del cuerpo aparecen coloreadas en consecuencia.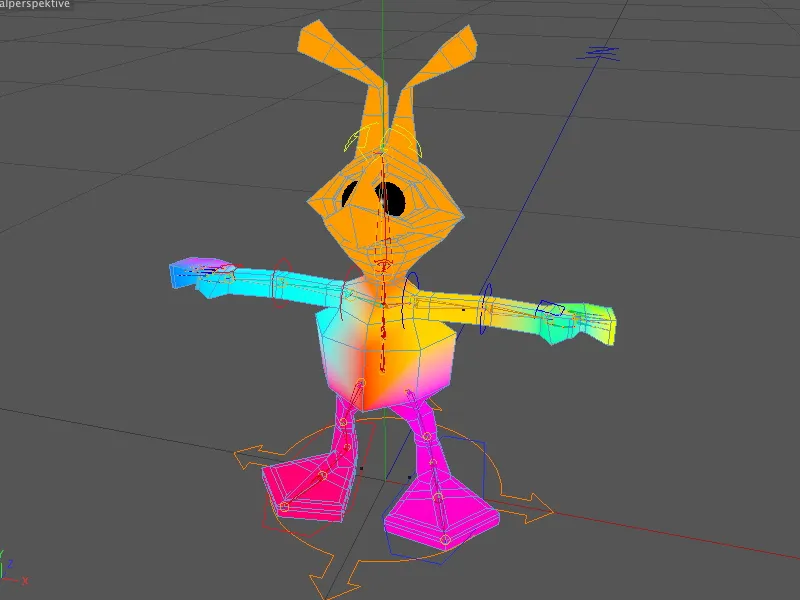
Comprobemos directamente si la ponderación de la cabeza es correcta. Para ello, seleccionamos el componente Cabeza en la lista Articulaciones y vemos que toda la cabeza, incluido el cuello, aparece coloreada - aquí no hay nada mal.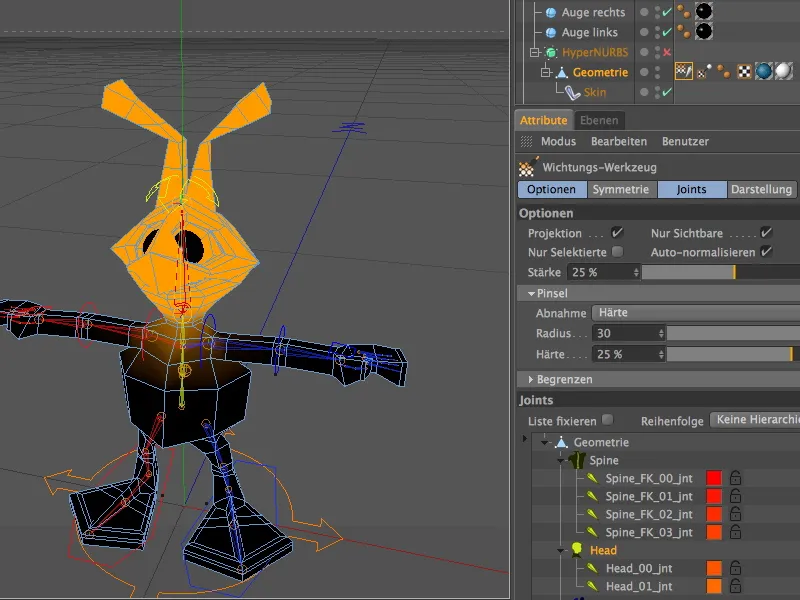
Las zonas con geometría muy espaciada, como los pies, también suelen ser críticas. Sin embargo, un clic en las articulaciones de los dedos de los pies en el componente L_ o R_Leg muestra que no hay necesidad de hacer ningún cambio aquí tampoco.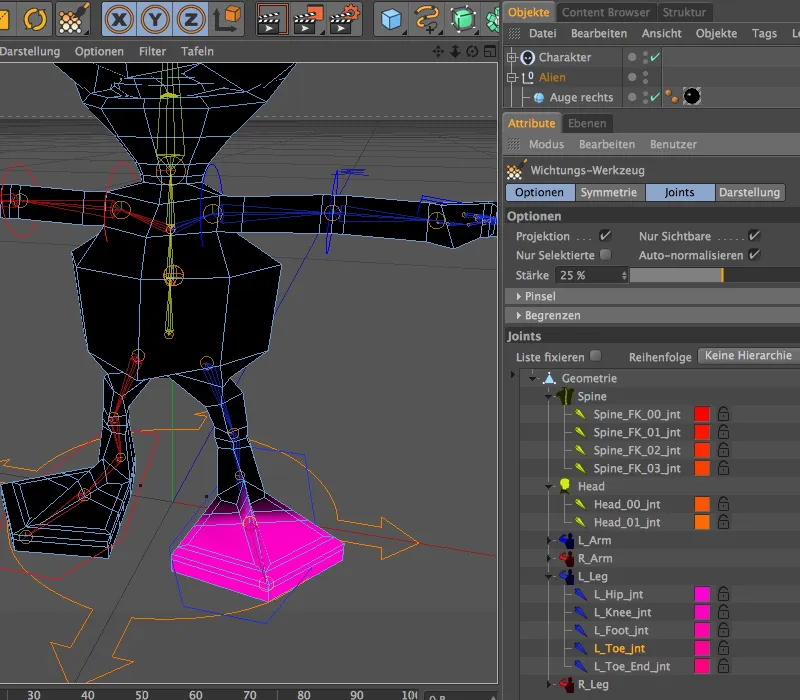
Permanecemos en el componente pierna y seleccionamos la articulación superior en la base de la pierna. La coloración aquí muestra claramente que mover la pierna hasta la altura del pecho del alienígena sería perceptible. Por supuesto, esto no es deseable, por lo que tenemos que hacer mejoras aquí.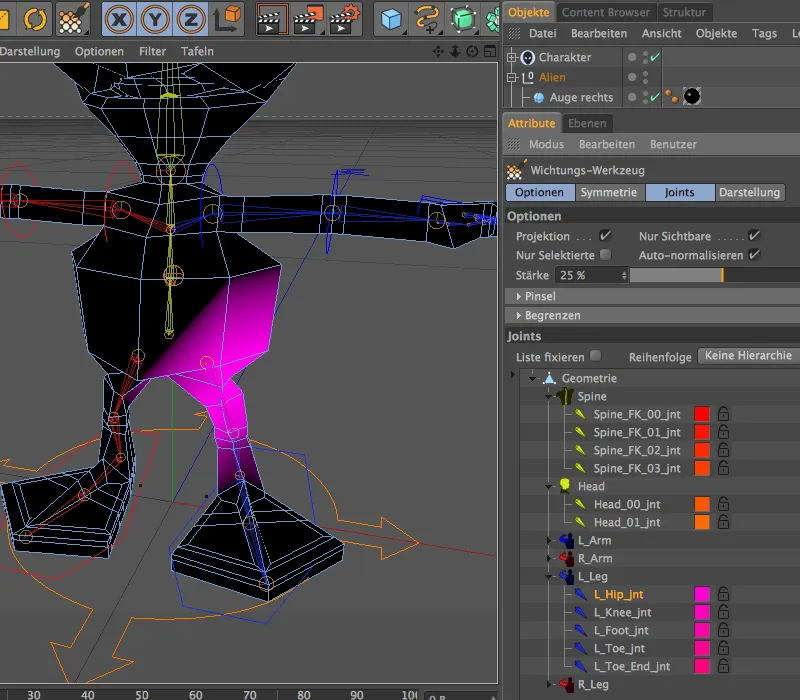
Sin embargo, como la herramienta de ponderación también está activa con la etiqueta de ponderación, podemos corregir esto relativamente rápido. En primer lugar, activamos la pintura simétrica en la página de simetría del cuadro de diálogo de opciones de la herramienta.
La página de opciones contiene los parámetros para la aplicación del pincel. Yo suelo establecer una dureza del 100% para que todas las regiones pintadas queden totalmente cubiertas por la ponderación y, en caso de duda, sólo reduzco este valor más tarde.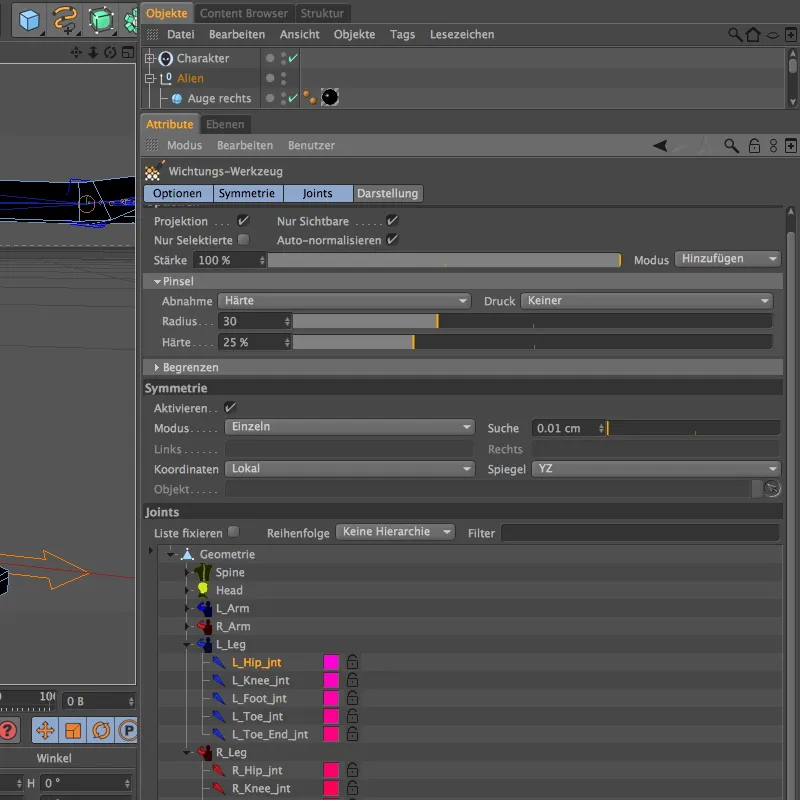
Pintar simplemente en el editor da como resultado una ponderación positiva (círculo blanco alrededor de la herramienta), mientras que pintar con la tecla Ctrl o Ctrl pulsada borra la ponderación (círculo rojo alrededor de la herramienta). Como queremos eliminar la ponderación de los lados de la barriga del alienígena, borramos la ponderación en los lugares correspondientes manteniendo pulsada la tecla Ctrl.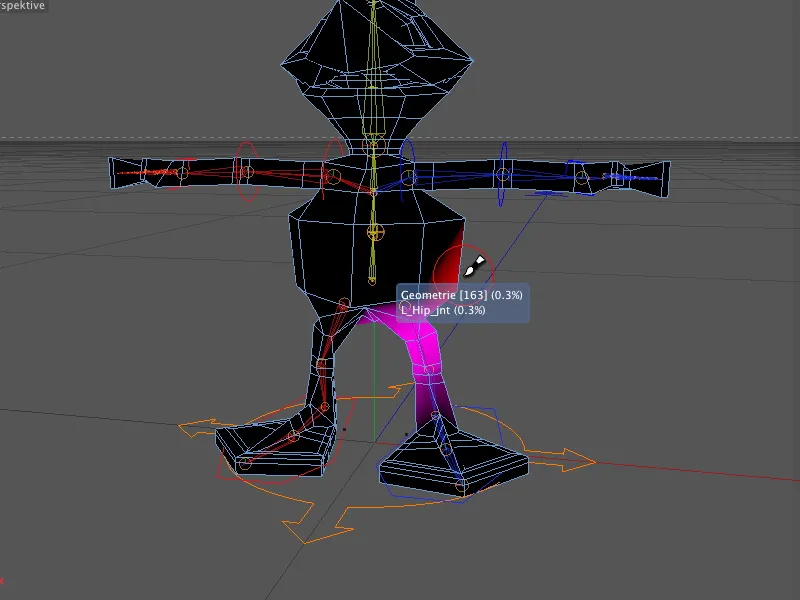
Si hemos borrado demasiado, simplemente soltamos la tecla Ctrl o Ctrl y volvemos a aplicar la ponderación.
Gracias a la función de pintura simétrica, la ponderación de la pierna derecha también se ajustó al editar la ponderación de la pierna izquierda.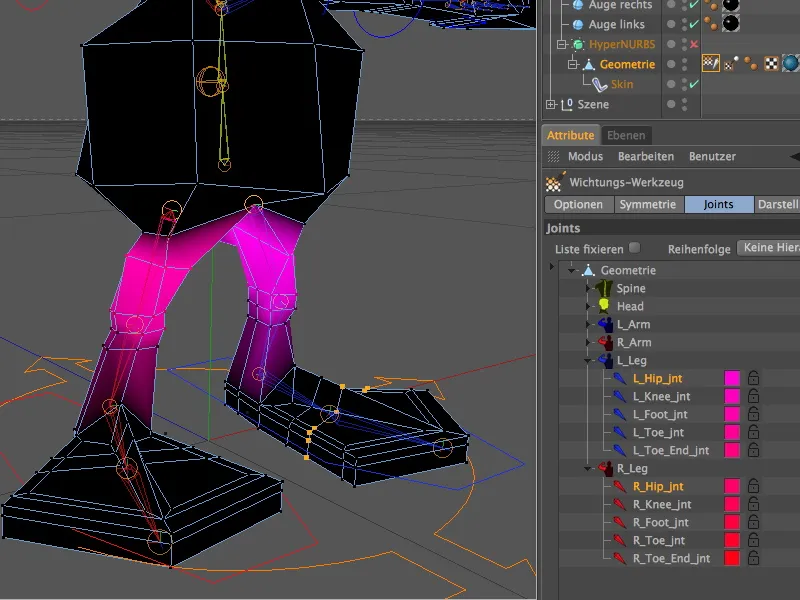
Después de haber cambiado parte del torso alienígena ponderado al editar las piernas, necesitamos asignar estas ponderaciones que ya no existen a la parte correcta del cuerpo. Para ello, seleccionamos la articulación de la columna vertebral correspondiente y utilizamos la herramienta de ponderación para añadir generosamente las zonas afectadas de la malla ponderándolas.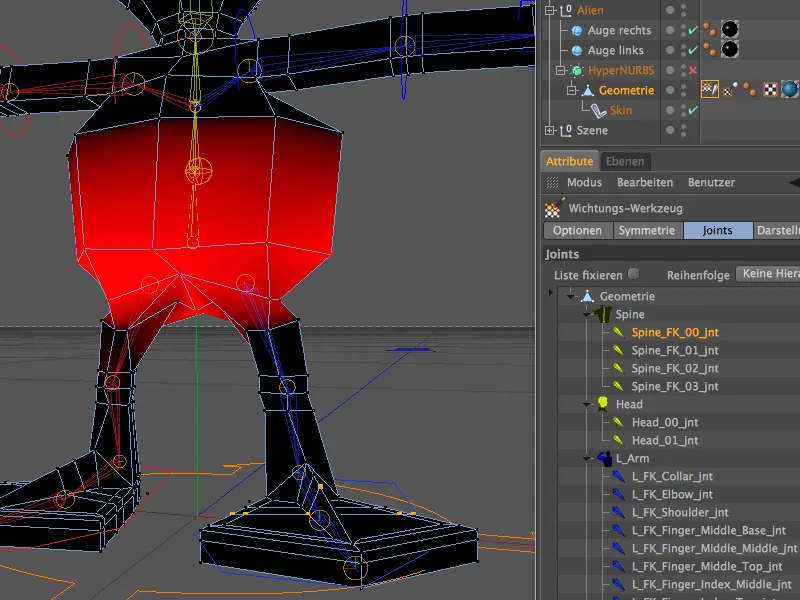
La visualización de la ponderación en un solo color es útil para comprobar si realmente se han asignado ponderaciones a todas las zonas del cuerpo. En la página de visualización de la herramienta de ponderación, cambiamos a monocromo en el menú Colores de ponderación. Si ahora seleccionamos la lista completa de articulaciones haciendo clic en el elemento superior ...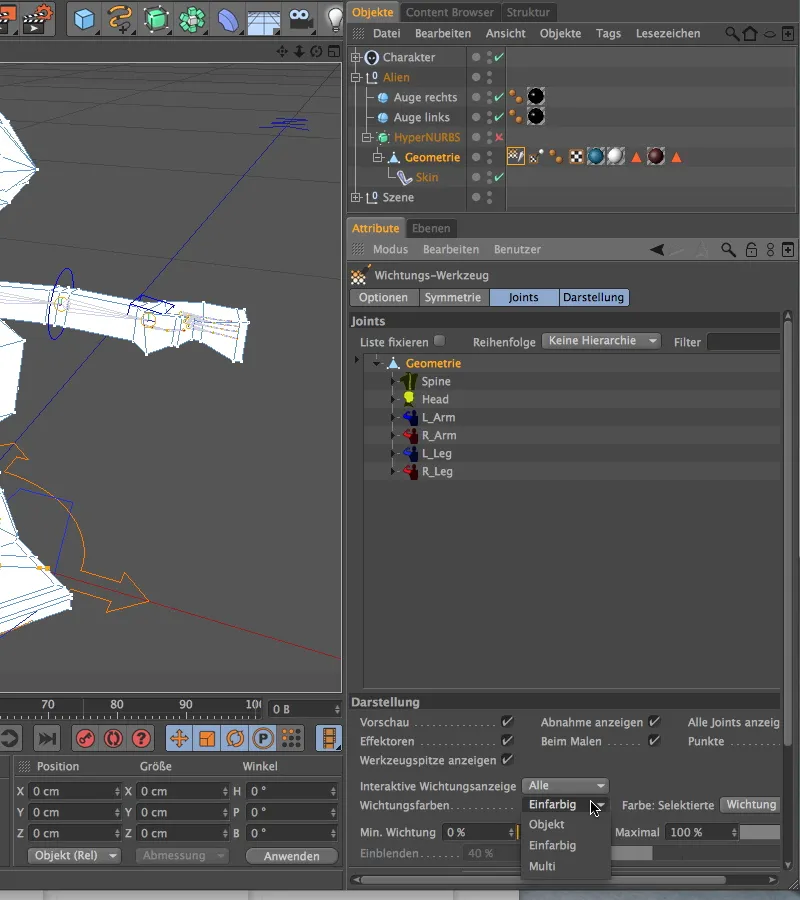
... todo el cuerpo extraterrestre debería estar cubierto de color blanco de ponderación. De lo contrario tendremos que retocarlo. Como los ojos no son parte de la geometría, no están cubiertos por ninguna ponderación. También utilizamos una restricción en lugar de ponderación para conectar los ojos.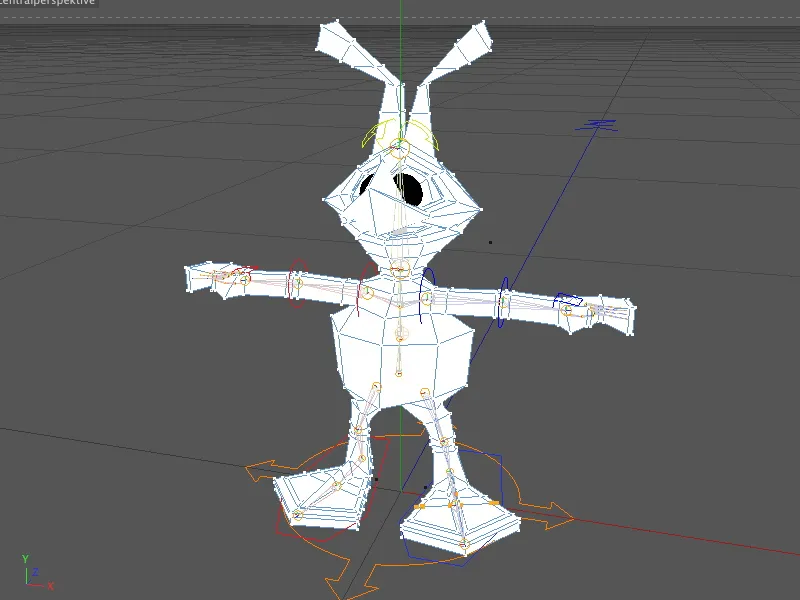
Vinculación de los ojos mediante una restricción
Echemos otro vistazo rápido a los objetos en cuestión en el Gestor de Objetos. Estos son los dos objetos esfera paramétricos fuera de la jaula HyperNURBS.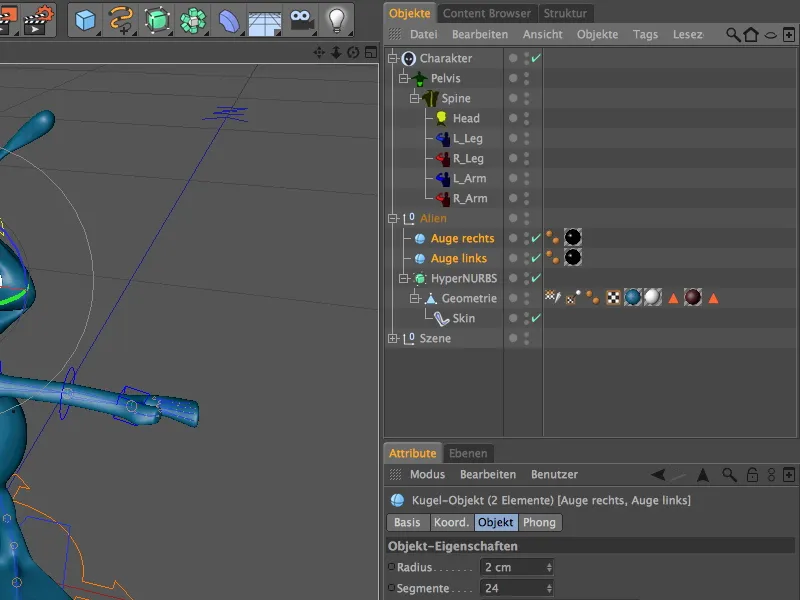
Asignamos una etiqueta de restricción a ambos objetos a través del menú Etiquetas>Etiquetas de Personaje en el Gestor de Objetos.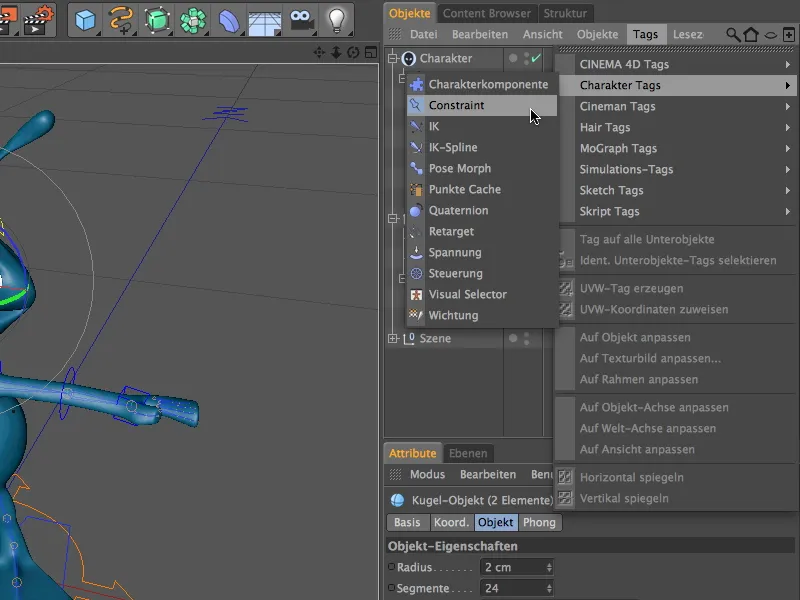
Como ambas etiquetas requieren los mismos ajustes, las seleccionamos en el Gestor de Objetos antes de empezar a trabajar con los parámetros. En la página básica del diálogo de configuración, seleccionamos primero el tipo de restricción. Activando la opción Superobjeto, hacemos que los dos ojos se comporten como un subobjeto de otro objeto.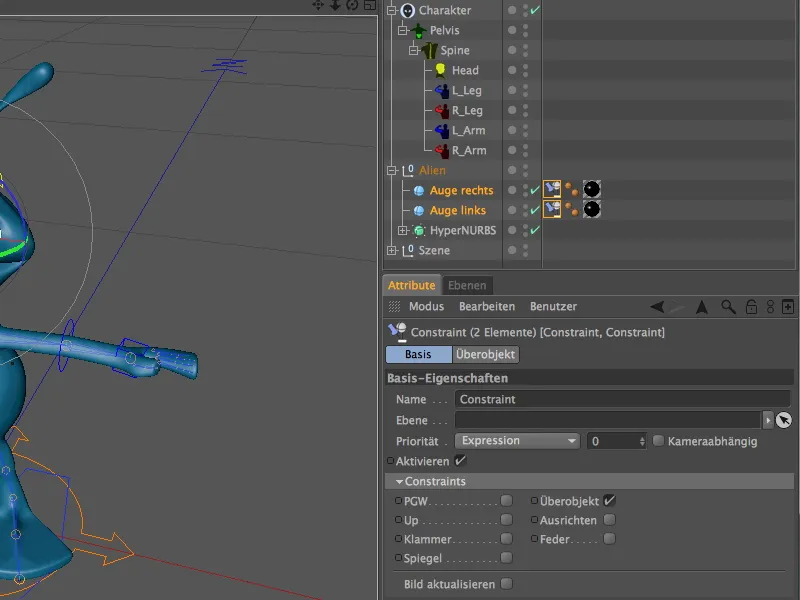
Por supuesto, todavía tenemos que definir este otro objeto, que actúa como objeto padre. La articulación en la cabeza del alienígena sería práctica para que los ojos se muevan con cada rotación o movimiento de la articulación.
Desgraciadamente, en lugar de articulaciones, actualmente sólo vemos los componentes del objeto personaje que hemos creado. No hay problema: en la página de visualización del diálogo de ajustes del objeto personaje, simplemente cambiamos a la jerarquía de componentes y tendremos acceso a la jerarquía completa de articulaciones en el gestor de objetos.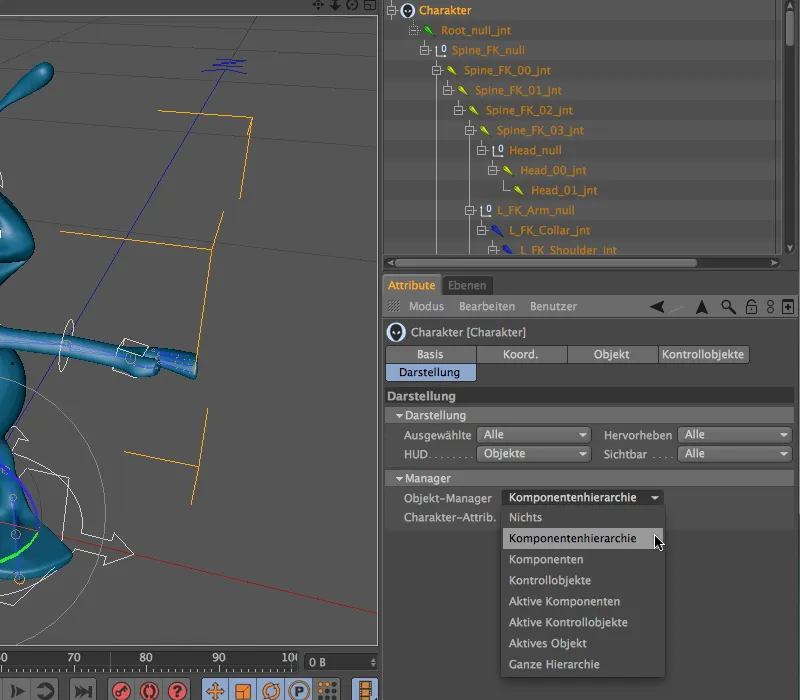
De nuevo en el diálogo de configuración de las dos etiquetas de restricción, expandimos el campo objetivo y arrastramos la articulación Head_00_int como objetivo. Adoptamos la posición y el ángulo de la articulación y nos aseguramos de que las opciones P y W están activadas.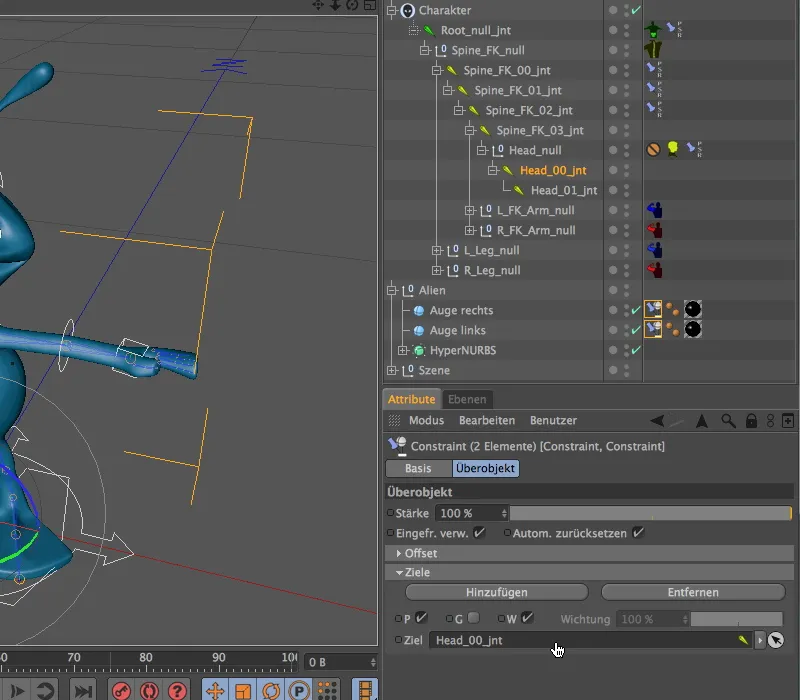
No hay nada más que hacer - probemos si los ojos se mueven con la cabeza. Para ello, activamos el controlador de la cabeza en el editor y giramos o inclinamos la cabeza a modo de prueba.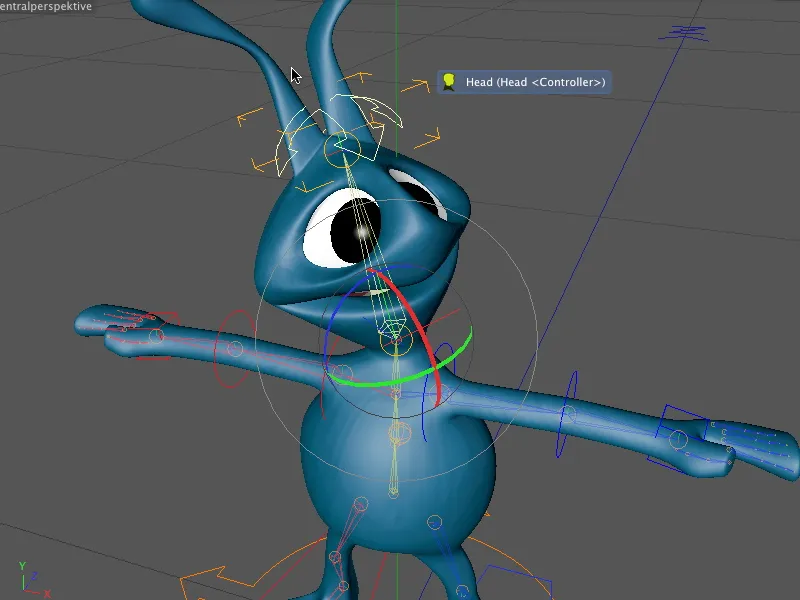
Ajustar los objetos de control
Podemos ajustar con precisión no sólo los componentes, sino también los objetos de control que utilizamos para tocar y animar al personaje. Esto es especialmente recomendable para posiciones de ejes o ángulos desfavorables que dificultan innecesariamente una edición sencilla.
Para ajustar los objetos de control, simplemente saltamos a la página Ajustar del objeto personaje en la pestaña Objeto y seleccionamos los objetos de control como objetos a ajustar.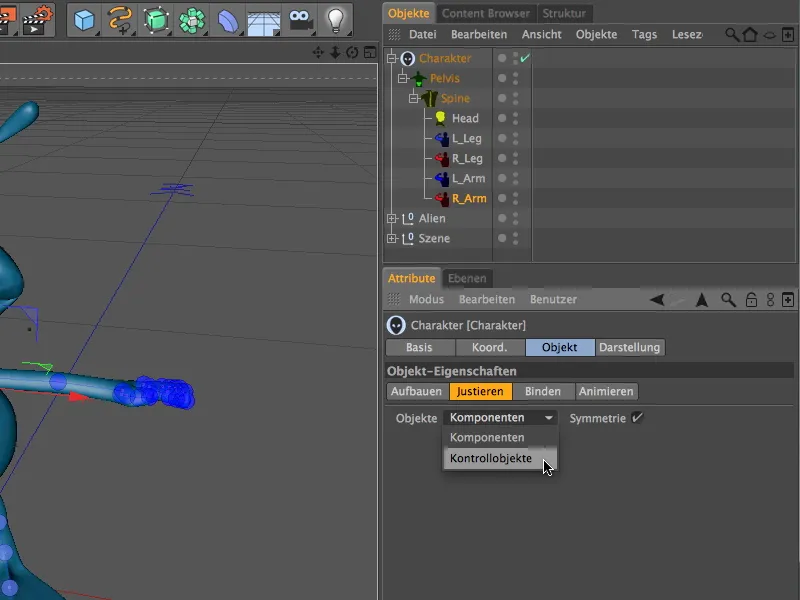
Ahora, al seleccionar los elementos en el editor, nos dirigimos a los objetos de control en lugar de a los componentes. De este modo, podemos ajustar rápidamente la alineación visual de los pies del alienígena para los objetos de control, por ejemplo. Todo lo que tenemos que hacer es rotar el objeto de control sobre la banda de rotación utilizando la herramienta de rotación.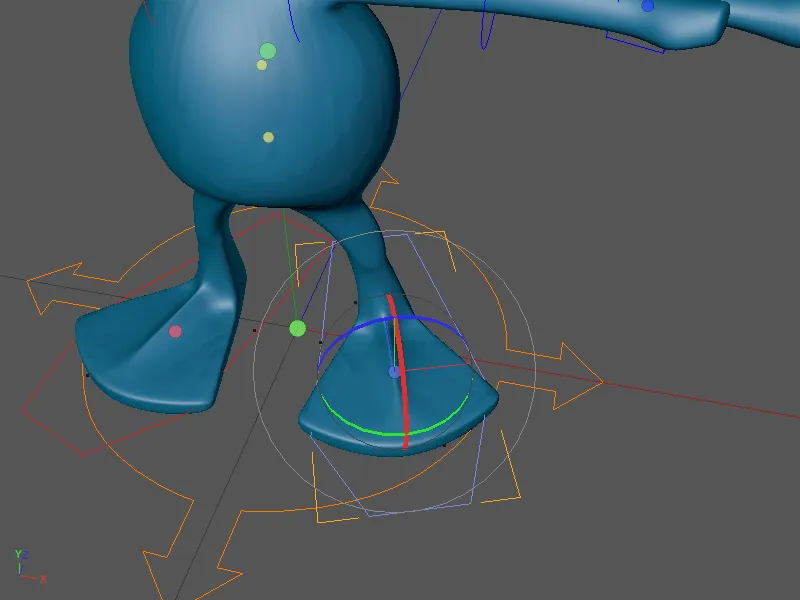
Pruebas con cinemática directa (FK) e inversa (IK)
El extraterrestre ya está totalmente equipado y animable. Probamos un poco el rig del personaje para tener una idea de la diferencia entre los dos métodos cinemáticos.
Habíamos usado cinemática directa (FK) para los brazos. Si intentas simplemente mover la mano con el objeto de control, notarás por los ejes de movimiento en gris que este no es el caso con FK. En su lugar, los ángulos requeridos deben establecerse comenzando desde el elemento superior afectado (en este caso el hombro) hasta el último elemento (en este caso la mano).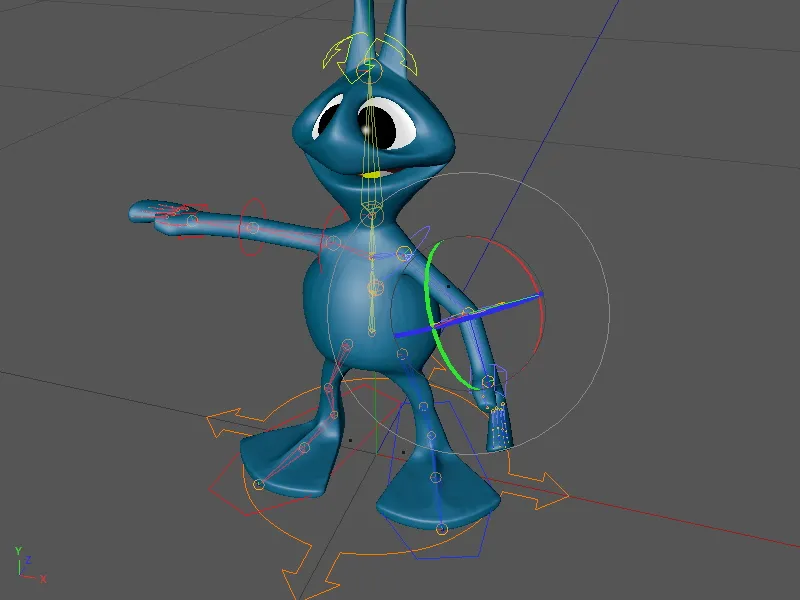
Las cosas son diferentes con la cinemática inversa (IK). Utilizamos este método para las piernas. El objeto de control controla el pie del alienígena y cambia los ángulos o posiciones de los elementos anteriores de su cadena: la rodilla y el muslo.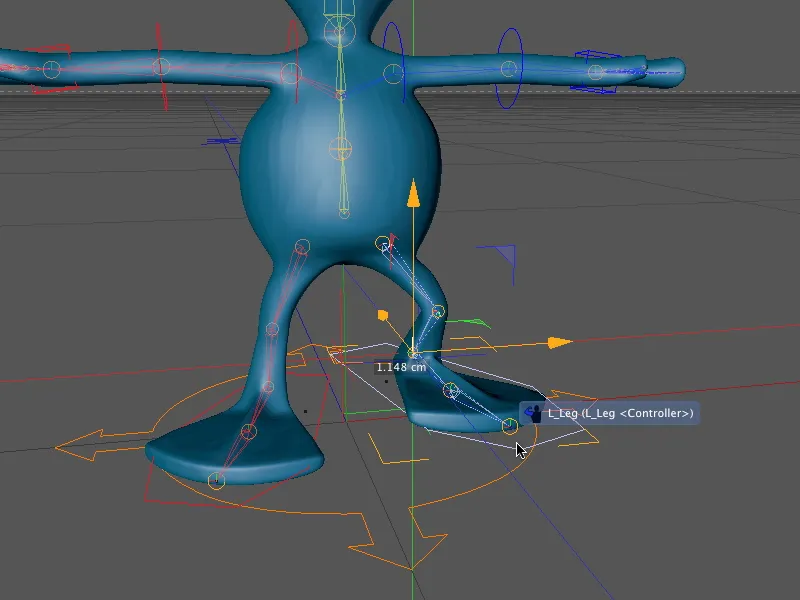
Nuestro extraterrestre está listo para la animación. Ahora podemos utilizar los objetos de control para dar vida al pequeño alienígena. En el próximo tutorial, daremos literalmente el siguiente paso y crearemos ciclos de paseo individuales con este rig de personaje.