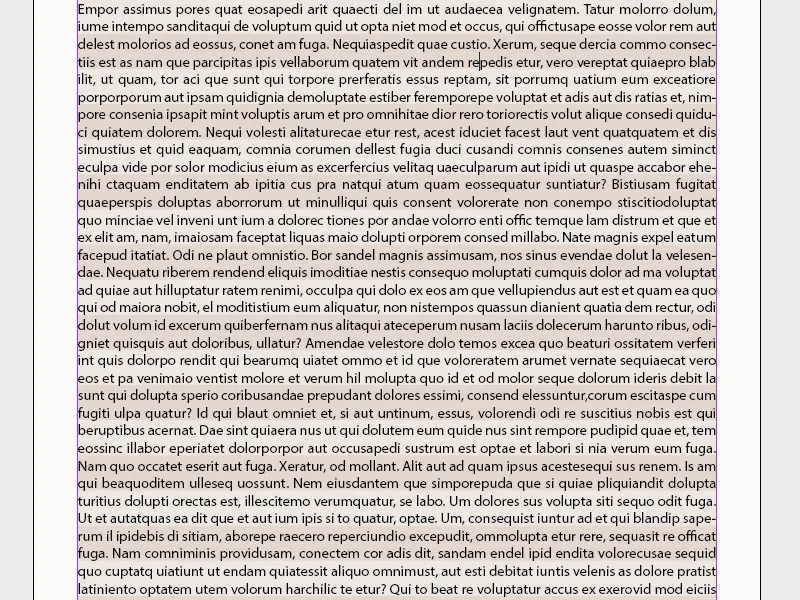Los formatos de caracteres y párrafo son herramientas esenciales en Adobe InDesign para diseñar textos de manera consistente y eficiente. Los formatos de caracteres son útiles para definir características de texto específicas como tipo de letra, tamaño o color, mientras que los formatos de párrafo controlan ajustes más amplios como sangrías, espaciados y alineaciones. Estos formatos te facilitan la edición de documentos extensos y garantizan diseños uniformes. En esta guía te mostraré paso a paso cómo crear, aplicar y gestionar formatos de caracteres y párrafo para optimizar tu flujo de trabajo. ¡Comencemos y perfeccionemos tu diseño de textos!
1. Formatos de caracteres
Para resaltar caracteres o palabras específicas, como a través de un color o una variante de tipo de letra, dentro de un párrafo, existen los formatos de caracteres. Estos se crean en el panel del mismo nombre (accesible mediante el atajo Mayús+F11) de manera similar a los formatos de párrafo.
Haz clic en la parte inferior de la paleta en Crear nuevo formato.
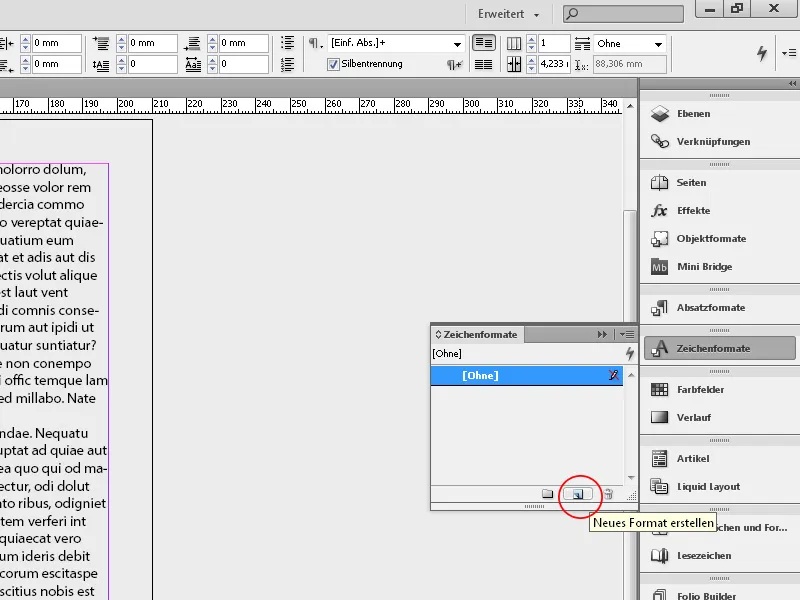
Se añadirá un nuevo formato de caracteres 1 al panel. Ábrelo haciendo doble clic y asigna primero un nombre descriptivo.
Las demás configuraciones se realizan de manera similar a las descritas en el capítulo de formatos de párrafo. Para asignar rápidamente el formato de caracteres, se recomienda utilizar un atajo de teclado (Ctrl+Alt+ un número del teclado numérico).
Existe una dependencia entre el formato de párrafo y el formato de caracteres. Si deseas que la palabra resaltada mantenga los mismos atributos tipográficos que el resto del párrafo, los campos de tamaño de fuente, espaciado entre líneas, etc., en la pestaña de formatos de caracteres básicos. permanecerán vacíos. Al cambiar estos valores en las opciones de formato de párrafo, los caracteres y palabras formateados con el formato de caracteres también se actualizarán automáticamente.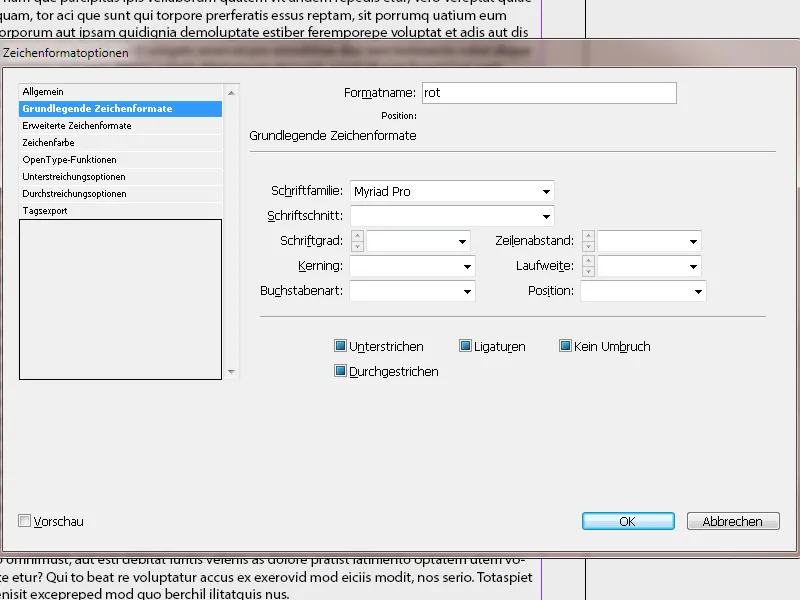
Si se introduce un valor para el tamaño de fuente, este se mantendrá incluso si se modifica el formato de párrafo circundante.
En la pestaña Formatos de caracteres avanzados, se puede ajustar el texto a través de escalado horizontal y vertical, inclinación y establecer el idioma para la corrección ortográfica. Es posible que se necesite un diccionario diferente al utilizado en el resto del texto para los términos que se van a formatear.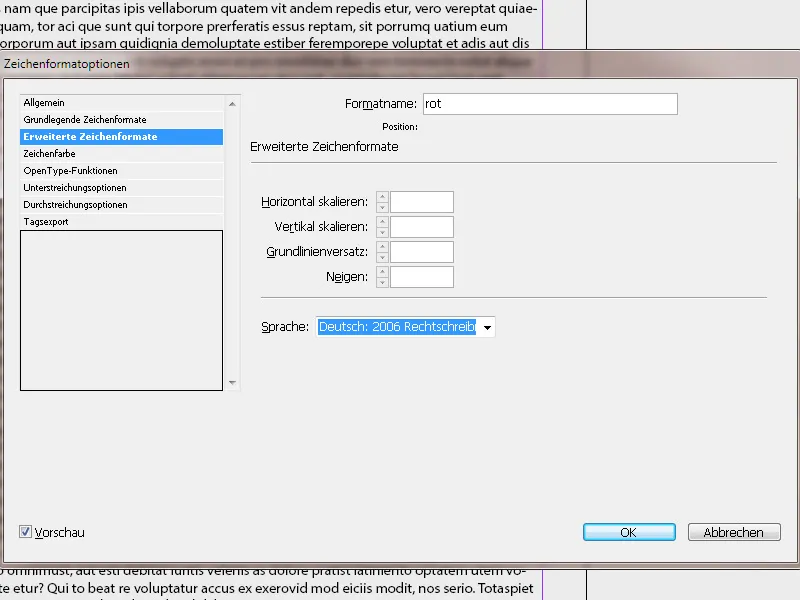
En la pestaña Color de caracteres, se puede elegir entre los campos de color existentes. Para crear un nuevo color, primero abre el panel de colores (F5). Luego, este nuevo color estará disponible en las opciones de formato de caracteres. En el campo de tono, puedes ajustar un valor para aclarar el color elegido.
Además del color de caracteres, también puedes seleccionar un color para el contorno (por ejemplo, para titulares) y establecer la espesor del contorno.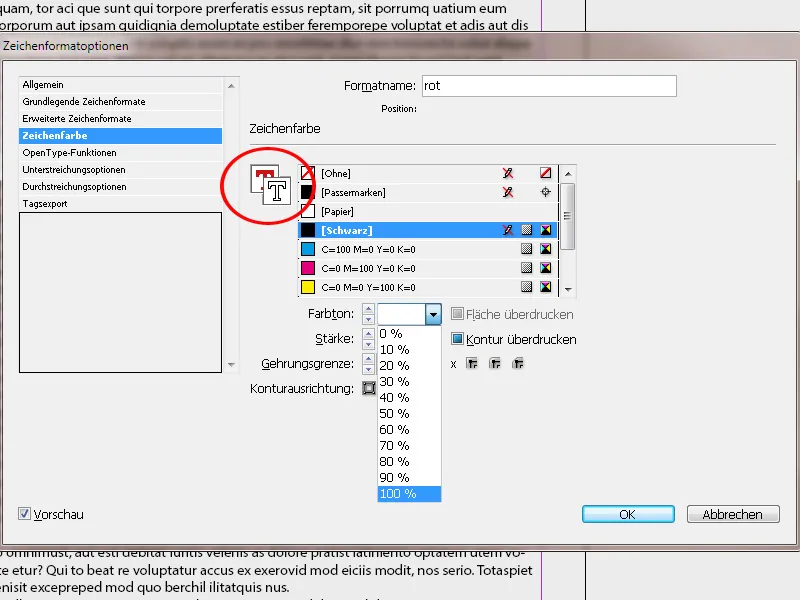
Si activas la casilla Sobreimprimir para el relleno y/o el contorno, los elementos subyacentes no se omitirán, simplemente se imprimirá sobre ellos. Esto provoca la mezcla de la capa de color inferior y superior.
Incluso un simple negro puede verse ligeramente alterado, por lo que es preferible mezclar varios colores para obtener una cobertura real.
2. Formatos de líneas
Un formato de líneas es en principio un formato de párrafo, en el cual se aplica un formato de caracteres a un número definido de líneas. Al igual que con los formatos anidados, se pueden combinar dos o más formatos de líneas y crear una secuencia repetitiva. Por ejemplo, se pueden resaltar alternativamente líneas de diferentes colores.
Se necesita tener diferentes formatos de caracteres con los cuales enlazar los formatos de líneas. Si deseas, por ejemplo, resaltar alternadamente líneas con diferentes colores de fondo, primero crea un formato de caracteres con el primer tono. Dado que no hay un color de fondo directo, utiliza un truco y emplea las opciones de subrayado.
Activa el subrayado mediante la casilla de verificación y ajusta un grosor ligeramente mayor que el espaciado entre líneas. Dado que se trata de un subrayado, este debe desplazarse hacia arriba mediante un desplazamiento negativo, de tal manera que la parte superior e inferior de la fuente queden uniformemente cubiertas. Elige un color y ajusta un porcentaje de tono en el cual la fuente siga siendo legible. Selecciona una tipo de línea sólida. Con la vista previa activada y algo de zoom, se puede verificar inmediatamente el resultado.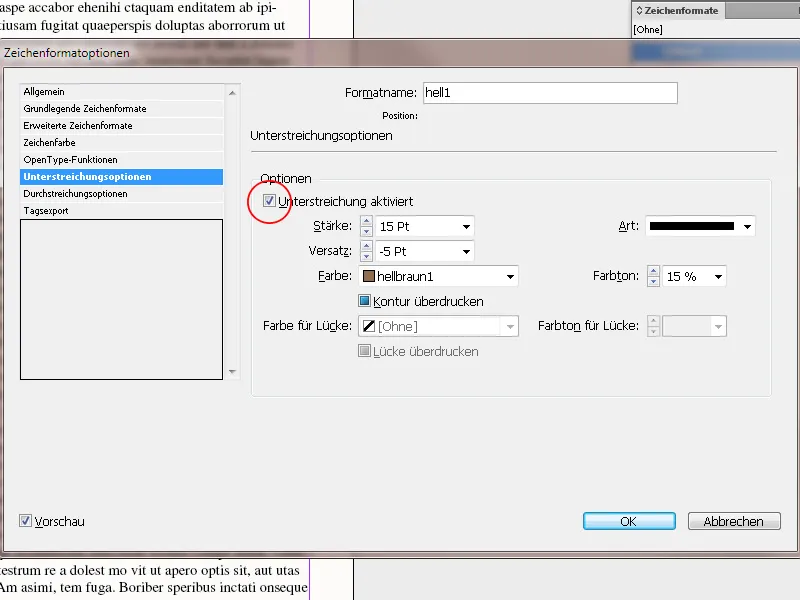
Luego, con un clic derecho en el nuevo formato de caracteres (en el panel de formatos de caracteres), copia dicho formato. Aquí (en la pestaña General) en la opción de basado en, selecciona el formato recién creado. De esta forma, se heredarán todas las configuraciones realizadas previamente. La diferencia radica únicamente en un valor distinto para el tono, para diferenciarse del primer formato de caracteres.
De esta manera, has creado dos formatos de caracteres que difieren solo en un matiz de color.
Una vez completado este proceso preliminar, pasarás al formato de líneas propiamente dicho.
Para ello, primero crea una copia del formato de párrafo relevante para el área de texto con un clic derecho en el panel de formato de párrafo y dale un nombre diferente correspondiente. La configuración del formato de línea se encuentra en la pestaña Iniciales y formatos anidados.
Haz clic en el botón Nuevo formato de línea debajo del área de formatos de línea anidados.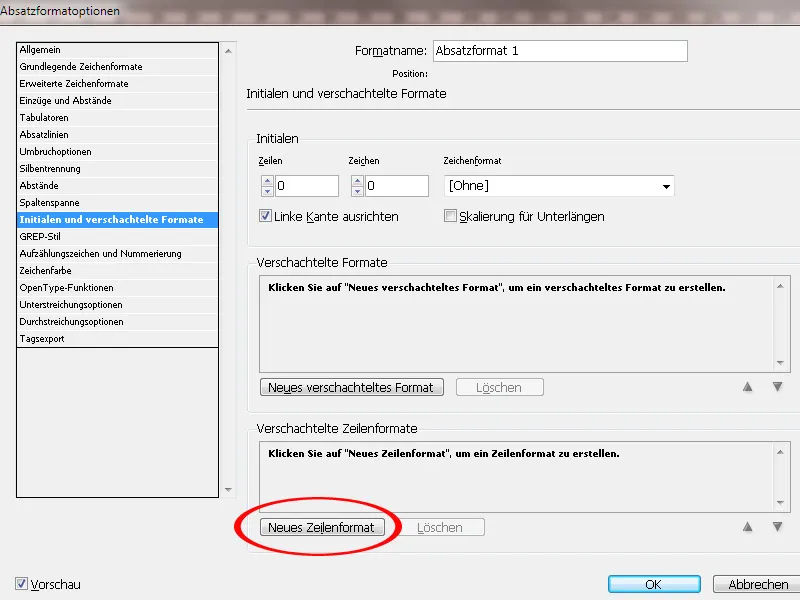
Ahora haz clic en la columna izquierda del nuevo formato en la flecha pequeña y selecciona en el menú desplegable el primer formato de carácter creado anteriormente.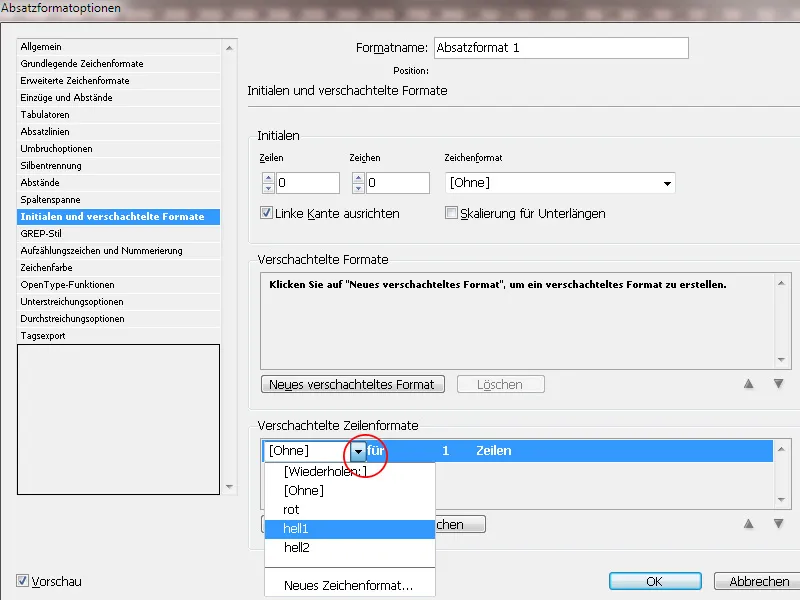
Ahora aparece Formato de carácter 1 – para – 1 – líneas. Si deseas que dos o más líneas seguidas tengan este formato de carácter, haz clic en la columna uno e ingresa un valor diferente. Luego, crea un segundo formato de línea nuevo que se asocie con el segundo formato de carácter creado anteriormente.
Para que el patrón se repita, crea un tercer formato de línea nuevo. En este caso, elige la opción Repetir en lugar de un formato de carácter del menú desplegable. El valor para el número de líneas debe ser el mismo que en los formatos de línea superiores.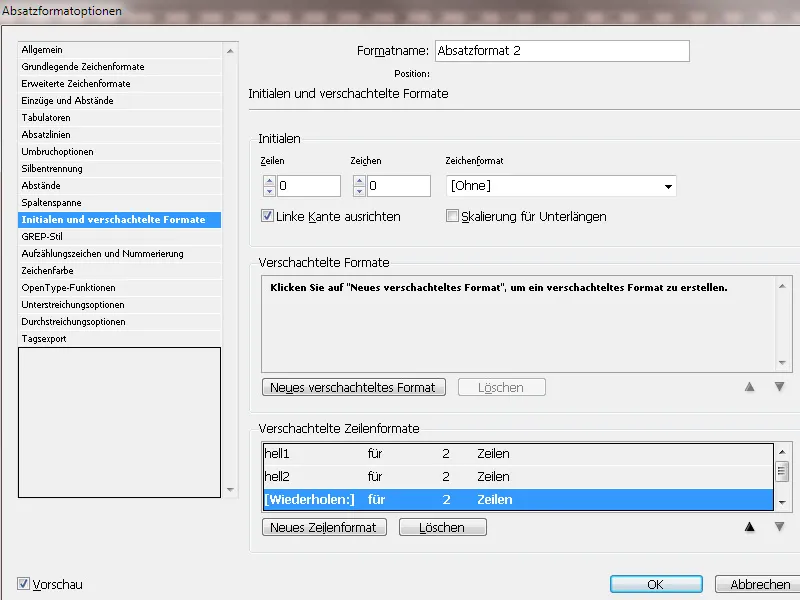
Con esto, la configuración necesaria está completa. Cuando asignas este formato a un párrafo, se mostrará con un fondo de color que se alterna línea por línea.