Una tabla de contenidos es una parte importante de muchas publicaciones como libros, revistas o informes. Con Adobe InDesign, puedes crear de forma automatizada y profesional una tabla de contenidos que se adapta dinámicamente a los cambios en tu documento. Para ello, utilizas formatos de párrafo para definir la estructura y funciones especiales para generar el índice de manera rápida y precisa. En esta guía, te mostraré paso a paso cómo crear, formatear y actualizar una tabla de contenidos. ¡Comencemos y organicemos claramente tu proyecto!
La tabla de contenidos siempre se refiere a formatos de párrafo. Por lo tanto, es necesario asignar un formato de párrafo propio a los títulos que se incluirán en ella. También se recomienda utilizar un formato de párrafo específico para la visualización de la tabla de contenidos en sí, para poder controlar mejor los ajustes deseados.
Para crear la tabla de contenidos, haz clic en el menú Maquetación en la entrada correspondiente.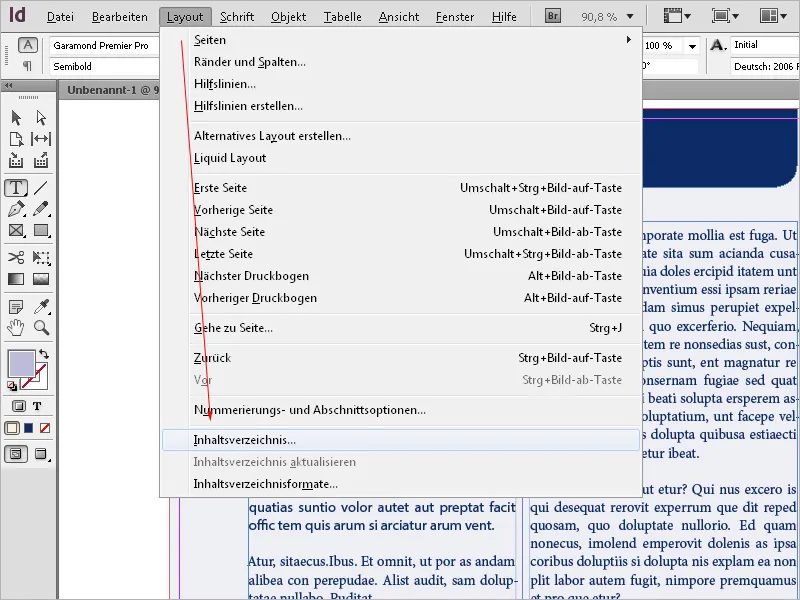
Escribe un título como tabla de contenidos u otro similar; este título aparecerá en la página con la tabla de contenidos. Puedes asignarle un formato de párrafo propio o crear uno nuevo para ello.
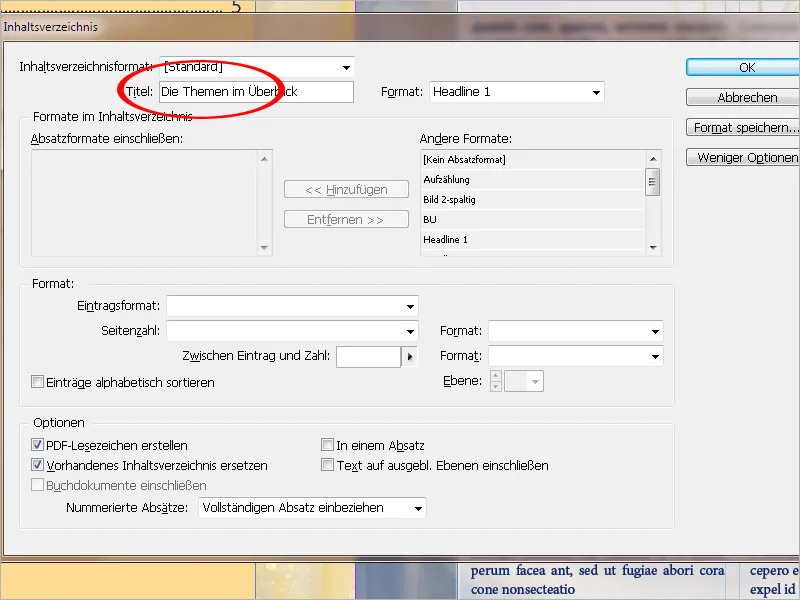
En el siguiente paso, se debe determinar qué formatos de párrafo se utilizarán para crear la tabla de contenidos. Para ello, elige en la lista Otros formatos el formato de títulos relevante y luego haz clic en el botón Añadir para agregarlo al área Incluir formatos de párrafo.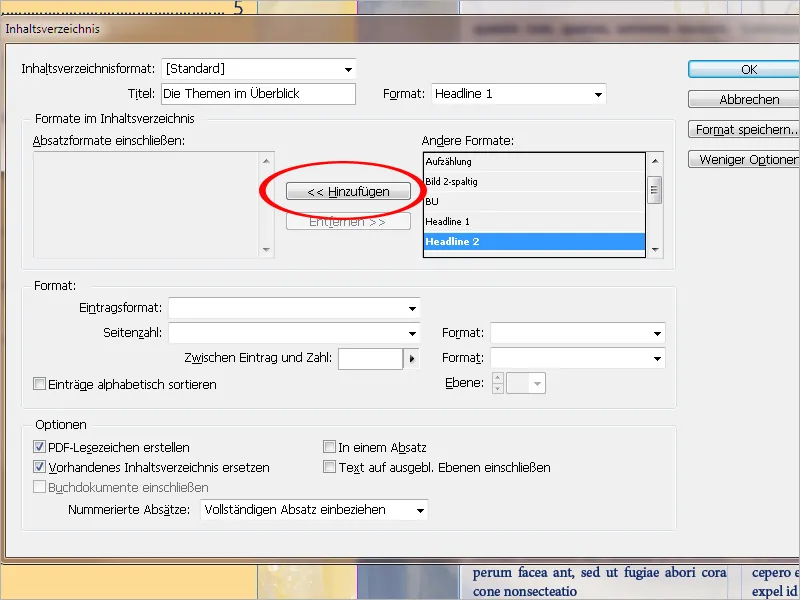
Ahora, en el campo Formato de entrada, se selecciona el formato de párrafo con el que se formateará la tabla de contenidos en sí misma.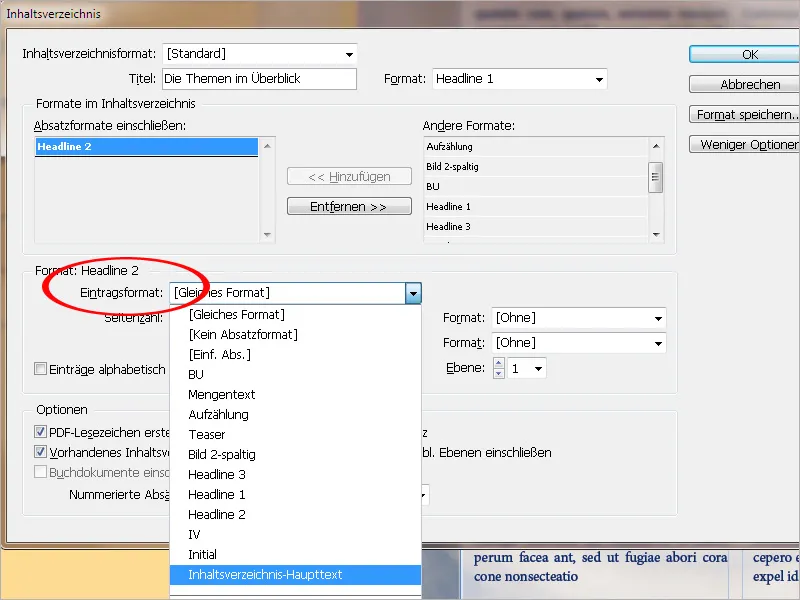
En el campo Número de página, se establece si se mostrará antes o después de la entrada o si no se mostrará en absoluto.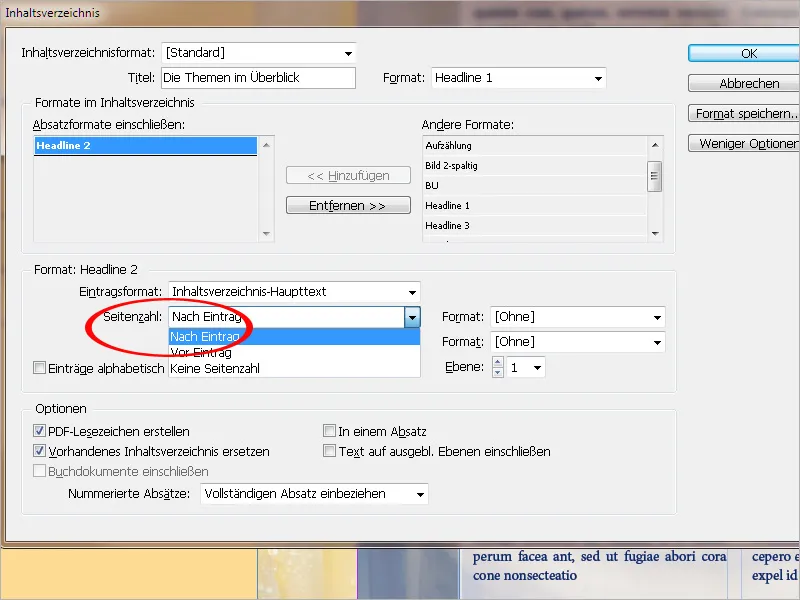
Si es necesario, al número de página también se le puede asignar un formato de carácter propio.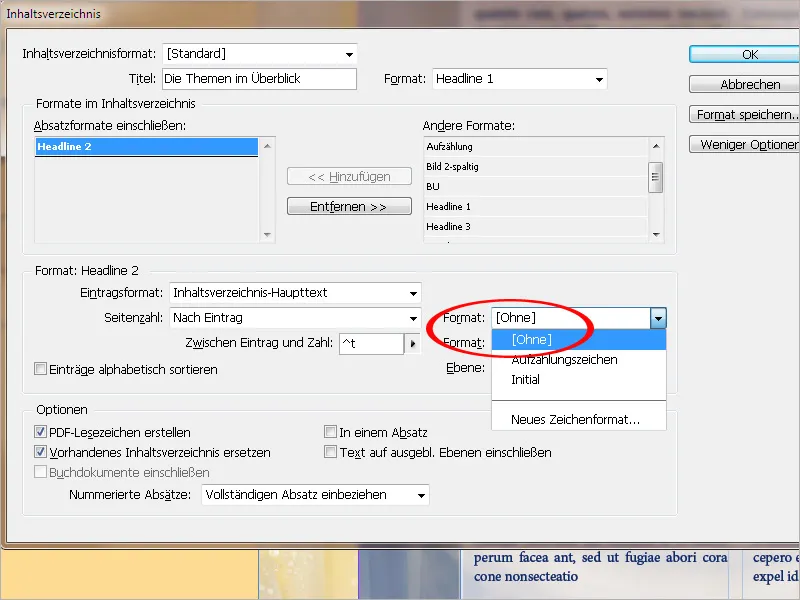
En el campo Entre entrada y número puedes elegir entre una serie de espacios, tabuladores y espacios en blanco al hacer clic en la pequeña flecha. El valor predeterminado es ^t,, que añade un tabulador en InDesign. Si seleccionas una entrada específica del menú, se añadirá a la existente. Para eliminar una entrada no deseada, haz clic directamente en el campo y elimínala.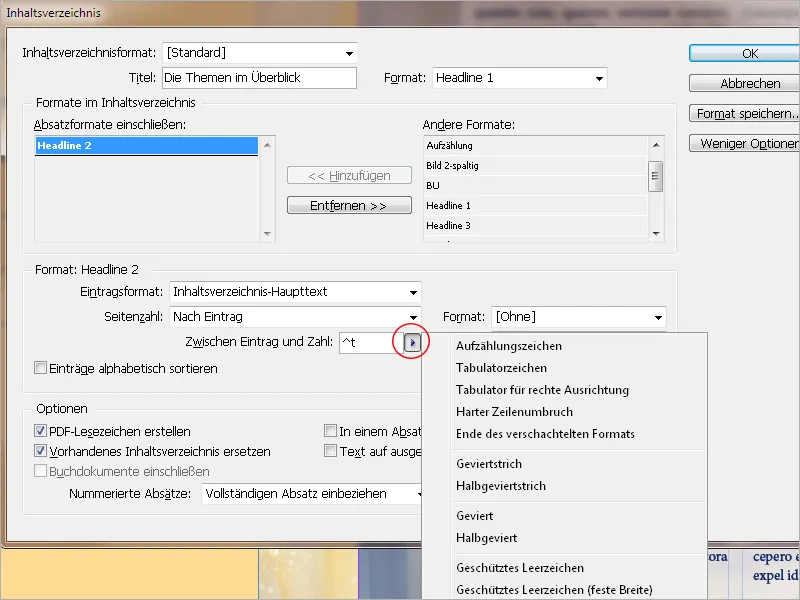
Para insertar espacios en blanco de puntuación entre la entrada del directorio y el número de página para una mejor orientación visual, los caracteres ^t^. deben estar en el campo.
Si es necesario, a estos caracteres de relleno también se les puede asignar un formato de carácter propio.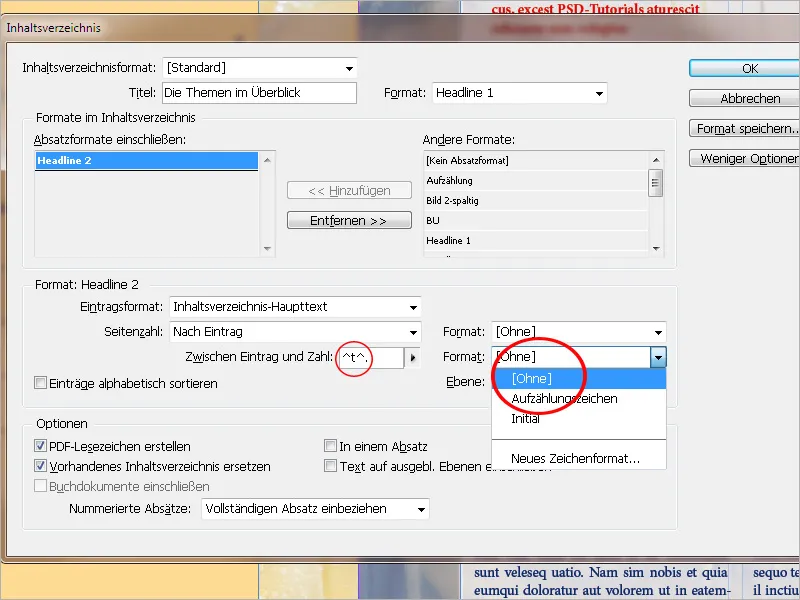
Para generar espacios en blanco de puntuación después de la entrada del directorio y luego un número de página justificado a la derecha, debes añadir un tabulador justificado a la derecha (un poco más pequeño que el ancho de las columnas) y un punto como carácter de relleno en la ficha Tabuladores del formato de párrafo asociado con la tabla de contenidos.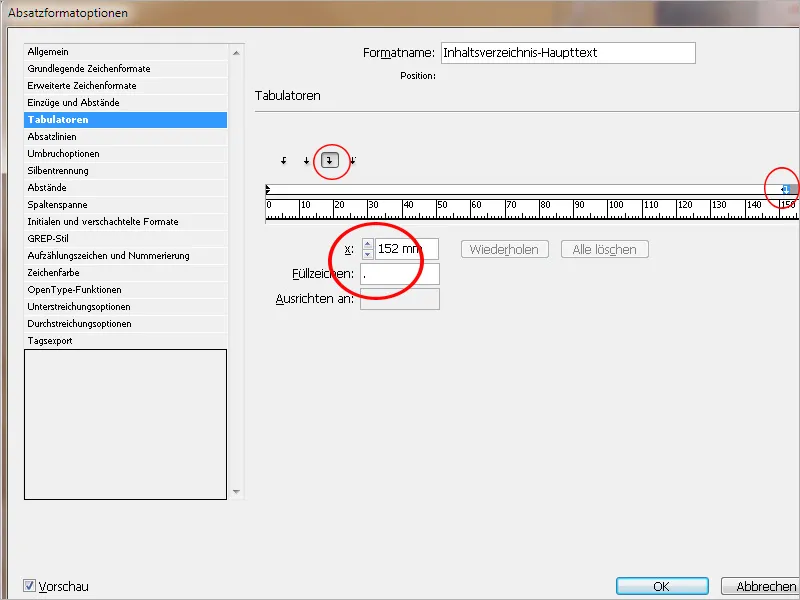
Si se desea organizar el directorio en múltiples niveles (por ejemplo, 1.1, 1.2, 1.2.1, etc.), se debe tener un formato de párrafo propio para cada nivel en la lista Incluir formatos de párrafo y el número correspondiente en la jerarquía debe estar en él.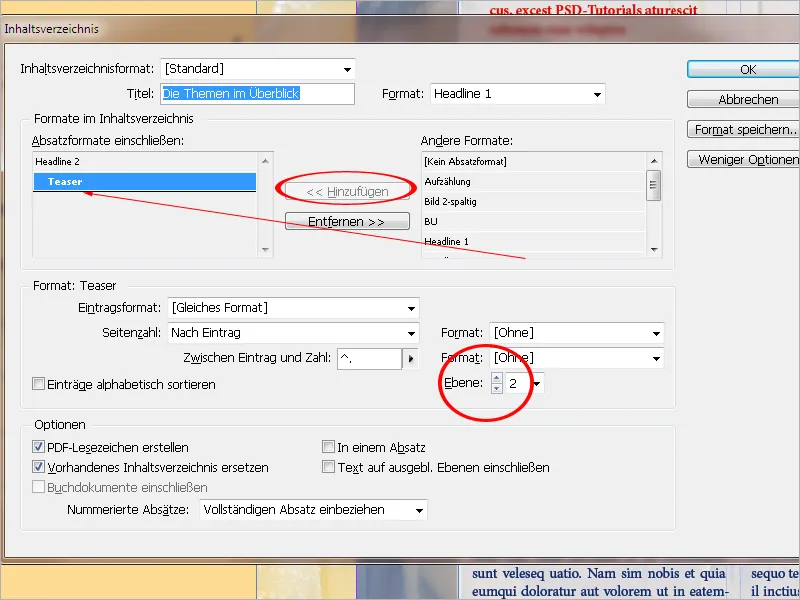
Se recomienda seleccionar la opción de Crear marcadores de PDF en Opciones. Así, al exportar posteriormente el archivo de InDesign, también se generará un índice en el PDF con marcadores para los capítulos.
Sustituir el índice existente hace exactamente lo que dice: reemplaza un índice existente por este directorio. Si además de un índice, deseas crear por ejemplo un índice de figuras, esta casilla debe quedar desmarcada, ya que de lo contrario el índice se reemplazará por el índice de figuras.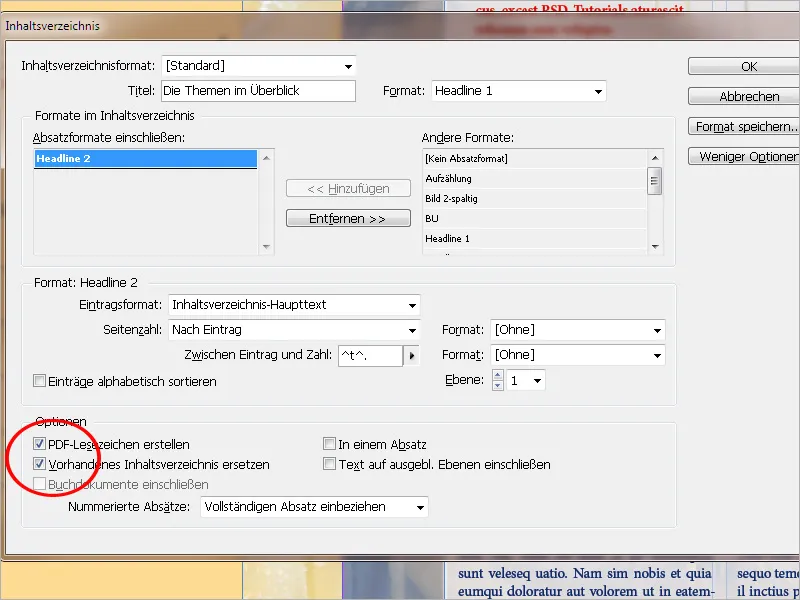
La opción de Incluir texto en capas ocultas brinda una interesante posibilidad adicional. De esta manera, puedes incluir, por ejemplo, además de largos títulos de capítulos en una segunda capa, títulos alternativos cortos y marcarlos con el formato de párrafo correspondiente que se utilizará en la tabla de contenidos. Esta capa posteriormente se ocultará.
Al activar esta opción, InDesign leerá igualmente estas entradas y las incluirá en la tabla de contenidos. También se puede crear un directorio de anunciantes para anuncios u otros similares y registrar los nombres de los anunciantes en los lugares correspondientes en una segunda capa oculta.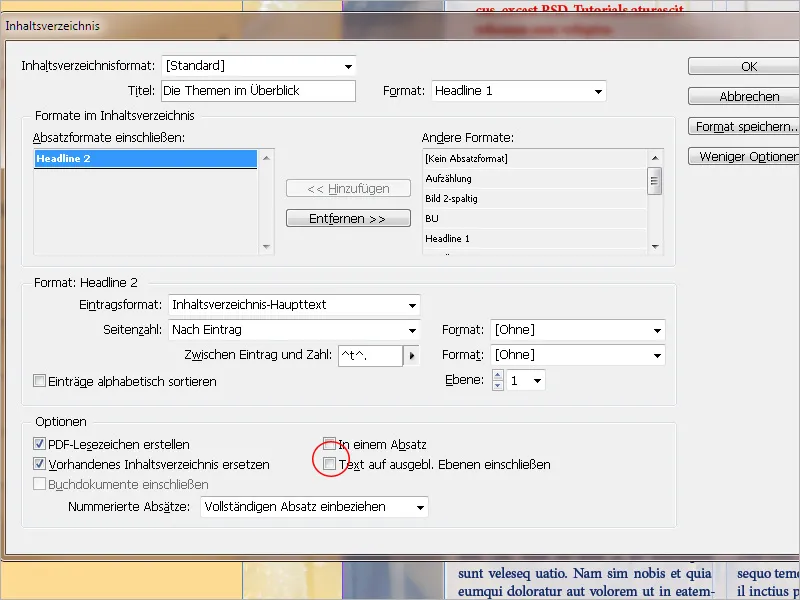
Una vez completadas todas estas configuraciones, puedes guardar el formato con un nombre propio. De esta manera, podrás utilizarlo más adelante en otros documentos sin tener que empezar desde cero.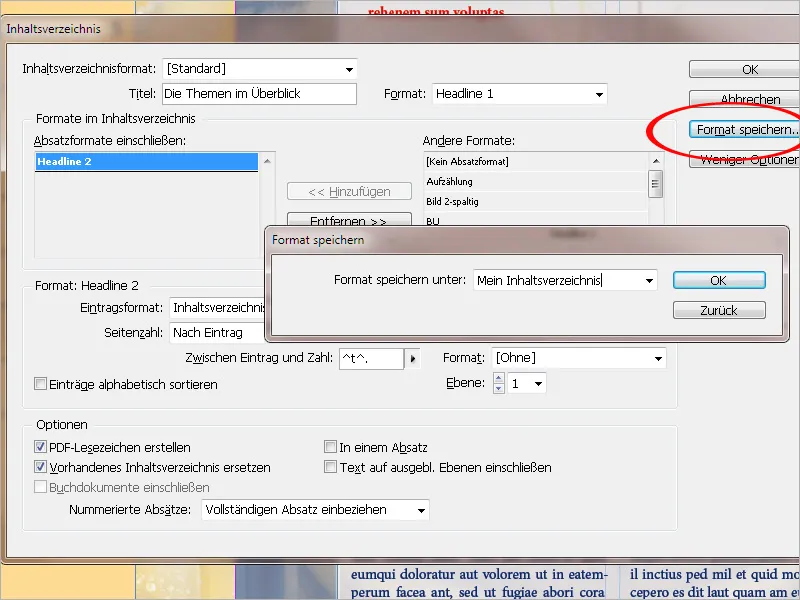
Para importar un formato de tabla de contenidos guardado, haz clic en Maquetación>>Formatos de tabla de contenidos>>Cargar y elige el formato en el archivo fuente. Es necesario que los formatos de párrafo de ambos documentos coincidan.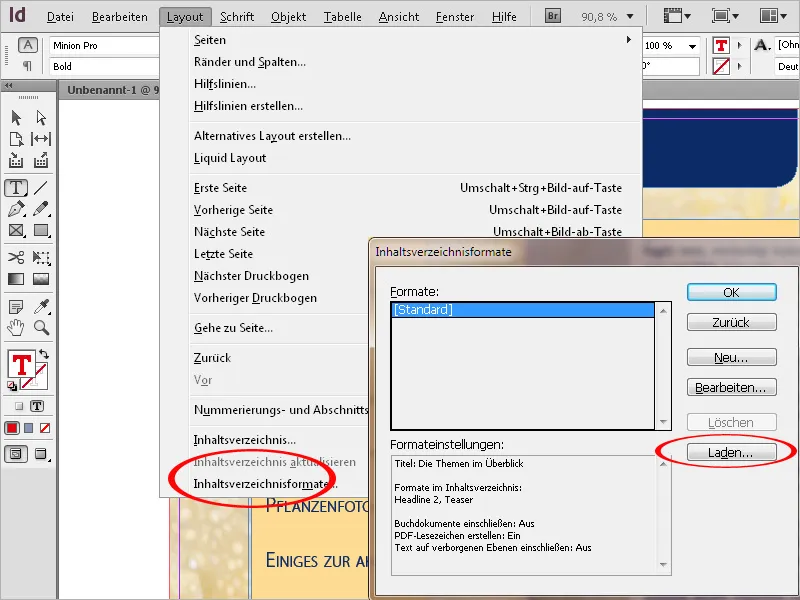
Una vez completada la configuración, al hacer clic en OK se mostrará un cursor con el texto cargado. Ahora puedes cambiar a la página prevista para la tabla de contenidos o crear una nueva sin perder el texto cargado. Haz clic o arrastra el cursor del texto cargado en la página donde desees colocar la sección para la tabla de contenidos.
El marco de la tabla de contenidos no debe estar vinculado con otros marcos de texto en el documento, ya que de lo contrario, al actualizar, la sección de texto completa será reemplazada por la tabla de contenidos actualizada. Si se sigue editando el documento y se agrega o elimina texto, es posible que los capítulos o las ilustraciones se muevan a otras páginas.
Por lo tanto, es necesario actualizar una tabla de contenidos existente. Haz clic en una línea del índice con la herramienta de texto y luego selecciona la opción Actualizar tabla de contenidos en el menú Formato.


