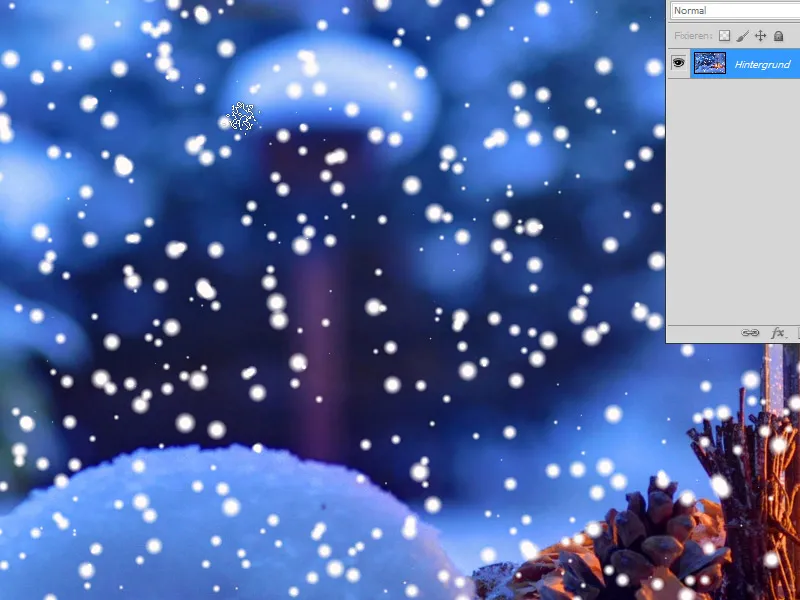Copos de nieve son un elemento de diseño versátil que agrega un toque invernal y mágico a cualquier proyecto. Con Photoshop, puedes diseñar copos de nieve en diferentes estilos, desde formas geométricas simples hasta patrones detallados y realistas. En este tutorial te mostraré cuatro métodos diferentes para crear copos de nieve: con formas, pinceles, filtros y técnicas de simetría. ¡Comencemos y dale a tus diseños la belleza del invierno!
Variante 1 - Crear nieve a través de filtros
Paso 1:
Primero abro una imagen de mi elección y creo una nueva capa.
Paso 2:
Luego, pinto la nueva capa de negro y abro el filtro Añadir ruido (menú Filtro > Interpretar > Añadir ruido).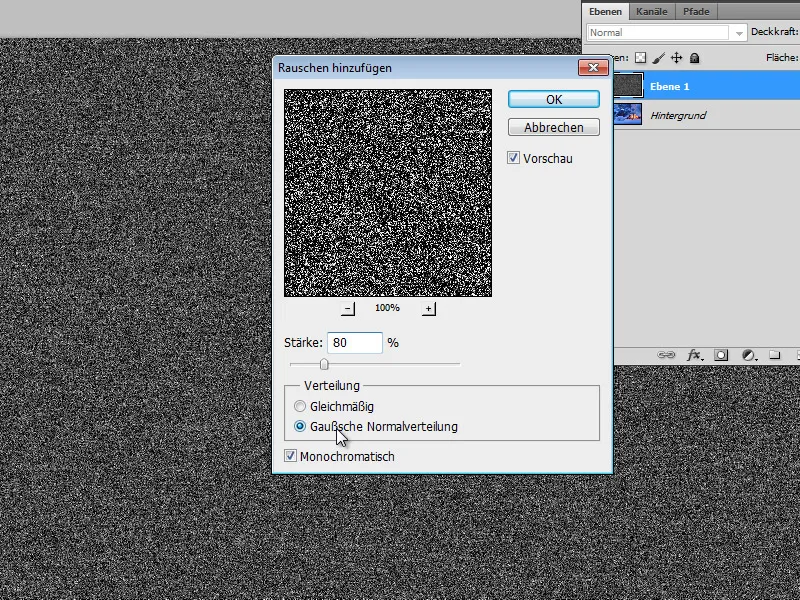
Paso 3:
Luego suavizo un poco mi capa abriendo el Desenfoque gaussiano con una configuración de 1 píxel.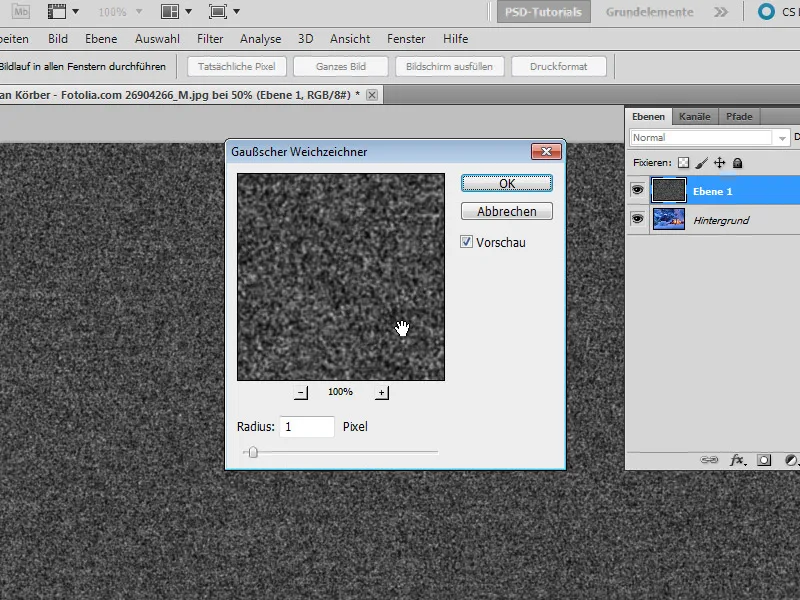
Paso 4:
Con Ctrl+L abro la Corrección selectiva y acerco los tres controles deslizantes el uno al otro: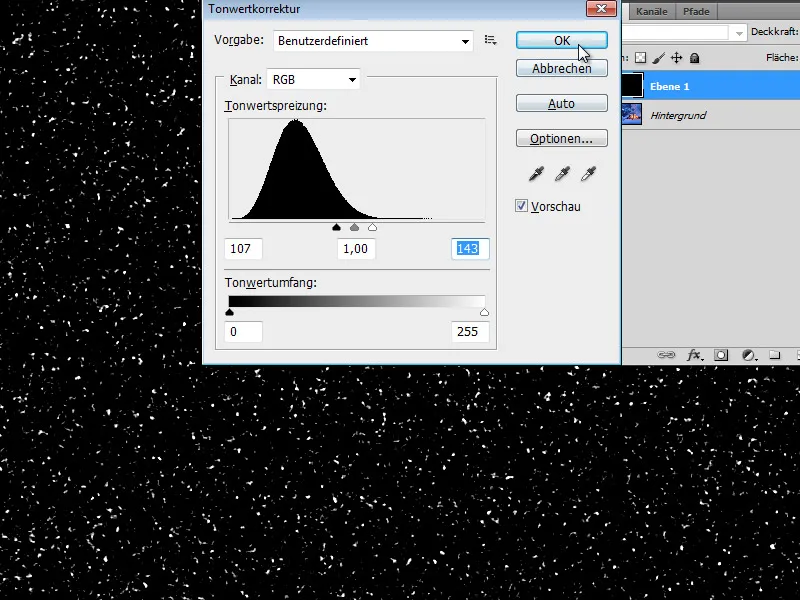
Paso 5:
Ahora solo necesito cambiar el modo de relleno a Multiplicar negativo y la nieve ya estará visible en mi foto.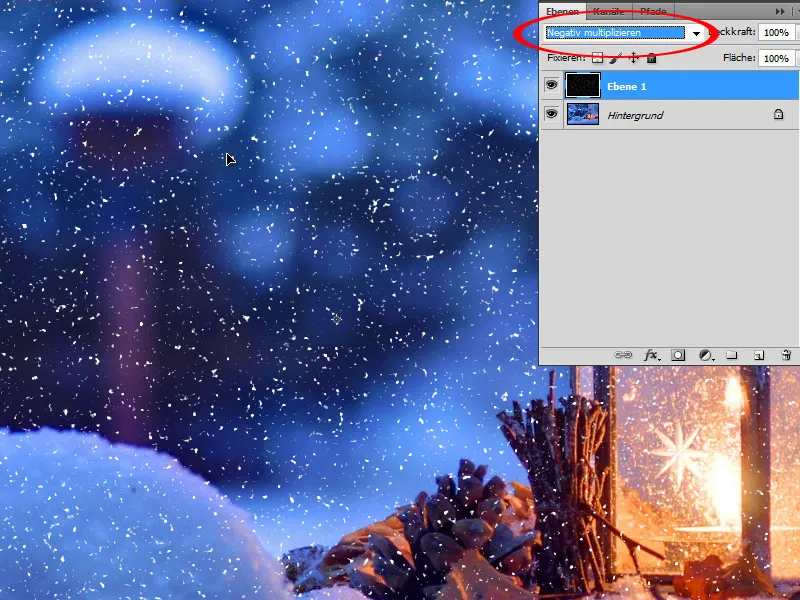
Paso 6:
Para que la nieve no sea tan nítida, puedo desenfocarla ligeramente con el Desenfoque gaussiano.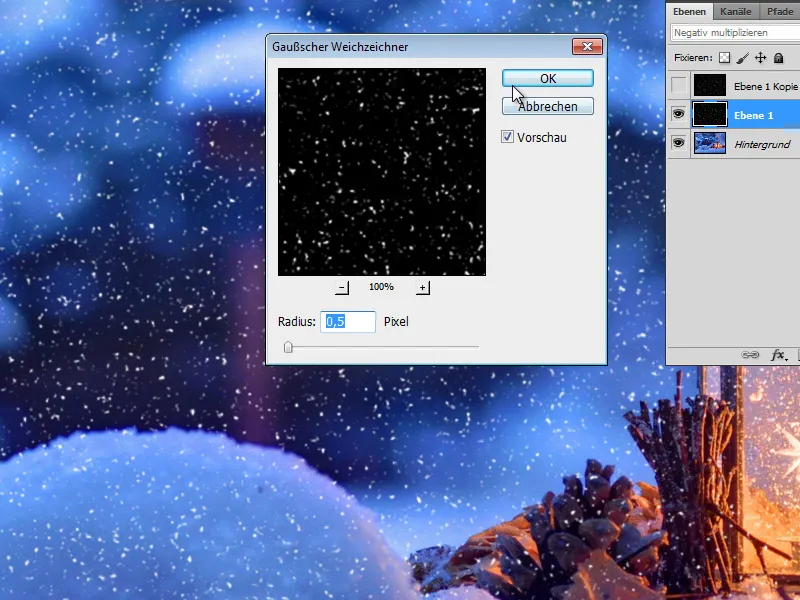
Paso 7:
Y así es como queda el resultado (la capa de nieve también puede duplicarse para que la nieve sea más clara).
Variante 2 - Crear nieve a través de filtros 2
Paso 1:
En esta variante también creo una nueva capa.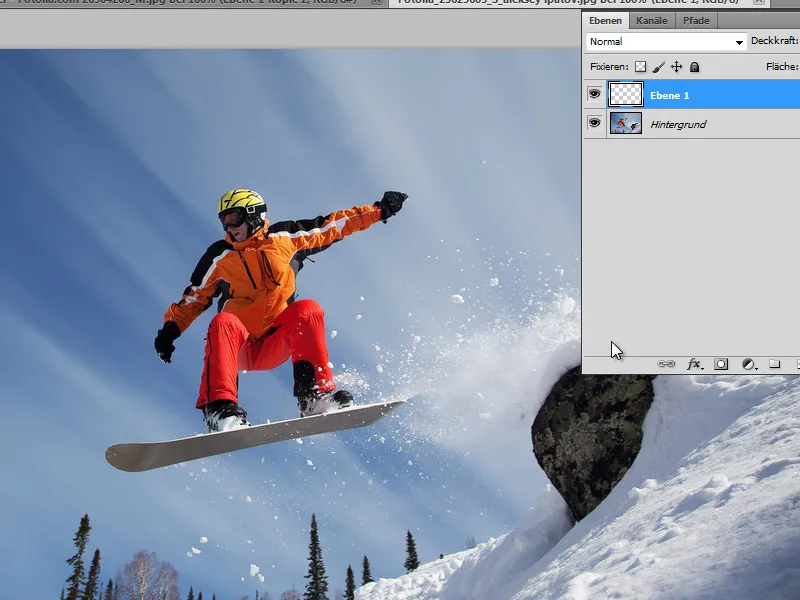
Paso 2:
Luego pinto la capa de negro y me aseguro de que los colores estándar sean negro/blanco (simplemente presiono D). Ahora voy a Menú > Filtro > Estilizar > Resplandor de esquinas y configuro los siguientes valores: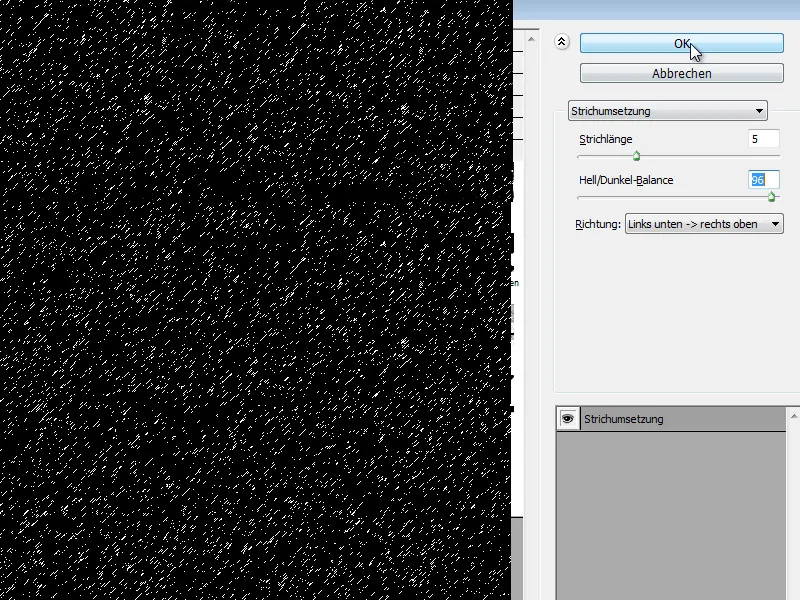
Paso 3:
Aquí también cambio el modo de relleno a Multiplicar negativo. Sin embargo, la nieve aún no se ve muy realista. Tal vez simplemente ajuste la longitud de los trazos antes.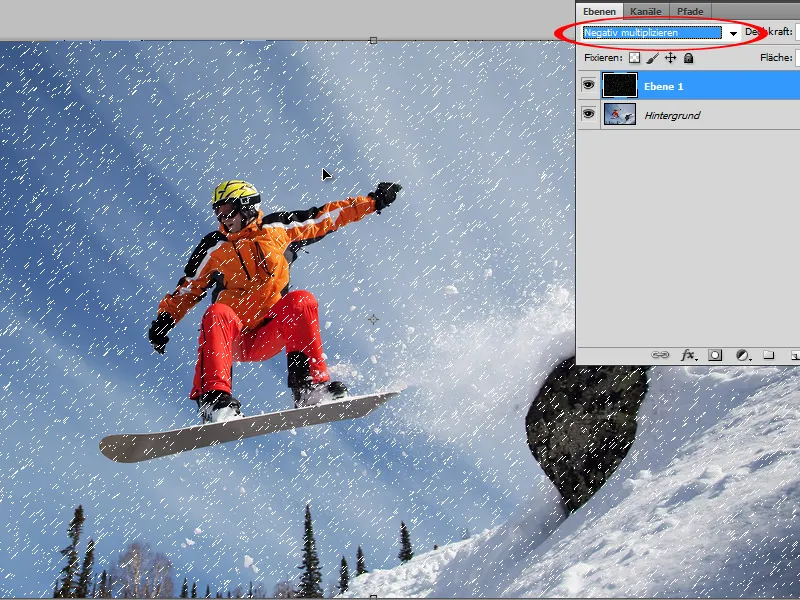
Paso 4:
Por eso aplico el Desenfoque gaussiano con 0,9 píxeles. Así se ve mucho mejor.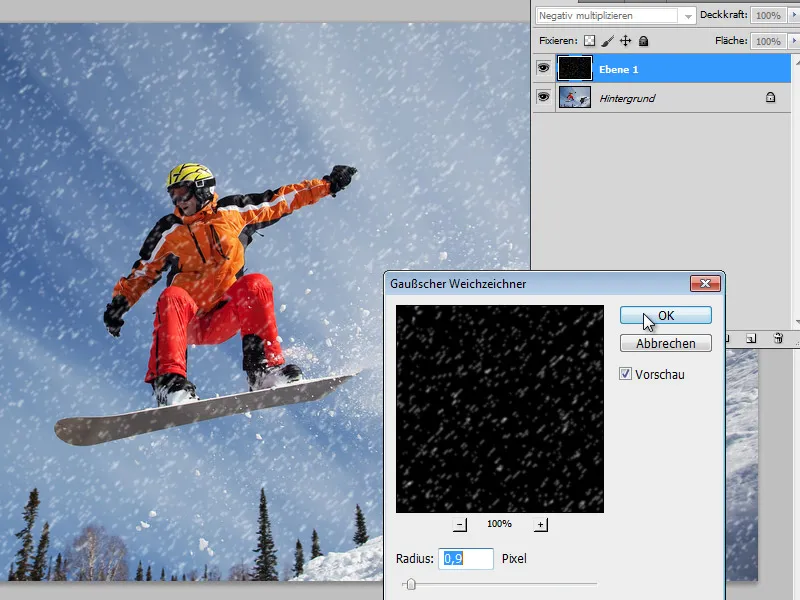
Paso 5:
Si duplico la capa, la nieve se ve mucho más brillante.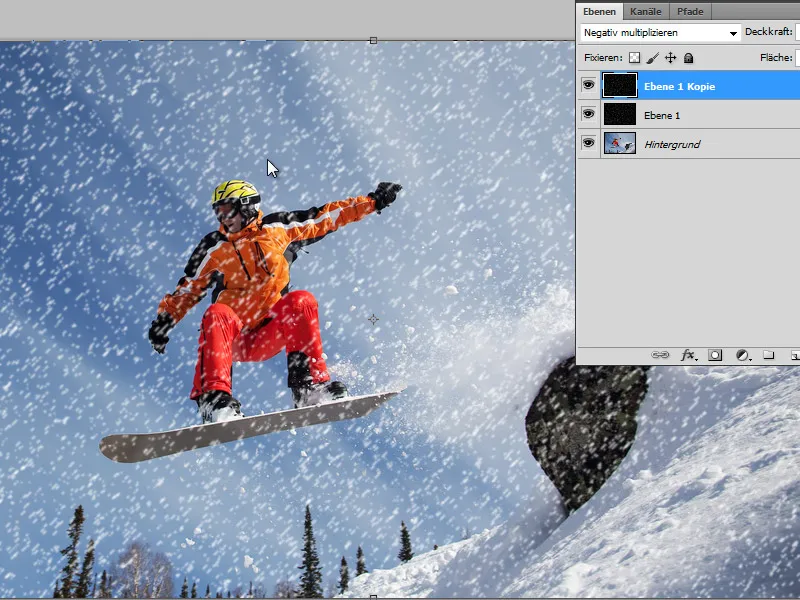
Variante 3 - Crear nieve a través de un pincel
Paso 1:
Abro de nuevo mi imagen y presiono F5, para acceder al Panel de pinceles. Luego elijo un pincel suave y redondo y configuro esto en la forma del pincel: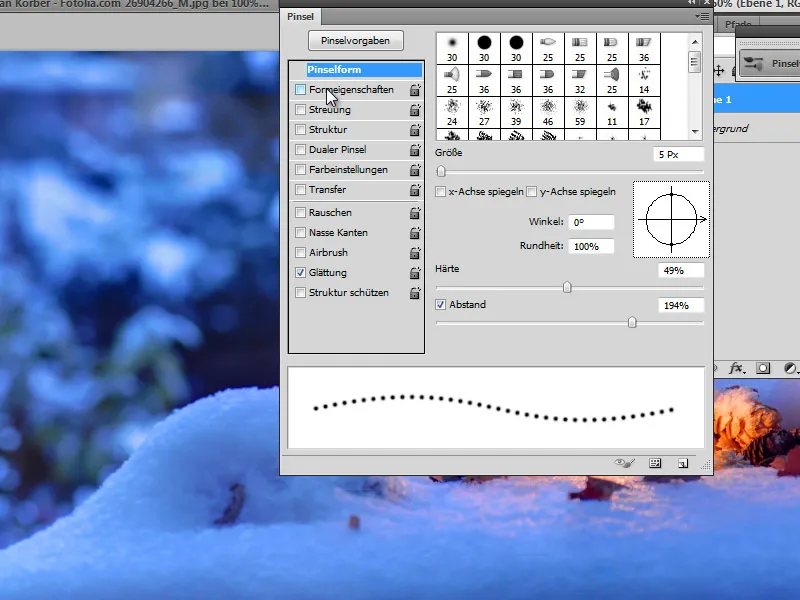
Paso 2:
En las propiedades de forma, especialmente ajusto la dispersión de tamaño (para que algunos trazos de pincel sean más grandes y otros más pequeños).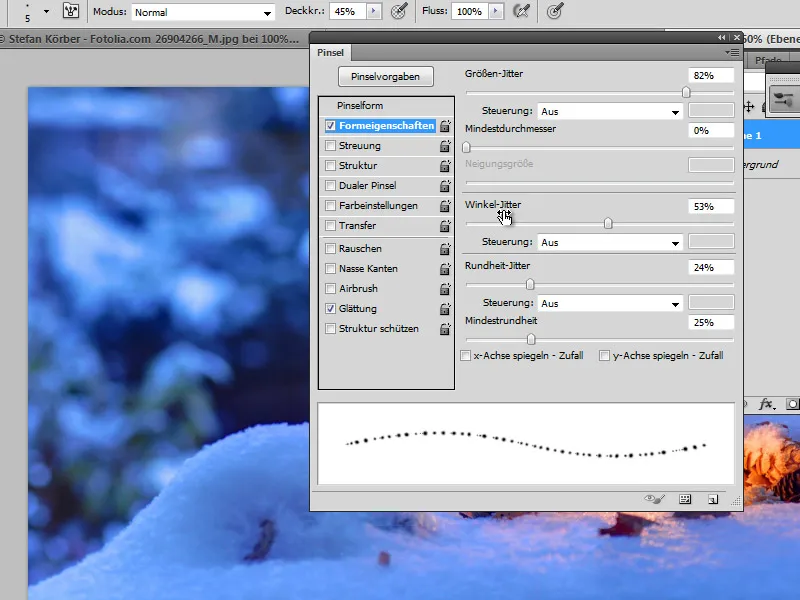
Paso 3:
En la dispersión, debo establecer el valor en 1000% para que los trazos del pincel se mezclen de manera caótica.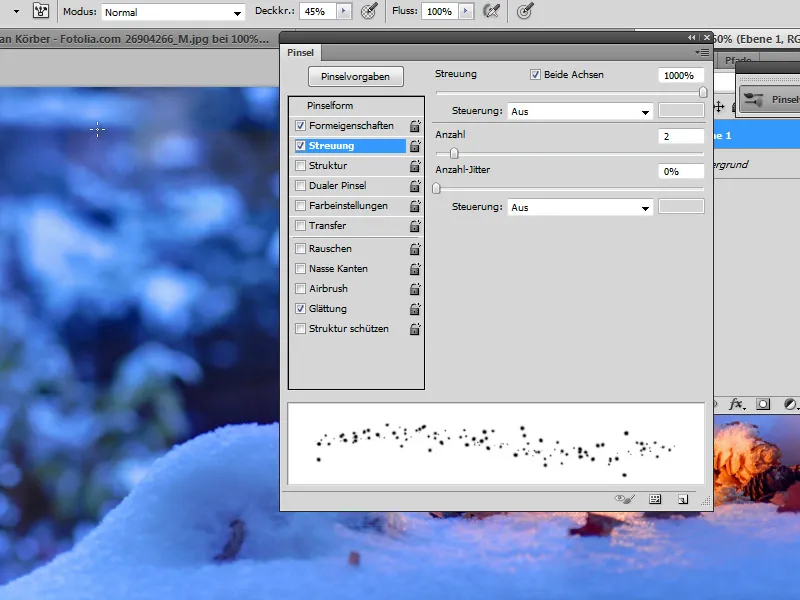
Paso 4:
En una nueva capa, puedo pintar los copos con diferentes opacidad y tamaño de la punta del pincel.
Paso 5:
Para que la nieve sea más dinámica, también puedo aplicarle desenfoque de movimiento.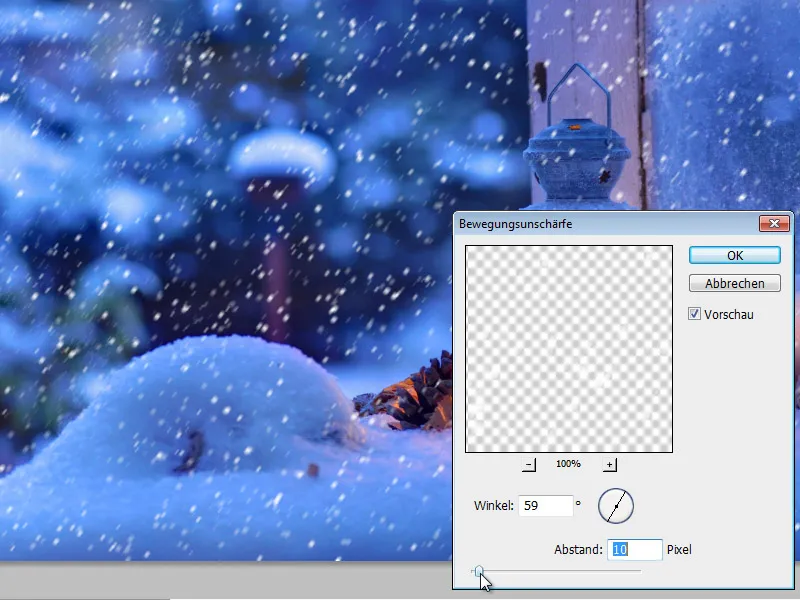
Paso 6:
Si ahora aplico el pincel salpicado con la misma configuración en una nueva capa, también tendré diferentes copos en mi imagen.
Variante 4 - Nieve a través de un filtro
Paso 1:
Si quiero crear copos rápidamente sin mucho esfuerzo, puedo usar por ejemplo un complemento como Copos de nieve de VanDerLee en www.vanderlee.com/plugins_snowflakes_download.html.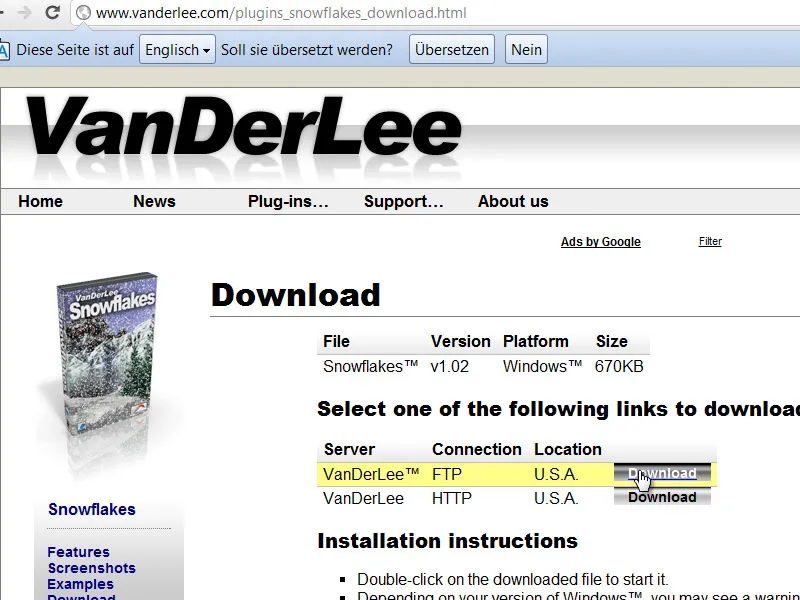
Paso 2:
Ya sea que coloque el complemento (*.8bf) en la carpeta de módulos adicionales de Photoshop o que descomprima el complemento en otra carpeta y lo indique en las preferencias bajo Carpeta adicional de módulos complementarios.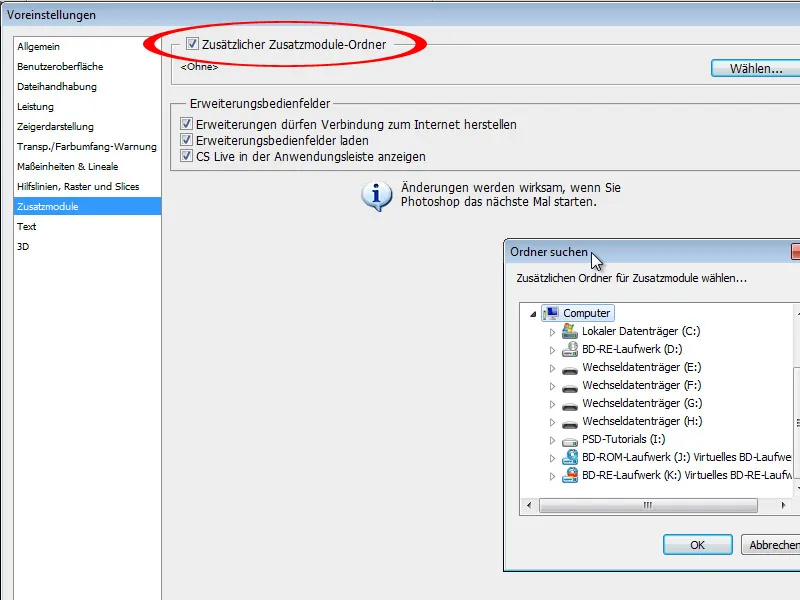
Paso 3:
Después de reiniciar Photoshop, el filtro aparecerá en Menú>Filtro>VanDerLee.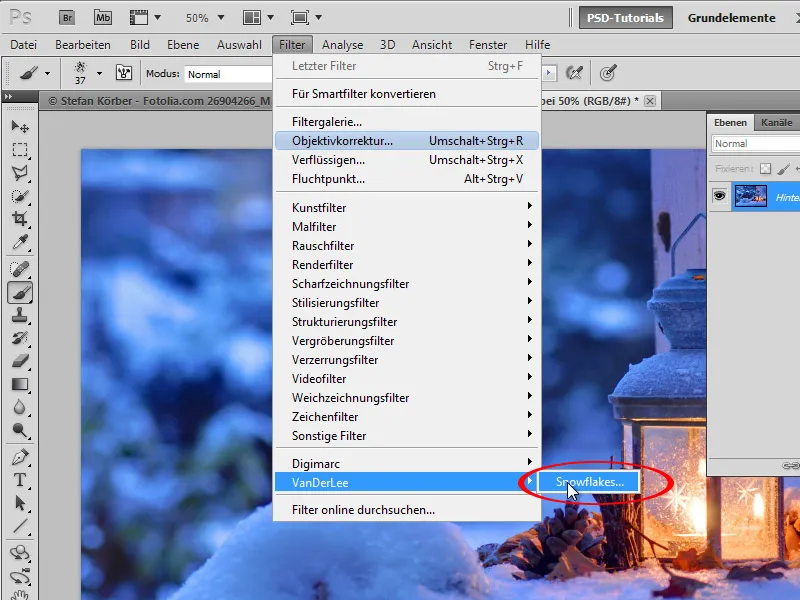
Paso 4:
Aquí tengo varias opciones para configurar los copos.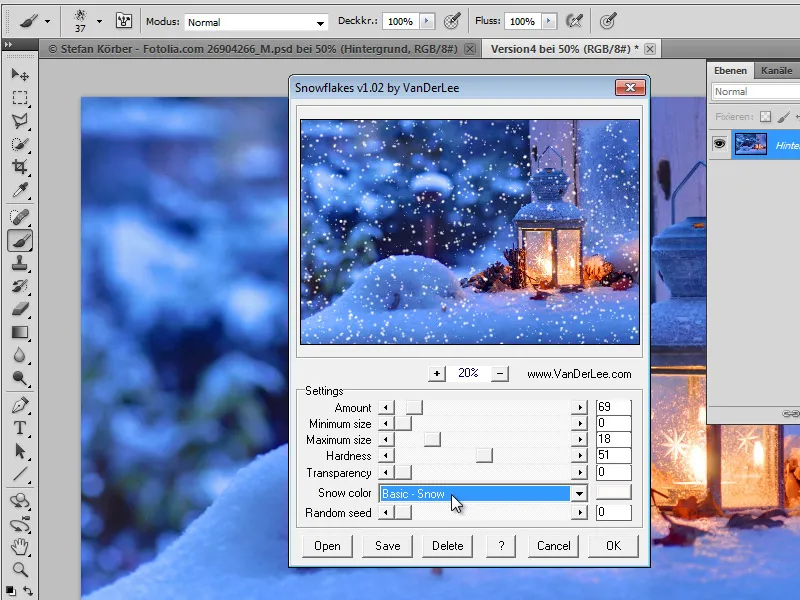
Paso 5:
El resultado no se verá del todo realista. Sin embargo, también puedo hacer que los copos se inserten en una capa extra y no directamente en la capa de fondo.