Una explosión con fuego y rayos es un efecto impresionante que brinda energía y dramatismo a cualquier diseño. Perfecto para carteles, diseños de acción o arte digital: con Photoshop puedes crear este aspecto explosivo paso a paso. En este tutorial te mostraré cómo diseñar una explosión realista y poderosa combinando colores, efectos de luz y texturas. ¡Comencemos y hagamos que tus diseños exploten!
Paso 1:
Para poder crear la acción rápidamente con solo pulsar un botón, grabo una acción. Abro mi panel de acciones, hago clic en el icono Nuevo y le asigno el nombre "Explosión".
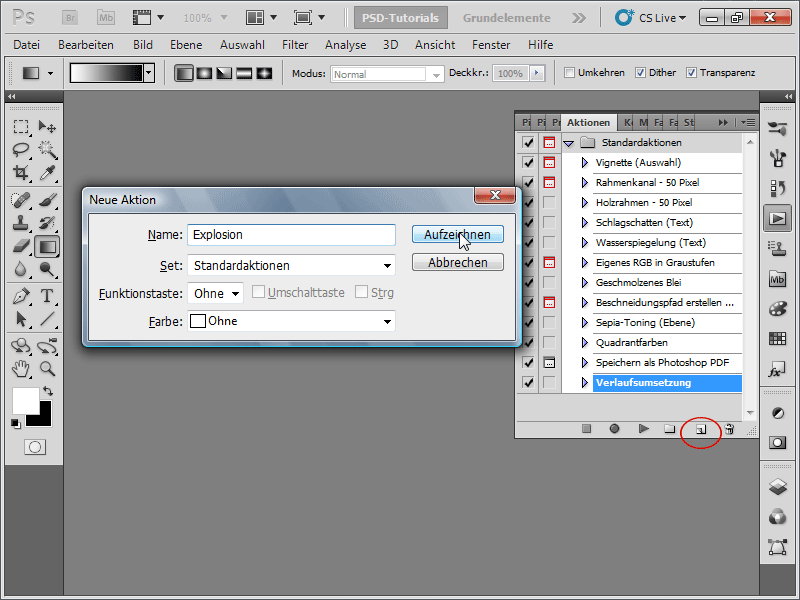
Paso 2:
Creo una nueva imagen con fondo blanco. El tamaño no importa. Tomo 1600 x 1600 píxeles.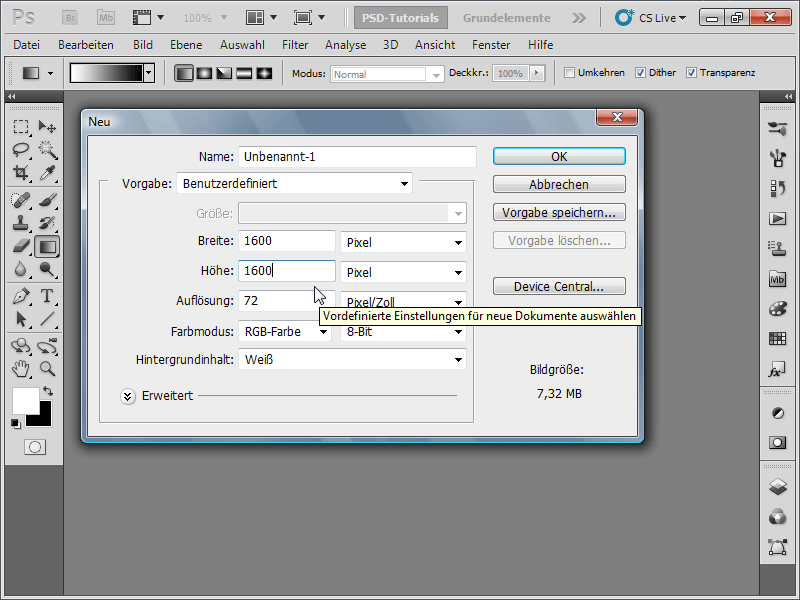
Para asegurarme de que estoy trabajando con los colores estándar, presiono la tecla D (para tener el color de primer plano negro y el color de fondo blanco).
Paso 3:
A continuación, en el menú, hago clic en Filtro>Filtro de ruido>Añadir ruido con la siguientes configuraciones: Intensidad aproximadamente 11%; Distribución: Uniforme; Monocromático.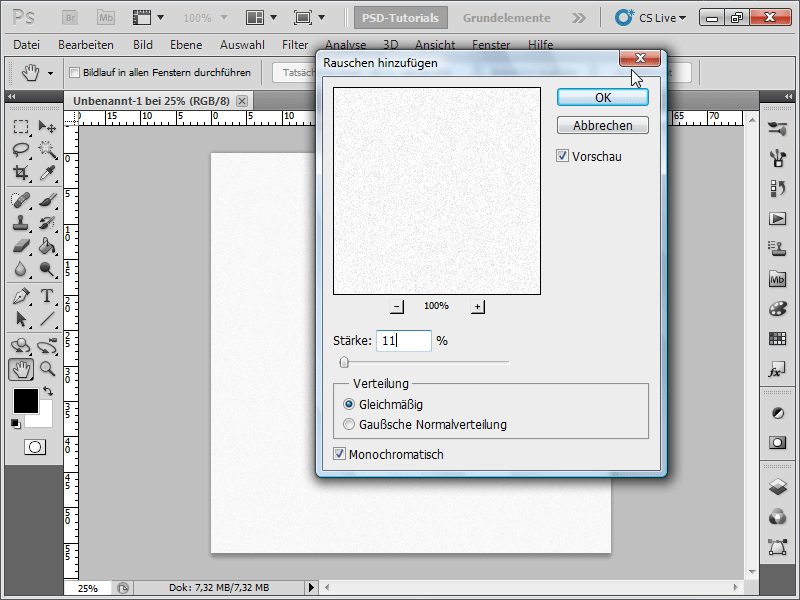
Paso 4:
Ahora voy al menú Imagen>Ajustes>Umbral: Elijo un umbral de aproximadamente 241 - 246 para que el ruido sea más visible.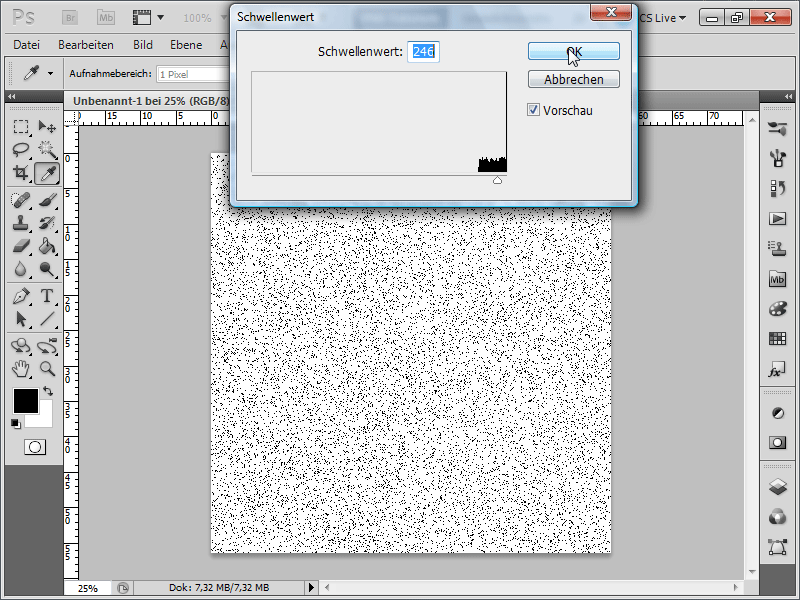
Paso 5:
Luego, en el menú Filtro>Filtro de desenfoque>Desenfoque de movimiento configuro el Ángulo en 90° y la Distancia en 400. Después, invierto la imagen: Imagen>Ajustes>Invertir, o de forma más rápida con Ctrl+I.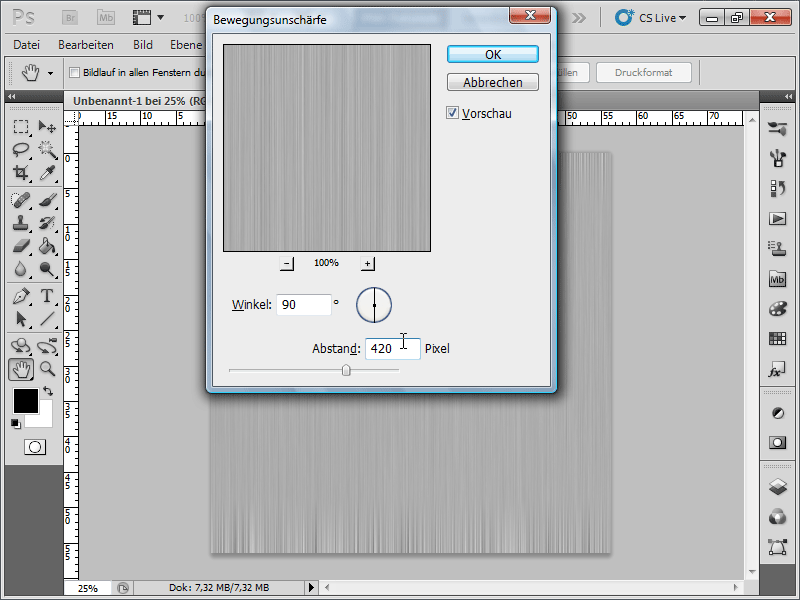
Paso 6:
Ahora creo una nueva capa en el panel de capas.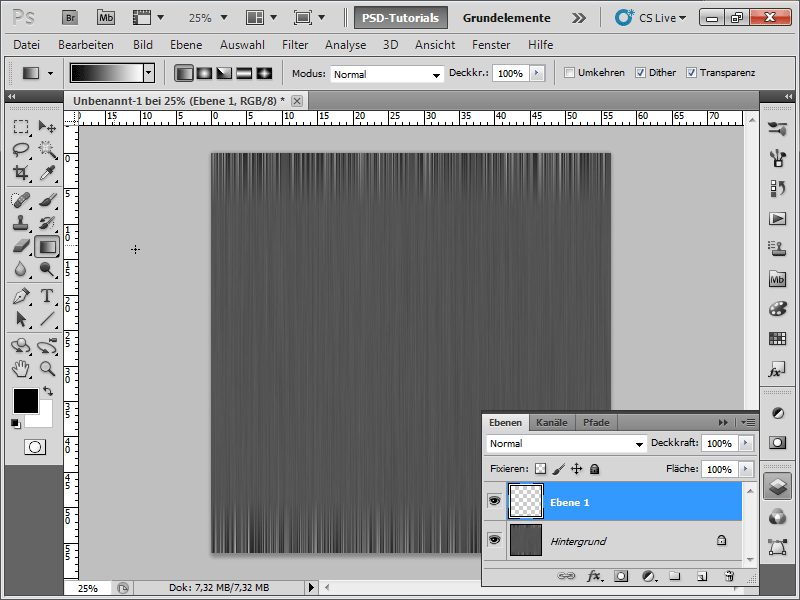
Paso 7:
Luego debo crear un degradado blanco y negro en la nueva capa.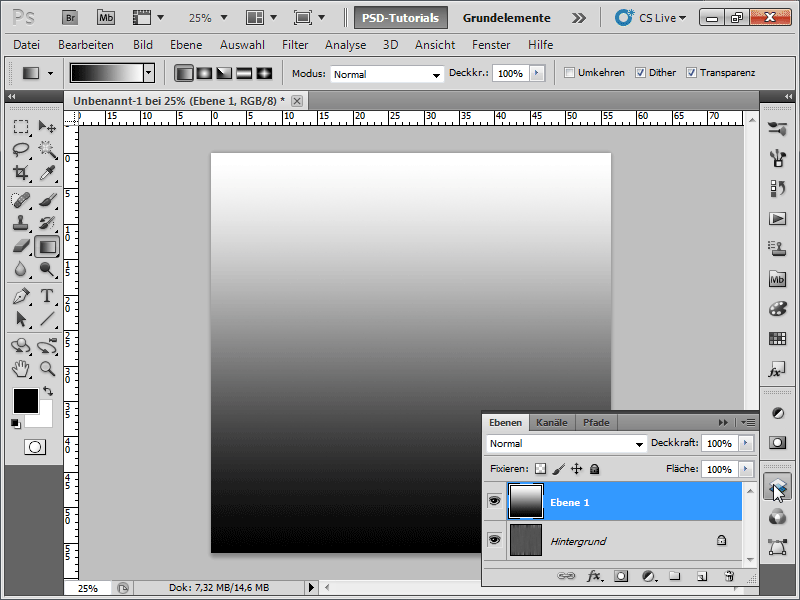
Paso 8:
Cambio el modo de la capa de Normal a Multiplicar negativo.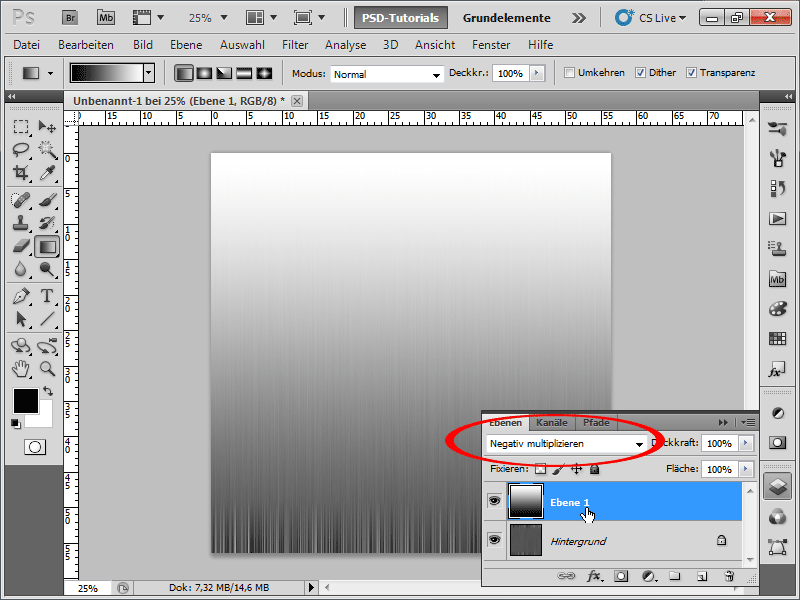
Paso 9:
Ahora debo reducir la capa a la capa de fondo. Lo más sencillo es presionar Ctrl+E o hacer clic en Reducir a capa de fondo en el menú de opciones de capa. Luego Filtro>Filtro de distorsión>Coordenadas polares (Rectangular a Polar).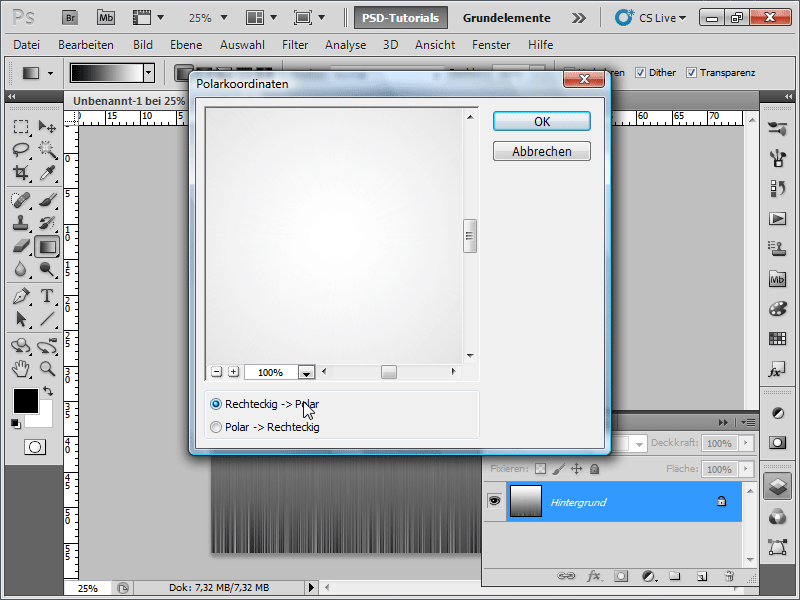
Paso 10:
Luego presiono la tecla X para intercambiar los colores. Después, Filtro>Filtro de desenfoque>Desenfoque radial: Intensidad: 90-100; Método: Radial; Calidad: Buena.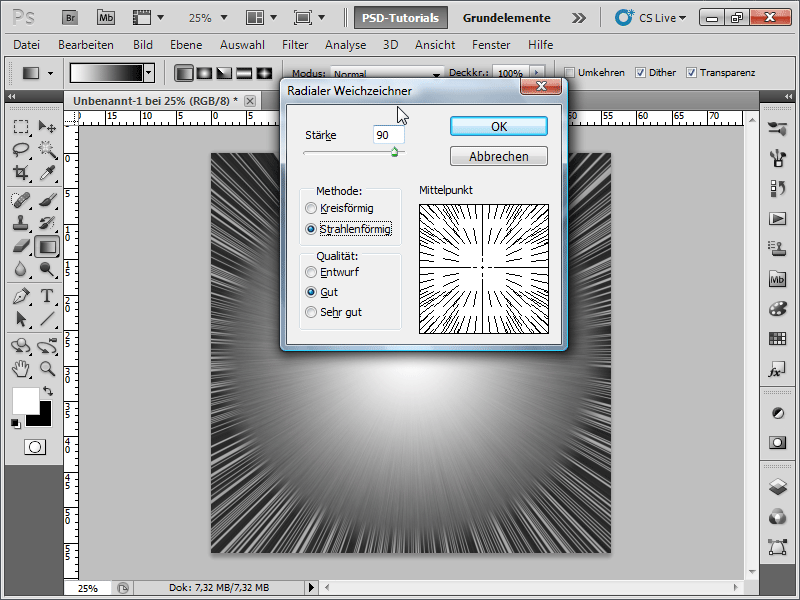
Paso 11:
Para darle color a la escena, voy a Imagen>Ajustes>Tono/Saturación (Ctrl-U), marco la casilla Colorear y ajusto los colores de la siguiente manera: Establezco un Tono de 36 y una Saturación de 63.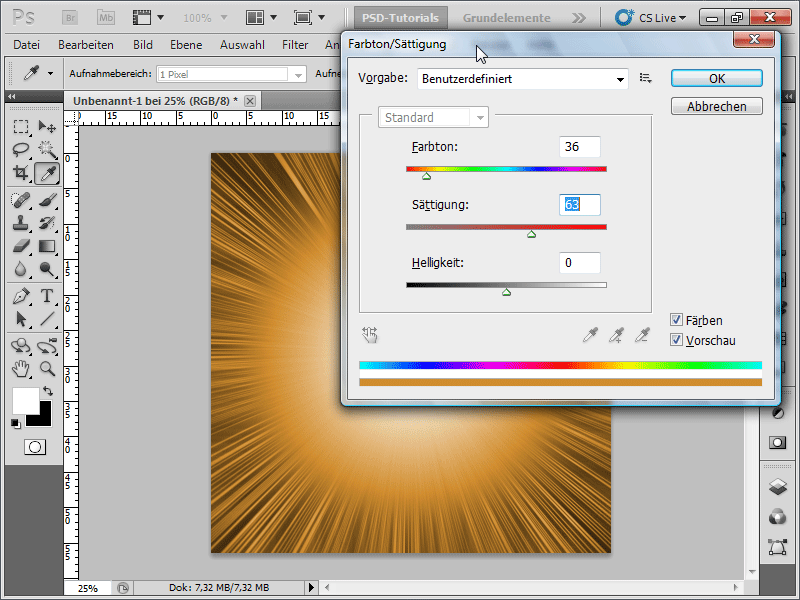
Paso 12:
Ahora duplico la capa de fondo (más fácil con Ctrl+J) y cambio el modo de fusión a Sobreexposición lineal.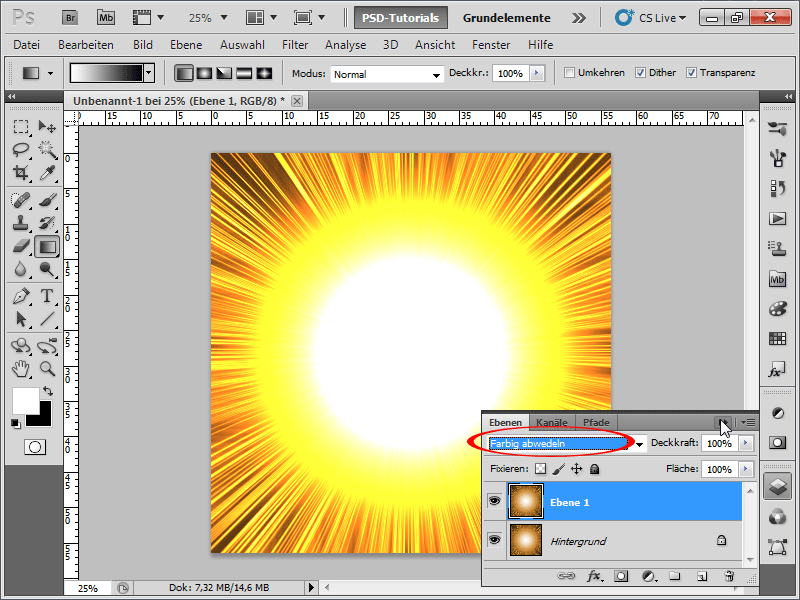
Paso 13:
En este momento, no se parece demasiado a una explosión. Por eso, hago clic en Menú>Filtro>Filtro de renderizado>Nubes.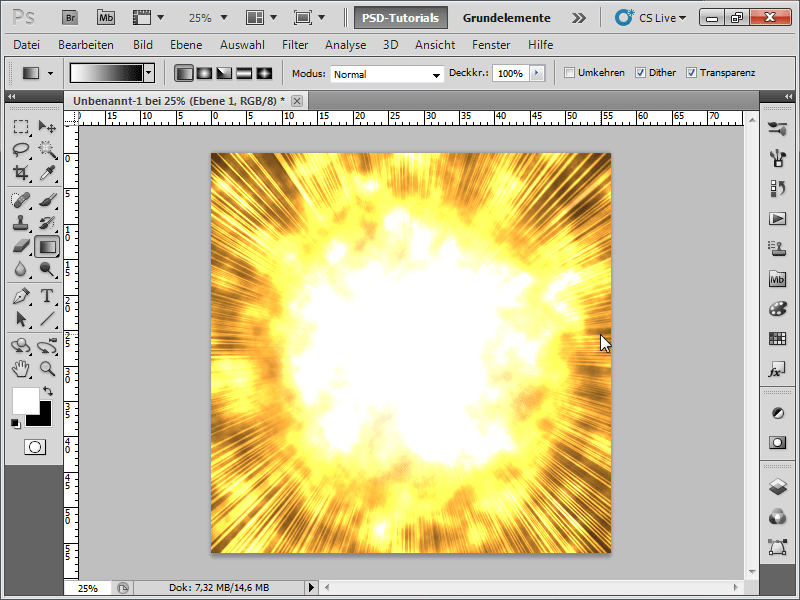
Paso 14:
A continuación, elijo Menú>Filtro>Filtro de renderizado>Nubes diferencia.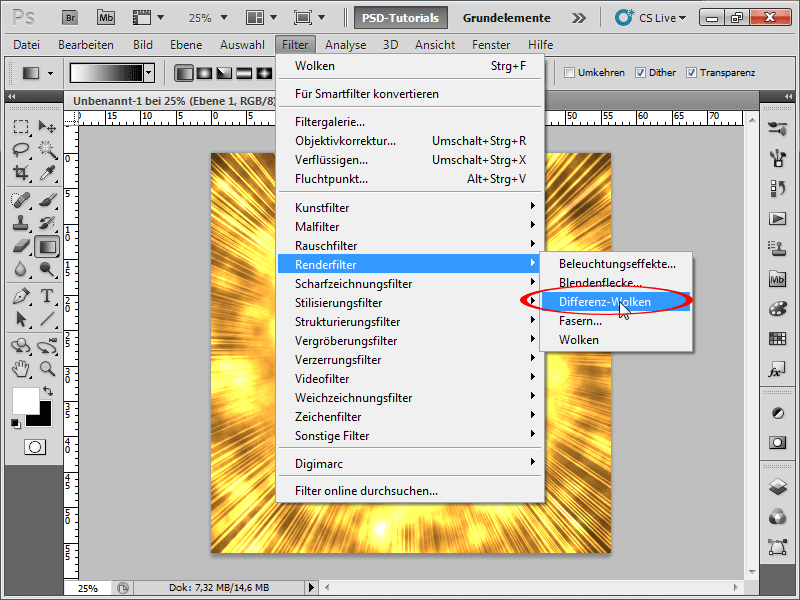
Paso 15:
Si la explosión no me convence, puedo presionar tantas veces como desee Ctrl+F, para volver a aplicar el filtro seleccionado por última vez. Ahora hago lo siguiente: Menú>Filtro>Filtro de ruido>Añadir ruido con una intensidad de aproximadamente 5% y distribución uniforme, nuevamente Monocromático.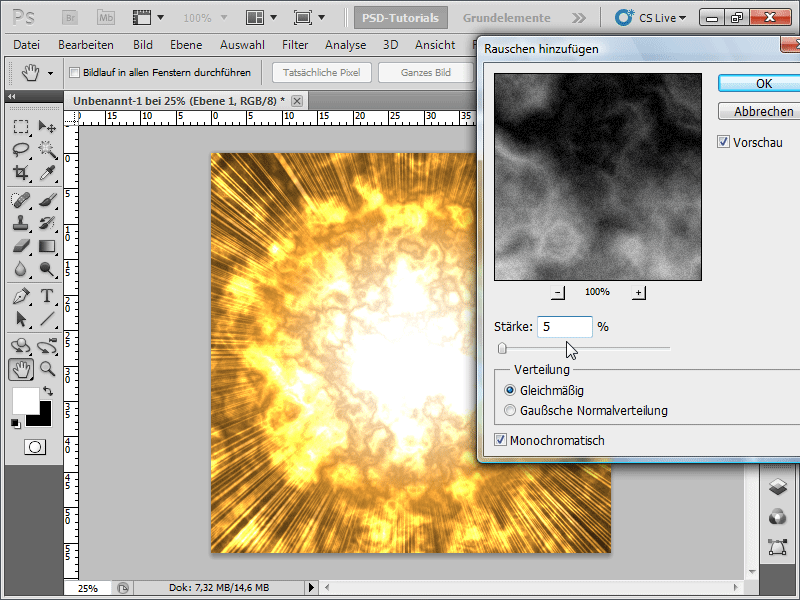
Paso 16:
Y así es como luce mi resultado ahora: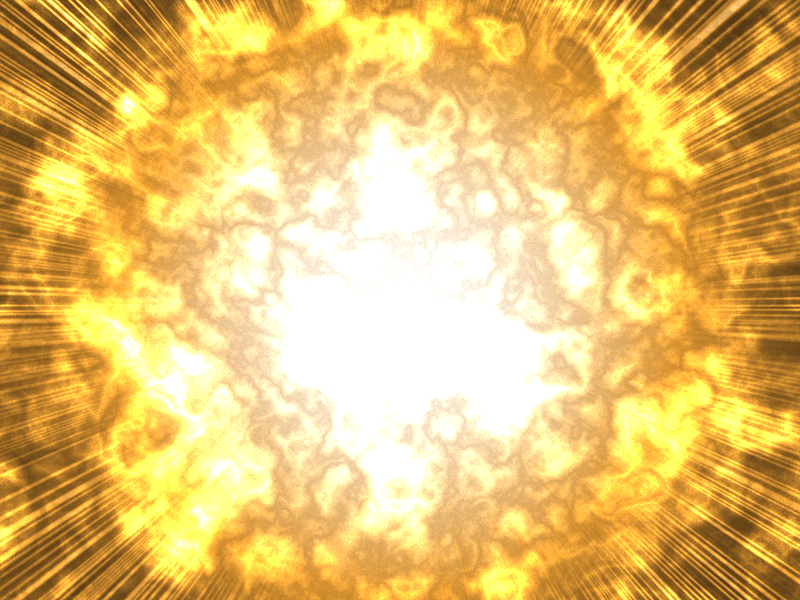
Paso 17:
Ahora puedo terminar la grabación de mi nueva acción presionando el botón de detener y luego reproducirla en cualquier momento. Si, por ejemplo, quiero poder definir el tamaño del documento cada vez por mí mismo, recomiendo hacer clic en Activar/Desactivar cuadro de diálogo. De esta manera, al reproducir la acción, aparecerá un diálogo cada vez donde podré ingresar el tamaño del documento, y luego la acción continuará normalmente.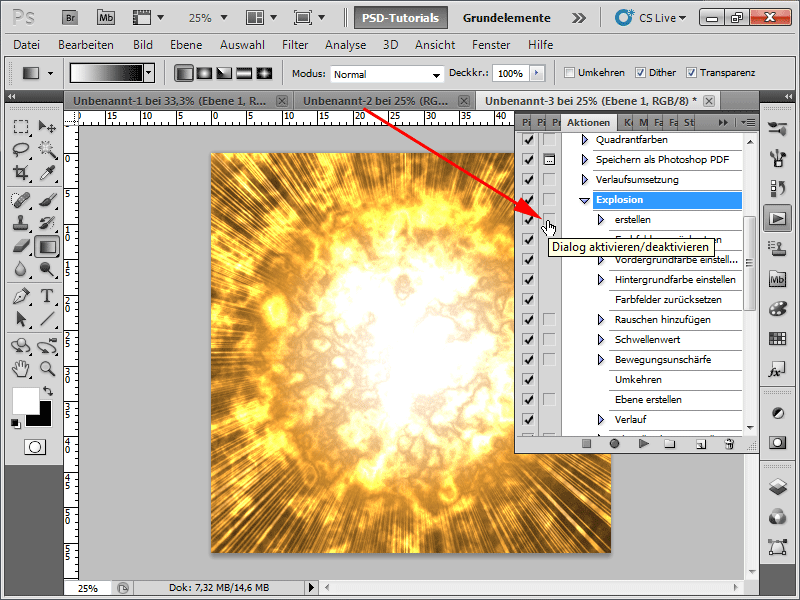
Paso 18:
Por último, un consejo de optimización: lo mejor es trabajar de forma no destructiva. Esto significa que los píxeles de la imagen no se modifican, por ejemplo, en cambios de color y que siempre tengo la posibilidad de modificar los valores. Por eso, he convertido la capa inferior a blanco y negro por completo con Ctrl+U (Saturación: -100) y luego creé una Capa de ajuste de tono/saturación. De esta manera, puedo ajustar el color en cualquier momento.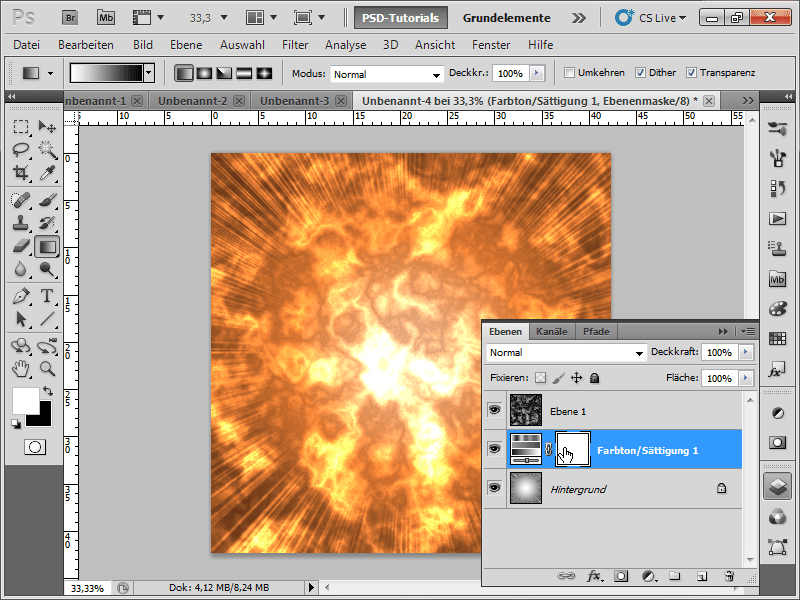
Espero que este taller muestre lo rápido que se puede crear un efecto de explosión espectacular y, sobre todo, que tales efectos también son maravillosos para la grabación de acciones. ¡En el archivo de trabajo se encuentra la acción para Photoshop!


