Así pues, en este pequeño tutorial quiero mostrarte de lo que es capaz realmente la herramienta lateral. A veces se subestima o no se utiliza muy a menudo y sólo quiero mostrar cómo se puede hacer un rompecabezas con ella, por ejemplo. También lo he sacado del blog de InDesign, ¡muchas gracias de nuevo a Tim!
Vamos a empezar, quiero crear un nuevo documento que contiene nueve páginas a través de Archivo>Nuevo Documento. Hago clic en más opciones, aquí también puedo decir que no quiero un sangrado por ahora, y tampoco necesito márgenes. También puedo introducir cualquier dimensión para el formato de página aquí, pero voy a dejar la configuración predeterminada. Tampoco quiero páginas dobles, así que desmarcaré la casilla.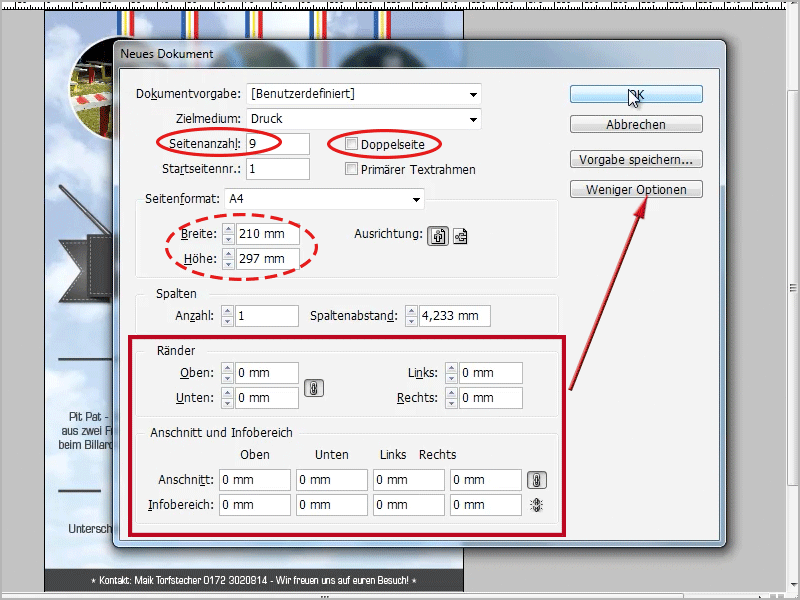
Ahora tengo nueve páginas en el panel de páginas. Sin embargo, me gustaría tener las nueve páginas una al lado de la otra. Pero si cojo la página 2 e intento colocarla junto a la página 1, InDesign se niega a hacerlo. Pero ahora hago clic en Permitir nueva disposición de páginas del documento en las opciones del panel de control de páginas y simplemente desmarco la casilla.
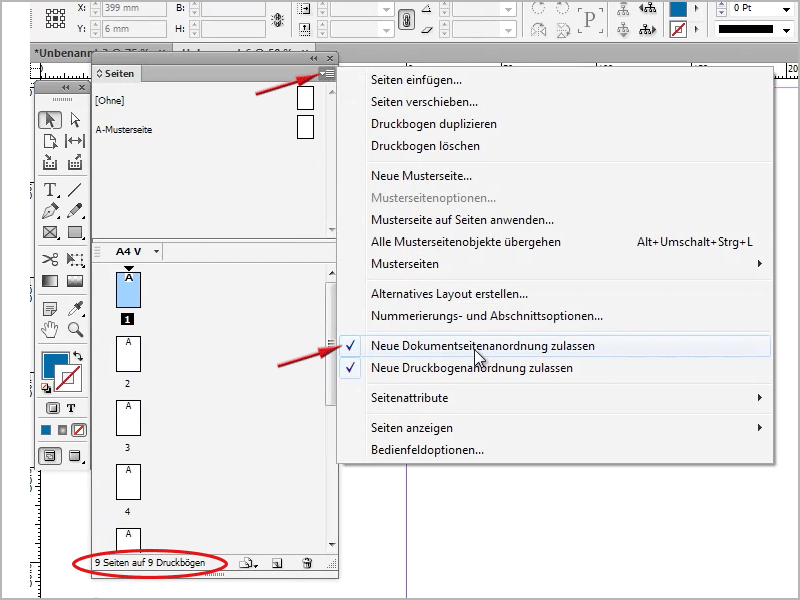
Entonces puedo apretar todas las páginas una al lado de la otra en el panel Páginas.
- 1. haga clic con el botón izquierdo en (aquí) la página 2 con el botón del ratón pulsado
- 2. muévase junto a la página 1 hasta que aparezca el corchete negro,
- 3. suelte el botón del ratón.
También puedo hacer esto manteniendo pulsada la tecla Mayúsculas, seleccionando las páginas restantes y, como se ha descrito anteriormente, hacerlas todas a la vez, que es más rápido.
Ya las tengo todas.
Sin embargo, ahora me gustaría tener algunas de ellas una debajo de otra, pero desgraciadamente no es posible. Si cojo una página (en el panel de control de páginas) y la arrastro hacia abajo, no pasa nada.
En lugar de eso, utilizo la herramienta de páginas de la barra de herramientas y puedo (primero alejo un poco el zoom para tener una mejor visión de conjunto) simplemente hacer clic con el botón izquierdo del ratón en las páginas que desee aquí en el documento (¡ya no en el panel de control de páginas!) e insertarlas una debajo de otra.
Esto es muy práctico.
Ahora inserto todas las páginas de modo que tres páginas están en una fila y tres páginas están una debajo de la otra. Bien, ya tengo mi puzzle de nueve piezas. Por desgracia, esto sólo funciona hasta diez páginas, de lo contrario no funciona porque InDesign se niega a funcionar.
Sí, ahora puedo utilizar mi plantilla, por ejemplo, un póster A4 que ya he abierto.
En el documento con la plantilla selecciono todo el cartel con Ctrl+A (o cmd+A) , con Ctrl+C (o cmd+C) lo copio todo y luego lo puedo pegar directamente con Ctrl+V (o cmd+V) en el documento con las nueve páginas.
Ahora ya lo tengo, pero sigue estando sólo en una página, la del medio. Ahora mantengo pulsada la tecla Mayús+Ctrl+Alt (o Mayús+cmd+alt) y amplío todo proporcionalmente desde el centro hasta el tamaño que necesito. Ajústalo a las nueve páginas y así es como quedará:
A ver, sí, ahora sí que tengo aquí nueve páginas, como puedes ver, que se rellenan de forma diferente. Lo puedes ver más claramente en el panel de control de la página.
Entonces puedo exportarlo todo para la impresora, que ahora realmente necesita nueve páginas diferentes. Exporto con Archivo>Exportar... o con el atajo Ctrl+E (o cmd+E).
En la siguiente ventana asigno el nombre, lo llamo "prueba.pdf", busco la ubicación de almacenamiento deseada y confirmo con Aceptar. En las opciones de PDF, es importante que marque la casilla ¡Todas las páginas! Sí, y luego simplemente digo Exportar.
Es bastante rápido. Alejo un poco el zoom, hasta el 25%, y entonces puedes ver, si te desplazas hacia abajo, que todas las páginas individuales se han exportado perfectamente. También puedes hacer un buen uso de esto si, por ejemplo, quieres imprimir páginas más grandes en una impresora A4. Eso no es ningún problema.
Si luego quiero tenerlo todo en un solo documento, también puedo ir a Archivo>Exportar... (o Ctrl+E/cmd+E) en InDesign, entonces lo llamo "prueba2.pdf" y aquí puedo decir entonces, ¡no páginas, sino hojas de impresión!
Y cuando he hecho esto y lo exporto, todo se exporta como un solo documento, es decir, una sola página. Puedes ver que aquí, ahora tengo un documento grande, el tamaño no es problema aquí tampoco. Aquí en el PDF, si muevo el puntero del ratón a la esquina inferior izquierda, se muestra el tamaño, en mi caso 630x891 mm.
Por supuesto, esto también es posible, así que sigues siendo totalmente flexible en cuanto a si quieres exportarlo todo como un documento grande o página por página. Y esto también es posible gracias a la herramienta de páginas, con la opción de desmarcar Permitir nuevo diseño de página del documento.
Sólo un poco más de información:
Por supuesto, también puede hacer clic en las páginas individuales con esta herramienta de página y decir: Quiero un formato completamente diferente aquí. Puede introducir aquí la anchura y la altura o incluso seleccionar una plantilla.
Si ahora digo que quiero la página tres en A3, verás que esta página se amplía. O si quiero que la primera página sea A5, se reducirá su tamaño.
Puedes configurar todo esto aquí.
Así que está muy bien, esta herramienta de página, que a veces se subestima o no se usa en absoluto, sí, y puedes usarla no sólo para puzzles, sino también para pósters, calendarios o tarjetas de visita, según el caso. Así que es una función útil, creo.


