La composición "LIQUID PERFORMANCE" combina efectos dinámicos de líquido con impresionantes fotos para crear un diseño enérgico y moderno. En la primera parte de este tutorial, te mostraré cómo construir la estructura básica de la composición, elegir imágenes adecuadas y trabajar con máscaras de capa para integrar los elementos líquidos en la imagen. Con Photoshop, crearemos una base que refleje el carácter dinámico y fluido del tema. ¡Comencemos y domina los primeros pasos hacia tu composición creativa!
Paso 1: La sesión fotográfica
Una idea ha surgido: una persona emerge de líquidos, no solo está parcialmente compuesta por ellos, también está rodeada de líquido y color. La pose me pareció muy adecuada para esto, al igual que la iluminación. Capturada con una caja de luz desde un lado y un accesorio de panal para dirigir más la luz, las áreas de sombra en el lado opuesto solo se utilizaron con una gran placa de espuma brillante como relleno. Se creó un juego de luces y sombras fuerte que apoya la pose inusual de manera dramática.
.webp?tutkfid=86418)
Paso 2: Selección de colores
Primero, creo una capa de relleno con un gris medio, que se posiciona debajo de la capa del modelo. Bajo Selección > Rango de color, se selecciona el símbolo del cuentagotas con el + y se hacen clic en varias áreas de un tono gris neutral en el fondo. Con el regulador de tolerancia, se puede establecer un valor blanco y negro grueso inicial que luego servirá como máscara.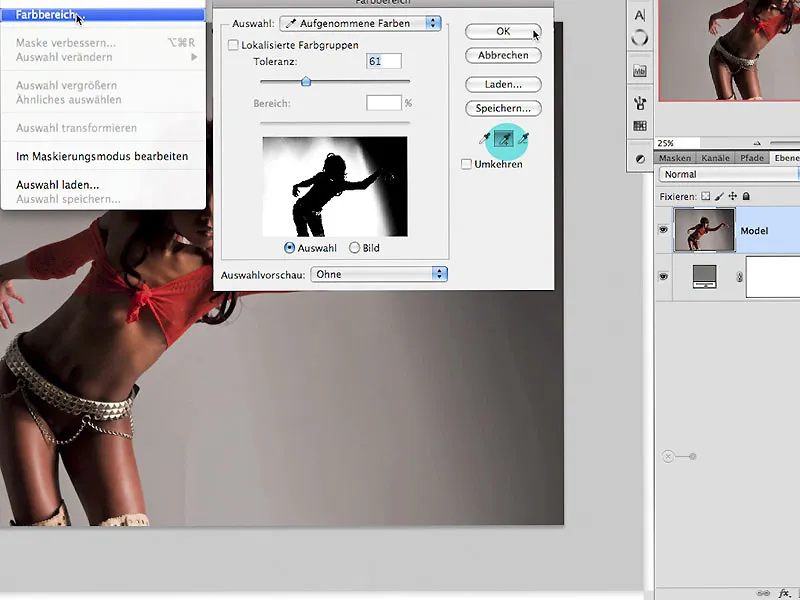
Paso 3: El recorte en 3 pasos
3.0. Pintar en la máscara
Al hacer clic en el símbolo de la máscara en la paleta de capas, se crea inmediatamente una máscara de capa que requiere más pasos de edición. Lo primero que se debe hacer es invertir la máscara con Ctrl+I. Con un pincel blanco se puede pintar en la máscara, ver la flecha, para corregir las áreas aún semitransparentes dentro de la figura.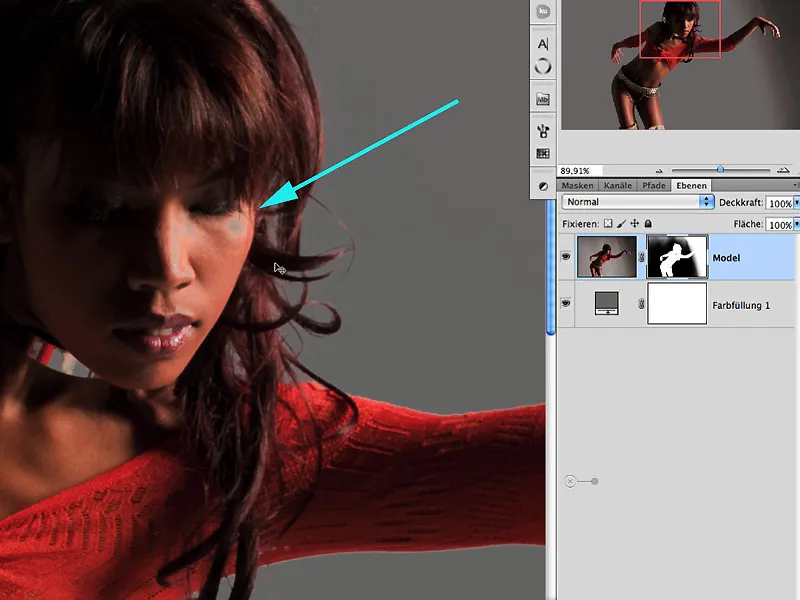
3.1. Dodge y Burn
Para las áreas de los bordes y del cabello, se recomienda aclarar y oscurecer con la herramienta Dodge/Burn en las áreas de tonos medios/destacados/sombras. Al mantener presionada la tecla Alt en la herramienta de Dodge, se pasa automáticamente a la herramienta de Burn. La exposición debe variar y los valores no deben superar el 30 % para evitar que el efecto se logre demasiado rápido y sin control: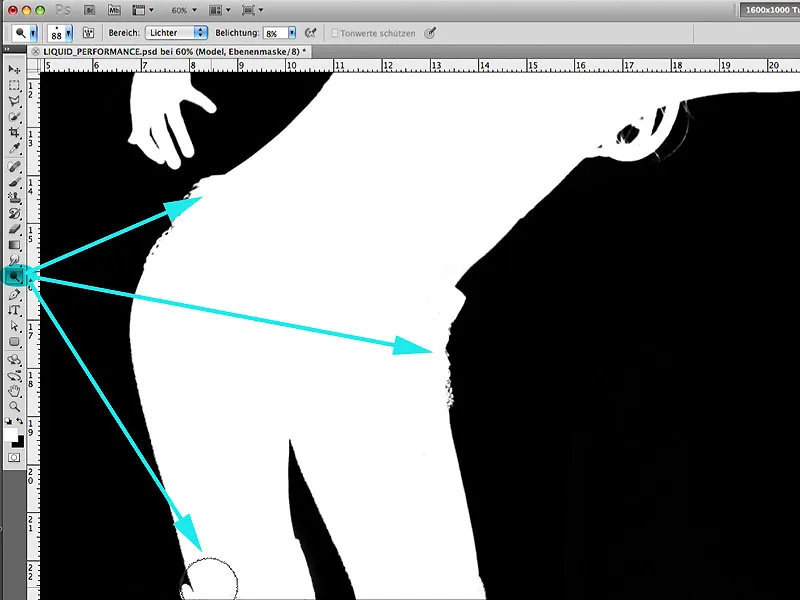
3.2. Ruta
Con la herramienta de pluma ahora se puede seleccionar fácilmente el área restante que no se ha corregido satisfactoriamente con los métodos anteriores. Después de cerrar la ruta, se le aplica una selección en la que se pinta de blanco dentro y de negro fuera de la selección:.webp?tutkfid=86422)
3.3 Mejorar la máscara
Para obtener un recorte homogéneo, se abre el diálogo de bordes de la máscara en la ventana de máscaras y se ajusta con los valores que se ven aquí: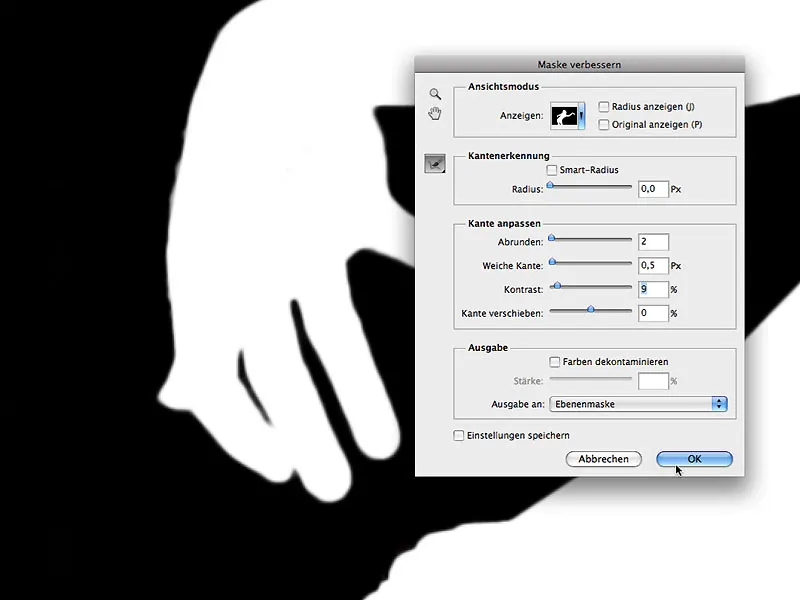
Paso 4: Más espacio
No, no estamos en la carnicería ni en un espectáculo en la Reeperbahn; aquí se adopta el término de publicidad que significa que se agrega más espacio de trabajo alrededor del motivo. En nuestro caso, es la extensión en la parte inferior para equilibrar visualmente la imagen para la próxima composición.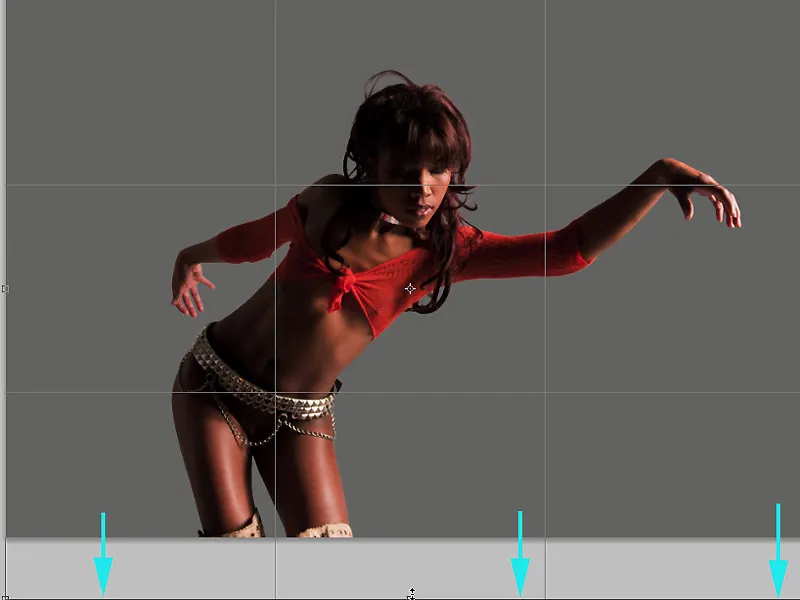
Paso 5: Optimización de la imagen
En esta fase, se puede optimizar la forma del modelo para retoques. Para ello, con la herramienta Lazo, hago una selección rápida del área que se va a editar y llamo al cuadro de diálogo con Filtro > Licuar para editar la nariz y la boca. Es importante realizar cambios en pequeños pasos con no muchas variaciones; esto generalmente brinda más control: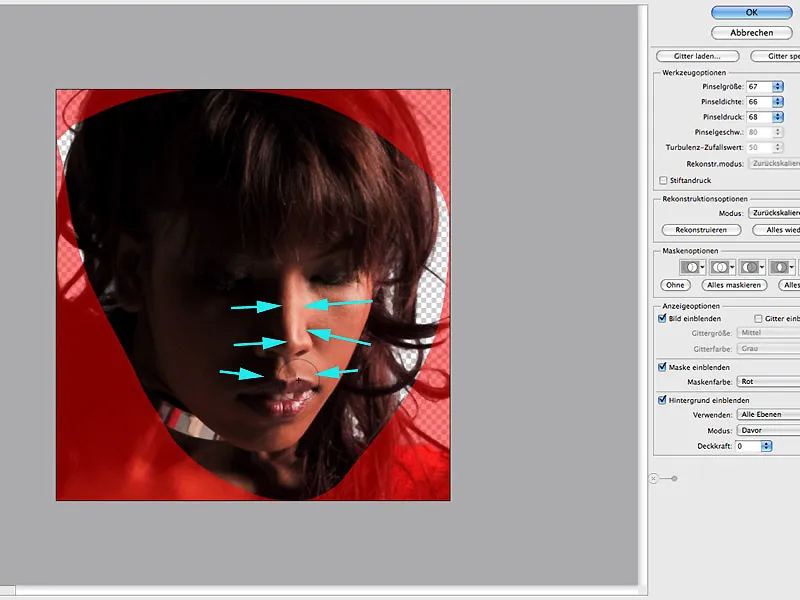
Paso 6: Áreas de sombra
Para aclarar de forma selectiva las áreas de sombra, se llama al cuadro de diálogo Editar > Tonalidades/Luces y se aplica a una capa duplicada del modelo. Me centro exclusivamente en el efecto en las áreas de sombra: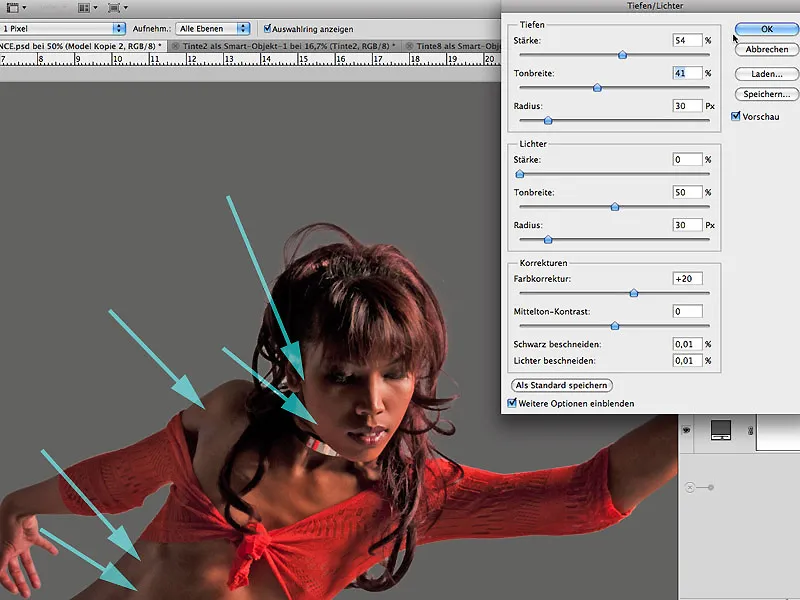
6.1 Trabajo con máscaras
Si el resultado del aclarado de sombras es satisfactorio, se oculta completamente el efecto con una máscara rellena de negro y luego, al pintar con blanco y un pincel suave y baja opacidad, se trae el efecto selectivamente a la imagen: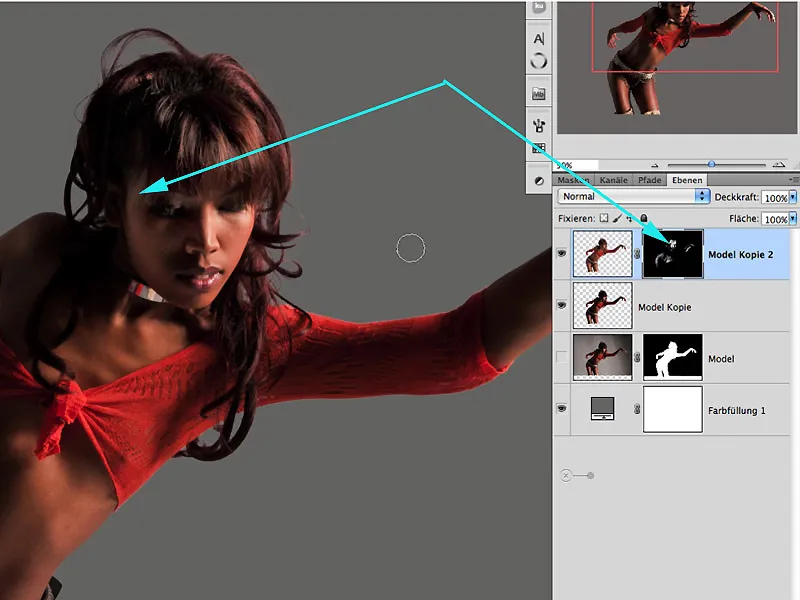
Paso 7: Preparación para la creatividad
Las capas editadas anteriormente las combino como copia y las coloco como capas individuales en un grupo. Esto crea orden y claridad desde el principio.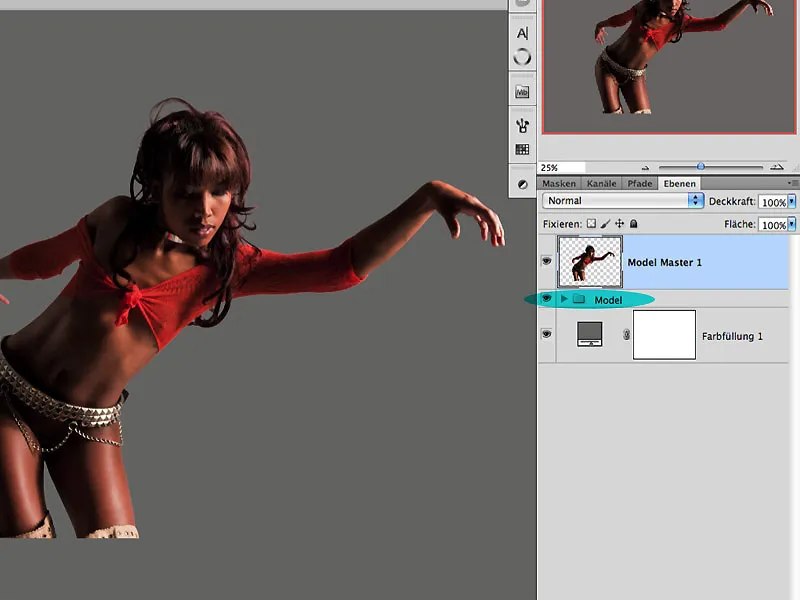
Paso 8: Pinceles creativos
En la actualidad se pueden descargar una cantidad interminable de pinceles de internet. Esto no representa un problema y a menudo nos lleva a cierta comodidad. En nuestro ejemplo, he creado algunas salpicaduras de color con tinta negra en varios tipos de papel liso y, con otra hoja, las he presionado y retirado en estado húmedo. A menudo se crean estructuras muy atractivas (técnica de frottage) que son excelentes como pinceles. Después de abrir el archivo "Tinte2.jpg", se establece este área previamente seleccionada en Editar>Definir preset de pincel.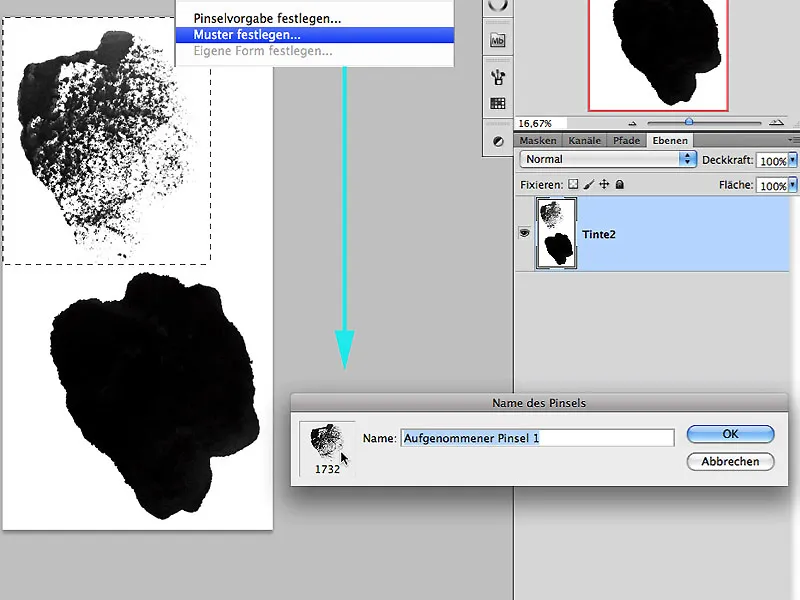
8.1 Comportamiento de forma individual
Luego se abre la ventana de ajustes de pincel y mediante la experimentación directa con los ajustes se define el comportamiento de la forma del pincel respectiva. Aquí también se pueden combinar más o la misma punta de pincel con uno mismo bajo el término de Pincel dual, como en este caso. Cuando se esté satisfecho con el comportamiento, se puede establecer el nombre de la nueva punta de pincel con un clic en el símbolo inferior de los ajustes de pincel.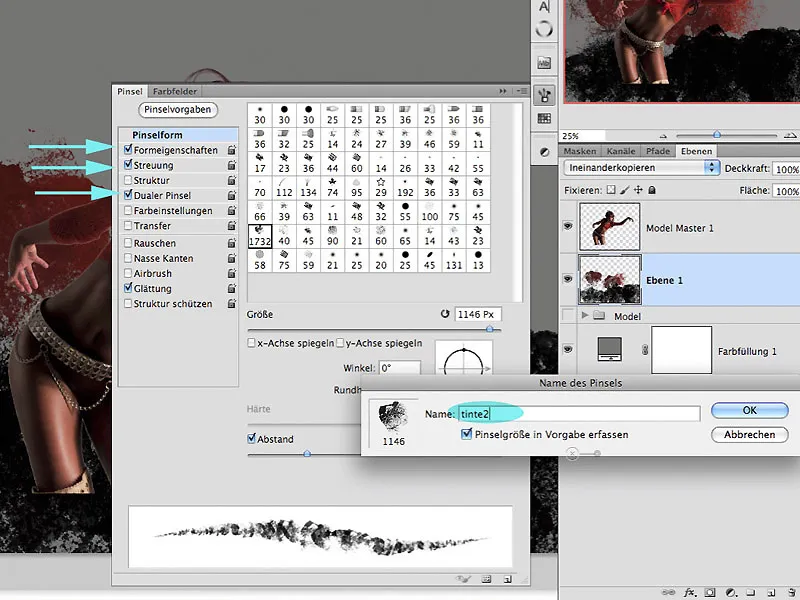
Paso 9: Aplicación de color
En una capa vacía con el método de relleno Mezclar si trama debajo de la capa del modelo puedo pintar con los colores que no solo se recogen en la chamarra roja del modelo, sino también en el fondo gris. Aquí se crean rápidamente muchas mezclas de colores, con las que se logra una primera profundidad en la imagen. Se puede experimentar con las configuraciones de opacidad y el flujo de la aplicación del pincel. Las flechas indican las áreas de recogida de color.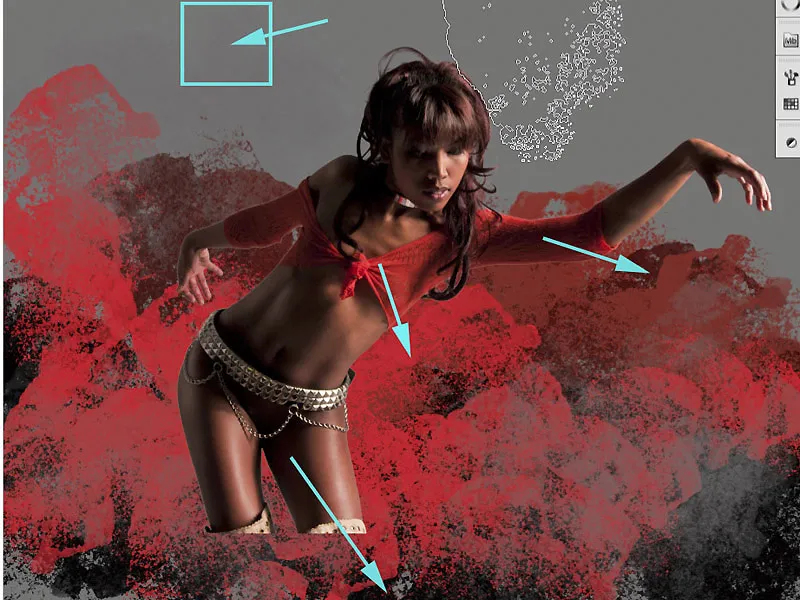
9.1 Más pinceles
Ahora se pueden utilizar otros pinceles según se desee, como por ejemplo el pincel "Tinte8.jpg".
Se obtienen efectos interesantes al asignarle a un nuevo pincel no solo una capa propia, sino también una cierta coloración.
Paso 10: Modelo y Fondo
Dado que en la selección del modelo previamente había un fondo homogéneo, en esta fase algunos bordes se vuelven más visibles y aparecen como bordes feos y brillantes que requieren más trabajo. Para lograr una composición creíble, la figura debe parecer crecer de las estructuras y salpicaduras pintadas previamente. Ahora también es importante lograr una transición perfecta.
Paso 11: Superposición
Una primera forma de integrar mejor la figura y el fondo es superponer la primera capa pintada "Capa1" en el grupo Pincel. Manteniendo presionada la tecla Alt, arrastro la capa sobre la capa del modelo. Se mantiene el modo de Mezclar si trama.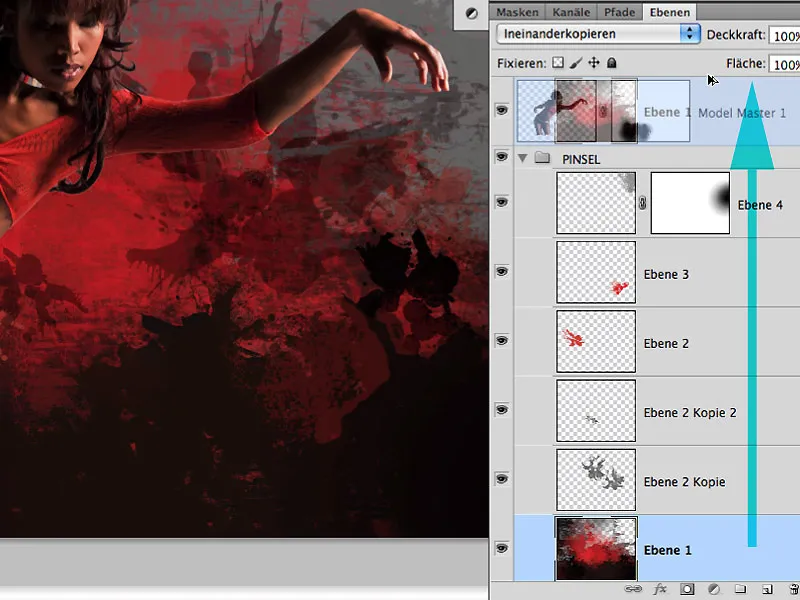
11.1 Editar área de borde
Dado que el efecto de la superposición beneficia mucho al fondo en general debido al aumento de contraste y estructura, aquí en la máscara correspondiente solo se desenmascara nuevamente el modelo con color negro.
Los bordes pueden y deben superponerse ligeramente, ya que la coloración del fondo - imaginamos que aquí hay colores brillantes en juego - también puede afectar a áreas de cabello o piel reflectantes.
Paso 12: Oscurecer luces
Pequeños destellos alrededor del cabello también se pueden oscurecer muy bien con la herramienta Exposición al aire. En estos casos, se debe seleccionar la opción Luces y trabajar con una exposición inferior al 10%: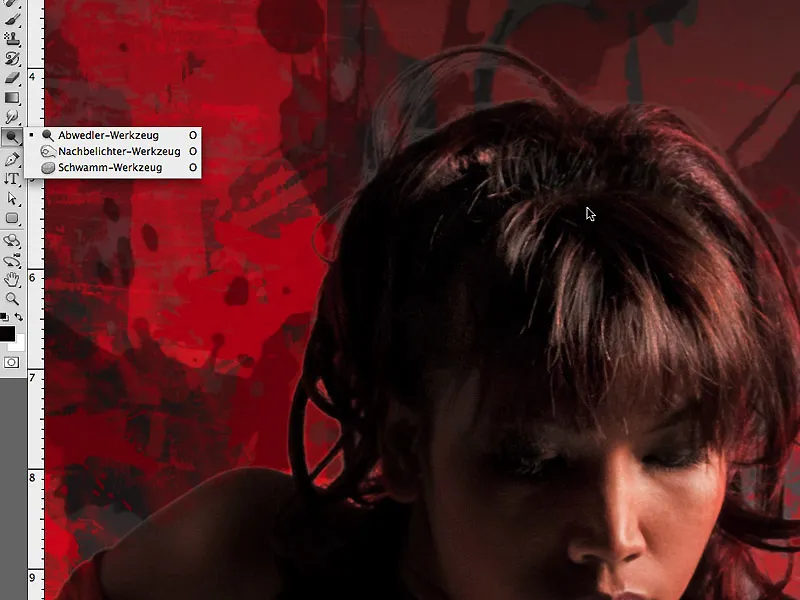
Estado actual
Así es como se ve la máscara del paso 11, donde se puede ver muy bien el efecto de la superposición con una opacidad del 74 %. Es recomendable que el efecto sea menos evidente en los bordes:
... y aquí la edición de la imagen en este momento:
Paso 13: Sombra interna
Antes de continuar de forma creativa, quiero aprovechar la oportunidad para mostrar otro método para evitar los bordes. Se trata del estilo de capa Sombra interna. Con la configuración mostrada también se puede oscurecer muy bien el borde de esta figura.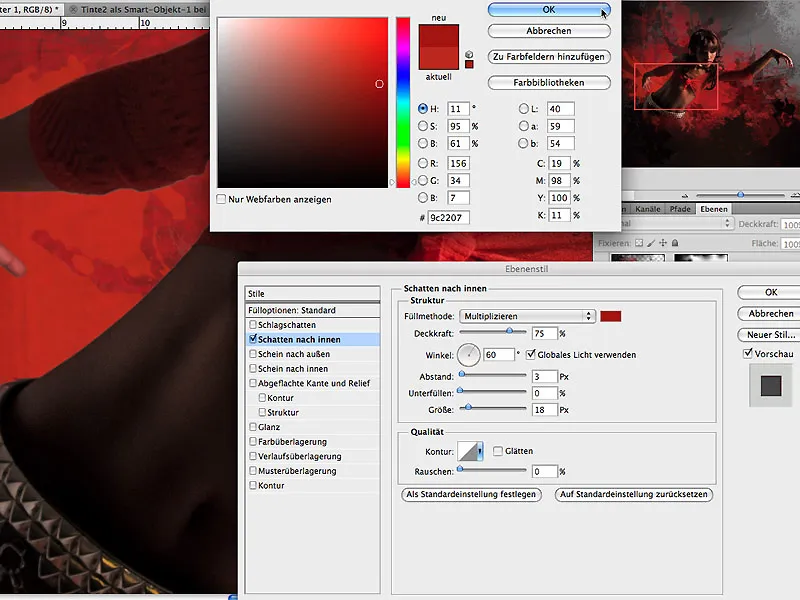
Especialmente en fondos muy intensos en color, se recomienda este método para garantizar una apariencia realista.
Paso 14: Se vuelve fluido
Para retomar el tema principal, ahora me enfoco en la figura y quiero dar la impresión de que su blusa está hecha de pintura líquida y no de textiles. Para ello, elijo la herramienta pincel mezclador con la configuración de Muy húmedo, aplicado en capas delgadas con la configuración mostrada en la imagen. Para poder evaluar mejor el resultado, desactivo todas las capas y dibujo líneas verticales con la tecla Mayús presionada tanto dentro como fuera de la figura, además de algunos trazos que enfaticen la forma.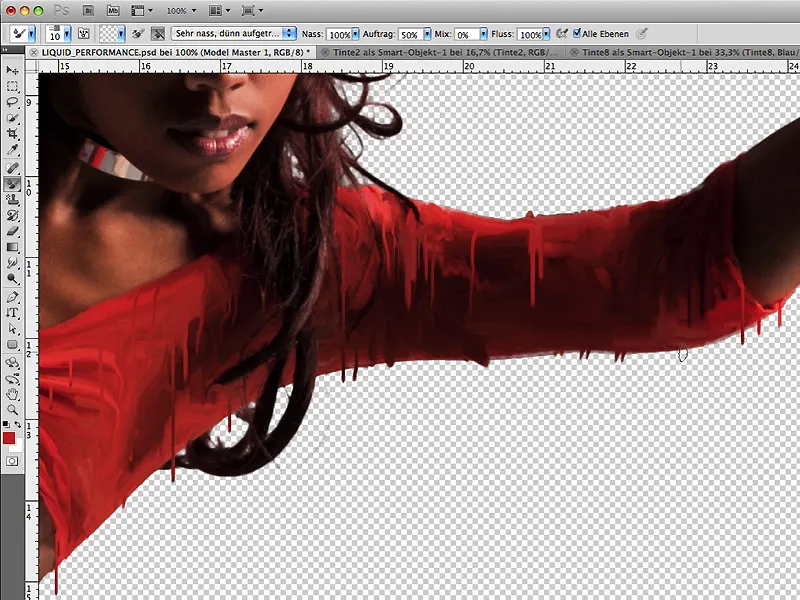
Las líneas de color verticales se colocan en nuevas capas separadas:
Paso 15: Movimiento
Dado que la figura se inclina hacia adelante en la imagen, los hilos de color verticales también deben adoptar una ligera curvatura. Con Editar>Transformar libre>Curvar, ahora se puede doblar ligeramente la forma. Esto apoya la dinámica en toda la imagen y simula el movimiento hacia adelante:
Paso 16: Separar figura y fondo
Algunas áreas alrededor de la figura deben separarse un poco mejor del fondo para que la apariencia tridimensional sea más clara. Para ello, se pueden dibujar gradientes radiales en una capa separada, como se muestra en la Capa 7 de la imagen. Las áreas oscuras de la figura ahora reciben un degradado más claro para una mejor separación visual del fondo, y las áreas claras un degradado más oscuro.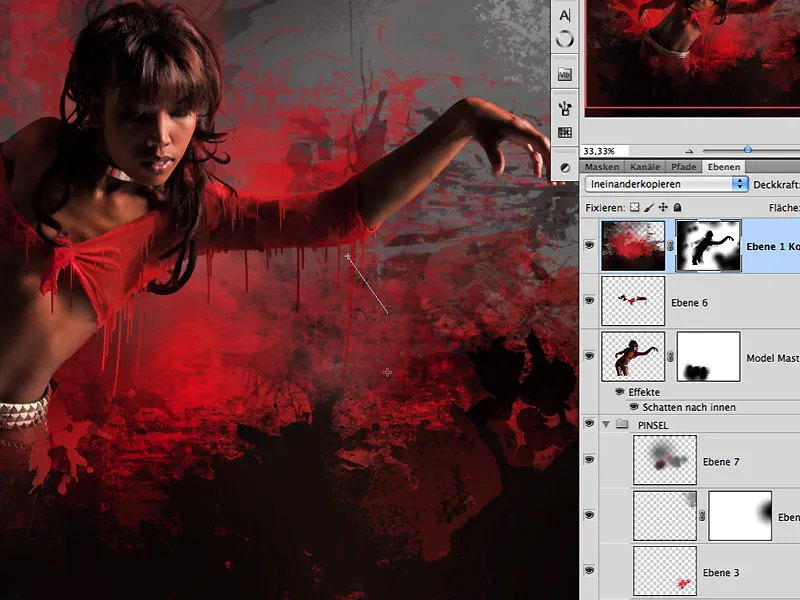
También en la máscara de la capa superior, este efecto se puede intensificar un poco pintando con negro en estas áreas. Así es como se ve el resultado hasta ahora:
Paso 17: Luces de color
Los hilos de color se ven más tridimensionales cuando hay una ligera reflexión brillante en algunas áreas. Para ello, se duplica la capa con los hilos de color y se establece el modo de relleno en Dividir. En la máscara llenada de negro, se pinta una reflexión en ciertas áreas con el color blanco y se ajusta el efecto con la opacidad de la capa: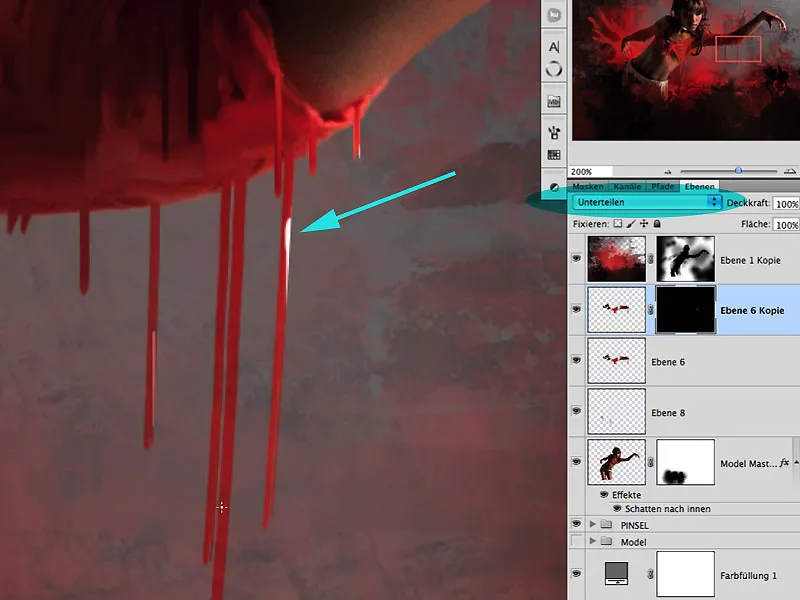
Paso 18: Espejito, espejito...
No se puede hacer esto lo suficiente durante el proceso de trabajo: ¡la reflexión horizontal! Para evaluar mejor el efecto de la imagen, este proceso se recomienda con frecuencia. En el ejemplo presentado, he reflejado la imagen después de "liquificar" un poco el cinturón y el cuello de la figura en las áreas claras.
Paso 19: Explosión de salpicaduras
Usando leche teñida con colorante alimenticio, a la que se le agrega queso cottage y crema para hacerla un poco más espesa, tomé fotos de algunas salpicaduras bajo la luz del sol. Se recomienda fotografiar con diferentes direcciones de lanzamiento, tipos de recipientes y tamaños de salpicaduras para obtener una variedad de resultados y formas extrañas. Se descubrió que mejores resultados de desenfoque se obtienen con un fondo oscuro:
Paso 20: Grueso y fino
Durante la sesión de fotos de la leche, se diluyó cada vez más el líquido, capturando no solo muchas formas extrañas, sino también diferentes viscosidades. Abre el archivo "SPLASHES.psd" y trabaja directamente con las formas recortadas: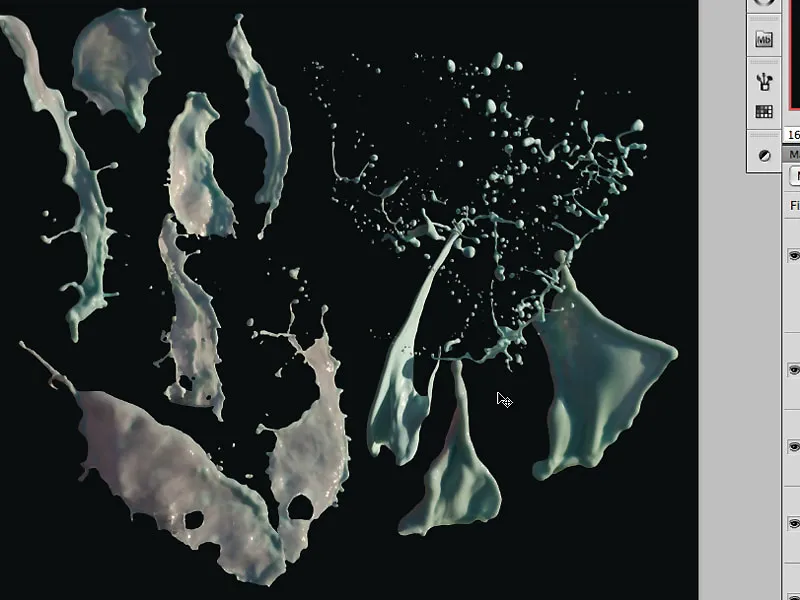
Paso 21: Dar forma a las salpicaduras
Arrastramos las diversas salpicaduras de líquido al interior de la imagen mediante Arrastrar y soltar y podemos colocar pines individuales bajo Editar>Malla de degradado para distorsionar aún más la salpicadura. Se busca que la persona parezca atraviesa una gran salpicadura de colores:
Con Editar>Transformar>Curvar también se puede realizar otra deformación para ajustar la salpicadura a la figura:
Paso 22: Atravesar las salpicaduras
Se busca que la salpicadura trasera sea atravesada por el brazo de la figura. Para lograrlo, se crea una máscara adecuada y se pinta el área en la máscara de negro con un pincel que será cubierto por el brazo:
Para hacer este efecto de penetración aún más realista, se crea una capa de ajuste con una corrección selectiva de color para esta salpicadura y se pinta en la máscara llena de negro de esta capa de ajuste el efecto de oscurecimiento ligero. Las salpicaduras de color que se encuentran en la sombra de la figura y no son directamente iluminadas por la luz también se pueden suavizar en las luces con este efecto: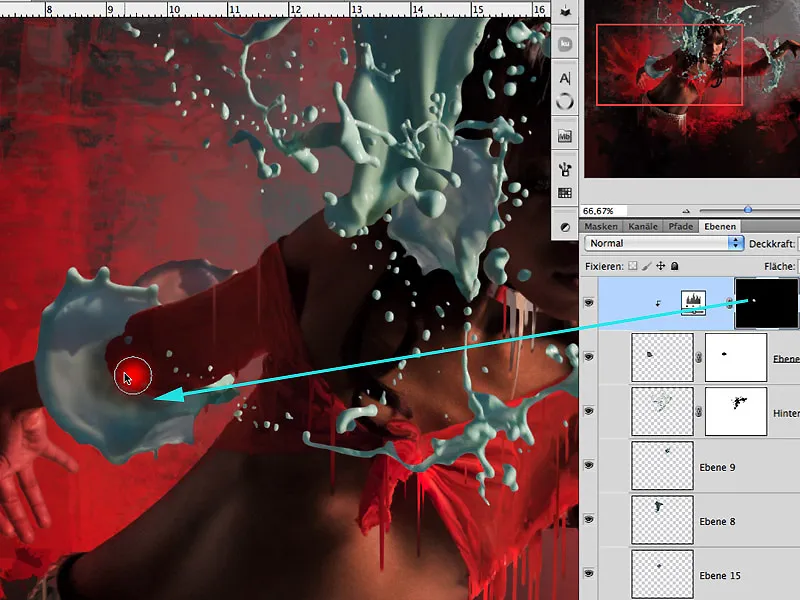
Paso 23: Determinación del color
Para establecer una mejor determinación del color, llamo al círculo cromático con la combinación de teclas Ctrl+Alt+Cmd y clic en la imagen y ahora puedo definir los colores complementarios al Rojo/Naranja, es decir, Turquesa hasta Cian. Con este efecto de color específico quiero lograr en la imagen una atención y una armonía de colores contrastante: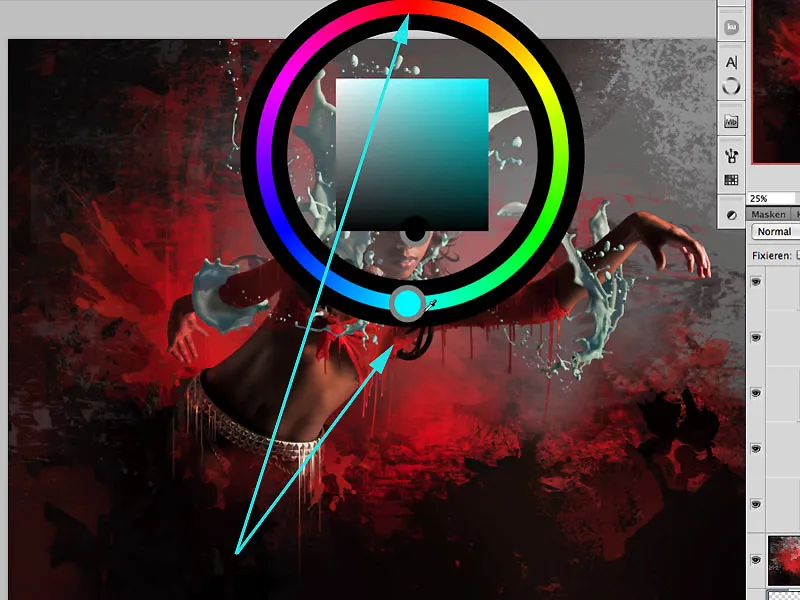
Paso 24: Color a través de salpicaduras
Ahora hay muchas formas de dar color a las salpicaduras de líquido. Opto por el efecto de sobreposición de degradado. La casilla de Alinear en capa debe estar desactivada para que el efecto afecte a toda la superficie de la capa y no solo al lugar donde se encuentra la salpicadura dentro de la capa. Con el ángulo y el tamaño elijo el rango de color del degradado arcoíris que coincide con el esquema de color establecido en el paso 23: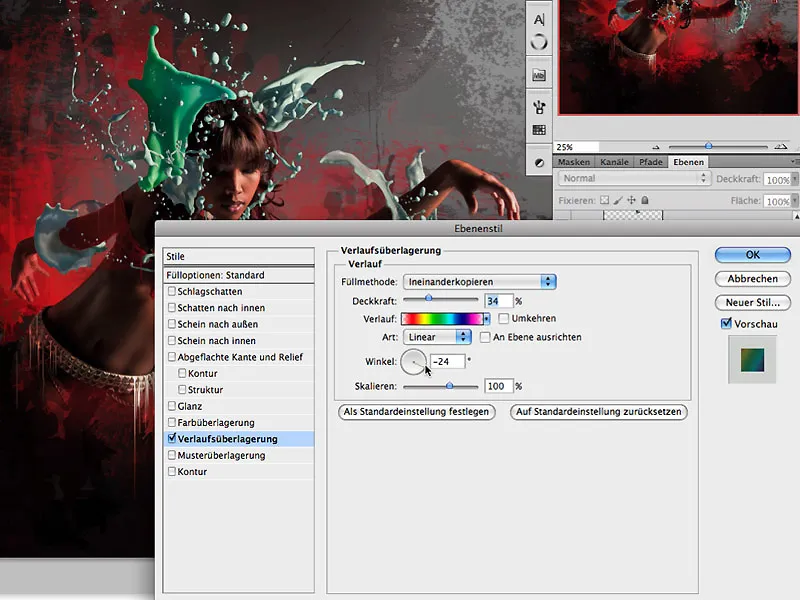
Paso 24: Más atmósfera
Para fusionar aún más visualmente las salpicaduras y la figura en un montaje, los colores de las salpicaduras también deben aparecer en la modelo. Se crea una nueva capa sobre la capa de la modelo y se rellena con Editar>Rellenar con 50 % de Gris: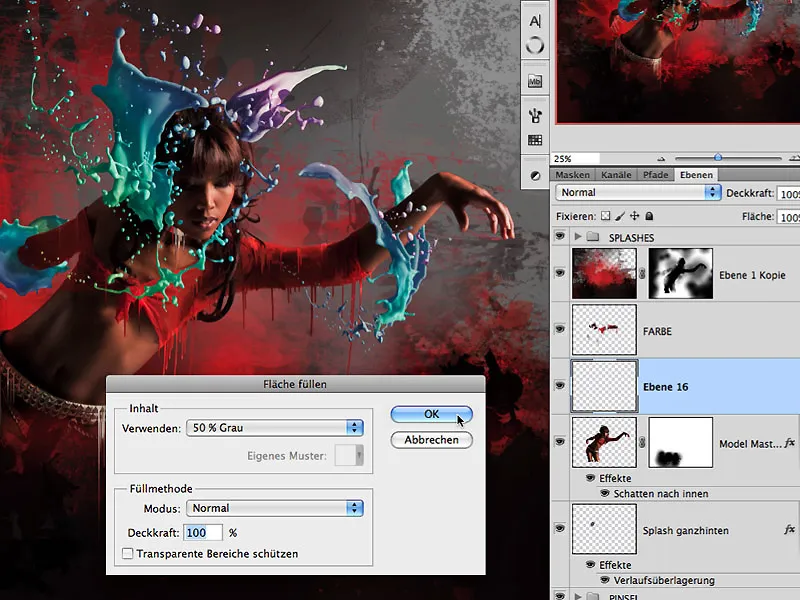
El método de relleno se cambia de Normal a Multiplicar …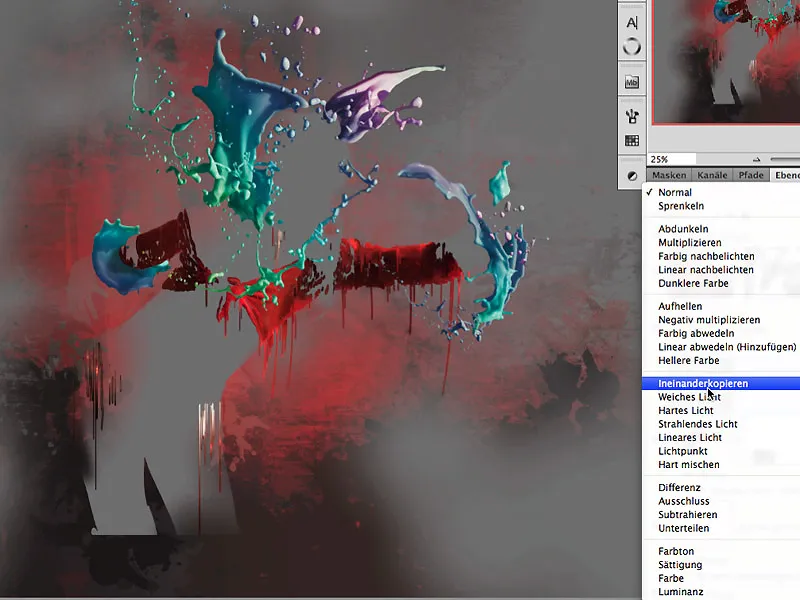
… y se vuelve a insertar el estilo de capa de las salpicaduras copiado anteriormente
En la máscara rellena de negro, se pinta este efecto en la zona de sombra de la figura: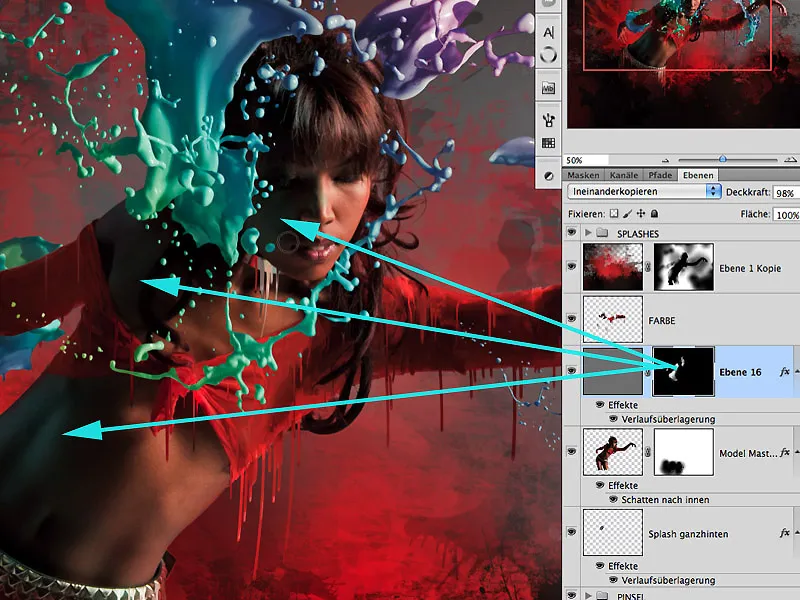
Paso 25: Más luz y atmósfera
Como capa superior se crea una capa rellena de Blanco con el método de relleno Multiplicar con una opacidad de aproximadamente 59 %. Con la Herramienta de degradado>Degradado reflectante se pueden crear varios rayos de luz, partiendo desde la esquina superior derecha. Dado que este efecto se extiende por toda la capa, se puede reducir fácilmente el efecto alrededor de la figura con un Degradado radial y el color Negro, para lograr un resultado más realista.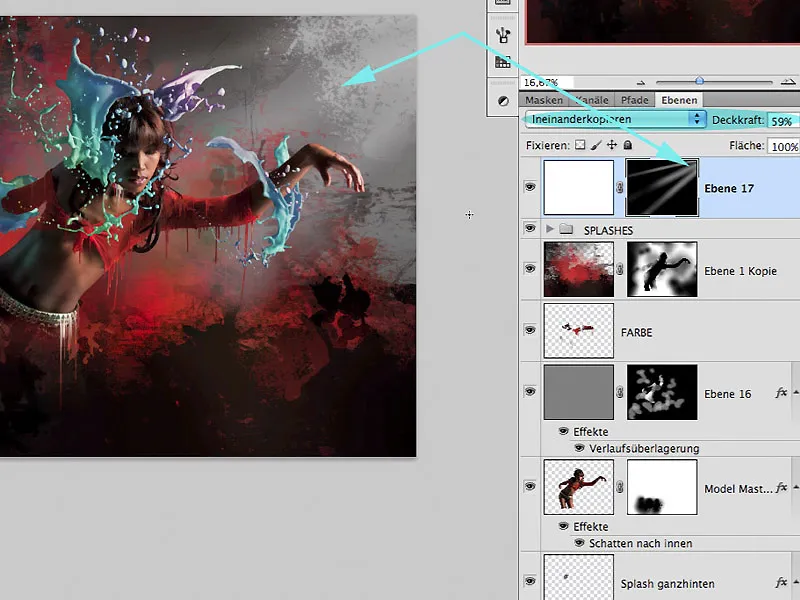
Otra buena manera de dar atmósfera a una imagen con luz es aplicar el filtro Filtrar>Destellos en otra capa rellena con 50 % de Gris. Los reflejos molestos en ciertas áreas de la imagen se suavizan casi por completo con el filtro Desenfoque gaussiano y un valor de aproximadamente 33 %. El método de relleno de esta capa es Luz suave y la opacidad de capa es cerca del 60 % para que el efecto se muestre de forma muy sutil.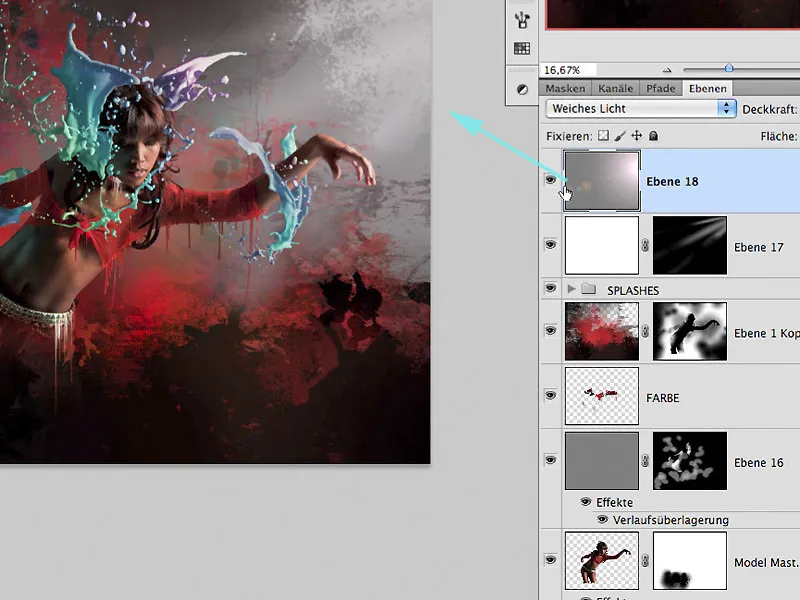
Paso 26: Detalles finos y retoque final
Después de añadir otras optimizaciones muy finas como, por ejemplo, un relleno de color, texturas más pequeñas y perturbaciones, la obra está terminada:
LIQUID PERFORMANCE
¡Disfruta recreándola!,
Tom Krieger

