Puede que le resulte familiar la situación en la que su impresora sólo imprime A4, pero a usted también le gustaría imprimir A3 u otros formatos más grandes. Entonces tienes un problema. Entonces tienes que ir a una copistería y gastarte mucho dinero allí. O bien: si quieres ahorrar dinero, puedes utilizar el método de imprimir varias hojas A4 y pegarlas.
Esto nos lleva a la siguiente pregunta: ¿Es esto posible también en InDesign? Sí, es posible y no es tan difícil.
Tengo aquí un nuevo documento en formato DIN A3 apaisado con una imagen a toda página en su interior. Desgraciadamente, sobresale un poco por el lado derecho del documento porque las proporciones no encajan del todo, pero lo ignoraremos por ahora. Es sólo un ejemplo.
Con el formato A3 apaisado, la línea divisoria debe discurrir exactamente por el centro para que pueda imprimirse en dos hojas A4.
Primer paso
El problema es que muy pocas impresoras pueden imprimir sin bordes. Por eso necesitamos varias hojas en este caso.
Pero, ¿cómo se configura esto? Porque cuando voy a Archivo>Imprimir, puedes ver que la hoja no cabe del todo porque tengo un A3.
Pero puedes configurar varias cosas aquí y voy a Configurar y marco la casilla junto a Subdivisión. Entonces puedo seleccionar cómo se creará la subdivisión y me gustaría tener subdivisión automática.
Incluso puedo establecer un solapamiento y, a continuación, puedes ver que ahora hay cuatro hojas a la izquierda en la vista previa.
Paso 2
Hago clic una vez con el botón izquierdo del ratón en esta vista previa, entonces se puede ver exactamente cómo es la subdivisión: "2 x 2" está escrito allí, es decir, 4 hojas.
Puedo configurar varias opciones para la subdivisión: Auto , Auto Alineación y Manual.
Yo siempre utilizo Auto , que es suficiente porque simplemente calcula las páginas de impresión necesarias y el solapamiento automáticamente.
También puedo establecer aquí cuánto solapamiento quiero o -si introduzco cero- si no quiero ningún solapamiento.
Paso 3
Si selecciono Autoalineación, el grado de solapamiento aumenta. De modo que el borde derecho de la página impresa más a la derecha se alinea con el borde derecho de la página del documento y el borde inferior de la página impresa más abajo se alinea con el borde inferior de la página del documento.
Pero como he dicho, me gusta utilizar autom. y podemos utilizar 10 mm como la superposición aquí.
Entonces puedo imprimirlo todo o primero ver cómo queda realmente. Hay dos opciones:
Con mi impresora Canon, tengo la opción de configurar la impresión sin bordes. Para ello, hago clic en Configurar....webp?tutkfid=86748)
... y luego en Configuración.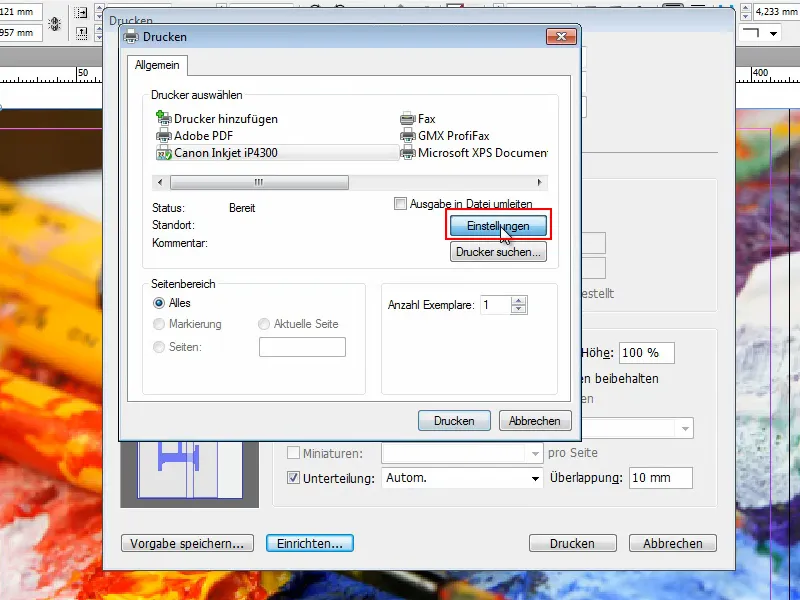
Entonces puedo definir varias cosas. Entre otras cosas, tengo la pestaña Configuración de página, donde marco la casilla Impresión sin bordes. Se me pide que especifique el papel y que lo configure como papel normal.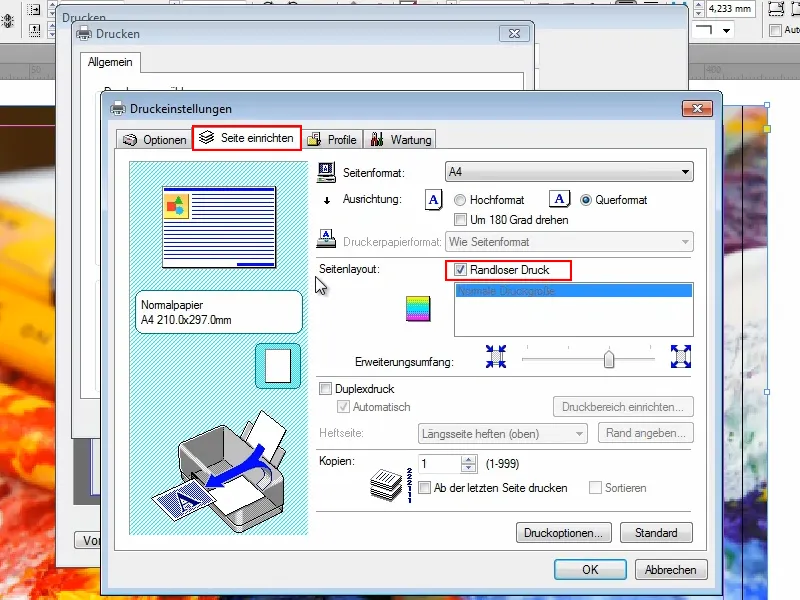
Podría mover el control deslizante del tamaño de extensión para que el documento sea quizá ligeramente más grande, pero no lo haré aquí.
Voy a la pestaña Opciones y marco la casilla Vista previa antes de imprimir. Así puedo ver lo que ocurre realmente. Esto es especialmente útil para cosas nuevas como ésta, para no malgastar papel innecesariamente.
Hago clic en Imprimir y ya podemos ver lo que ocurre.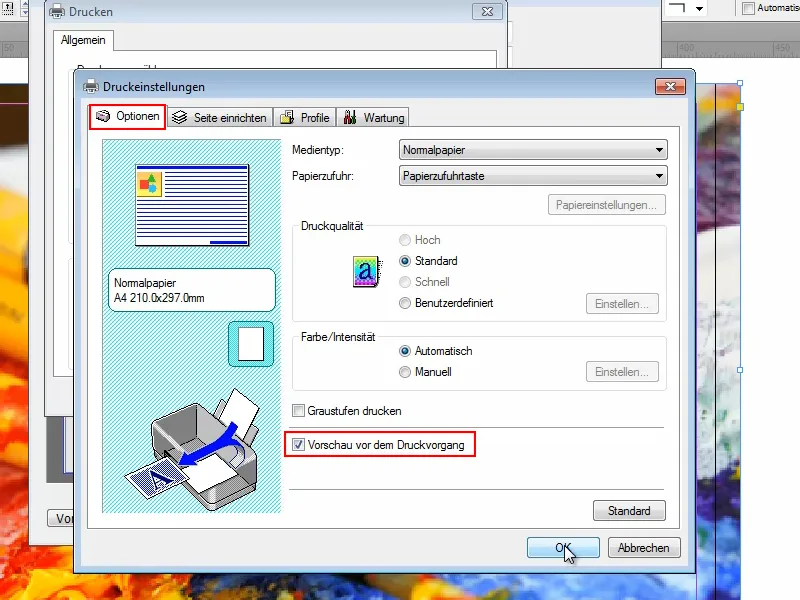
Y ahí está.
Aunque he seleccionado la impresión sin bordes, InDesign escribe automáticamente qué página es para cada página y también marca dónde hay que colocar la página siguiente.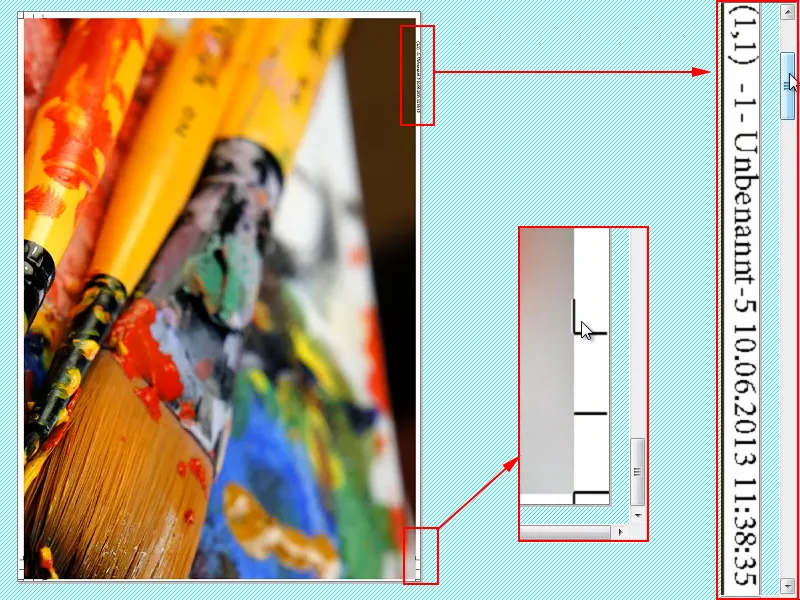
Pero el problema es que si quieres imprimir sin bordes, esta información se sigue imprimiendo. Y eso puede no ser muy agradable.
Paso 4
Me detendré aquí y te daré un consejo:
Iré a Archivo>Imprimir de nuevo. Bien, los ajustes siguen ahí, y en vez de ir a mi impresora Canon, voy a Adobe PDF o, dependiendo de las opciones de PDF que tengas, hay otras.
Y luego hago clic en Imprimir.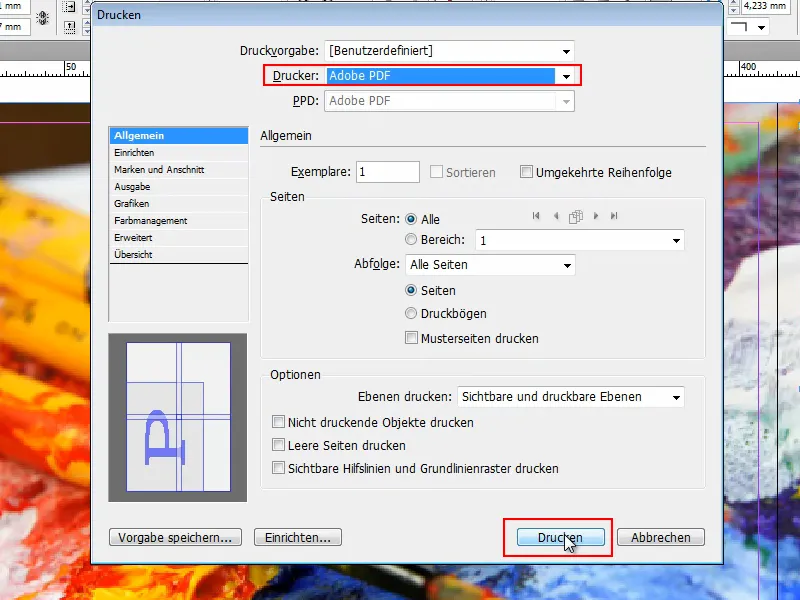
Entonces sale el archivo, pero, de nuevo, las páginas están marcadas y tienen información de ayuda.
Así que tendrías que recortarlo perfectamente si no quieres márgenes blancos. Y si no necesitas las guías para nada, creo que es una pena que Adobe InDesign no ofrezca una opción correspondiente en la que pueda deseleccionarlas..webp?tutkfid=86754)
Paso 5
Así que aquí está mi consejo sobre cómo deshacerse de ellos de todos modos. Tienes dos opciones:
Hago clic en mis herramientas y voy a Editar objeto. Entonces puedo hacer clic en la información en el borde y eliminarlo con la tecla Supr.Pero entonces tengo que hacer clic en cada cosa individualmente y eliminarla - lo que por supuesto lleva tiempo. Y todos no tenemos tiempo.
Así que aquí está la segunda opción, que es mucho más rápida:
Haces clic en la imagen con Mayús+Ctrl+A. Así se selecciona todo, excepto la imagen. Si ahora pulsas Supr, el texto y la selección en el borde desaparecerán.
Y si todavía quieres imprimir sin bordes, puedes hacer clic en la imagen y simplemente arrastrarla más grande en las esquinas. Entonces sí que es sin bordes.
No creo que sea tan difícil hacer esto en Adobe InDesign. Lo único importante es que configures la subdivisión en Automático en Archivo>Imprimir y luego en Configuración.
No puedo recomendar manual, porque tienes que sacar el punto de intersección de la regla en la parte superior izquierda y luego especificar a mano cómo se debe imprimir. Esto es demasiado impreciso. No te haces ningún favor..webp?tutkfid=86757)
Pruébalo también con el solapamiento, tanto si lo necesitas como si no y, como he dicho, si primero lo imprimes como un archivo PDF, ya puedes ver más o menos cómo va a quedar y ahorrar papel.
Teniendo esto en cuenta, espero que no tengas más problemas en el futuro si tienes que imprimir formatos más grandes y luego pegar las hojas.
¡Diviértete con ello!


