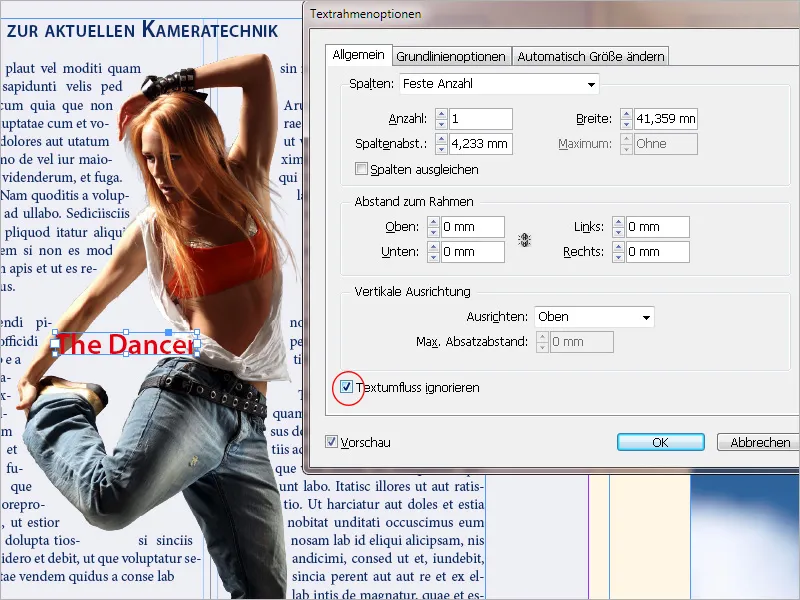El ajuste de texto es una potente función en Adobe InDesign que te permite hacer que el texto fluya automáticamente alrededor de objetos, imágenes o marcos. Esto garantiza un diseño armonioso y mejora la legibilidad al colocar el texto limpiamente alrededor de elementos gráficos. En esta guía te mostraré paso a paso cómo configurar, ajustar y utilizar creativamente el ajuste de texto para diseñar diseños profesionales y atractivos. ¡Comencemos y optimicemos tu diseño de texto!
Puedes hacer que todos los objetos colocados en InDesign tengan un ajuste de texto y, por lo tanto, aplicar un contorno. Esto actúa como una capa entre el objeto y el texto y se puede ajustar exactamente en su intensidad.
Las configuraciones exactas se realizan en el panel de ajuste de texto (menú Ventana o Alt + Ctrl + W) .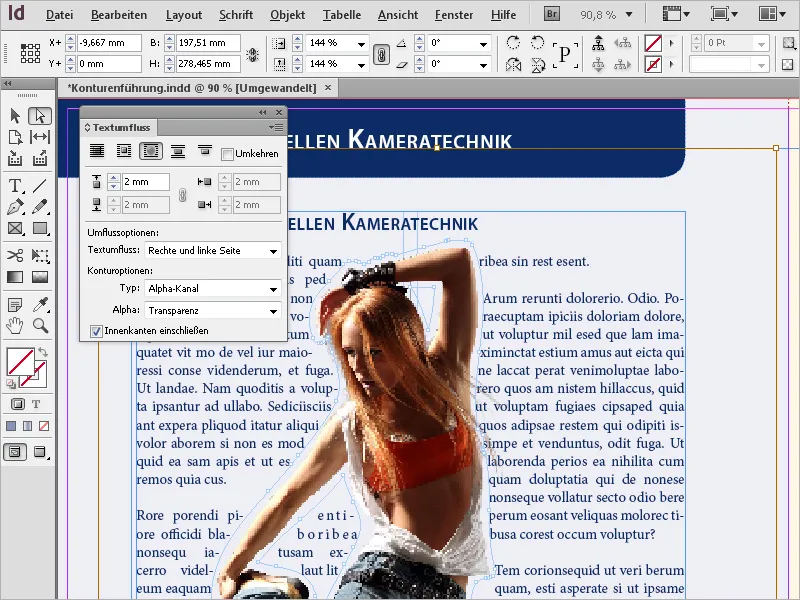
Coloca una imagen sobre un texto y haz clic en el símbolo de Ajustar la caja delimitadora en el panel de ajuste de texto .
Ahora se activan cuatro campos donde puedes ajustar la distancia superior, inferior, izquierda y derecha del texto al objeto marcado.
De manera predeterminada, los campos están vinculados entre sí, por lo que cualquier cambio afecta a las cuatro direcciones. Para ingresar valores diferentes, debes desvincular haciendo clic en el pequeño ícono de cadena.
El texto ahora fluye con la distancia establecida en forma rectangular alrededor del marco del objeto.
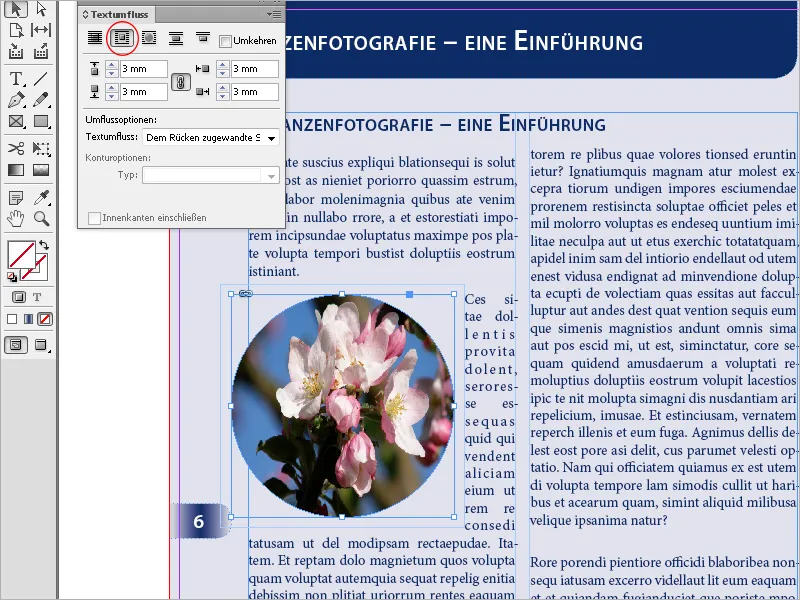
Para marcos de objetos redondos u ovalados, el flujo de texto con la configuración Ajustar la forma del objeto a menudo se ve mejor.
Esto crea un límite de contorno que tiene la misma forma que el marco seleccionado (más los desplazamientos configurados).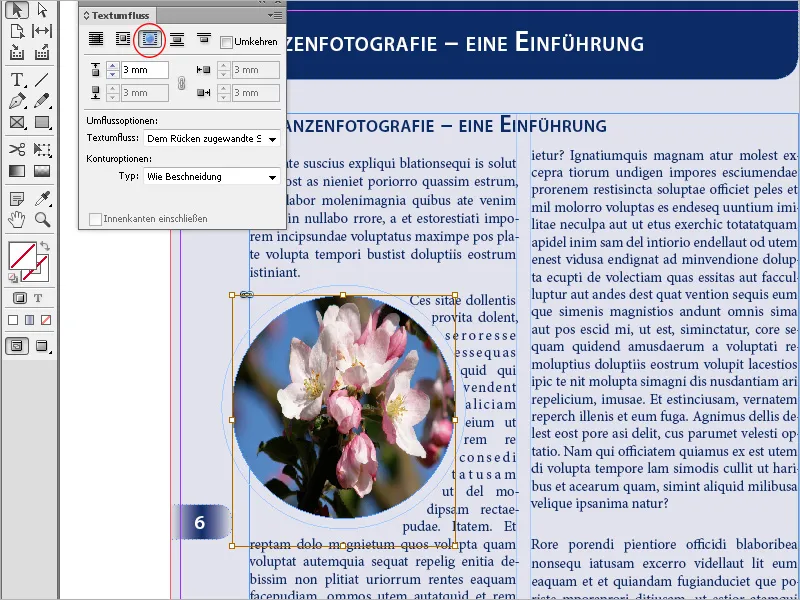
Con la opción Saltar objeto se evita que el texto se muestre en áreas libres a la derecha o izquierda del marco.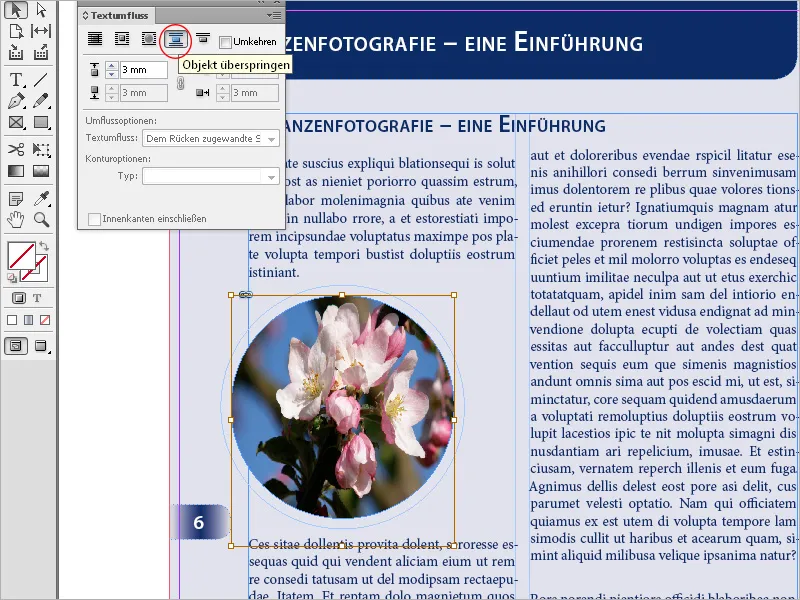
Con la configuración Saltar hacia la siguiente columna , el párrafo de flujo pasado se mueve al comienzo de la siguiente columna o marco de texto siguiente.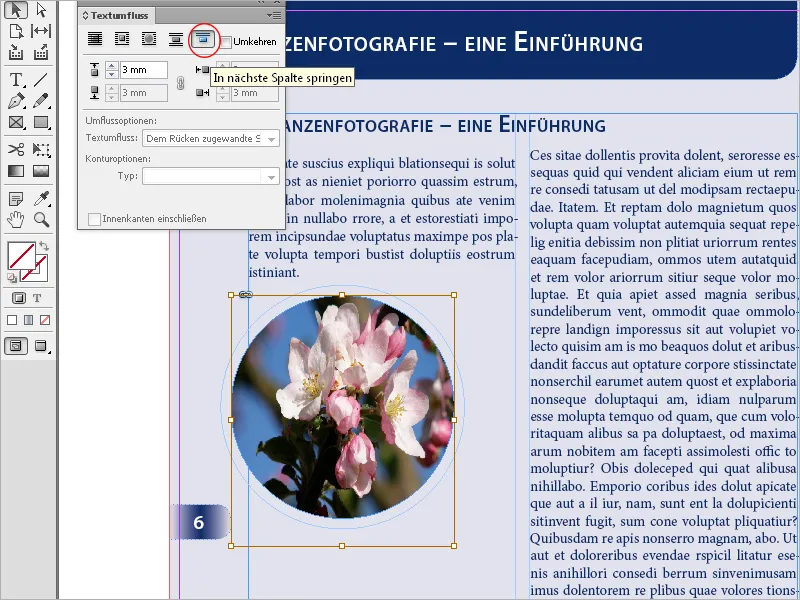
En las Opciones de contorno puedes establecer si el contorno va al lado derecho …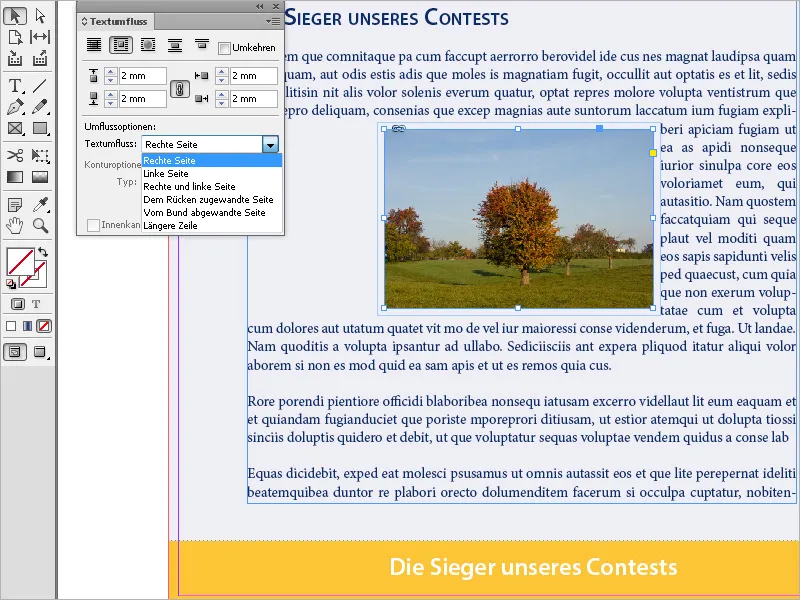
… o al izquierdo …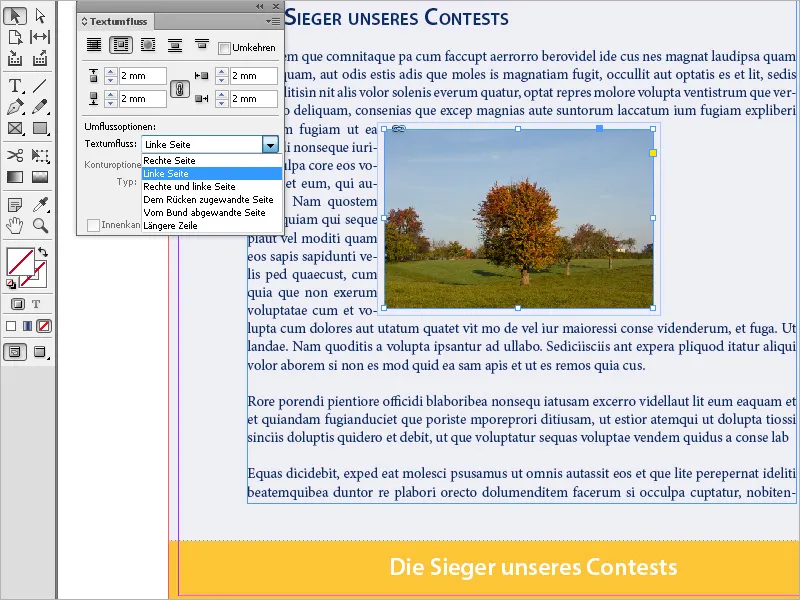
… o en ambos lados.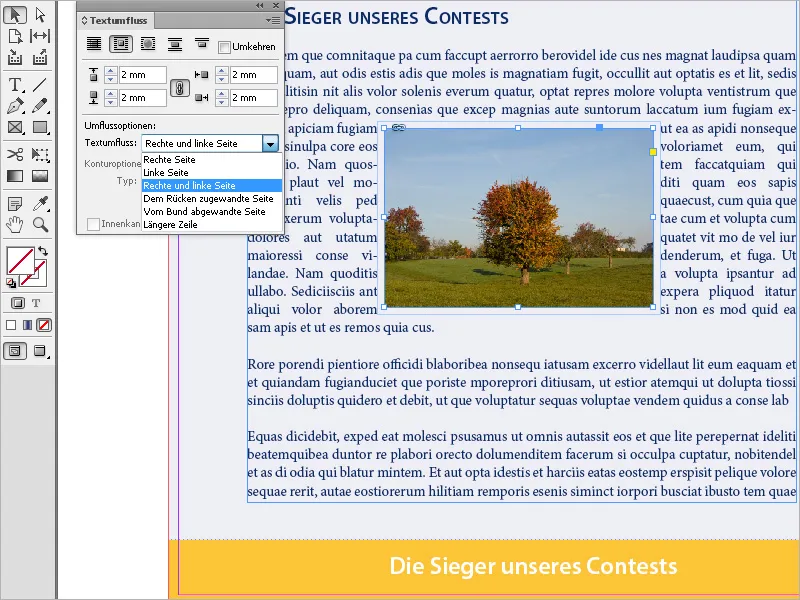
Esta opción solo está disponible cuando se establece Ajustar la caja delimitadora o Ajustar la forma del objeto .
También puedes evitar que el texto se muestre en áreas libres a la derecha o izquierda del marco seleccionando la opción Saltar objeto .
Al configurar Saltar hacia la siguiente columna , el párrafo de flujo pasado se moverá al comienzo de la siguiente columna o marco de texto siguiente.
Flujo de texto alrededor de objetos recortados
El flujo de texto alrededor de objetos recortados es especialmente impresionante. Para hacer eso, la opción Ajustar la forma del objeto debe estar configurada para el objeto marcado en el panel de ajuste de texto .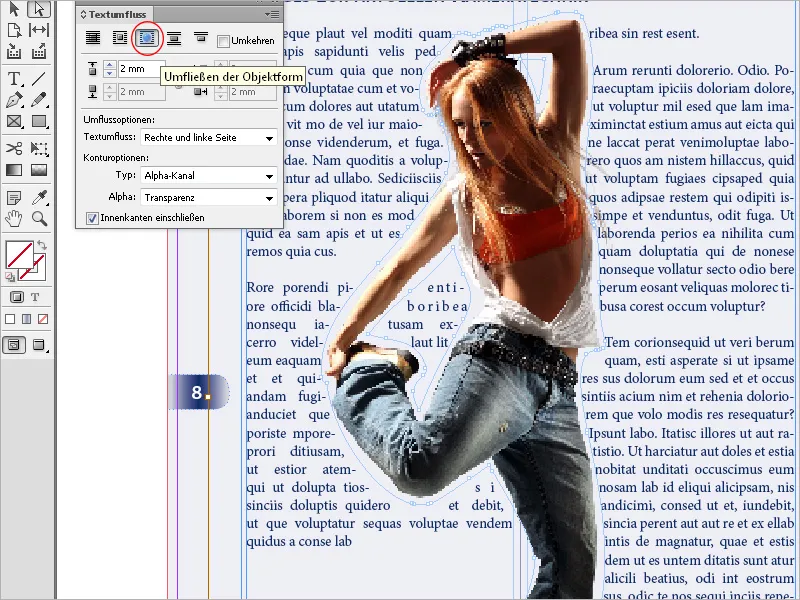
Ahora puedes seleccionar las siguientes configuraciones en el campo Tipo dentro de Opciones de contorno : Con Buscar bordes , se crea el límite mediante la búsqueda automática de bordes.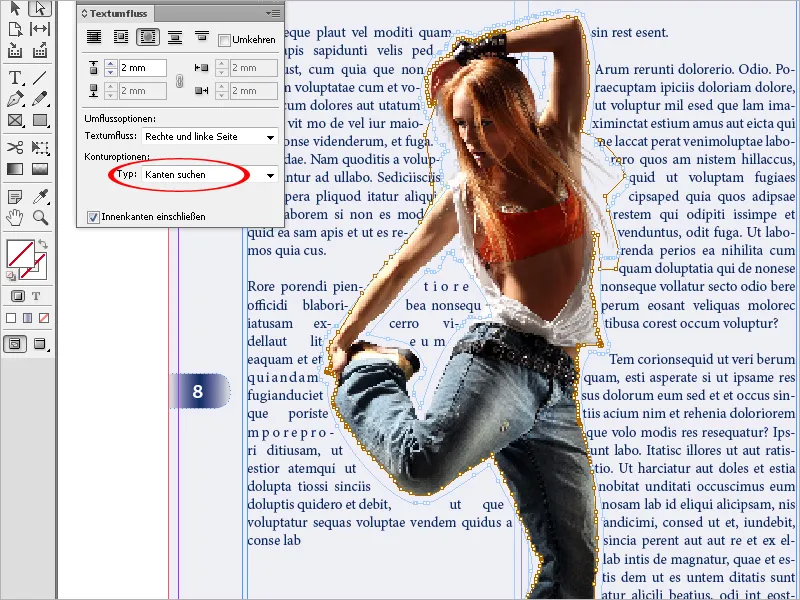
Puedes ajustar la búsqueda de bordes en el menú Objeto> Ruta de recorte> Opciones .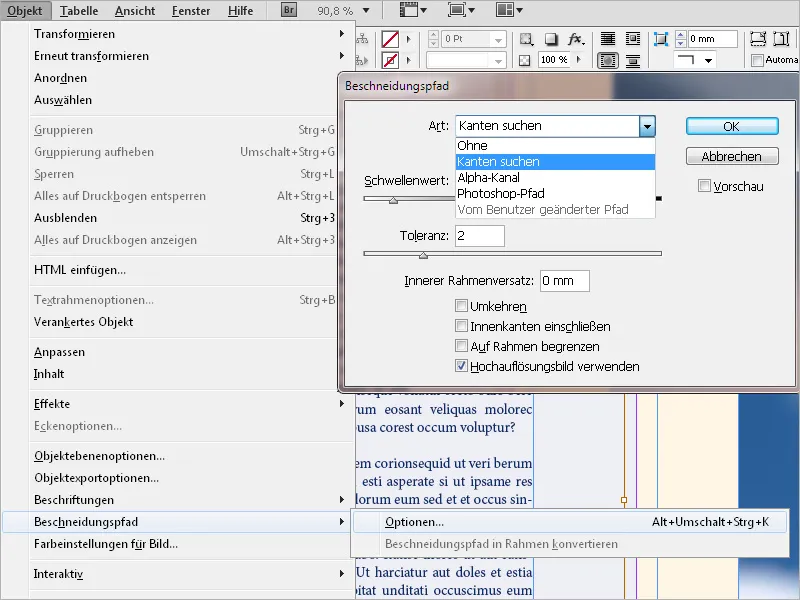
La configuración Canal alfa crea el límite a partir de un canal alfa guardado con la imagen. Esta opción solo está disponible si los canales alfa se han guardado con la imagen.
La transparencia estándar de Photoshop (el fondo de cuadros de ajedrez) es reconocida por InDesign como un canal alfa. De lo contrario, debes eliminar el fondo en Photoshop o crear y guardar uno o más canales alfa con la imagen.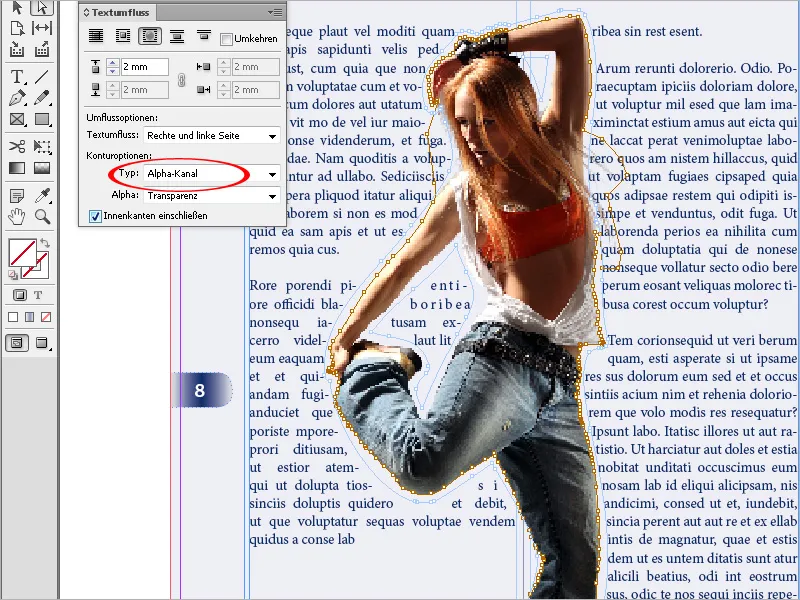
Ruta de Photoshop crea el límite a partir de un camino guardado con la imagen. Selecciona Ruta de Photoshop y luego en el menú Ruta un camino. La opción Ruta de Photoshop solo está disponible si se han guardado caminos nombrados con la imagen.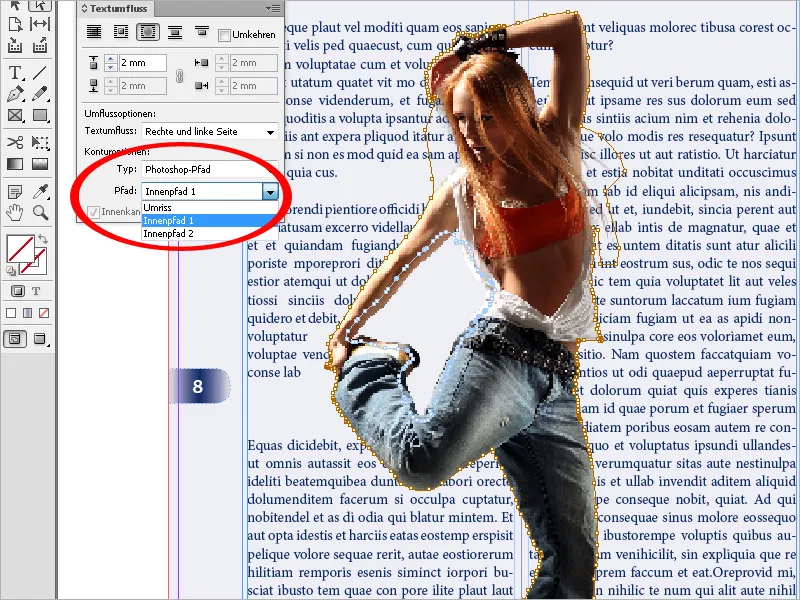
Para mostrar texto en áreas libres de una imagen, debes seleccionar la opción Incluir bordes internos .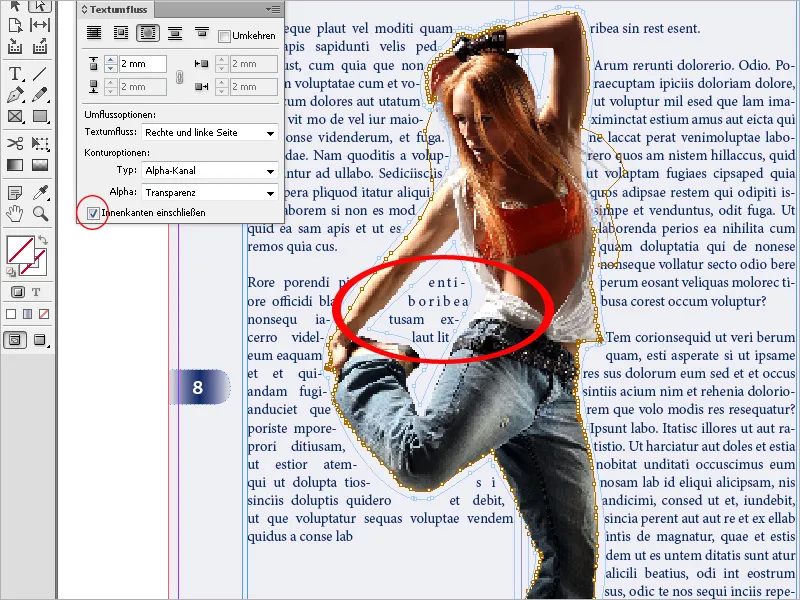
Puedes ajustar el contorno utilizando la pluma o la herramienta de selección directa , es decir, eliminando, agregando o moviendo nodos.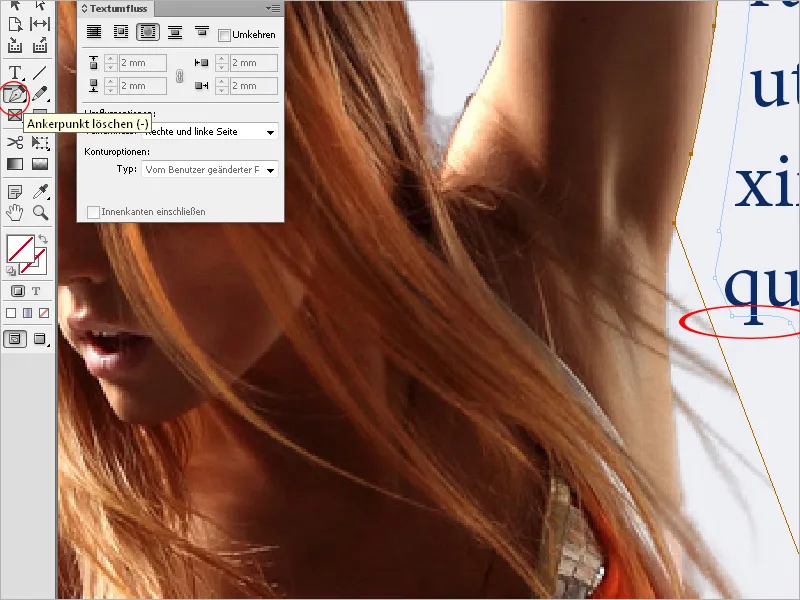
Hay una cosa más que debes tener en cuenta: Si se han realizado ajustes de flujo de texto para objetos, estos también afectarán a las cajas de texto posicionadas directamente sobre ellos (por ejemplo, para comentarios o descripciones, etc.). El texto será desplazado y la caja de texto mostrará texto sobrante.
En este caso, utiliza las opciones de marco de texto (Ctrl+B). Activa la casilla Ignorar flujo de texto en la pestaña General para la caja de texto con el texto desplazado. Ahora el texto se mostrará correctamente en la imagen deseada.