En este tutorial, te mostraré cómo crear un efecto de vuelta de página o de esquina. No es tan difícil.
Paso 1
En primer lugar, creo un nuevo archivo y dibujo un rectángulo. Esta es la base real.
También copiaré aquí la plantilla para tenerla delante y poder echarle un vistazo. Esta esquina hay que voltearla.
.webp?tutkfid=87606)
Paso 2
Luego dibujo una línea auxiliar con un contorno de otro color ...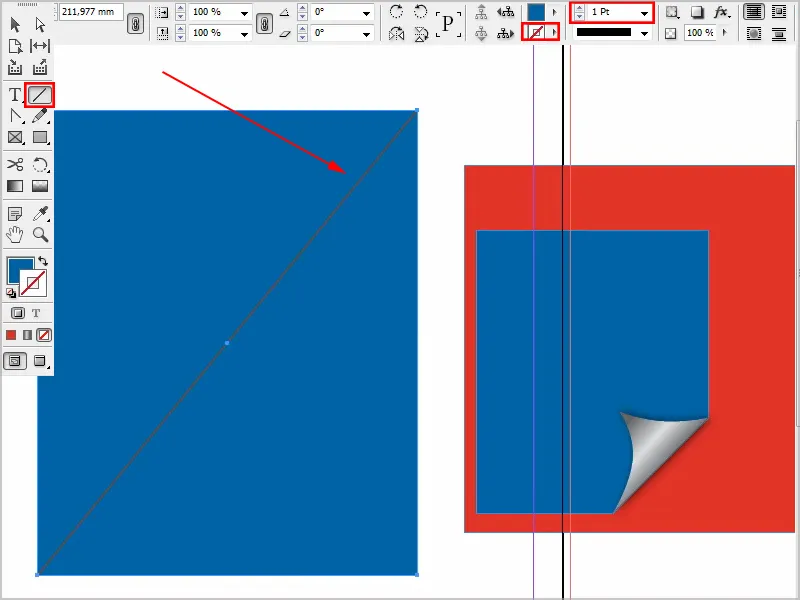
Paso 3
Creo dos nuevos puntos de anclaje con la herramienta añadir punto de anclaje.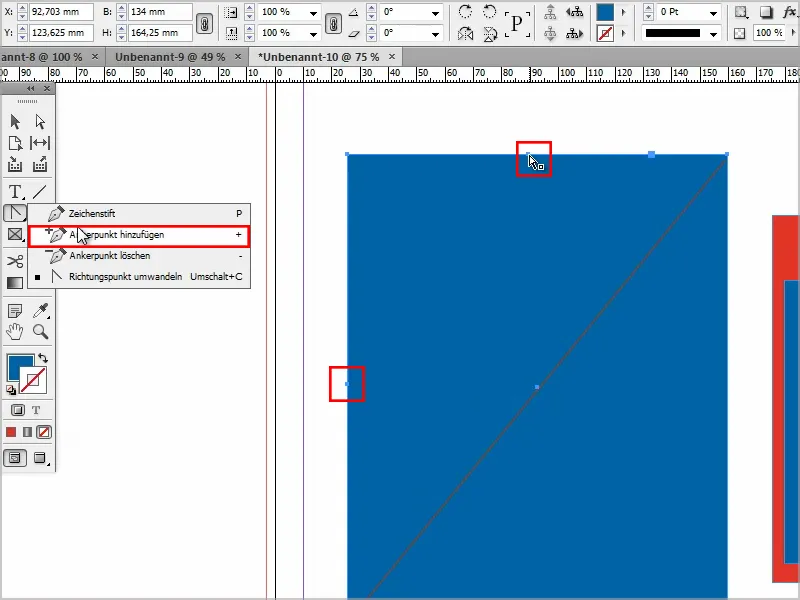
Paso 4
A continuación utilizo la herramienta de selección directa y activo el punto manteniendo pulsada la tecla Mayúsculas.
Esto me permite arrastrar los puntos así.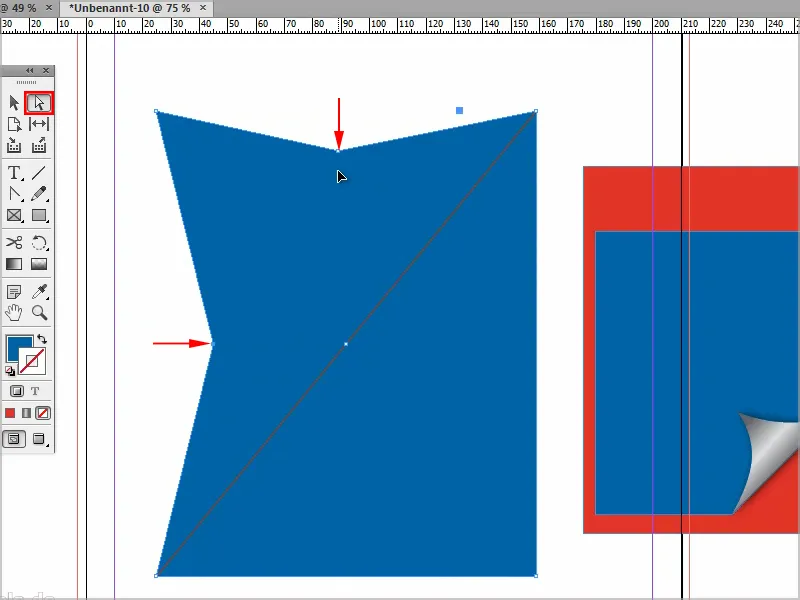
Paso 5
Para hacer esto redondo, utilizo la herramienta Convertir punto de dirección.
Hago clic en el punto mientras mantengo pulsada la teclaMayús y puedo arrastrarlo hasta que todo quede bien redondeado.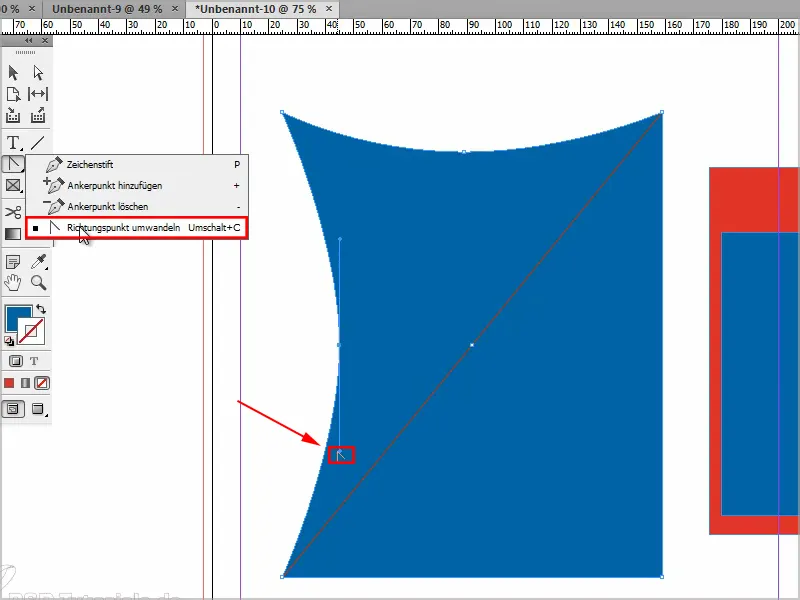
Paso 6
Ahora tengo que asegurarme de que esta zona de abajo a la derecha desaparece. Hay varias formas de hacerlo, pero la más fácil es arrastrar el punto de la esquina hacia el centro ...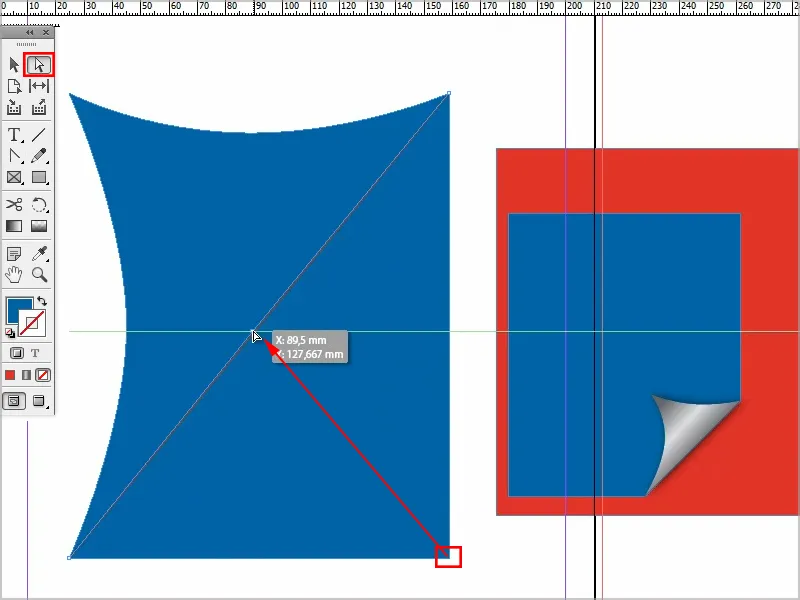
... y entonces sí que parece algo.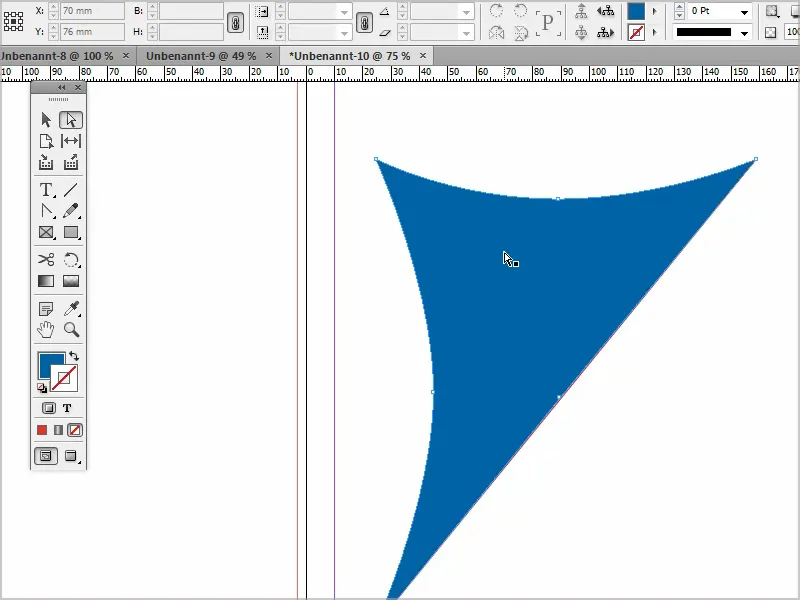
Paso 7
Puedo hacer clic en los puntos en cualquier momento y moverlos como quiera. Elimino la línea auxiliar porque ya no la necesitamos.
Ahora puedo crear un nuevo objeto y moverlo mediante Organizar>En el fondo.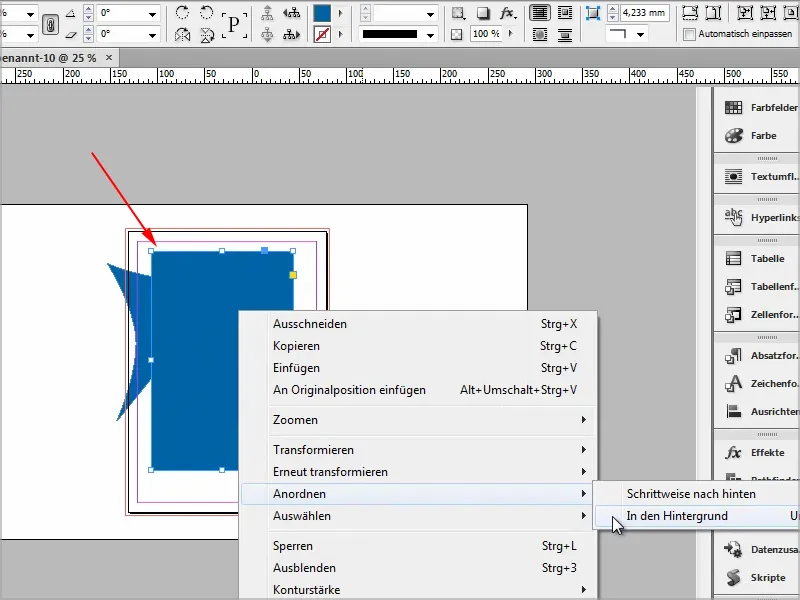
Paso 8
Y ahora voy a añadir un degradado. Voy a Campos de color y creo un nuevo campo de degradado.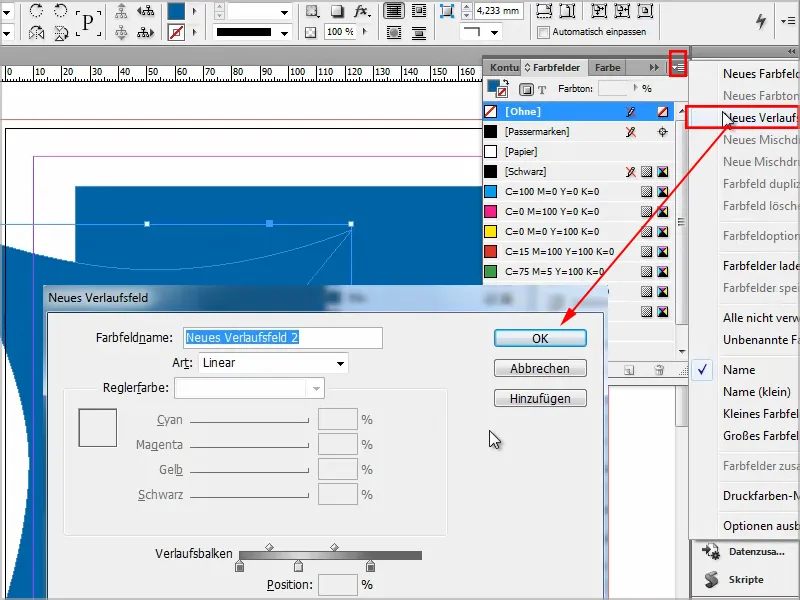
Paso 9
Puedo usar la herramienta campo de color degradado para crear el degradado de la forma que quiero.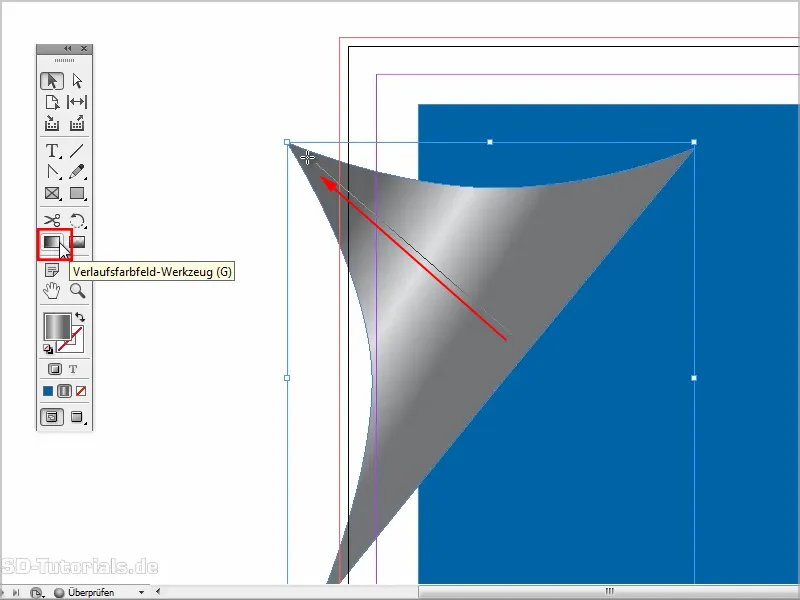
Paso 10
Luego puedo hacer esto más pequeño manteniendo pulsada la tecla Shifty colocarlo más o menos así.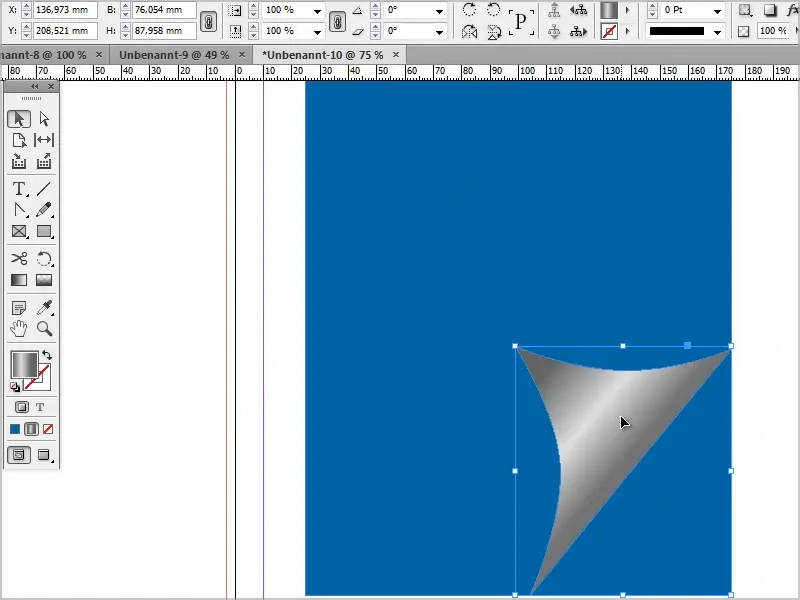
Paso 11
Ahora sólo tengo que añadir un efecto como una sombra.
Bajo un poco la opacidad y acerco un poco la distancia.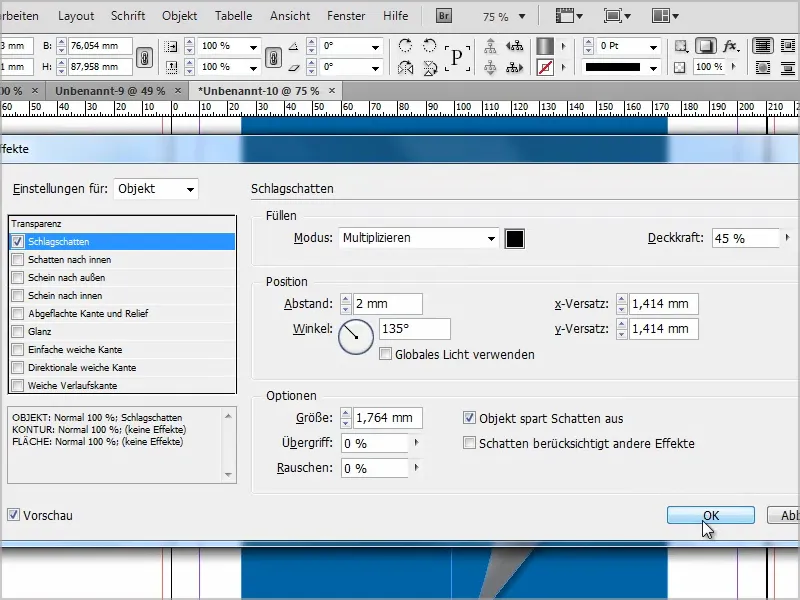
Paso 12
Y también puedo darle a este objeto un efecto de esquinas. Para editar las esquinas, hago clic en este punto y luego puedo arrastrar un punto de esquina y cambiar la forma.
Sin embargo, todas las esquinas se cambian siempre en consecuencia..webp?tutkfid=87618)
Si mantengo pulsada la tecla Mayús, sólo se modifica esta esquina.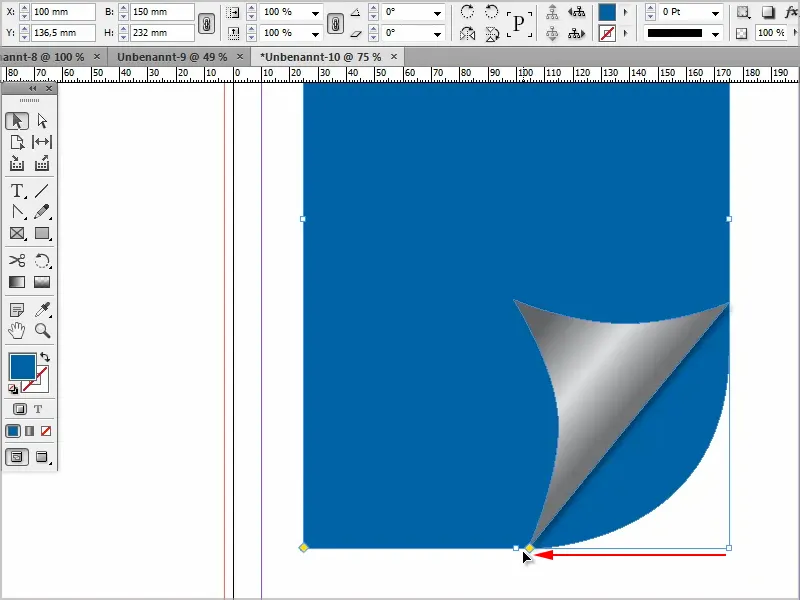
Sin embargo, yo no quería un arco, ...
... así que presiono la tecla Alt, entonces puedo ir a través de todos los efectos de esquina.
Puedo dejar este efecto como está (1).
Entonces puedo cambiar el efecto de esquina y arrastrar la forma (2) ...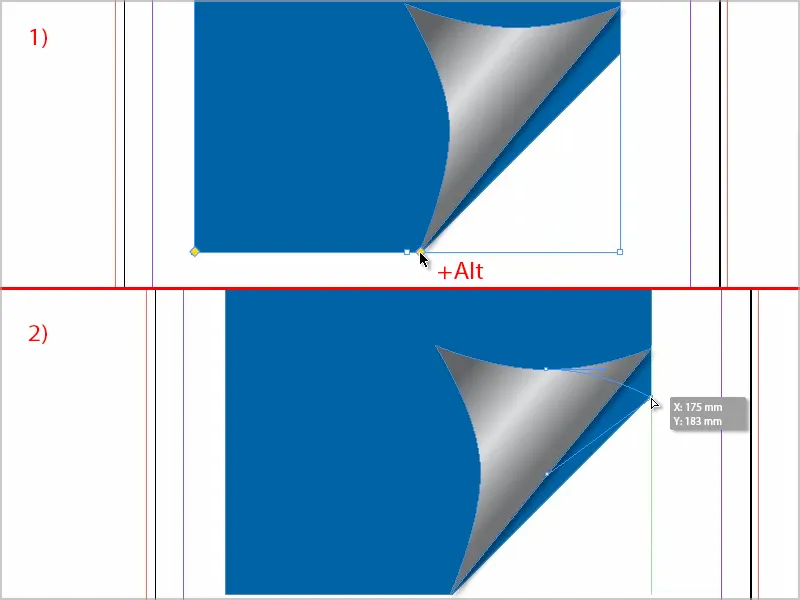
... hasta que encaje. Así está más o menos bien.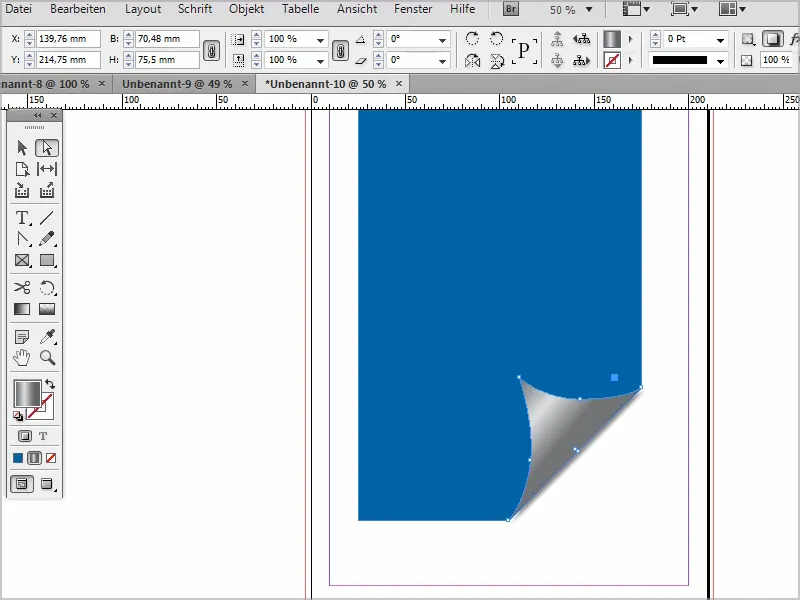
Paso 13
Por supuesto, también puedo corregir la sombra en cualquier momento. Puedo acercarla aún más y hacerla un poco más grande para que parezca más suave. Y también pongo el solapamiento más alto.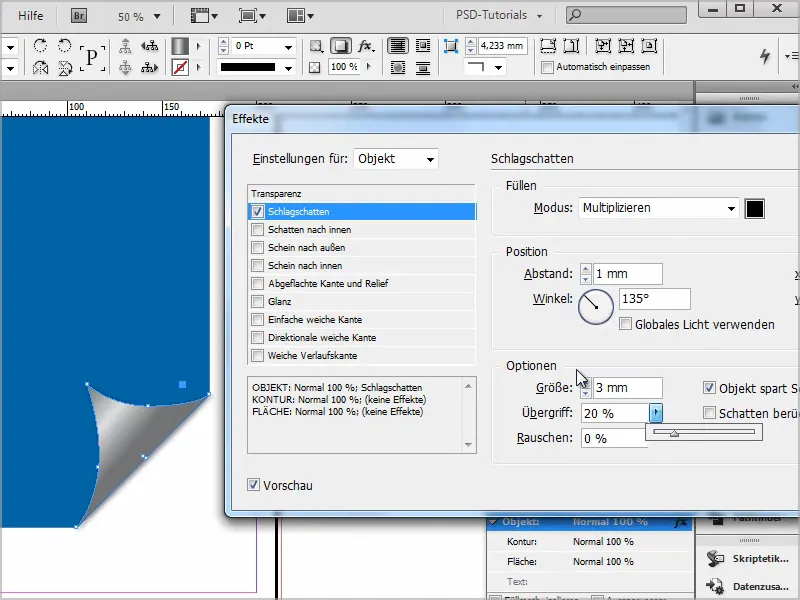
Paso 14
Entonces ya está terminado.
Si quieres que sea un poco más transparente, también puedes ajustar los efectos aquí a Multiplicar y se verá así.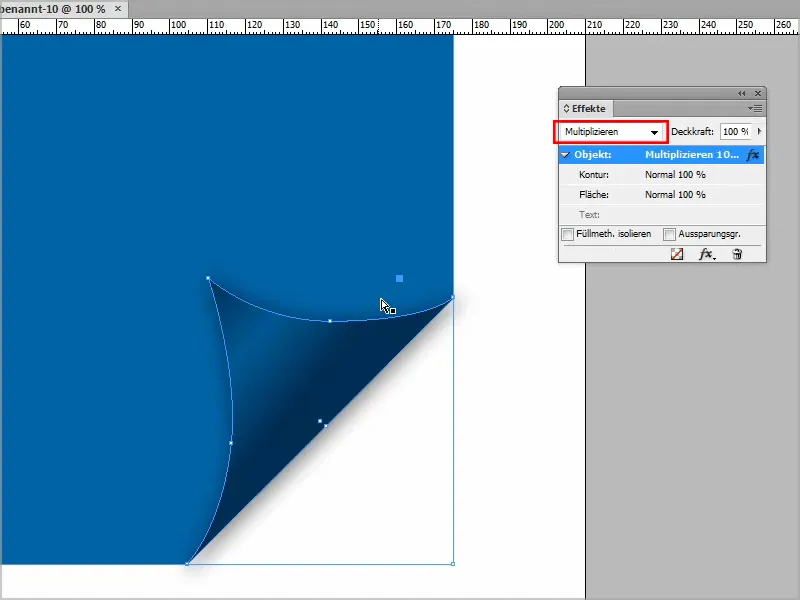
O a Oscurecer.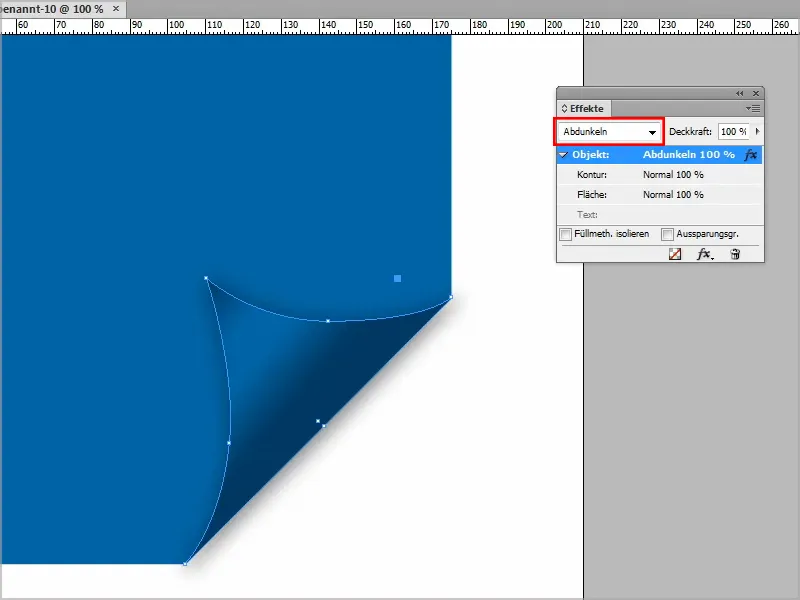
Puedes configurarlo como quieras. También puedes jugar un poco con el degradado hasta que realmente te guste.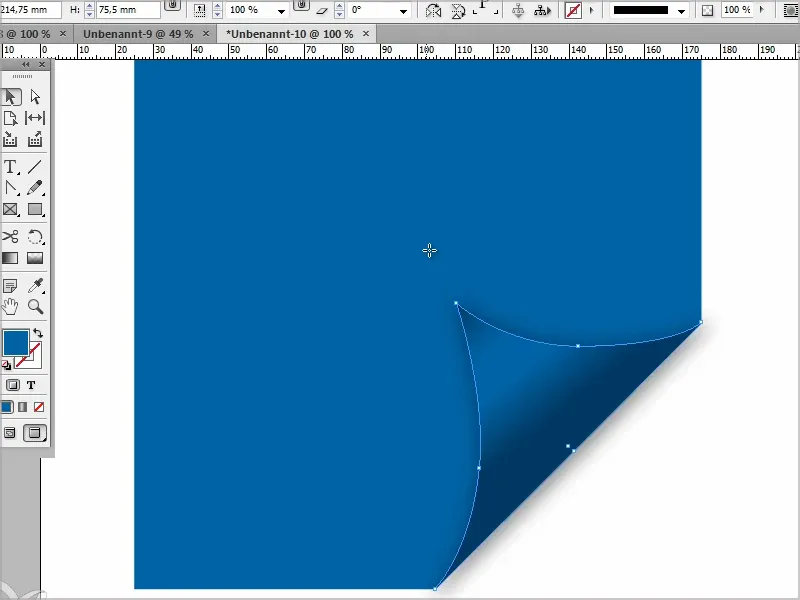
Espero que esto ya no sea un problema para ti.


