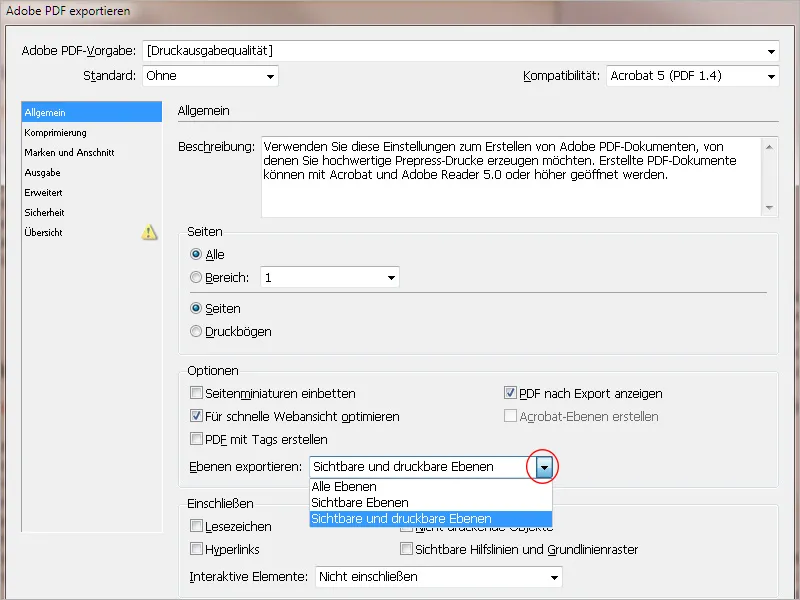Usando la funcionalidad de capas en InDesign, es posible diseñar documentos de forma más compleja y a la vez mantenerlos más organizados. Las capas se pueden imaginar como hojas transparentes apiladas unas sobre otras, cuyos contenidos se pueden mostrar u ocultar selectivamente y exportar según sea necesario.
Este concepto permite estructurar elementos de diseño y colocarlos de manera que, por ejemplo, diferentes versiones de idiomas puedan estar juntas en un documento, se puedan crear diseños de diseño alternativos o, en el caso más simple, se pueda imprimir una hoja con un diseño completo como un PDF a color para la pantalla y otra vez desactivando la capa de diseño para imprimir solo el texto actual en papel membretado preimpreso en la impresora de la oficina.
El centro de control central para trabajar con capas es el panel de capas (se accede a través del menú Ventana>Capas o con el atajo F7).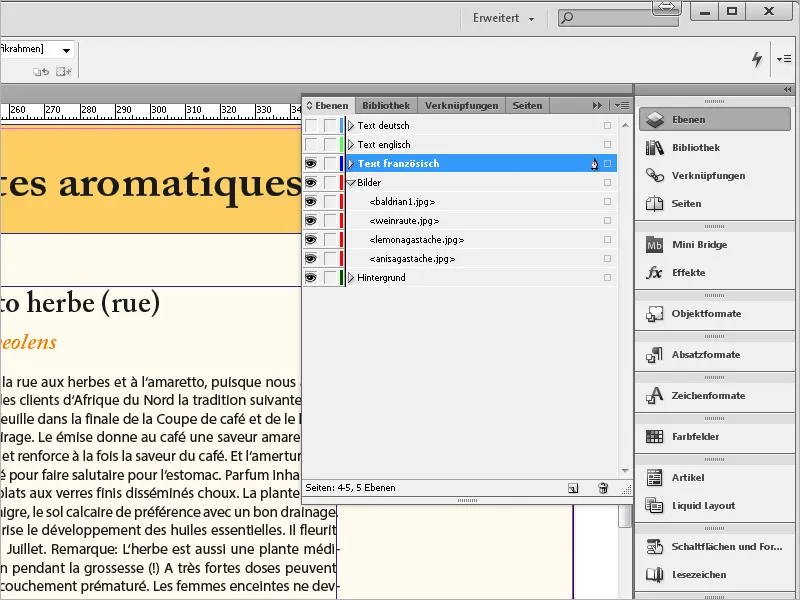
Cada documento nuevo contiene inicialmente una capa (Capa 1). Para facilitar la orientación visual, las diferentes capas en la paleta y los objetos en ellas (o marcos de posición en la página) son marcados con diferentes colores (ver captura de pantalla anterior).
La Capa 1 recibe por defecto una marca azul. A la etiqueta de la capa en el panel se le anteceden dos casillas de verificación, que permiten ocultarla o mostrarla, así como bloquearla para su edición y evitar cambios no deseados. Al hacer clic en la pequeña flecha frente a la etiqueta de la capa, se puede expandir una lista con todos los objetos utilizados en esa capa.
Los objetos se pueden mover dentro de la capa en el panel mediante arrastrar y soltar, y se pueden cambiar su posición relativa entre sí, llevarlos al frente o al fondo, moverlos a otra capa o eliminarlos.
Así como las capas mismas, los objetos en ellas se pueden desactivar o bloquear a través de las casillas de verificación en la lista expandida en el panel de capas.
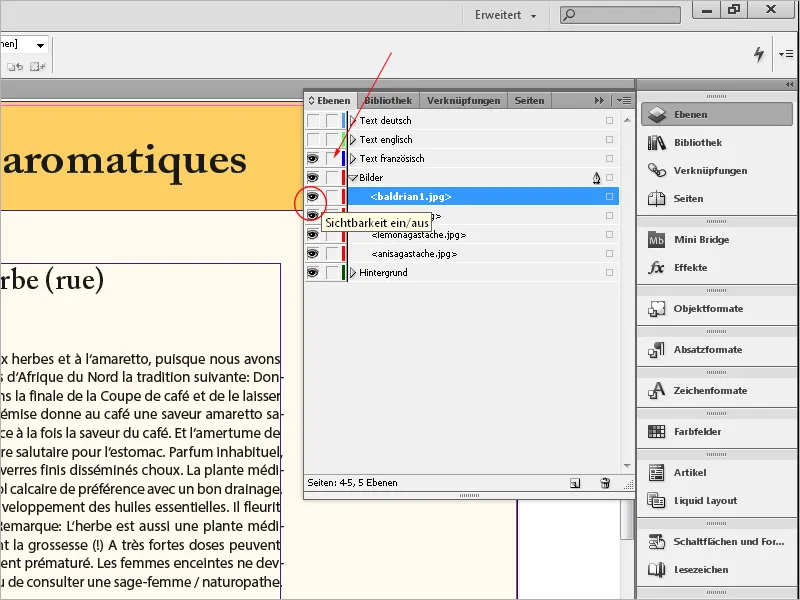
Haciendo doble clic en la etiqueta de una capa se abre la ventana de diálogo de Opciones de capas. Aquí se pueden editar, además del nombre y la identificación de color, varias configuraciones de visibilidad, bloqueo, impresión y ajuste de flujo de texto mediante casillas de verificación.
Puedes crear una nueva capa haciendo clic en el botón en la parte inferior del panel de capas. Para trabajar de manera efectiva con capas, es recomendable pensar de antemano qué elementos se deben colocar en capas diferentes y por qué motivo. Sin embargo, es posible moverlos a otra capa más adelante sin problema. La disposición de los objetos al frente, atrás o entre otros no requiere capas adicionales y se puede configurar a través del menú contextual.
Las capas son especialmente útiles cuando se requieren mostrar u obtener diferentes combinaciones de elementos delanteros y traseros. Un ejemplo simple es un membrete. Contiene elementos fijos como el logo, encabezado, marcas de plegado y pie de página.
Para dar una impresión perfecta al cliente, imprimes los membretes con tus colores corporativos en una imprenta en grandes cantidades.
Mientras que correspondencias, facturas, etc., se imprimen en una segunda capa de texto en negro en tu impresora de oficina.
Sin embargo, dado que una gran cantidad de estos documentos también se envían electrónicamente (dado que desde julio de 2011, la Hacienda también acepta facturas electrónicas sin firma digital calificada, es decir, simples archivos PDF), en esos casos es preferible incluir la salida de los elementos de diseño en color junto con el texto.
Esto se puede lograr fácilmente gracias a las capas. Si el documento se va a imprimir en el papel del membrete, simplemente se oculta la capa de diseño. Al exportar como archivo PDF, se mantiene visible. Y si deseas volver a imprimir los membretes en una imprenta, simplemente se exporta la capa de diseño.
El uso de capas es especialmente interesante al crear folletos o catálogos que deben entregarse en diferentes versiones de idiomas. Por ejemplo, se puede colocar una capa de fondo con formas de colores, logo, número de página y otros elementos fijos, una capa sobre esta para imágenes y otra para texto.
Una capa de texto propia tiene, entre otras cosas, la ventaja de que no es necesario incluir toda la parte de colores e imágenes para las correcciones, lo que facilita el intercambio.
Ahora se pueden crear capas de texto individuales para cada versión en distintos idiomas. Si el texto debe imprimirse en negro, la imprenta solo necesita cambiar las planchas de color en las distintas versiones de idiomas, lo que puede ayudar a reducir significativamente los costos de impresión.
Para exportar solo una capa (de idioma), se deben ocultar todas las demás capas. Al copiar objetos de un documento con múltiples capas a un documento nuevo u otro, presta especial atención a una configuración en el menú de paleta: encontrará la opción Conservar capas al pegar: que define si se añade la capa (con su nombre) del documento de origen al documento de destino. Si solo quieres copiar el objeto sin la capa, desactiva la opción en el documento de origen.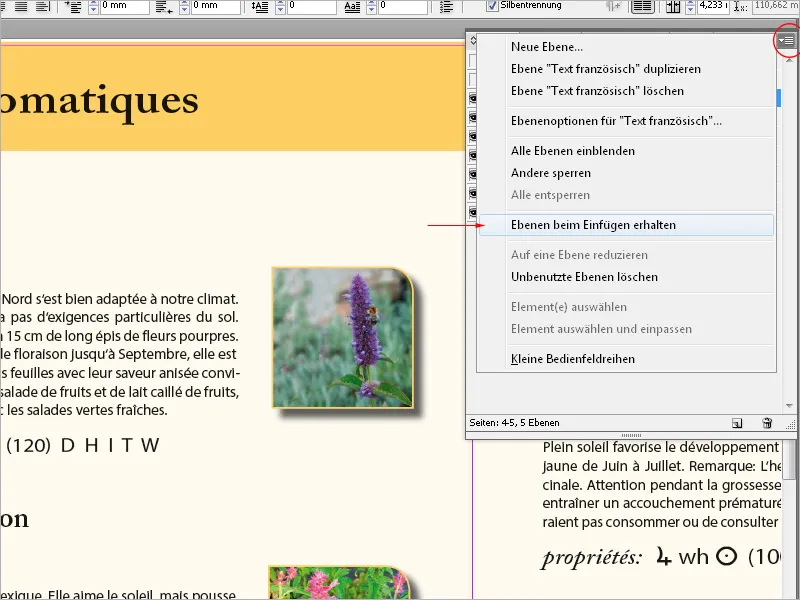
Si esta opción está activada (marcada en el menú de paleta), se añadirá la capa (junto con su nombre) del documento de origen al documento de destino. Si solo deseas copiar el objeto sin la capa, asegúrate de desactivar la opción en el documento de origen.
Las capas se pueden mover en el panel de capas apiladas arrastrándolas con el mouse a otra posición, hacia arriba o abajo.
Para controlar el contenido de una capa, mantén presionada la tecla Alt y haz clic en la casilla de verificación Visibilidad. Esto hará que todas las demás capas sean invisibles excepto la actual. Para fusionar varias o todas las capas de un documento, selecciónalas en el panel de capas (con selección múltiple usando la tecla Ctrl o Mayús), luego haz clic en la capa de destino, que obtendrá un pequeño símbolo de lápiz, y finalmente selecciona el comando Reducir a una capa en el menú Paleta o contextual.
Se puede eliminar un nivel superfluo a través del ícono de la papelera en la parte inferior del panel de control. Sin embargo, recuerda siempre que la división de capas afecta a todo el documento y no solo al pliego visible actualmente.
También se pueden realizar ajustes sobre la salida de las capas incluidas en el diálogo de Exportación o Impresión.