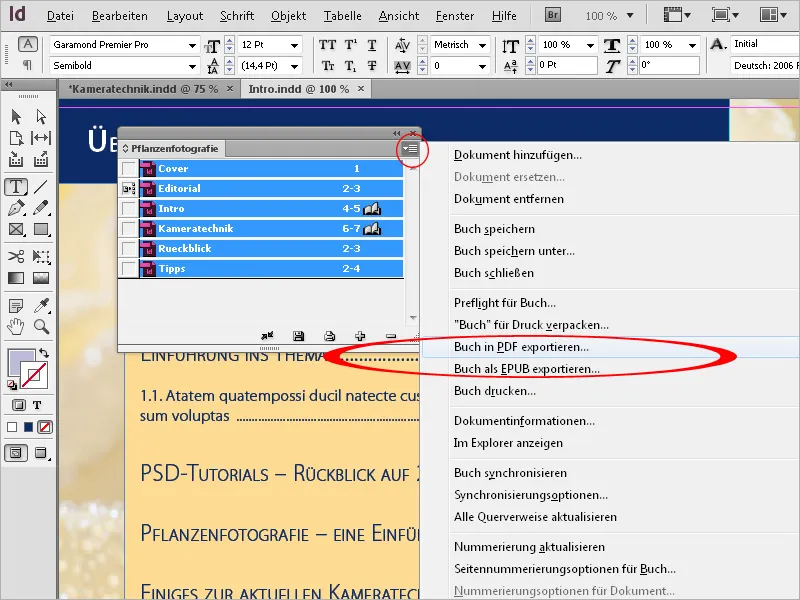Especialmente en documentos extensos, a veces varias personas trabajan en diferentes capítulos y su orden suele definirse durante el proceso de trabajo.
Por lo tanto, inicialmente se generan varios documentos individuales, que al final deben ser fusionados en un documento global. Para este propósito, InDesign proporciona la función de libro. Se accede a ella a través del menú Archivo>Nuevo>Libro en la instancia del programa vacía.
Después de nombrar y seleccionar la ubicación de almacenamiento deseada, se crea un archivo con la extensión "indb" (para libro de InDesign).
Te da la bienvenida entonces una paleta de libro libre, todavía virgen.
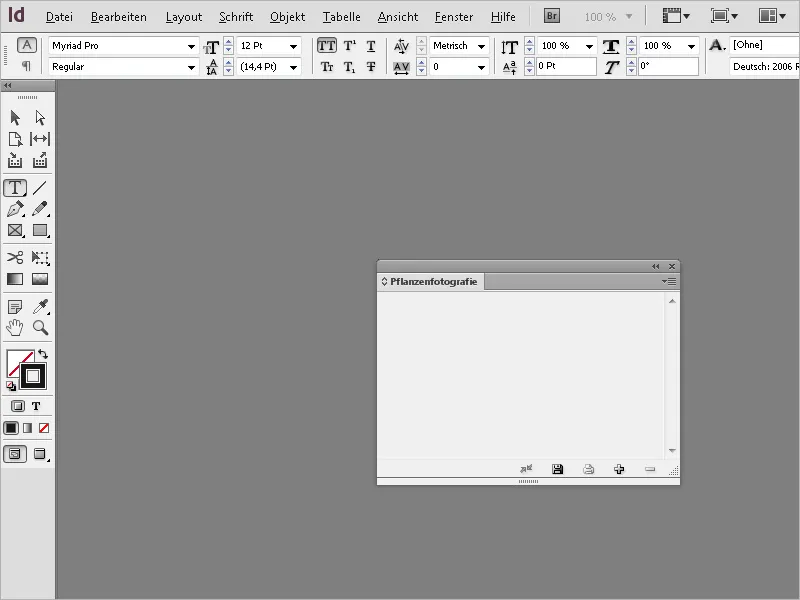
Esta se puede mover libremente o acoplar en la barra de paletas como de costumbre. A continuación, es necesario importar los archivos desde los cuales se va a crear el libro. Para ello, haz clic en el pequeño símbolo de suma en la parte inferior de la paleta de libro y selecciona los archivos desde el explorador de archivos.
Los archivos aparecerán luego en la paleta de libro.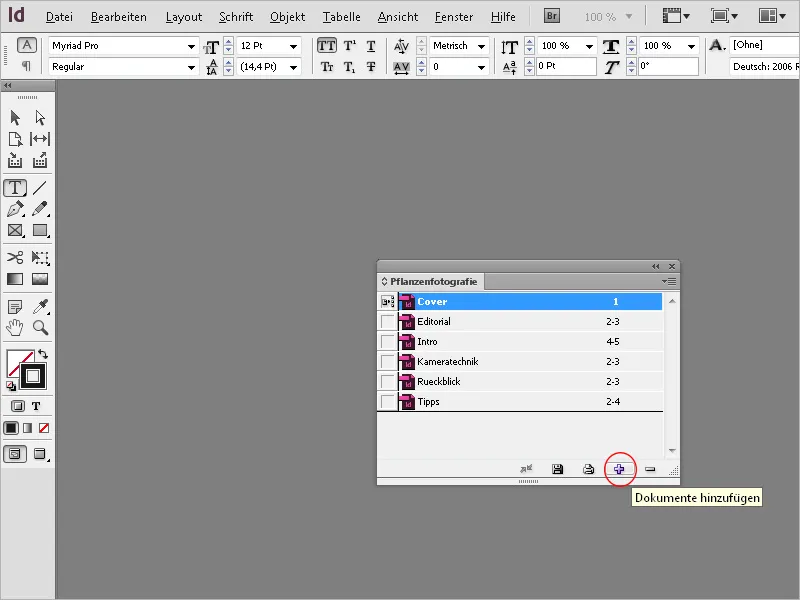
Aquí se nota que la numeración de las páginas no es consecutiva. Por lo tanto, abre el siguiente documento con un doble clic en la entrada de la paleta de libro. Luego selecciona en el menú Diseño las Opciones de numeración y sección o también en el menú del panel de libro la opción Opciones de numeración para documento.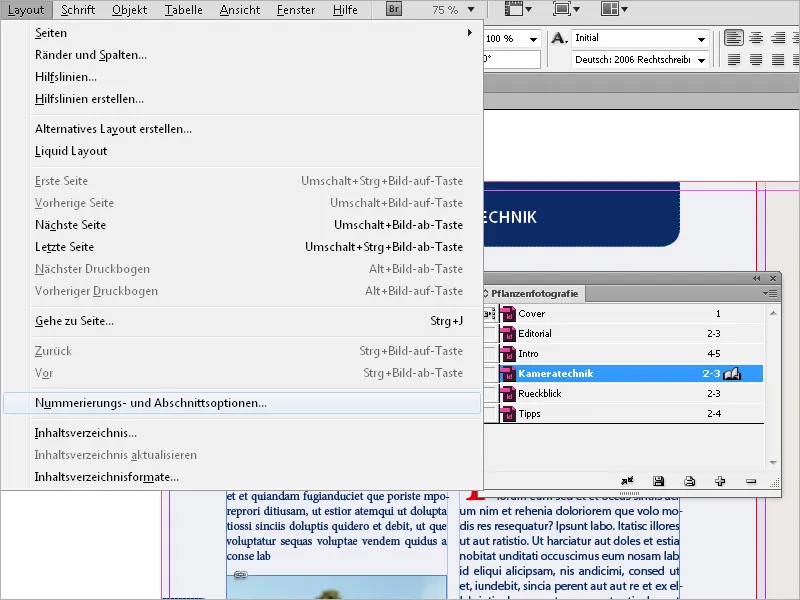
Se debe configurar la Numeración automática de páginas. Después de hacer clic en Aceptar, InDesign numerará el documento de forma continua junto con los documentos anteriores. Las numeraciones de página creadas en el documento también se ajustarán automáticamente. Esta configuración debe hacerse de ser necesario en los otros documentos. Ahora todos los documentos del archivo de libro se numerarán de manera continua.
Para los párrafos numerados, la numeración se guía por la definición de formato para listas numeradas en el formato de párrafo.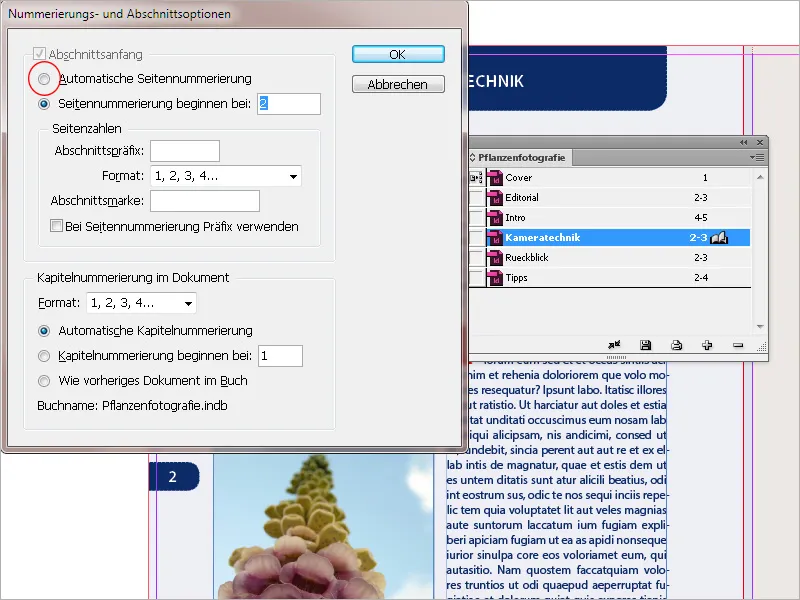
Junto al nombre de cada documento en el panel de libro, se muestra el rango de páginas correspondiente. Cuando agregas o eliminas páginas en los documentos del capítulo, InDesign actualiza la numeración de páginas en la paleta de libro.
Si deseas iniciar la numeración de páginas no al comienzo, sino a partir del segundo o tercer documento (por ejemplo, excluyendo el índice), selecciona en la paleta de libro el documento desde el cual deseas iniciar la numeración de páginas, elige en el menú de paletas la opción Opciones de numeración para documento.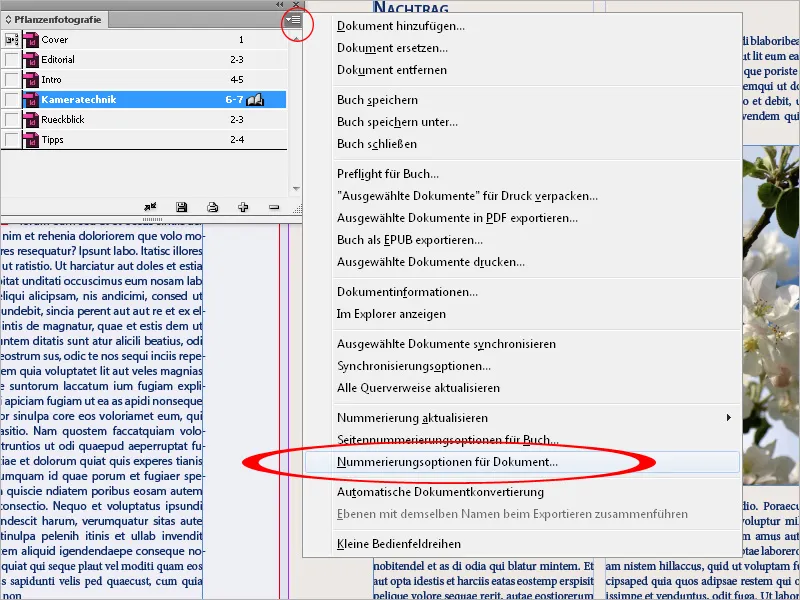
Luego, ingresa el número "1" en Iniciar numeración en la página:.
Después de hacer clic en Aceptar, InDesign hace exactamente eso y numera nuevamente de manera continua los documentos siguientes.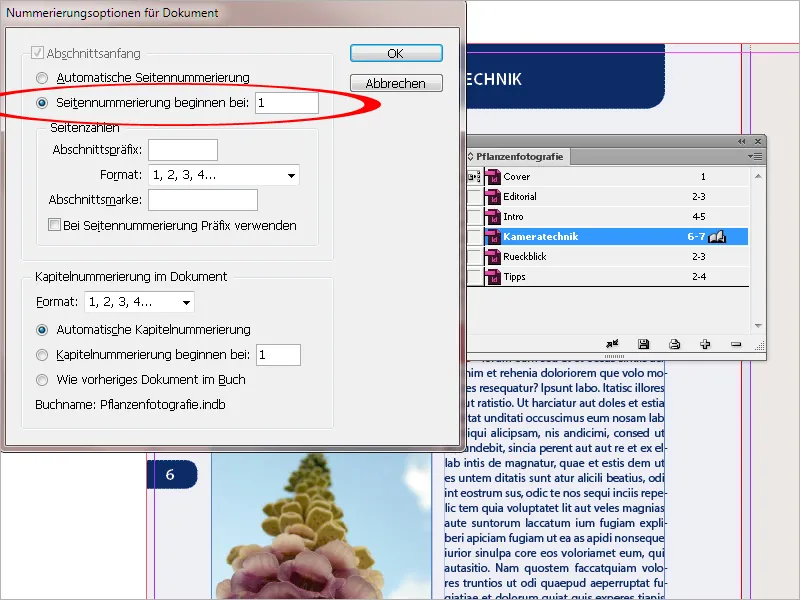
En libros impresos o folletos, los números de página impares siempre están en la derecha y los pares en la izquierda. A menudo, también se desea que los nuevos capítulos comiencen en una página impare y a la derecha. Sin embargo, esto requiere que la última página de los documentos anteriores tenga un número de páginas par. Dado que esto no siempre es así, puedes dejarle ese trabajo a InDesign.
Selecciona en el menú de paletas la opción Opciones de numeración de páginas para libro.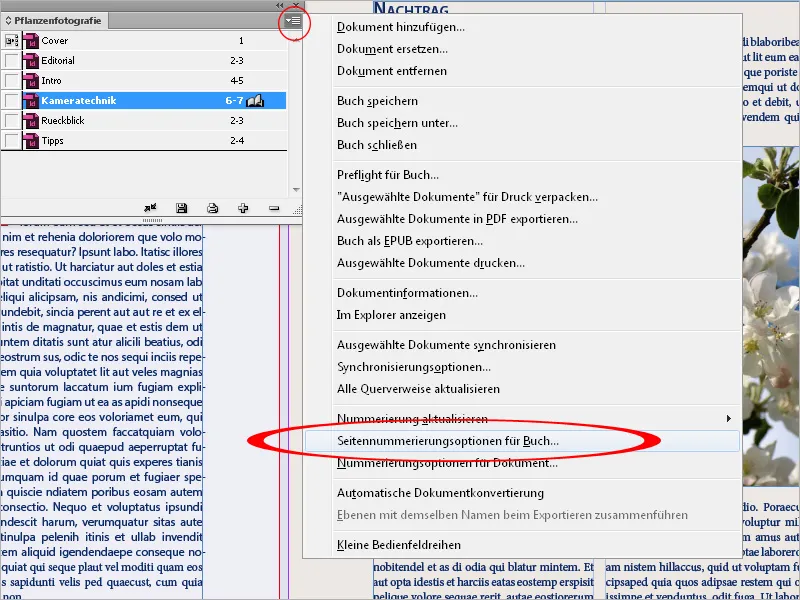
Allí, selecciona la opción Continuar en la siguiente página impar. Con Insertar página en blanco se logra que al final de cada documento que lo requiera se inserte una página en blanco, para que el siguiente documento comience con un número impar.
Los números de página deben actualizarse automáticamente, por supuesto.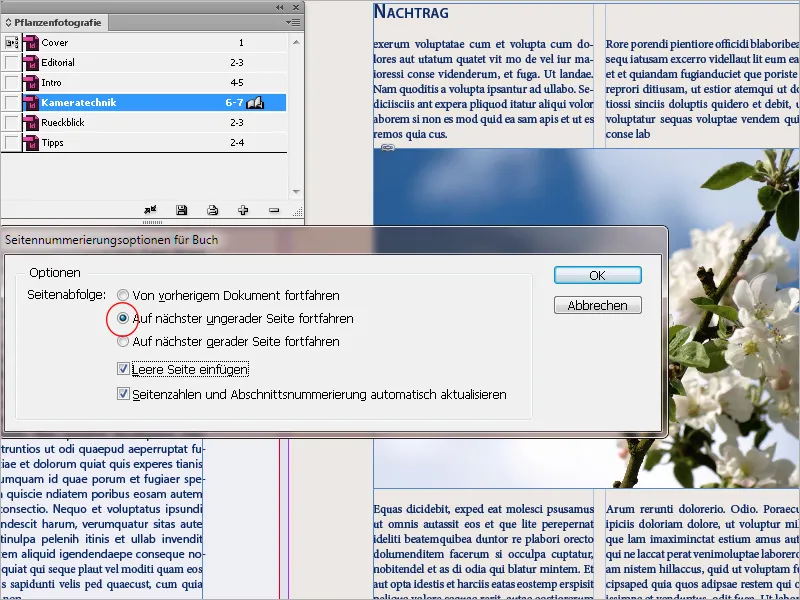
También puedes excluir un capítulo, como una sección de imágenes, de la numeración de páginas continua. Para ello, selecciona en el menú del panel de libro la opción Opciones de numeración de páginas para libro y desactiva la casilla de verificación Actualizar la numeración de páginas y secciones automáticamente.
En ese caso, es posible que debas establecer manualmente el número de página correcto en el siguiente documento en las Opciones de numeración para documento.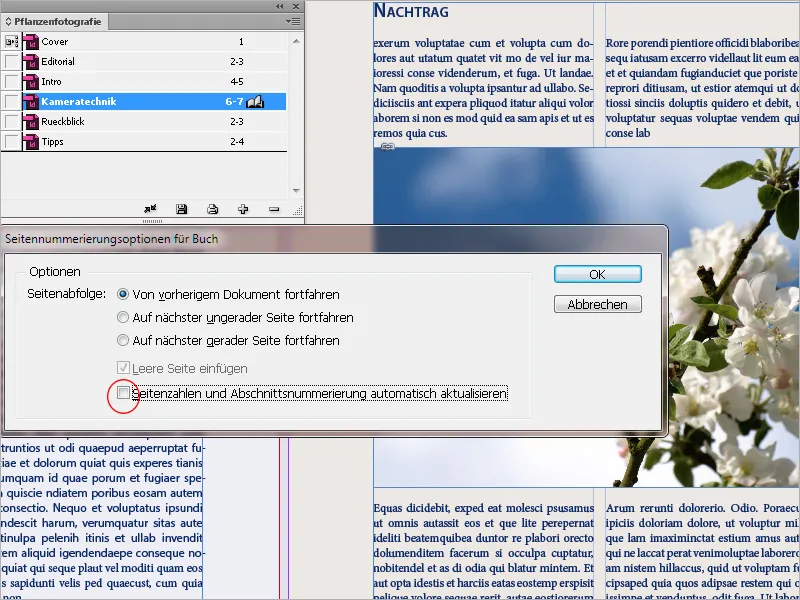
Los capítulos se pueden mover en la paleta de libro manteniendo presionado el botón del mouse; InDesign renumerará automáticamente todas las páginas. Así es fácil cambiar el orden de los capítulos.
Para eliminar documentos del archivo de libro, primero debes marcarlos y luego hacer clic en el icono de menos en la parte inferior del panel. Sin embargo, esto no elimina el documento en sí, sino simplemente la conexión con el archivo de libro. Este archivo es relativamente pequeño, ya que solo almacena la información de enlace.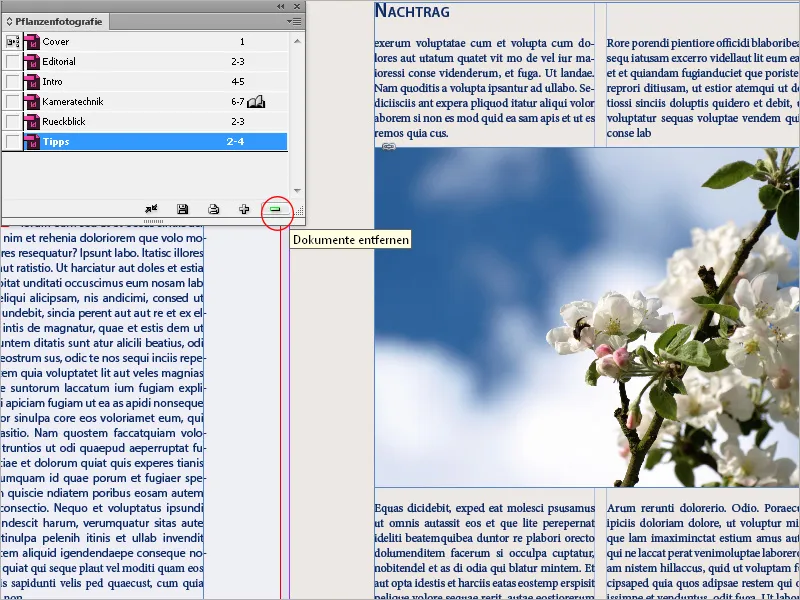
Una pequeña casilla de verificación frente a las entradas de los documentos de capítulo en la paleta de libro tiene un significado especial. Esto establece la fuente de formato para todos los documentos incluidos, que abarca todos los formatos de caracteres, párrafos, tablas, objetos y colores creados en el documento.
De forma predeterminada, el primer documento añadido recibe este honor, que se puede cambiar fácilmente haciendo clic en la casilla de verificación delante de otro documento. Sólo con esta marca no cambia nada todavía. La sincronización se realiza después de hacer clic en la pequeña flecha doble en la parte inferior de la paleta de libros. Para sincronizar un documento (o varios), éste debe marcarse previamente. Si no se marca ningún documento, todos los capítulos del libro se sincronizan con la fuente de formato.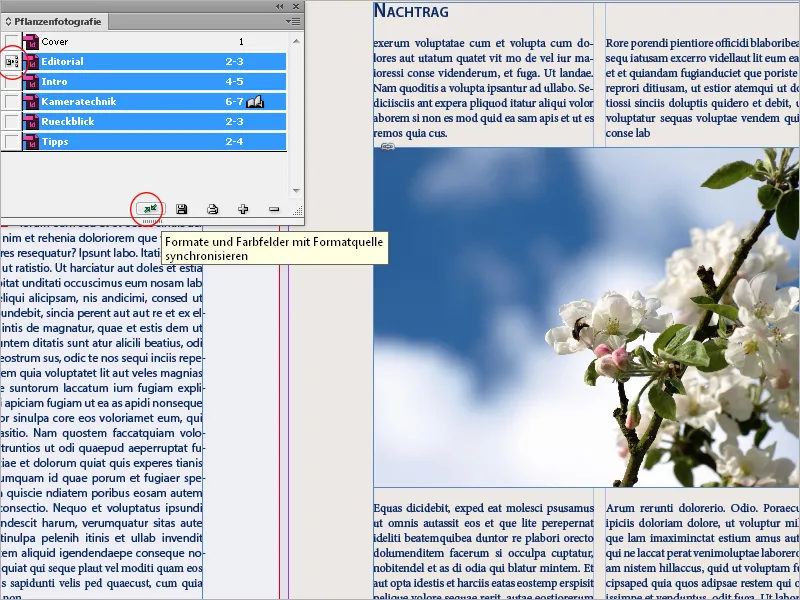
En caso de que te arrepientas después de este clic: Con Editar>Deshacer se deshacen solo los cambios en los documentos abiertos en el momento de la sincronización.
Esta función es una herramienta poderosa y, por lo tanto, debe usarse con extrema precaución. Cualquier discrepancia entre formatos con el mismo nombre, como en las configuraciones de formato de párrafo de los diferentes documentos, dará lugar a diferentes saltos de línea y posiblemente también a saltos de página, etc., etc.
Por lo tanto, antes de sincronizar, asegúrate de que el documento que sirva como fuente de formato contenga todos los formatos necesarios con las configuraciones correctas, ya que de lo contrario podría crearse un caos absoluto.
La ventaja es indiscutible: Por ejemplo, si se desea cambiar posteriormente un color o un estilo de fuente, dicho cambio se puede transmitir a todos los demás documentos con un solo clic en la fuente de formato. Los formatos modificados se almacenan entonces en los documentos, independientemente del documento del libro.
Para ser más preciso, al sincronizar documentos marcados con la fuente de formato sucede lo siguiente:
• En formatos con el mismo nombre, los del documento de destino se sobrescriben con los de la fuente de formato.
• Si hay elementos en la fuente de formato que no están presentes en los documentos de destino, se añaden allí.
• Los elementos que no están presentes en la fuente de formato permanecen en los documentos de destino.
• Lo único que no se sincroniza son las páginas maestras.
Esta es la configuración predeterminada. Sin embargo, puedes cambiar esta configuración si es necesario. Para ello, abre las opciones de sincronización a través del menú de paletas.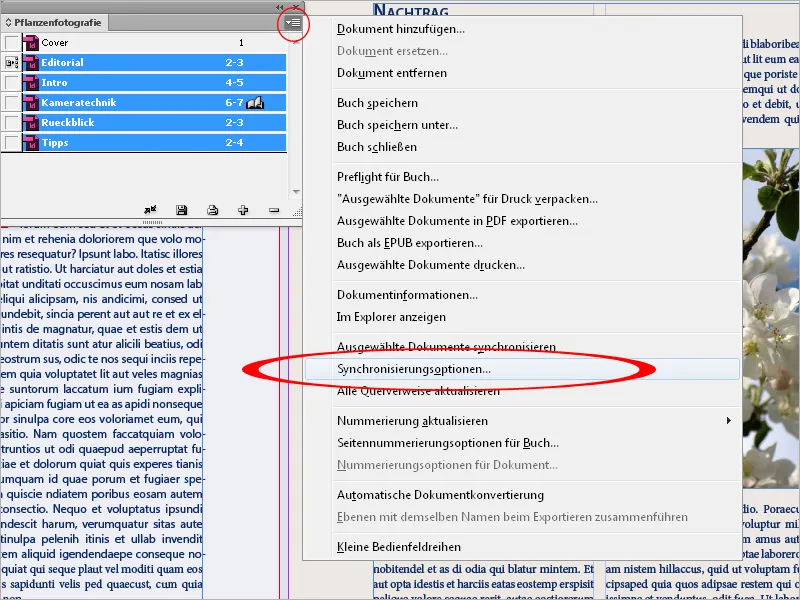
Aquí puedes excluir formatos individuales de la sincronización. Ten en cuenta que se seleccionarán todos los formatos presentes en la definición de otros formatos. Por ejemplo, un estilo de objeto puede contener formatos de párrafo y de caracteres, que a su vez pueden tener campos de color.
Para sincronizar, no es necesario que los documentos de los libros estén abiertos. InDesign abrirá los documentos cerrados, realizará los cambios necesarios, guardará y cerrará los documentos nuevamente. Los documentos abiertos durante la sincronización se modificarán, pero no se guardarán.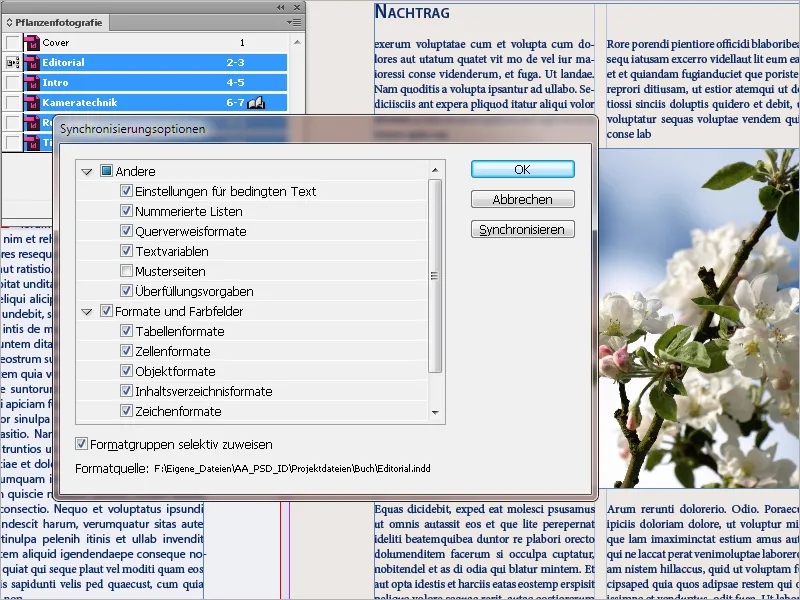
Los capítulos individuales (documentos) del libro se abren con un doble clic en la entrada de la paleta de libros. Se mostrarán con un libro abierto como símbolo y como pestañas con sus nombres de archivo en la ventana de InDesign. Los cambios en los documentos no se guardan en el archivo del libro.
Este solo contiene la disposición de los documentos, las opciones de numeración y la fuente de formato. Los cambios en estos parámetros se guardan en el archivo del libro con un clic en el icono de disquete en la parte inferior de la paleta de libros.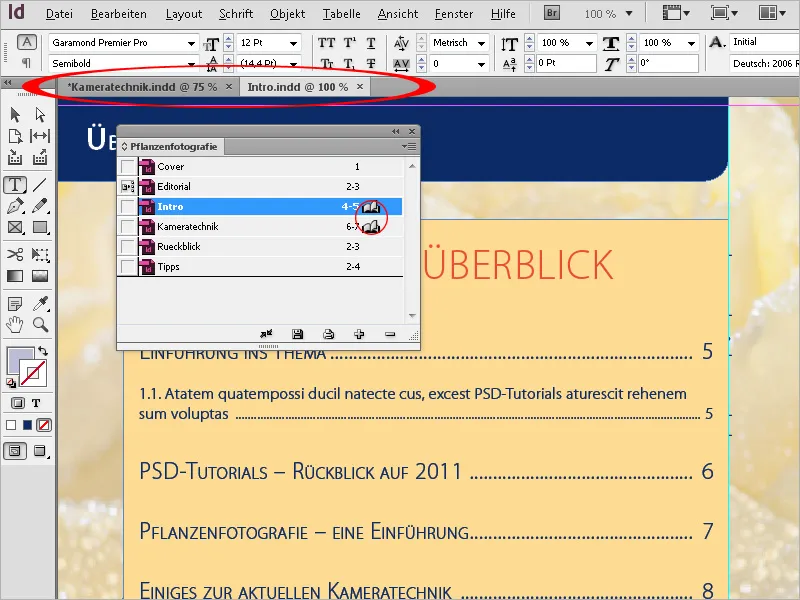
Para finalmente exportar todo el libro como un archivo para imprimir, primero marca todos los capítulos en la paleta de libros y elige la opción Exportar libro en PDF en el menú de paletas. En el siguiente cuadro de diálogo de exportación, se pueden ajustar detalles con los perfiles de exportación de PDF.
Además de la opción de exportación PDF, también puedes elegir EPUB (para visualización en lectores de libros electrónicos) o empaquetar todo el documento del libro con todos los documentos y gráficos como archivo de InDesign para impresión, para guardarlo en una nueva carpeta y posteriormente editarlo en la imprenta o en otra computadora.