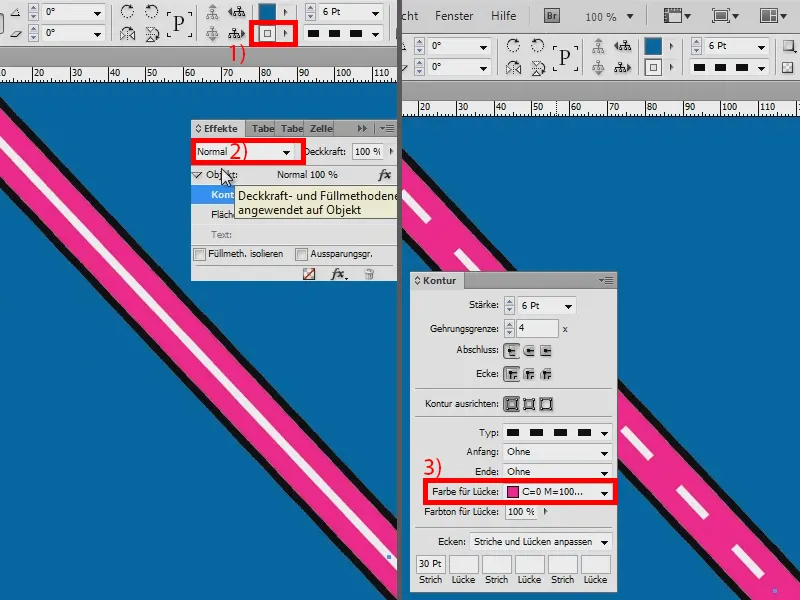En esta formación, me gustaría mostrarte cómo crear una calle como ésta. Es un poco más fácil en Illustrator, pero también debería funcionar en InDesign.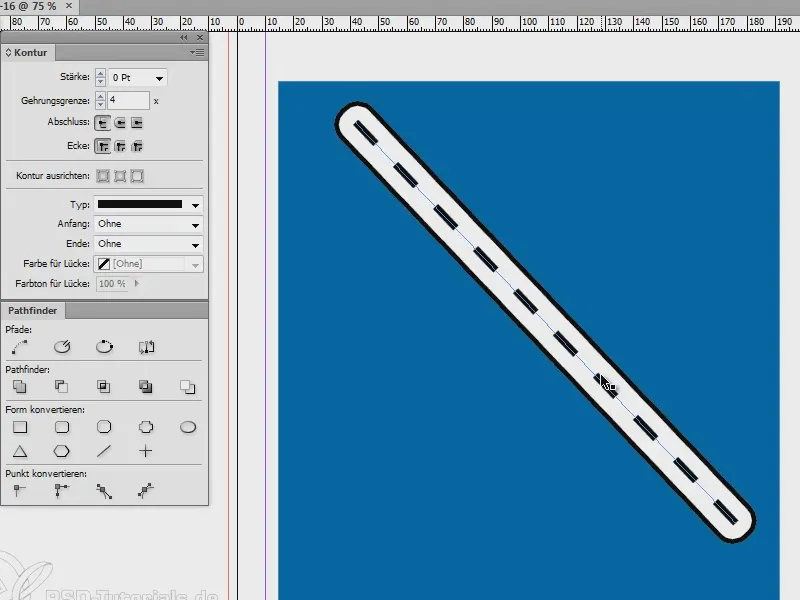
Creo un nuevo documento y lo coloreo completamente de azul (1). Luego dibujo una línea (2), ...
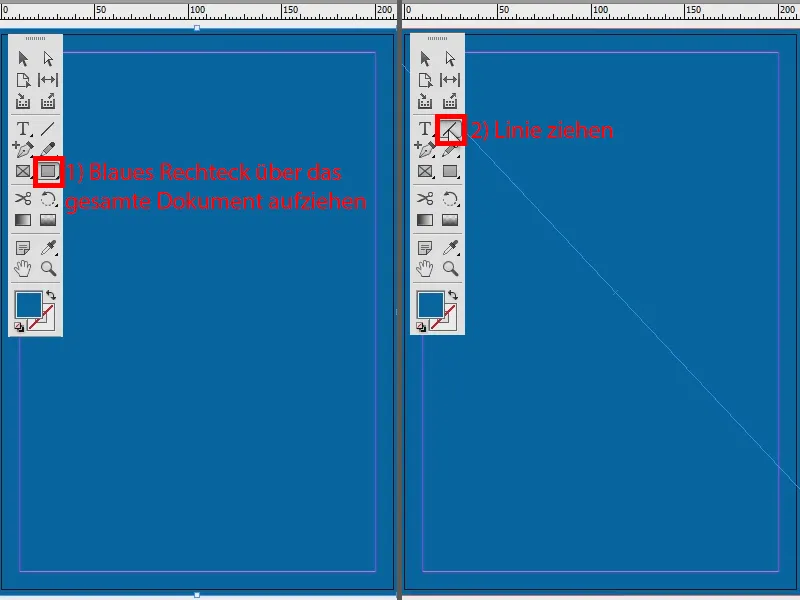
... establezco el contorno en 3 pt (1) y el color en negro (2). Y luego muevo la línea al primer plano: botón derecho del ratón, Organizar>Primer plano. Luego la convierto en una línea discontinua (3).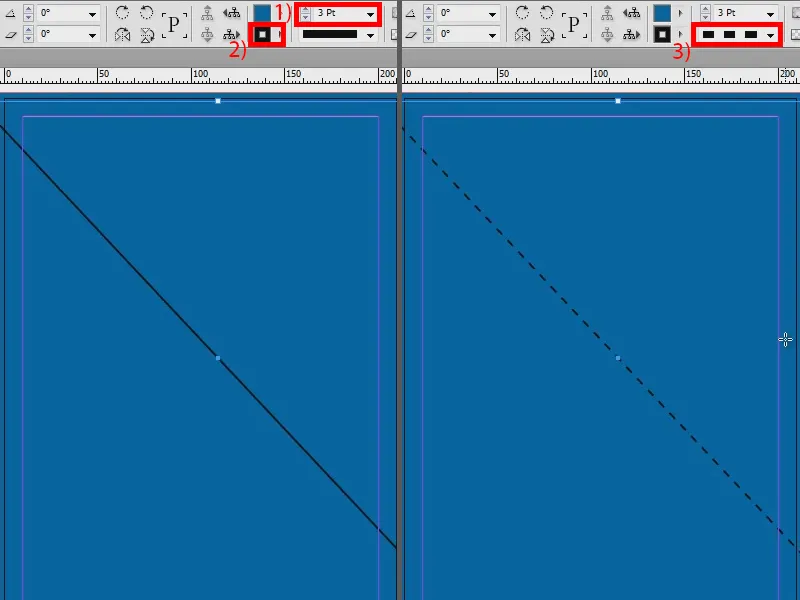
Quizás debería ser un poco más gruesa: 7 pt (1). Y para que sea un poco menos, la pongo en Dashed (3 y 2) (2).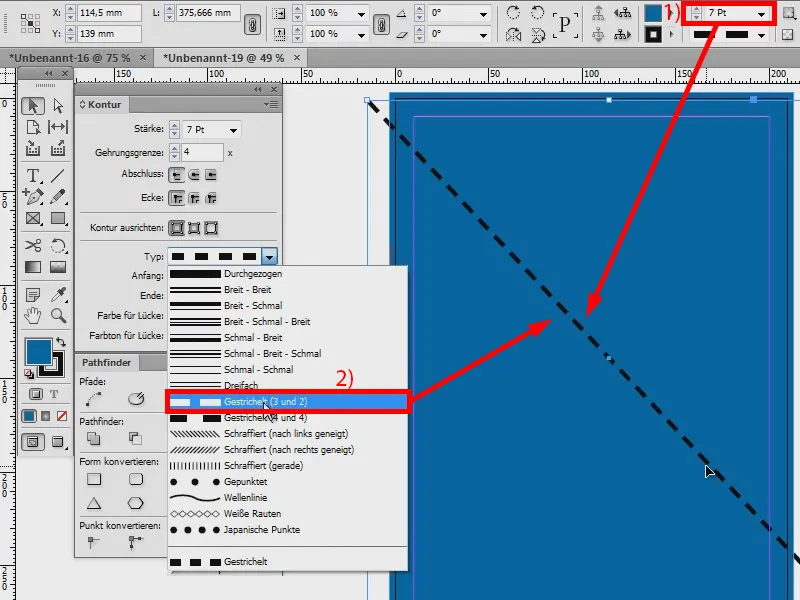
Ahora voy a ir a mi panel Efectosy crear una sombra con las siguientes opciones: Modo de fusión Normal, Opacidad 100%, Desplazamiento 0 mm. Ajusto el tamaño a 2 mm. Y para que todo quede bonito y atrevido, establezco un solapamiento del 100 %.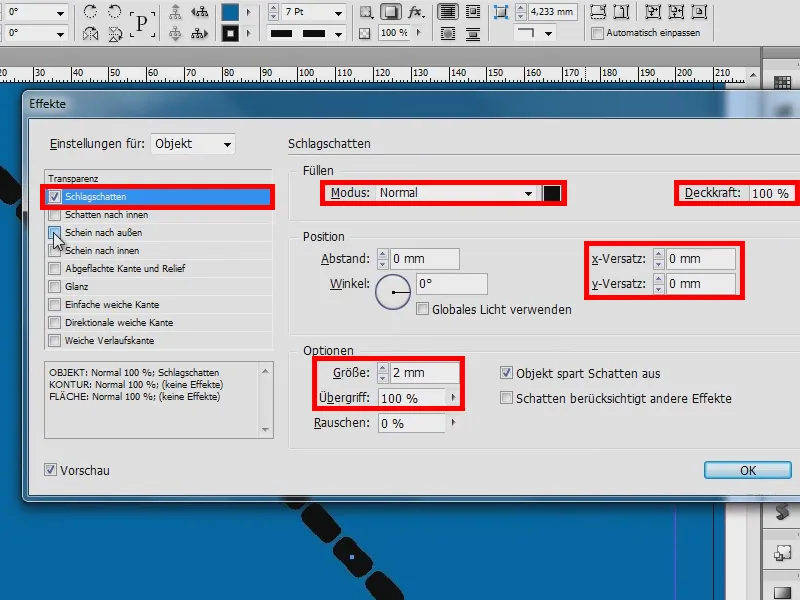
A continuación, tomo un resplandor hacia el exterior. Lo pongo en normal otra vez , opacidad 100 % y pongo el tamaño a 5 mm. La superposición se establece en 100 %. Eso se ve bastante bien.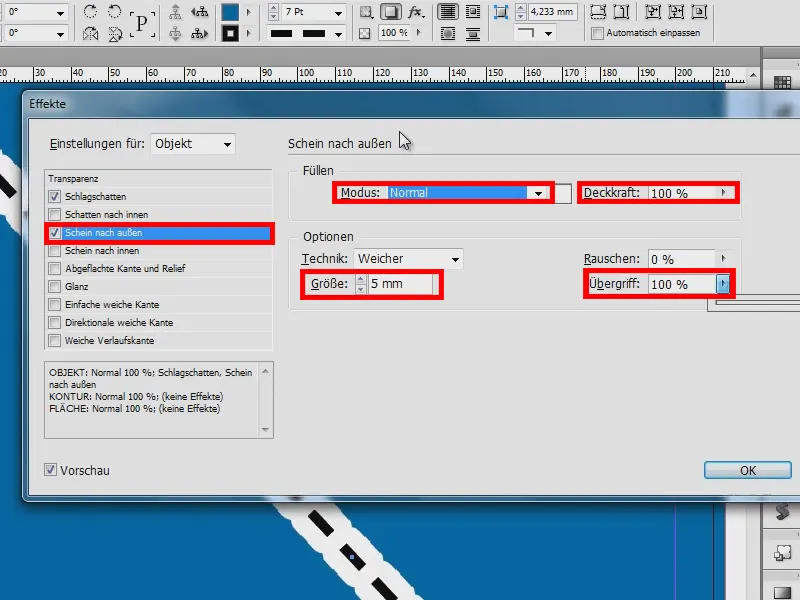
Y ajusto la sombra (1) a: La sombra tiene en cuenta otros efectos (2). Entonces ya se puede ver la línea negra en el exterior (3). Confirmo los efectos.
Pero ahora se parece más a una cadena. Así que ahora debo introducir [Papel] para el color de la brecha (4) y tengo una línea recta (5). Para ver esto (6), pongo el rendimiento de visualización en alta calidad (Alt + Ctrl + H).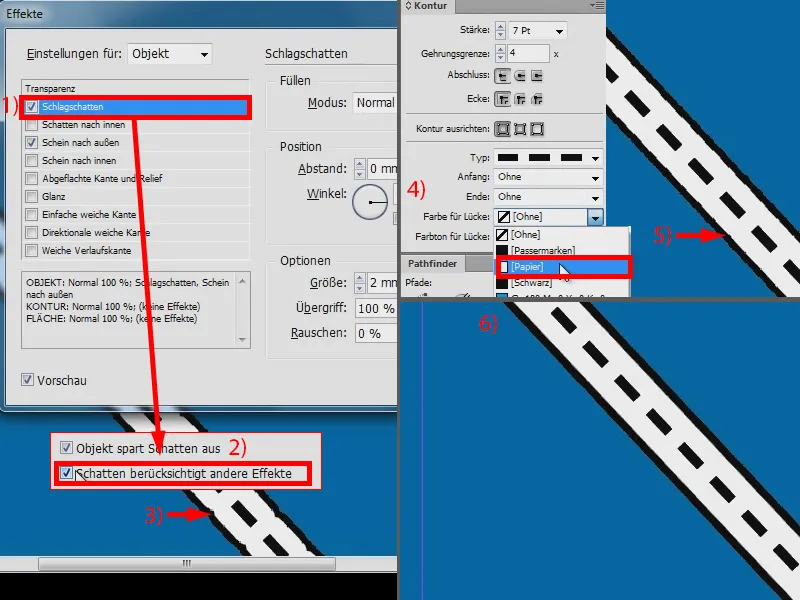
Así que esta es mi calle (1). Más fácil imposible. Ahora puedo cambiar el grosor del contorno (2).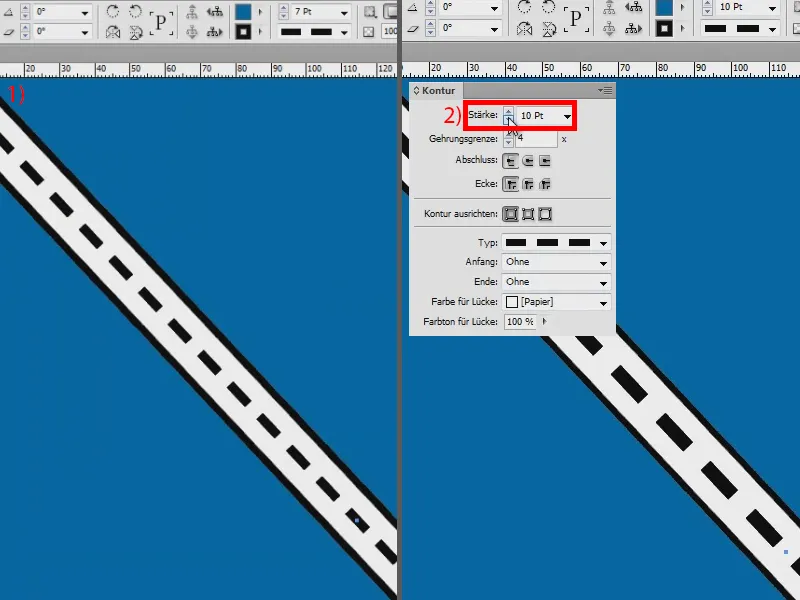
Vuelvo a poner el grosor en 6 pt (1). Y si los trazos son demasiados, por supuesto también puedes definir esto, si ahora digo Dashed (2) aquí, tengo la opción de establecer (3) que siempre debe haber un trazo cada 30 pt (4). Bastante Schick, creo.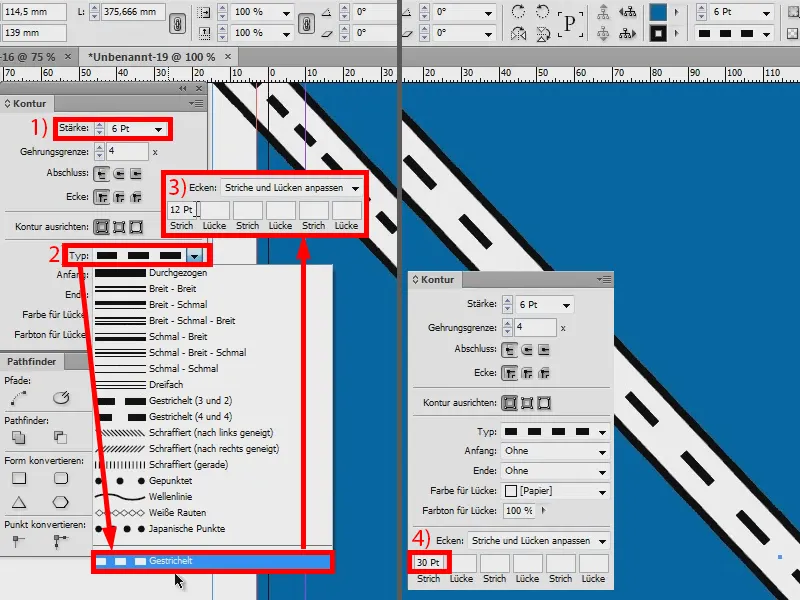
Si quieres cambiar el color de la carretera, simplemente ve a los efectos (1) y cambia el brillo hacia el exterior (2), por ejemplo a rosa (3 y 4).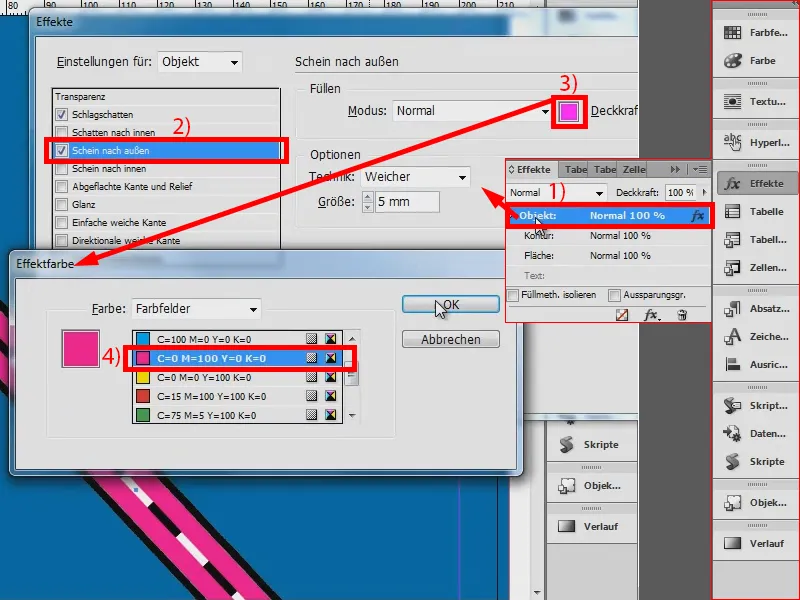
Ahora todavía queda el blanco en medio (1). Haga clic en Contorno y simplemente cambie el método de relleno a Multiplicar. Listo (2).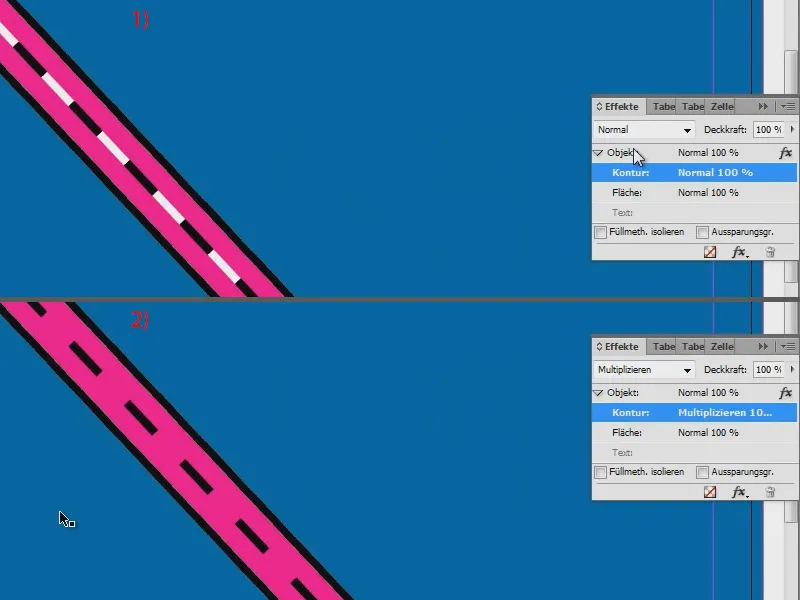
Como puedes ver, crear carreteras en InDesign no es tan difícil. Y si ahora quiere cambiar el color de la línea discontinua, simplemente póngala en blanco aquí (1), pero luego use Normal en lugar de Multiplicar (2) - y luego use exactamente el mismo rosa para Color para Hueco (3).