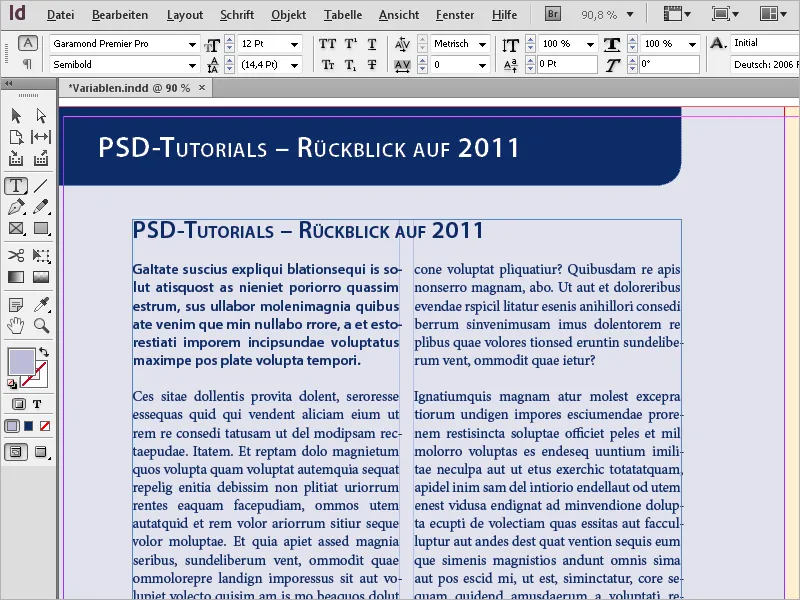Variables y títulos de columna dinámicos en Adobe InDesign son herramientas poderosas para crear contenido dinámico y automatizado en tu diseño. Las variables te permiten insertar automáticamente información repetitiva como nombres de archivo, números de página o títulos de capítulos. Los títulos de columna dinámicos se actualizan automáticamente según los formatos de párrafo, garantizando diseños uniformes y eficientes, especialmente en documentos extensos como libros o revistas. En esta guía te mostraré paso a paso cómo trabajar con variables y títulos de columna dinámicos para hacer que tus diseños sean profesionales y flexibles. ¡Comencemos!
Colocar archivos de InDesign
Además de imágenes, textos y gráficos, también es posible colocar en un documento otros documentos de InDesign o páginas individuales de los mismos. Quizás solo necesites una o dos páginas de diferentes archivos para crear un nuevo documento.
Por lo tanto, primero crea un nuevo documento con el número de páginas requerido. A través de Archivo>Colocar o Ctrl+D, busca el archivo de InDesign que deseas colocar. Activa la casilla de verificación Mostrar opciones de importación y haz clic en Abrir.
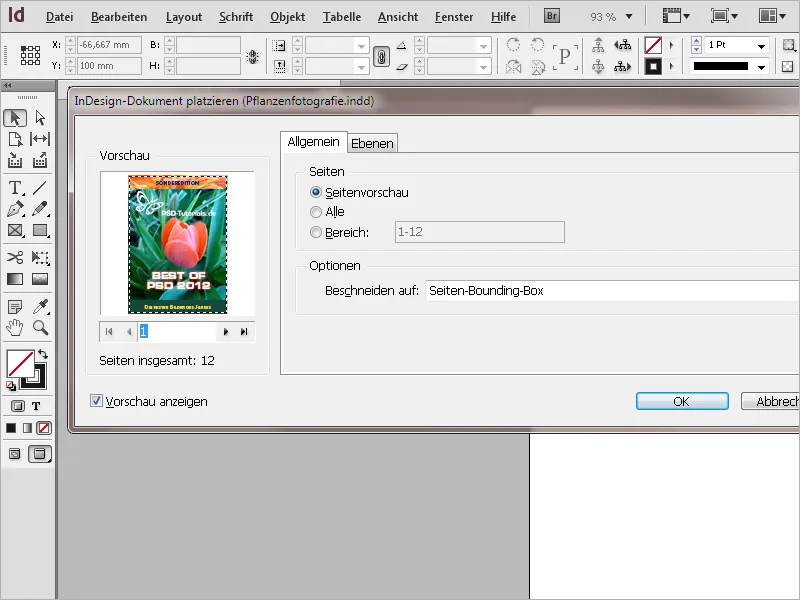
En el siguiente cuadro de diálogo de importación, puedes seleccionar la página del documento que deseas colocar usando las flechas pequeñas. En la vista previa puedes orientarte sobre el contenido de la página. En lugar de una página, también puedes colocar todas o un rango específico de páginas. A través de la opción Recortar en puedes seleccionar si se deben colocar las página(s) con o sin sangría.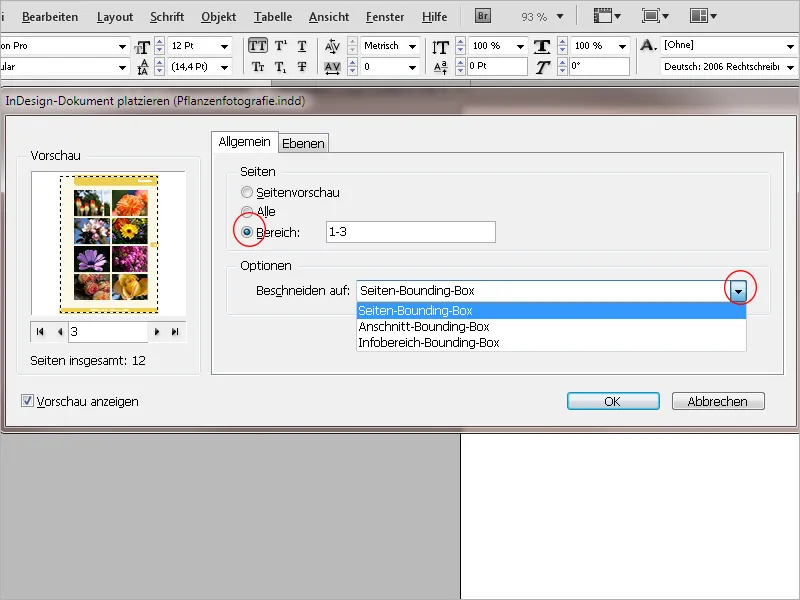
En la pestaña Capas, se enumeran las capas contenidas en el documento a importar y se pueden desactivar según sea necesario, excluyéndolas de la importación. En la vista previa se muestra el impacto de esta acción.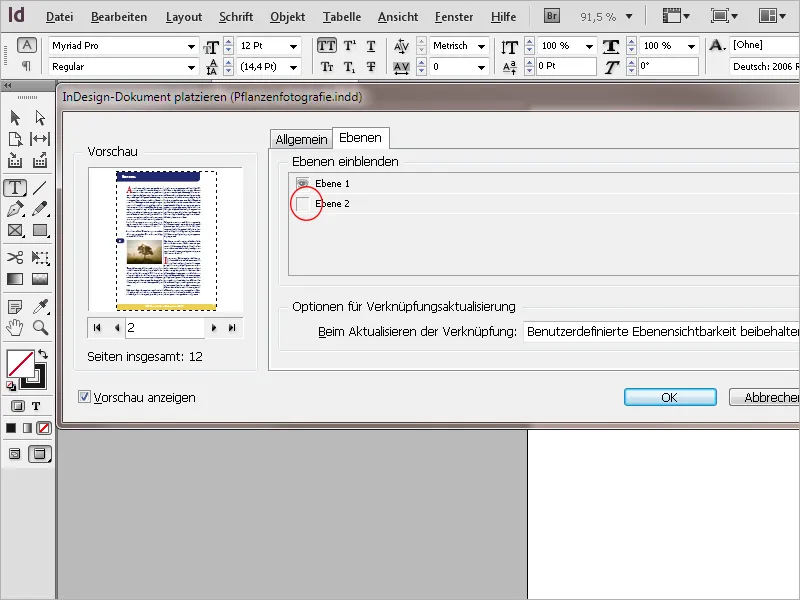
Al hacer clic en Aceptar, el archivo se carga en el cursor y ahora puedes colocarlo a tamaño completo haciendo clic en la esquina superior izquierda de la hoja de impresión actual. También puedes crear un marco arrastrando con el ratón, proporcional a las dimensiones de la página cargada, para colocar la página de esa manera. Si has especificado varias páginas para la importación, en la punta del cursor aparecerá la vista previa de la siguiente página, que se colocará también en otro lugar.
La visualización del archivo colocado inicialmente se mostrará de forma insatisfactoria. Al activar la configuración Vista>Vista previa de sobreimpresión, el archivo se mostrará en alta resolución y los píxeles y escalones desaparecerán.
Los archivos colocados se comportan como objetos y no se pueden editar. Se muestran en el panel Enlaces junto con las imágenes y archivos de gráficos. Un cambio en el archivo fuente se señalará con un triángulo amarillo en la parte superior de la página. Además, el rendimiento de visualización se reduce a Normal.
Al hacer clic con la Herramienta de selección en el triángulo amarillo, se actualizará el enlace y se restablecerá la calidad de visualización a alta calidad.
El archivo vinculado se puede abrir para editar a través del panel de Enlaces. Haz clic derecho en la entrada y selecciona Editar original en el menú contextual. Las imágenes utilizadas en el documento de origen también se muestran en el panel Enlaces. Haz clic en la flecha pequeña antes de la página vinculada.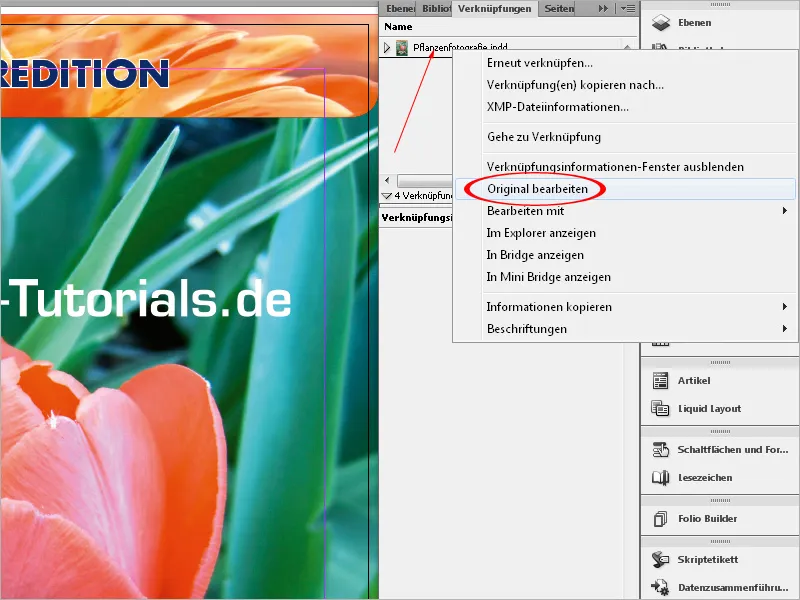
De esta manera se pueden trabajar en diferentes estaciones de trabajo en documentos diferentes que, conectados a través de una red, se pueden combinar en un nuevo documento. También se puede hacer a través de Internet con Dropbox. Para eso, los documentos individuales deben estar guardados allí.
Al empaquetar el archivo para impresión, se guardan todos los archivos de InDesign vinculados incluidas las imágenes y gráficos en una carpeta separada. Al igual que con los archivos de InDesign, también se pueden colocar archivos PDF.
Trabajando con variables
Para insertar elementos que se repiten en un documento, puedes usar Variables. Esto puede ser una fecha o un número de página, pero también un texto personalizado. Si un nombre específico se utiliza repetidamente, simplemente creas una variable con ese texto y luego la insertas en el texto a través del menú contextual.
Para crear primero una variable de texto personalizado, haz clic en el menú Texto>Variables de texto>Definir.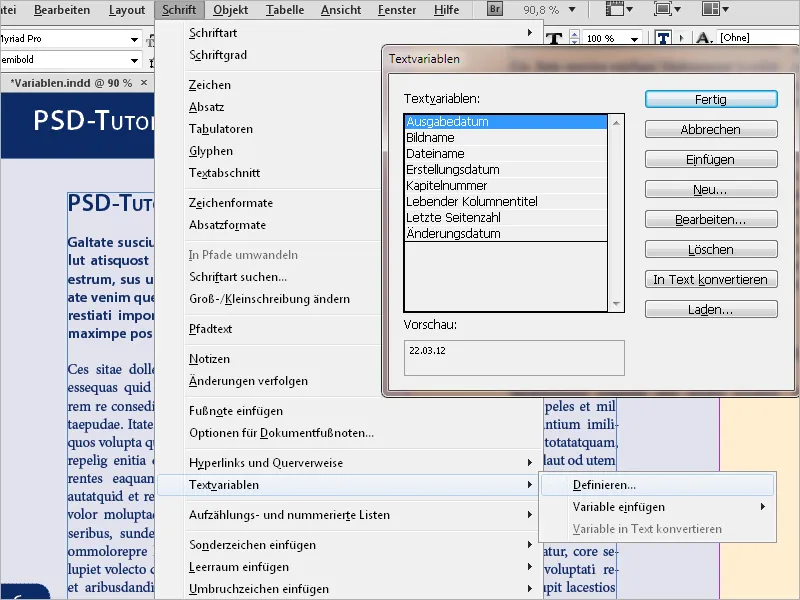
Luego haz clic en el botón Nuevo.
Primero asigna un nombre a la variable y selecciona la opción Texto personalizado del menú desplegable Tipo.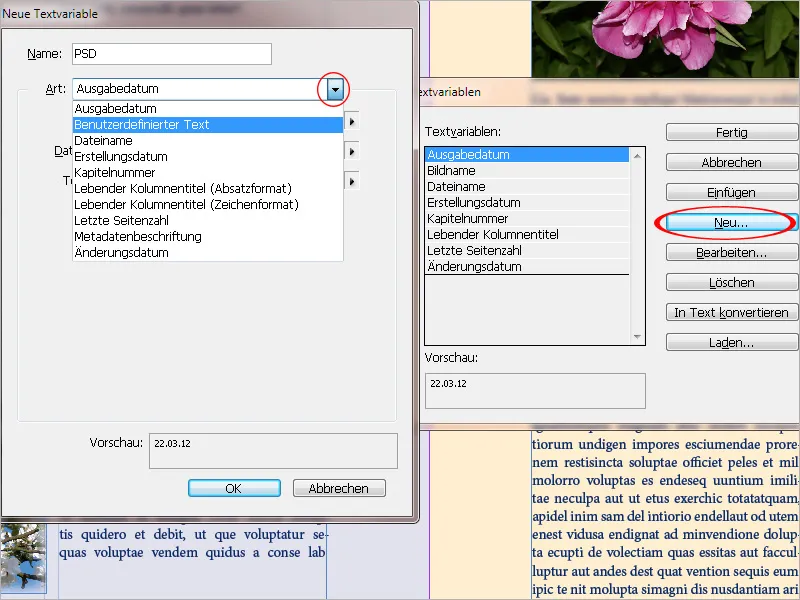
En el campo Texto, ingresa el nombre o texto deseado, o lo que sea. Si más tarde este también debe aparecer en el texto entre dos palabras, también puedes agregar un espacio al final para ahorrarte la inserción manual más tarde.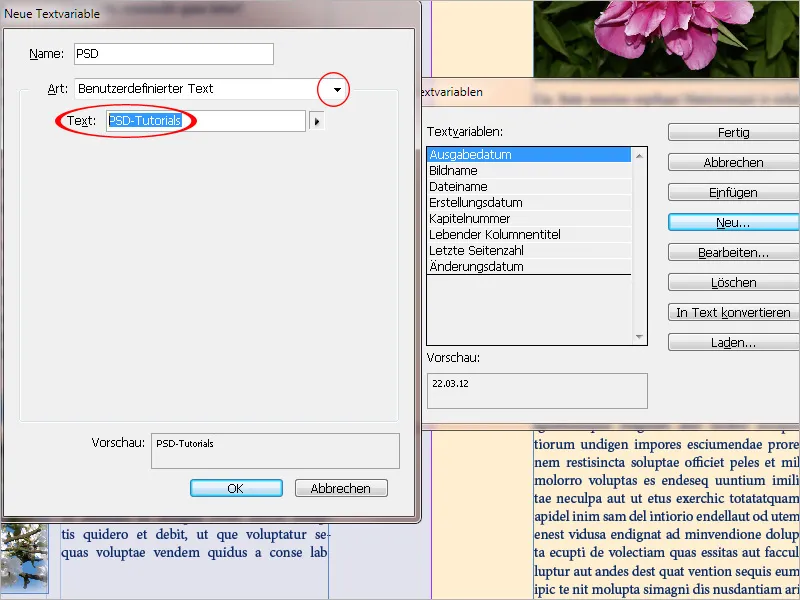
Con OK y Finalizar se completan las preparaciones necesarias. Ahora puedes insertar la variable en cualquier parte del texto a través del menú contextual (Insertar variable>Mi variable). La formatea se adaptará al formato de párrafo actual. Si deseas cambiar la variable más tarde (nuevamente a través del menú Texto>Variables de texto>Definir seleccionando la entrada y luego haciendo clic en Editar), este cambio también se reflejará en todas las posiciones en el documento.
Títulos de columna dinámicos
Especialmente en revistas y periódicos, se debe proporcionar al lector orientación sobre el contenido de una página de inmediato en una línea de título en la parte superior. Para esto, se adapta perfectamente una variante especial de las variables: el título de columna dinámico.
En este caso, el texto se extrae de un formato de párrafo definido y se inserta dinámicamente en el título o pie de página. Normalmente, se utiliza el formato de párrafo de los títulos, pero también se puede elegir cualquier otro.
Lo más sencillo es definir las variables directamente en las páginas maestras. Entonces, automáticamente en cada encabezado se insertará el texto del primer (o último) título en las páginas individuales de contenido. La variable se define de nuevo como se describió anteriormente a través del menú Tipo>Variables de texto>Definir. Esta vez, elige en el menú desplegable del campo de opciones Tipo el título de columna dinámico (formato de párrafo).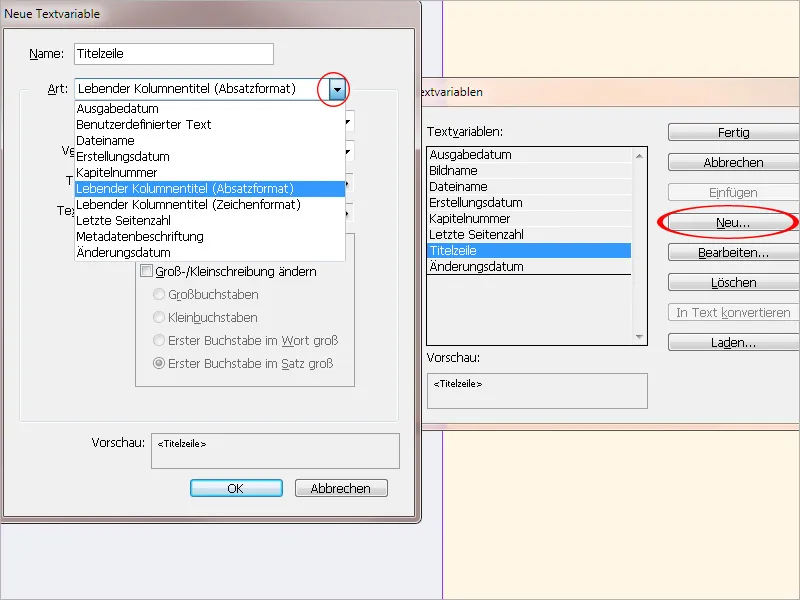
En el campo Formato, ahora se debe seleccionar el formato de párrafo del título que se va a extraer. En Utilizar, puedes elegir entre el primero o el último párrafo formateado en la página (por lo general el primero).
Si es necesario, también se puede ingresar texto antes o después.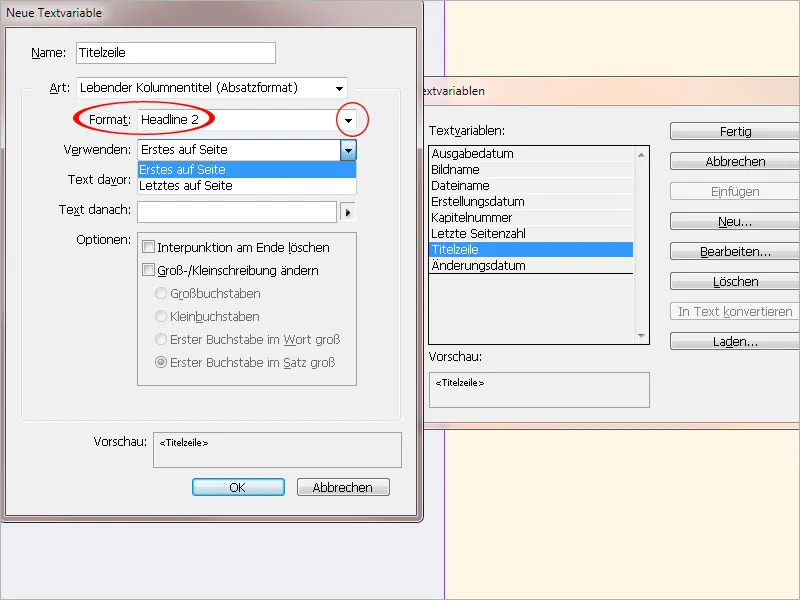
Con Aceptar y Hecho, los preparativos necesarios estarán completados. Ahora puedes insertar la variable a través del menú contextual (Insertar variable>Mis títulos de columna) en el marco de texto para la línea de título, preferiblemente directamente en las páginas maestras. Si se cambia el texto del título en la página, ahora también se cambiará automáticamente la línea de título, aunque es necesario ajustar rápidamente la vista de escala.