Bienvenidos a una breve sesión de formación en la que acabaremos con un efecto bastante chulo: Ya puedes ver en el documento de qué tratará, a saber: simplemente "marcar" textos.
"Marcar" es una palabra que creo que ni siquiera existe en alemán, al menos no en el diccionario. Pero creo que todo el mundo sabe lo que significa.
Como pequeña ayuda y para asegurarme de que realmente sabes lo que significa, he sacado una foto de mis rotuladores STABILO. Los puedes encontrar en cualquier escritorio.
Ahora queremos recrear el efecto de estos rotuladores. Para ello he preparado un texto: Título (1), texto introductorio (2) y un texto continuo (3) con dos formatos de párrafo, a saber, el texto continuo (4) y el texto continuo con inicial (5).
En los formatos de caracteres no pasa gran cosa, sólo un formato, el del color rojo teja de la inicial (6).
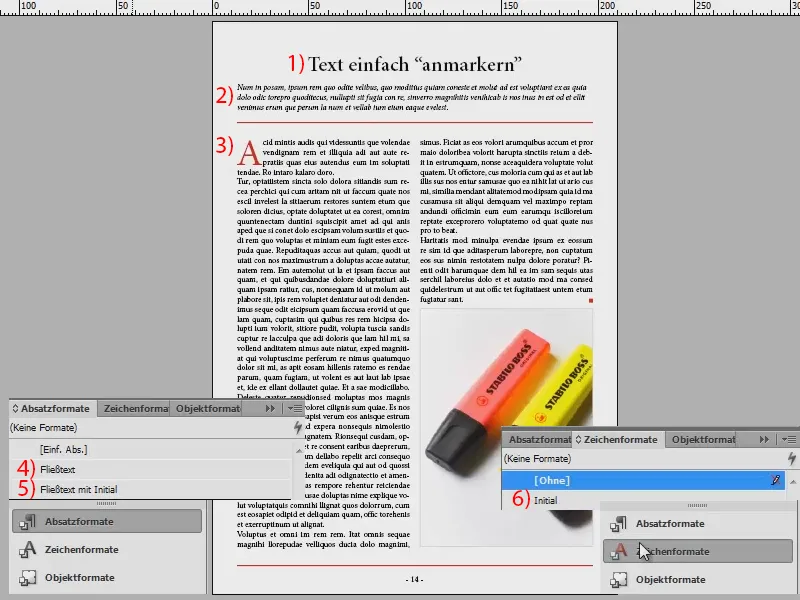
Para crear el efecto ahora, primero creo un nuevo formato de carácter.
Lo llamaré "Marcador amarillo" (1). En la pestaña Opciones de subrayado (2), activo la casilla Subrayado activado (3). Selecciono el tamaño de fuente que también he utilizado en el documento, es decir, 12 pt (4). Por supuesto, establezco el color en un bonito amarillo (5). También configuro el tipo como sólido (6). Ahora lo confirmo (7), aunque todavía falta algo, pero lo dejaré de lado por ahora...
Ahora resalto una parte del texto y la destaco con mi "marcador amarillo".
¿Qué vemos? Está un poco bajo, todavía no encaja. Por eso añadimos ahora el desplazamiento, porque tenemos que dejar que el marcador afecte a la línea (doble clic en "Marcador amarillo").
En las opciones de subrayado (1) fijo el desplazamiento en -3 (2). Si pulso Tabulador y marco la casilla de Vista previa (3), puedo ver el cambio inmediatamente.
Ahora lo confirmo y el texto queda bien resaltado. Esto me permite marcar pasajes de texto y resaltarlos en amarillo.
Si ahora quieres tener otros colores, sólo tienes que duplicar este formato de caracteres arrastrándolo hasta el símbolo de la parte inferior (1). Haz doble clic en la copia (2) y cámbiale el nombre, por ejemplo a "Marcador azul" (3). Y en las opciones de subrayado, seleccionamos un bonito cian al cien por cien (4).
Y ahora también puedo utilizarlo para marcar pasajes de texto. Una cosa muy sencilla. Esto no afecta al texto en bloque como tal, porque los formatos de carácter adoptan la configuración de los formatos de párrafo y sólo se tienen en cuenta los cambios que se encuentran en el formato de carácter.
Ahora exportaré todo como PDF (Archivo>Exportar...) y lo guardaré.
Ya tenemos nuestro artículo con todo resaltado:
Lo que me gustaría mostrarte es que también puedes hacerlo todo en Acrobat. No siempre tienes que ir a InDesign. Puedes ir a Visualización>Comentario>Anotaciones (1). Entonces se abre una barra lateral (2). Y aquí también podemos seleccionar un texto y usar este botón (3) para decir que queremos tacharlo, por ejemplo. Esto también funciona con el subrayado (4). Y también puedes tener el resaltado amarillo si vas a Resaltar texto (5).
En Acrobat lo haces cuando dices: No necesito enviar el documento, es sólo para mí.
Y ya está. Diviértete con los colores vivos y trabajando con "rotuladores". (Por cierto, ahora lo he buscado: "Anmarkern" realmente no existe en el diccionario. Pone "marcar").
Tu Stefan


