¿Quieres resaltar tu titular con un efecto realmente atractivo? Entonces este taller es para ti, porque voy a mostrarte cómo dar formato a tu titular como se muestra aquí.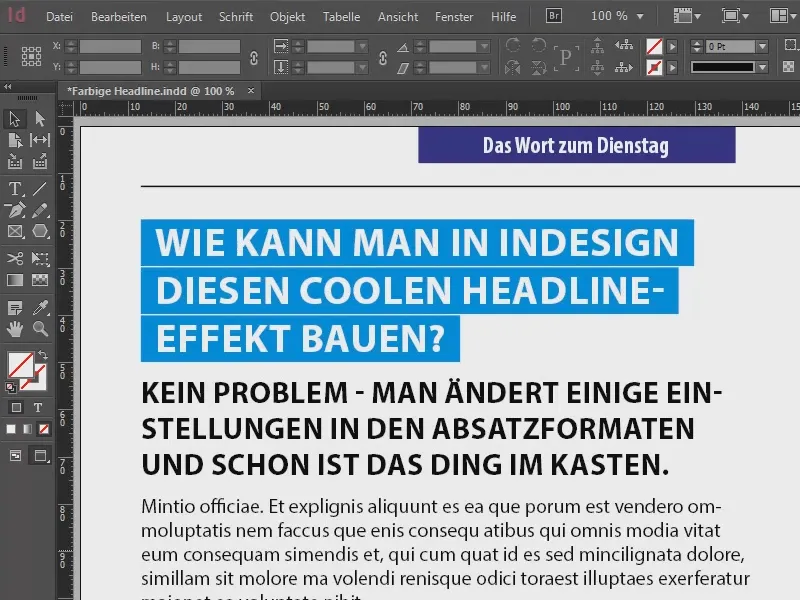
Lo mejor de todo: si sigo escribiendo aquí, verás que el formato continúa automáticamente.
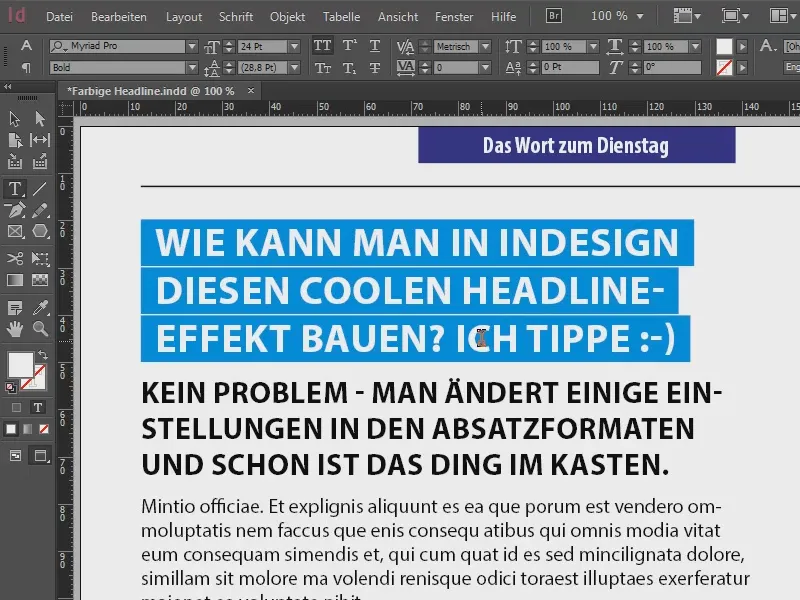
Empecemos echando un vistazo a los formatos de párrafo (1), porque ahí es donde ocurre todo. Aquí hay tres formatos de párrafo individuales: "Encabezamiento", es decir, el texto resaltado en azul, nuestro tema central que vamos a tratar. Luego viene el lead, el "texto introductorio". Le sigue un texto ficticio, formateado como "texto del cuerpo".
Los dos últimos no son nada del otro mundo, probablemente puedas hacerlo todo tú mismo, pero el titular será ahora nuestra obra de construcción, donde vamos a juguetear un poco.
Echemos un vistazo al formato de párrafo "Título" (2): Tenemos cinco líneas llenas de formato (3), como puedes ver, y estos son los ajustes que definen que este encabezado se resalte en azul y luego continúe automáticamente. Ahora vamos a recrear estos ajustes.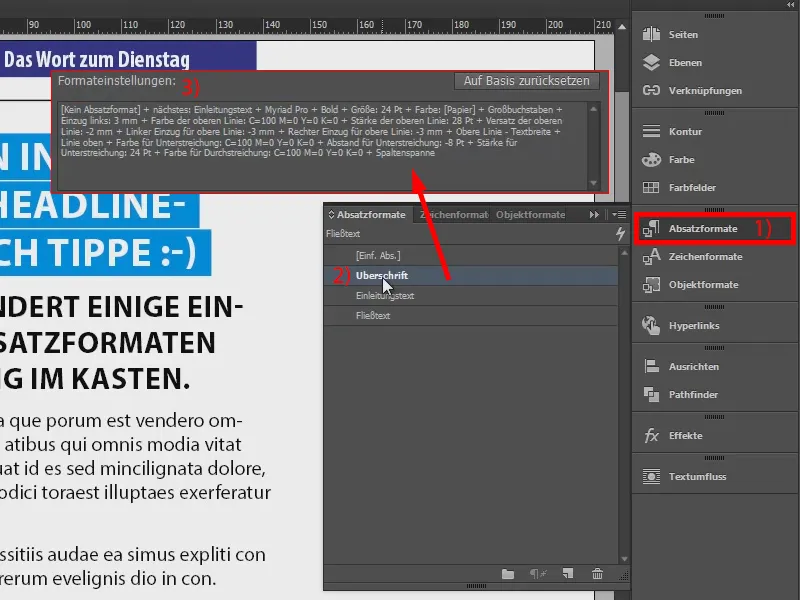
Para ello, voy a crear un nuevo campo de texto (2) utilizando la herramienta de texto (1). He aquí un titular ficticio. Para el formato de párrafo, empezamos con el formato de párrafo simple [Párrafo simple] (3).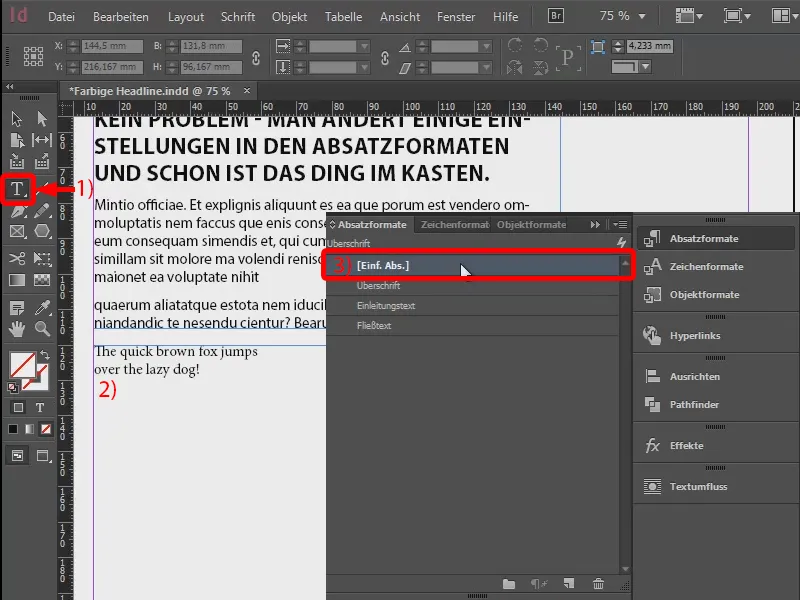
Ahora creo un nuevo formato de párrafo (1): "Nuestro titular" (2). Confirmo esto primero.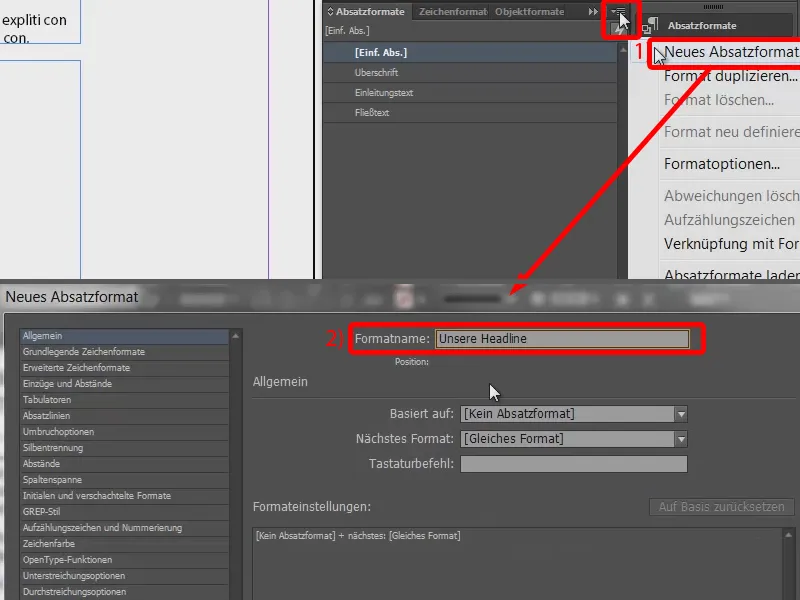
Ahora aplico el formato de párrafo a nuestro campo de texto (selecciono 1, hago clic en 2) y vuelvo a las opciones de párrafo (hago doble clic en 2).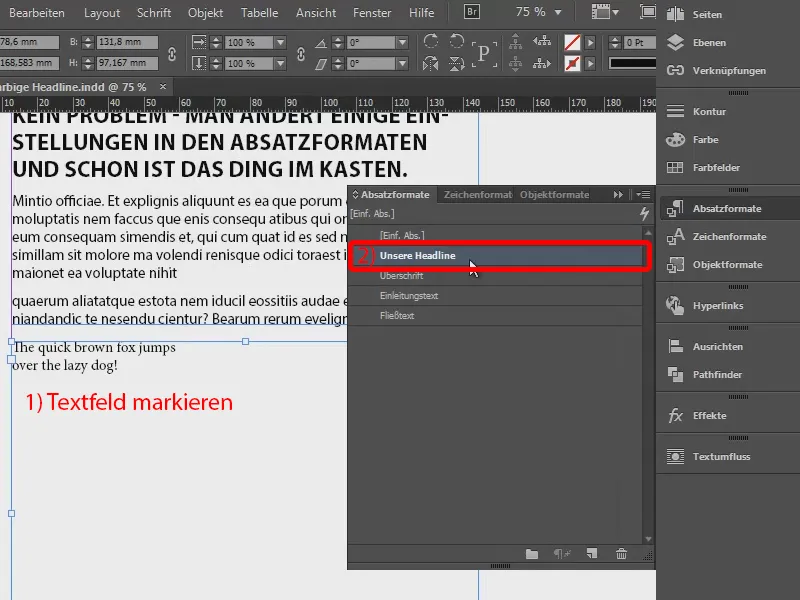
Hay que ajustar los formatos de caracteres básicos. Elijo mi favorito Myriad Pro. Pongo el estilo de fuente en Negrita, el tamaño en 24 pt. Para el tipo de letra, seleccionamos las mayúsculas para que sean letras realmente bonitas y grandes.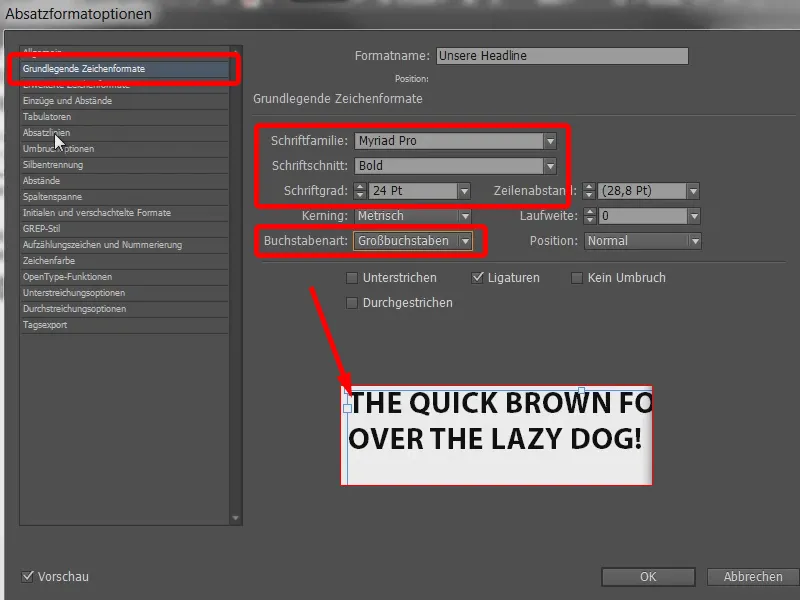
Y ahora llegamos a la parte realmente emocionante, es decir, las líneas de párrafo (1): Son líneas que se dibujan horizontalmente a través del párrafo. Puedes definir líneas por encima o por debajo de ellas. Yo activo la línea superior con esta casilla (2) e introduzco un grosor de 28 pt (3). Esto es ahora todo negro, así que vamos a cambiar rápidamente el color a rojo.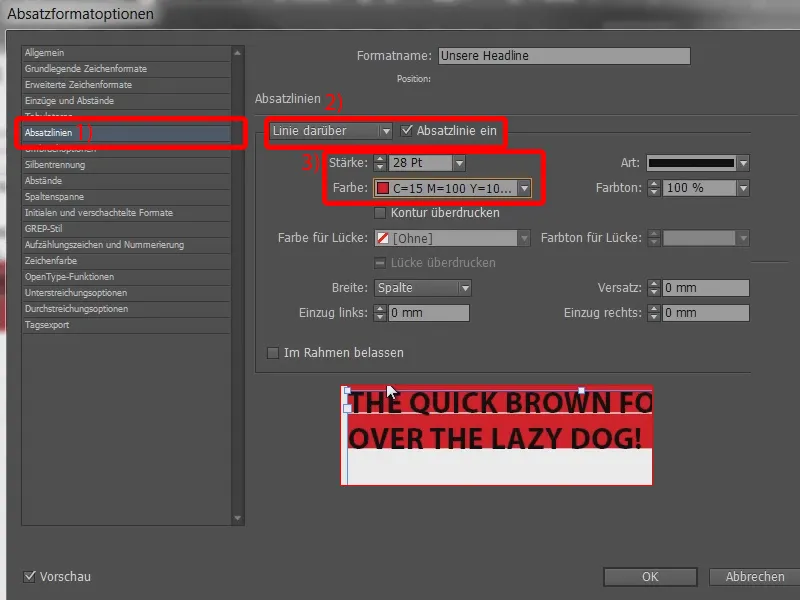
Y ahora ya podemos ver lo que ha pasado: En principio, nos estamos acercando bastante al resultado deseado, pero por supuesto también necesitamos un poco de ajuste. Por ejemplo, la línea superior de la zona roja se desliza demasiado hacia arriba, mientras que en la parte inferior estamos en tierra firme. No tiene por qué ser así.
Así que vamos a establecer un desplazamiento. Puedes hacerlo aquí (1). Con 7 mm, la superficie se desliza más hacia arriba (2). El valor -2 mm ya es bastante bueno (3). Por supuesto, esto siempre depende del tamaño de fuente que estés utilizando.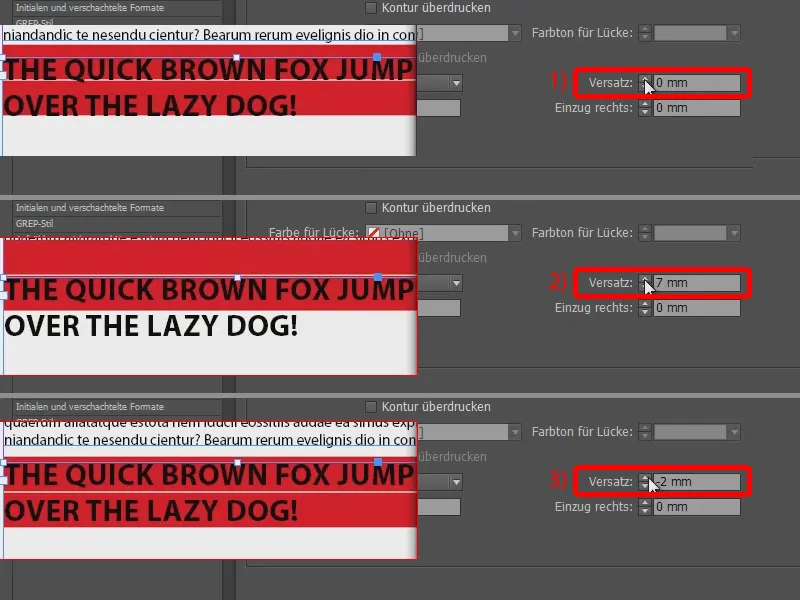
Ahora, por supuesto, queremos tener una pequeña sangría aquí (1), porque el objetivo es tener un poco de carne alrededor de las letras. Así que simplemente añadimos -3 mm a la sangría de la izquierda (2) y lo mismo para la sangría de la derecha (3). Y luego confirmaré todo para que veáis cómo queda en total.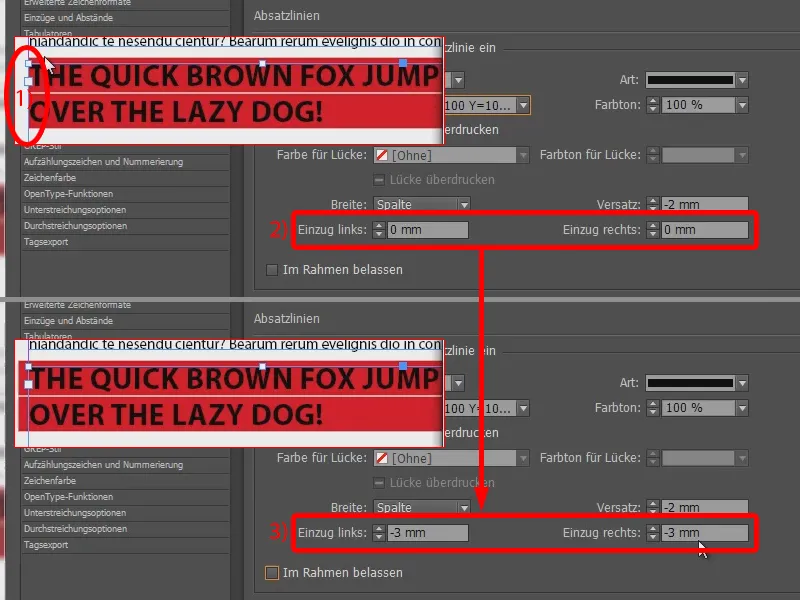
Comparémoslo con nuestro titular de arriba: Aquí también se ve un poco mejor, porque podemos ver que la línea azul se ajusta automáticamente al texto. Esto significa que si el texto es un poco más corto, las líneas también lo son. Hemos llevado todo esto al límite e incluso más allá.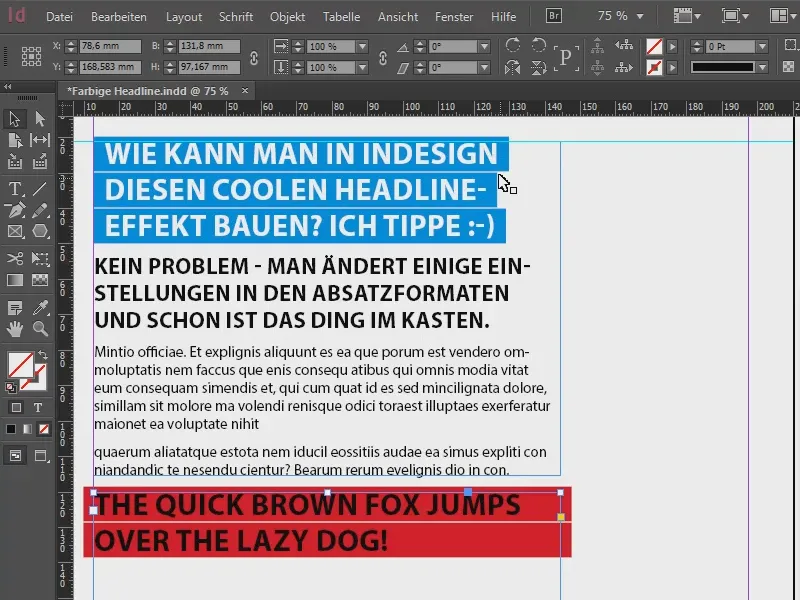
Entonces, ¿qué ajuste tenemos que hacer? Es sencillo: no seleccionamos la columna para el ancho de la línea de arriba, sino el texto (1). Y ahora tenemos exactamente este resultado: la longitud de la línea roja se basa en el texto escrito.
Si no tuviéramos nuestra sangría a la derecha, simplemente estaría demasiado cerca (2). Ahora mismo lo reduzco a -3 mm.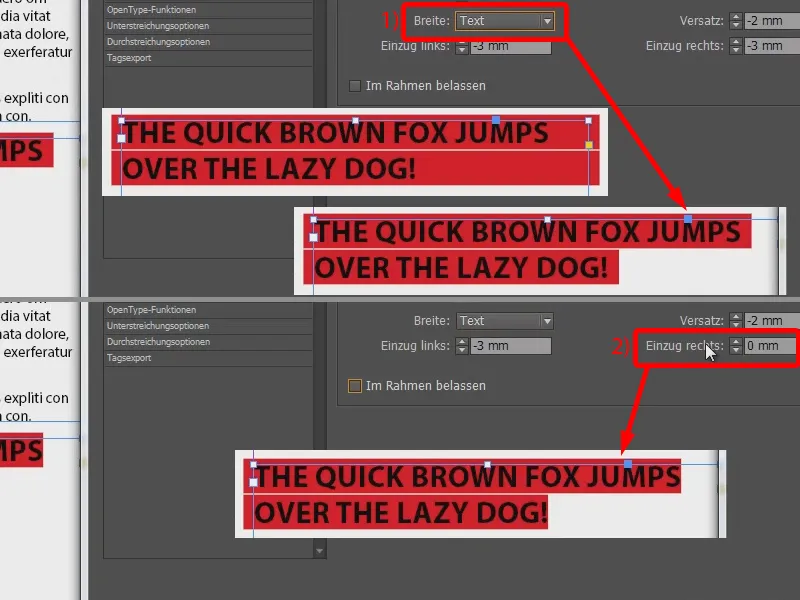
Y para hacerlo un poco más agradable a la vista, sería aconsejable cambiar el color del texto a blanco. Así que selecciona [Papel] en el color de dibujo. Así está mejor.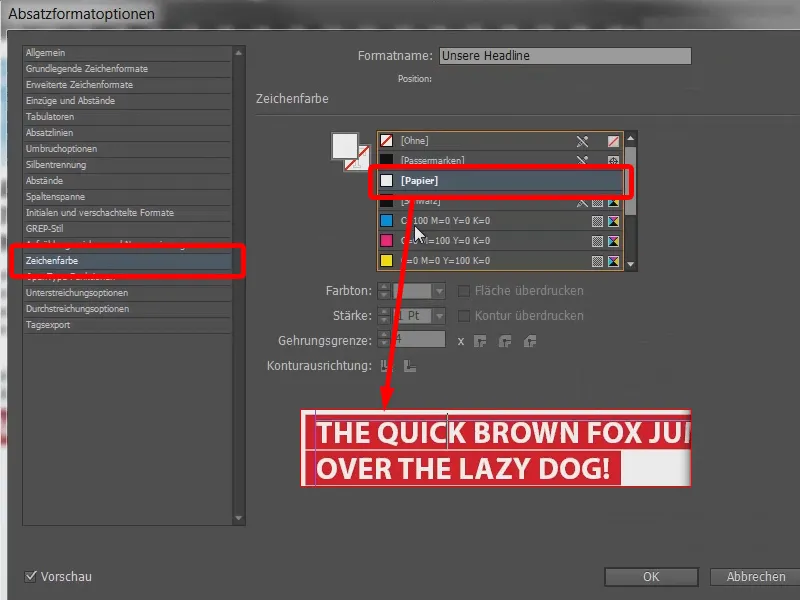
Por último, simplemente volvemos a pasar por encima con el plano y eliminamos este antiestético trozo que sobresale (1): Puedes hacerlo en sangrías y espaciado (2) especificando una sangría de 3 mm a la izquierda (3).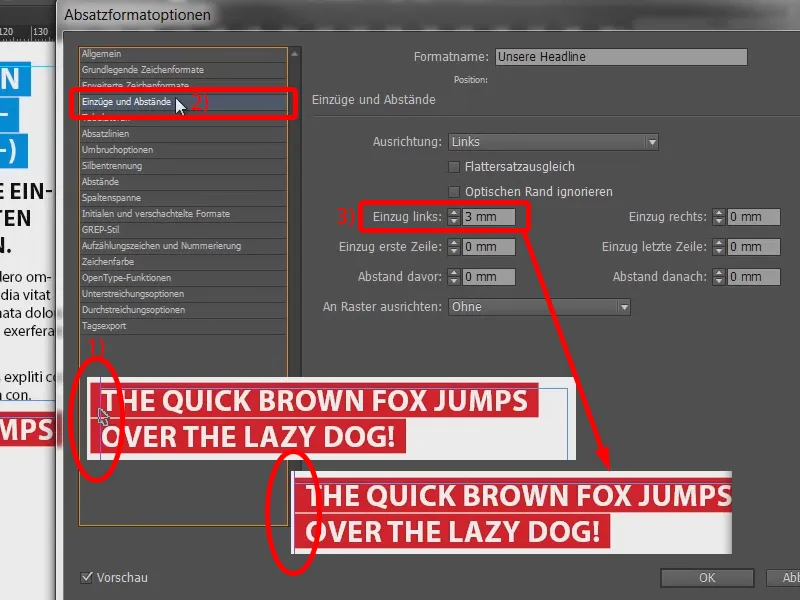
El resto es cuestión de jugar: por ejemplo, puede cambiar fácilmente el tipo de subrayado o tachado en las líneas de párrafo. En este caso no es tan útil.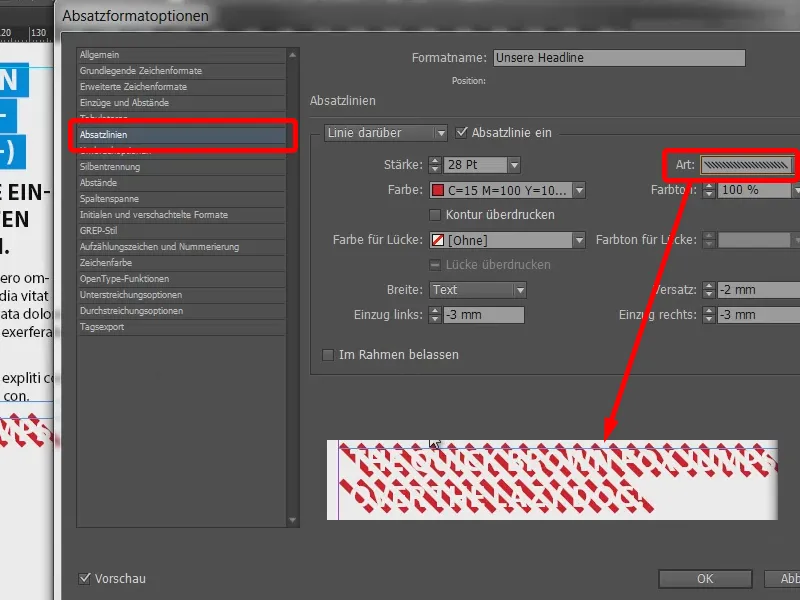
Si volvemos a cambiar el color de los caracteres a negro, veremos que el tipo de línea de párrafo influye mucho en el efecto general.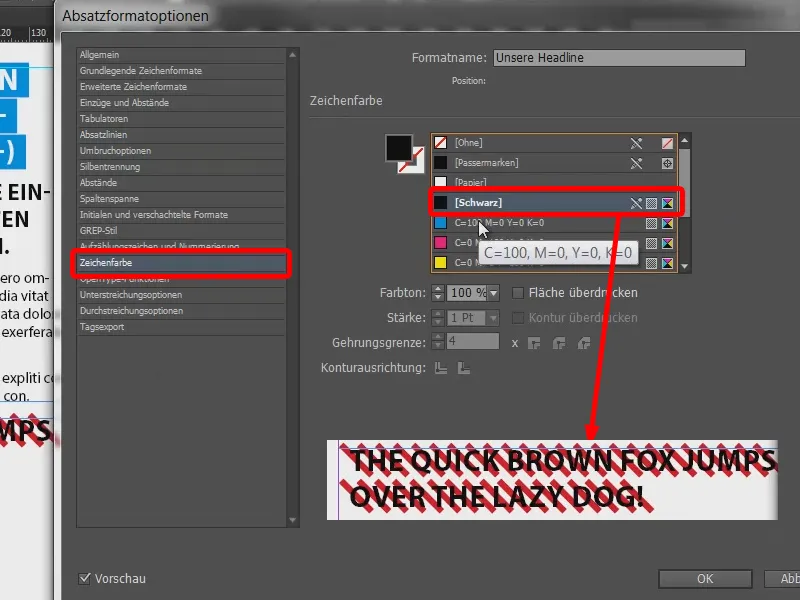
Así, por ejemplo.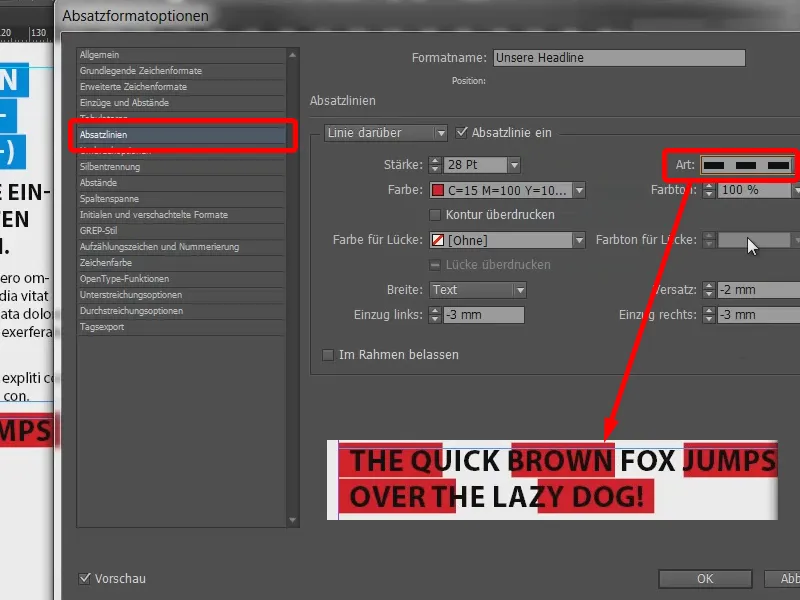
O punteado.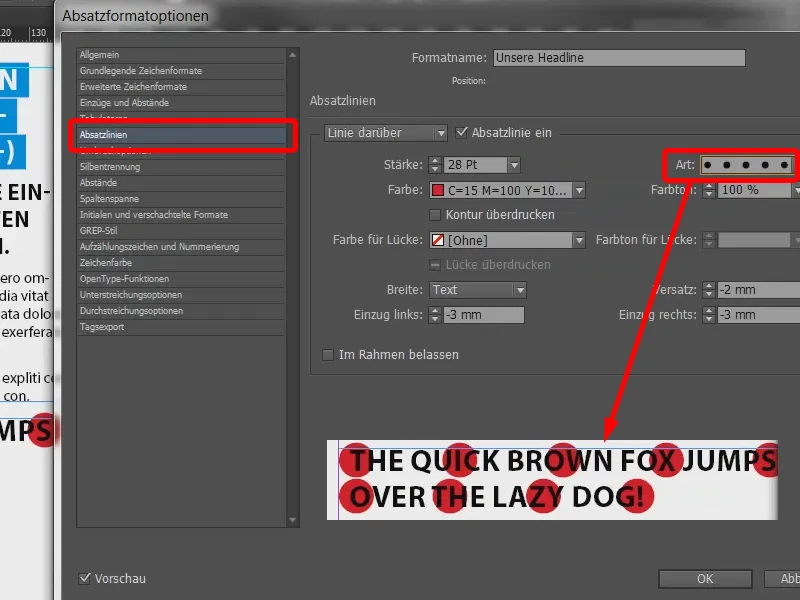
Y ahora voy a probar a escribir otra vez: "¡¡¡Me encanta este efecto!!! Es genial!" Así que se adapta muy variablemente.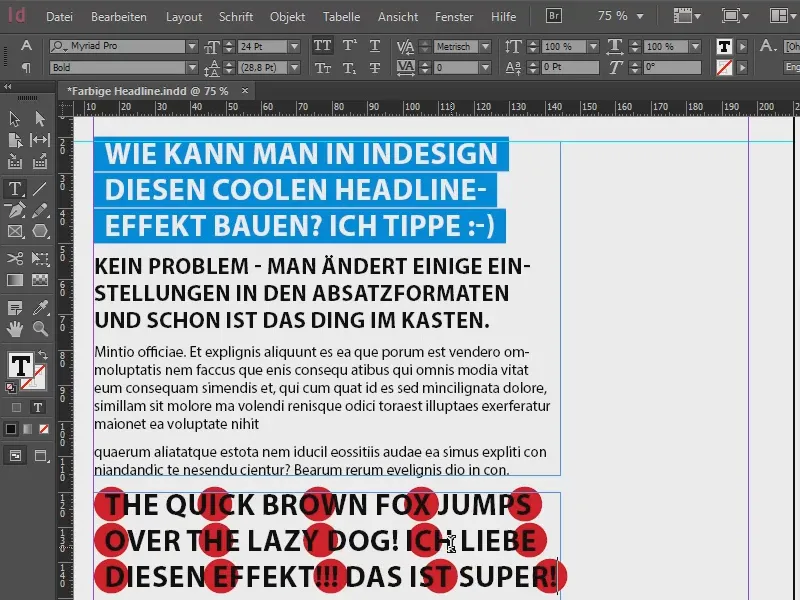
Y puedes jugar con ello tanto como quieras. Puedes cambiar los colores, puedes usar amarillo, ...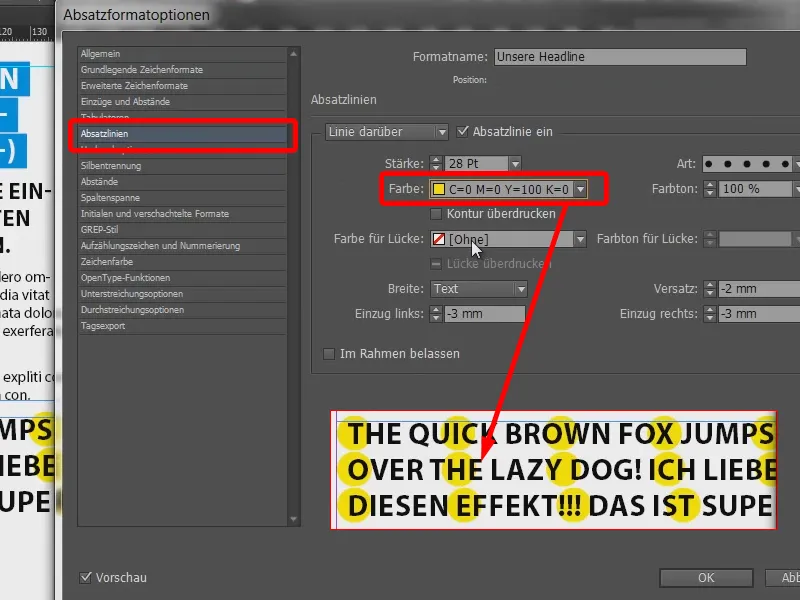
... usar diamantes y, y, y.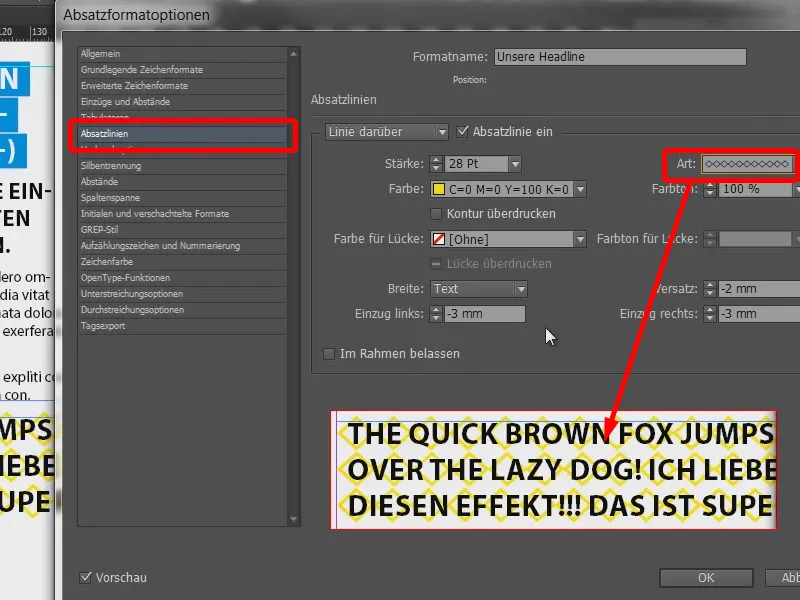
En principio, sin embargo, se diseñó así: texto grueso y blanco y líneas sólidas detrás.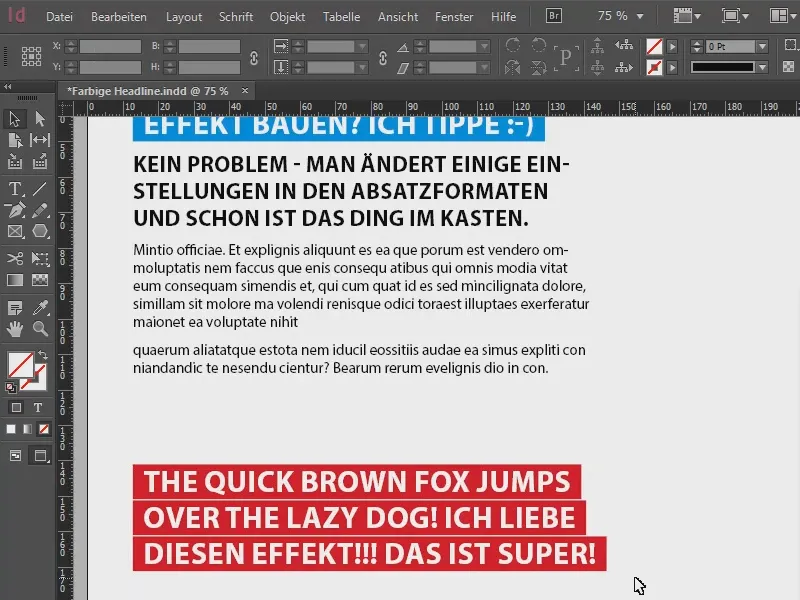
Así puedes crear titulares geniales que siempre resuenen.
Tu Stefan


