Hey ho comunidad pixel,
Hoy quiero enseñarte cómo puedes crear un horario personalizado para ti o tus hijos en Illustrator.
Por fin se acabaron los horarios gratuitos con un diseño predefinido. Por fin tienes la oportunidad de enseñar tu horario personalizado a tus amigos o en el colegio.
Y el horario es muy fácil: te mostraré cómo acercarte un paso más a tu horario personalizado: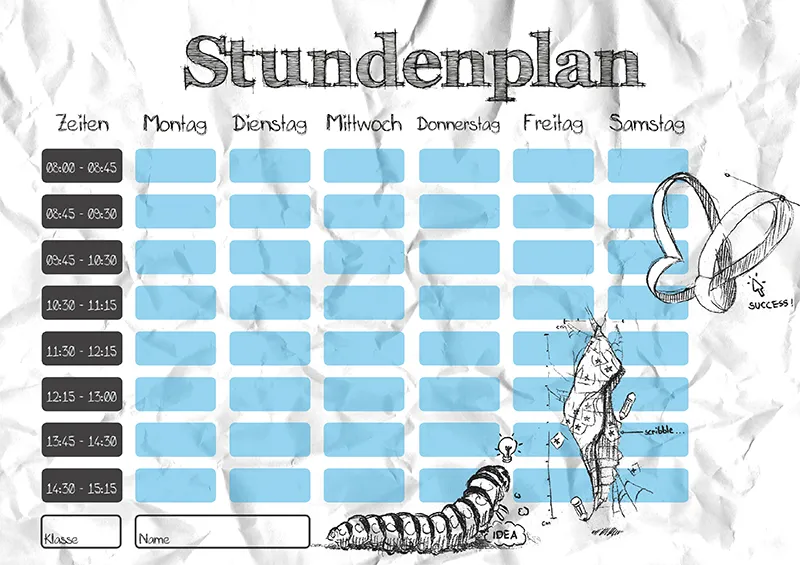
Paso 1 - Los preparativos
Antes de empezar, hay que preparar el documento. En este ejemplo, he decidido utilizar un documento de tamaño DIN A4 en formato apaisado.
A continuación, muestro las reglas con el atajo Ctrl+R.
Ahora es el momento de pensar en la disposición de las columnas.
¿Cuántos días de la semana quiero que aparezcan en mi horario? ¿Cuántas columnas necesito en total? En mi ejemplo, me decido por 6 días de la semana, incluyendo una columna de hora y otra de lugar. En total, 8 columnas.
Para que luego no tengamos problemas con la colocación de los campos, creamos muchas guías.
Hay dos formas de crear guías: En primer lugar, podemos simplemente mantener pulsado el botón del ratón y arrastrar una guía sobre la regla en el documento (horizontal y verticalmente) ....webp?tutkfid=90024)
... o podemos crear una línea recta vertical con la herramienta línea ( Mayúsculas+ :) mientras mantenemos pulsada la tecla Mayúsculas y luego hacer clic con el botón derecho del ratón -con la herramienta Mover (V) - en Crear directriz..webp?tutkfid=90025)
Para posicionar la directriz con precisión, necesitamos hacer especificaciones más precisas para sus ejes X e Y.
Para ello, hacemos clic en la directriz e introducimos el valor en mm que aparece en la parte superior del menú, en X, para especificar a qué distancia debe desplazarse horizontalmente la directriz.
Los valores del eje X en este ejemplo son
10mm 40mm 45mm 75mm 80mm 110mm 115mm 145mm 150mm 180mm 185mm 215mm 220mm 250mm 255mm 285mm
Paso 2 - El título y los días de la semana
Ahora creo un campo de texto con la herramienta de texto (T) y dibujo el marco por ambos lados hasta el borde de la página.
Para el título, utilizo la fuente FFF Tusj Bold y el tamaño de fuente 76 pt - el texto está centrado.
A continuación, creo otro campo de texto e introduzco "Lunes".
Los campos de texto para los días de la semana se basan en el tamaño de las columnas, así que arrastramos el marco de texto hasta las guías correspondientes.
Utilizo la fuente Mia's Scribblings ~ y un tamaño de fuente de 20 pt para los días de la semana - el texto también está centrado aquí.
Duplico los cuadros de texto de los días de la semana copiándolos y pegándolos varias veces (una guía horizontal ayuda aquí a mantener el texto alineado). Por último, se asignan a su respectiva columna.
Ahora sólo hay que cambiar el nombre de los días de la semana ...
Lunes todos los días puede ser algo para Stefan - pero no para mí.
Para "Jueves" tuve que hacer un pequeño truco y reduje el tamaño de la fuente a 17 pt.
Creo otra línea horizontal al final y la coloco 5 mm por debajo de la línea para el texto.
Para facilitar el trabajo sin marcar accidentalmente una guía, la bloqueamos haciendo clic en Ver>Guías>Bloquear guías..webp?tutkfid=90029)
Paso 3 - Los campos para introducir las horas
Tomo la herramienta rectángulo (M) y dibujo un rectángulo dentro de la columna (en el ejemplo, el rectángulo es de 3cm x 1,3cm).
Para redondear las esquinas, podemos simplemente hacer clic en uno de los círculos dentro de la forma en Illustrator CC y arrastrar hacia dentro mientras mantenemos pulsado el botón del ratón. También podemos utilizar la herramienta de rectángulo red ondeado. Una vez que estemos contentos con el campo, podemos duplicarlo varias veces (en el ejemplo hay 8 campos en total) y colocarlos uno debajo de otro.
Illustrator a veces nos ayuda a colocarlos correctamente con guías inteligentes. Si es necesario, unas guías horizontales a intervalos de 5 mm respecto a los campos también pueden ayudar.
Ahora simplemente selecciono los 8 campos manteniendo pulsada la tecla Mayúsculas y los agrupo yendo a Objeto>Grupo.
Duplicamos este grupo usando el método de copiar y pegar y lo añadimos a su respectiva columna.
¡Listo!
Paso 4 - ¡Decoramos!
La estructura básica del horario ya está teóricamente terminada, pero como tiene un aspecto muy poco agradable, ¡voy a animarlo con un dibujo! Esta fuente de garabatos va mejor con un dibujo como reclamo, así que vamos a Archivo>Colocar... e insertamos mi dibujo.
El dibujo se recortó previamente en Photoshop y se guardó como archivo PNG en 3 partes.
Como no me gustan las zonas grises visibles bajo el dibujo, utilizo la herramienta pluma (P ) para crear un trazado alrededor del contorno del dibujo y lo relleno de blanco.
Por último, coloco las zonas blancas detrás del dibujo haciendo clic en Objeto>Recorrido>Paso a paso (repito este paso varias veces si es necesario).
Las áreas blancas están ahora agrupadas con la parte correspondiente del dibujo - esto hace más fácil mover los dibujos incluyendo las áreas blancas si es necesario.
Paso 5 - Nombre, clase y horas
Ahora necesitamos algunos campos más para el nombre del propietario, la clase y los campos con las horas correspondientes.
Para ello, simplemente copiamos uno de los campos de los días de la semana (basta con hacer doble clic en el grupo).
Estos campos se pueden ampliar sin ningún problema, sin perder las esquinas redondeadas:
Basta con utilizar la herramienta de selección directa (A) mientras se mantiene pulsado el botón del ratón para dibujar un marco alrededor de la página que se desea ampliar y, a continuación, arrastrarlo en la dirección deseada mientras se mantiene pulsada la tecla Mayús..webp?tutkfid=90035)
En el ejemplo, se ha insertado la columna para "Veces" y un campo para el nombre y la clase.
Ahora sólo tenemos que titular y rellenar los campos.
Para ello, simplemente creamos de nuevo algunos campos de texto (también podemos duplicar campos de texto existentes) y los ajustamos en consecuencia.
En el ejemplo, vuelvo a utilizar Mia's Scribblings ~ con un tamaño de fuente de 12pt - y centrado como siempre.
Paso 6 - Últimos retoques
Por último, he cambiado algunas cosas.
Por ejemplo, he vuelto azules los campos grises de los días de la semana y he reducido ligeramente la transparencia (Ventana>Activar transparencia ).
También he sustituido el campo grande "Times" por varios campos pequeños de color gris oscuro y he coloreado la fuente de blanco.
A los campos de clase y nombre se les ha dado un contorno y el dibujo se ha desplazado un poco más adecuadamente.
Como pequeño detalle, he arrugado una hoja de papel, la he escaneado y he utilizado Archivo>Colocar... para establecer la hoja como fondo.
Basta con arrastrar la imagen al tamaño adecuado (DIN A4) y moverla al fondo en Objeto>Ordenar>Mover al fondo.
¡Encaja perfectamente con las fuentes Scribble!
Ahora puede imprimir su horario (tenga en cuenta la zona de sangrado) y guardarlo como PDF.


