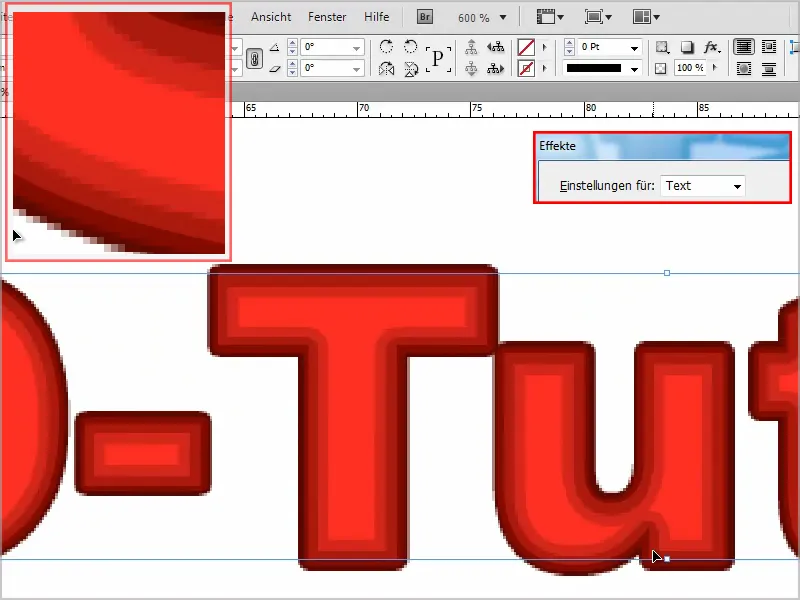En este tutorial me gustaría mostrarle cómo crear un texto con múltiples contornos y un pequeño efecto de neón.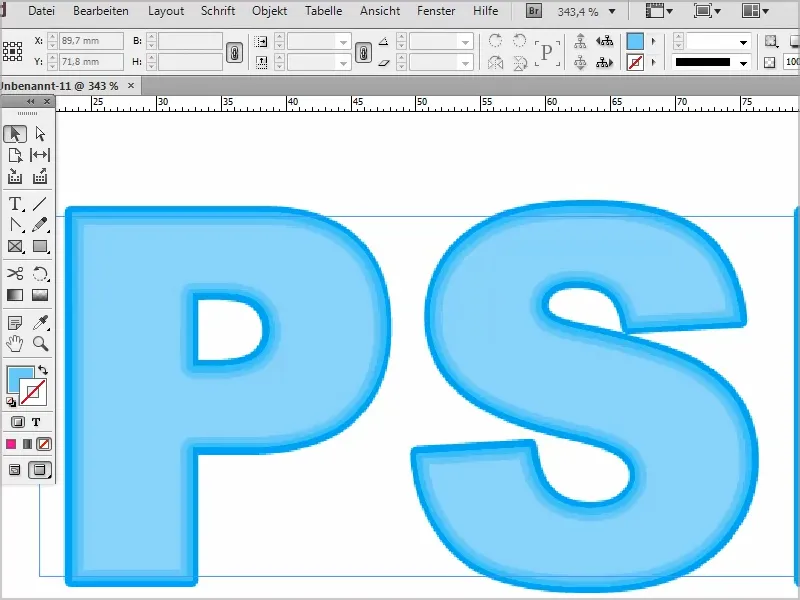
Paso 1
En primer lugar, creo una nueva capa de texto y escribo "Tutoriales PSD".
Puedo ampliar la fuente en incrementos de diez manteniendo pulsada la tecla Mayúsculas, y si hago doble clic en el marco, adquirirá exactamente el tamaño adecuado.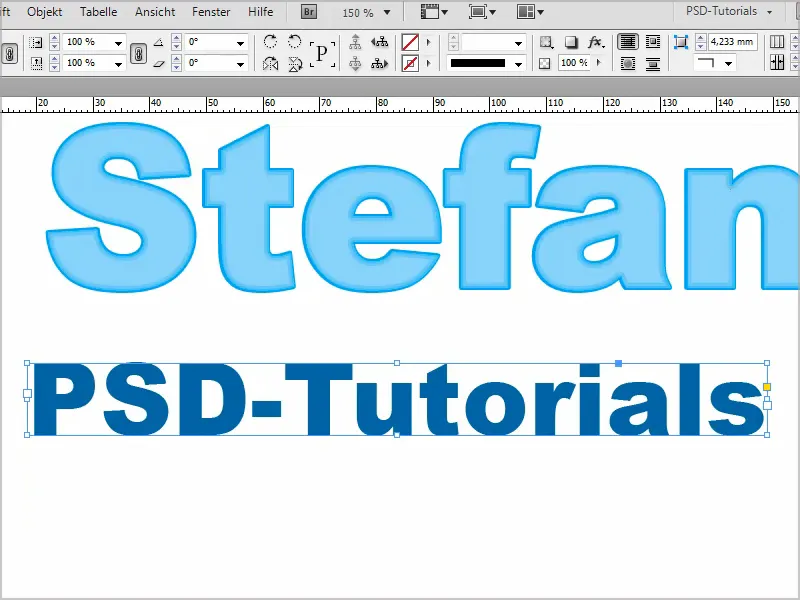
Paso 2
Ahora voy a los campos de color para crear los colores que quiero para el efecto. Quiero diferentes tonos de rojo.
Así que hago doble clic en el color rojo existente y establezco los valores para mi "Rojo 1". Confirmo con OK.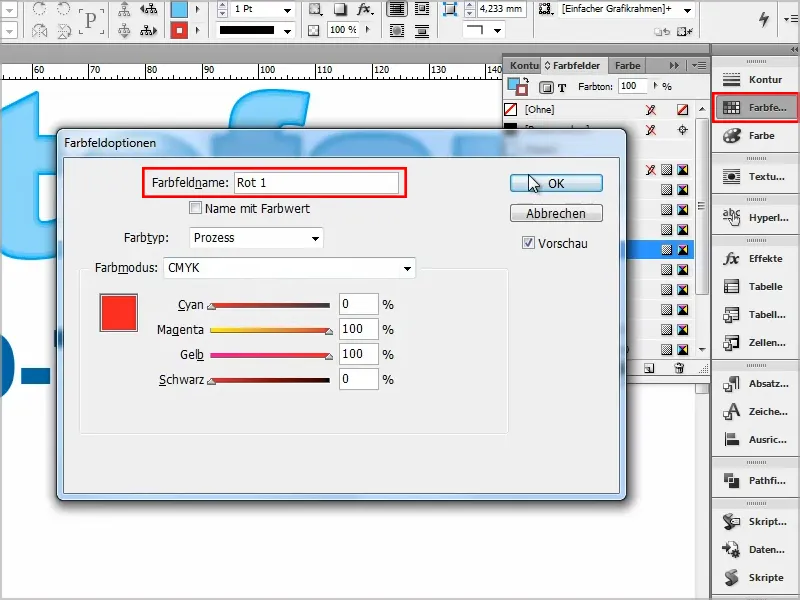
Tercer paso
Arrastro "Rojo 1" al símbolo Nuevo (1) y creo una copia (2).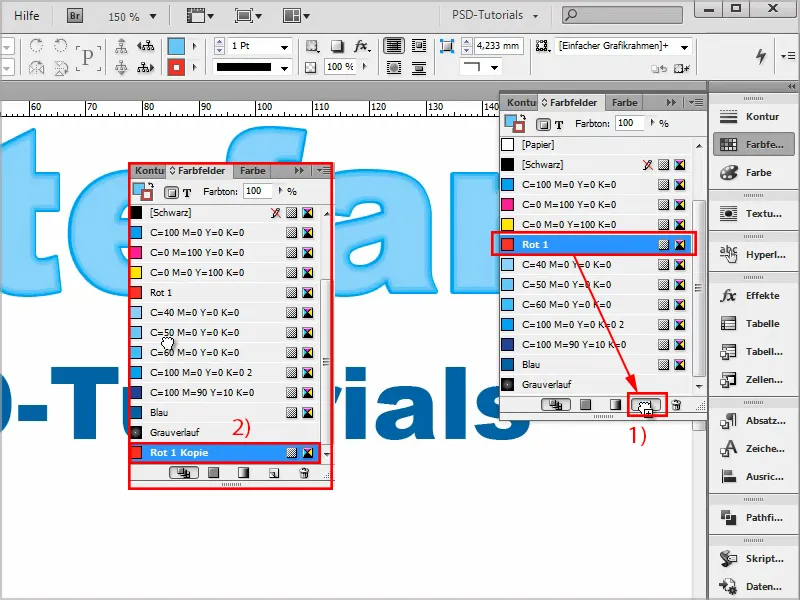
Etapa 4
Ajusto el color de esta copia a un 20% más oscuro y le cambio el nombre a "Rojo 2".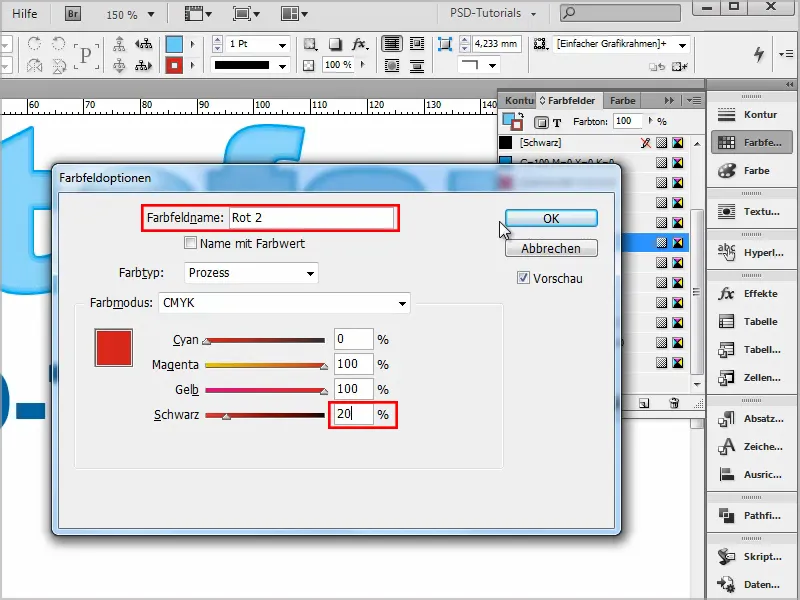
Etapa 5
Esto se repite varias veces:
Cada vez copio el nuevo tono de rojo, añado un 20% más de negro y cambio el nombre de los colores a "Rojo 3" a "Rojo 5".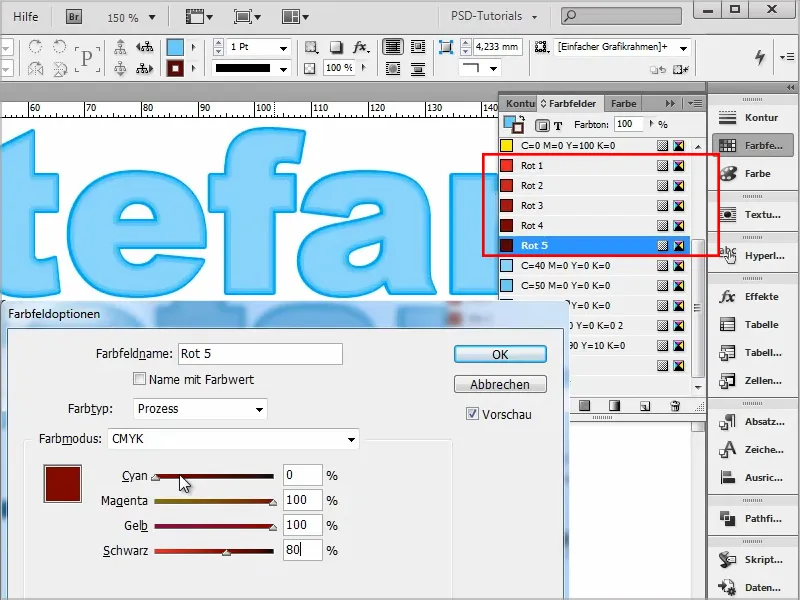
Etapa 6
A continuación selecciono el texto y lo coloreo en el tono más claro de rojo ("Rojo 1") sin contorno.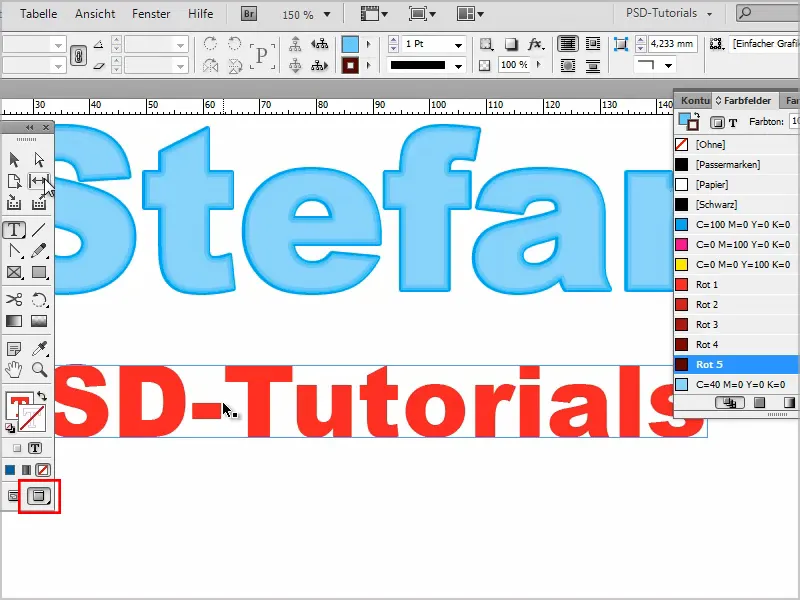
Etapa 7
A continuación, voy al panel de control de efectos. Hago doble clic en el texto para abrir el panel de ajustes.
Allí creo una sombra paralela en modo Normal y selecciono el color rojo más oscuro, "Rojo 5".
Ajusto la opacidad al 100%, la distancia a 0 mm y el tamaño a 0,5 mm.
Ajusto la superposición al 100%. Y confirmo con OK.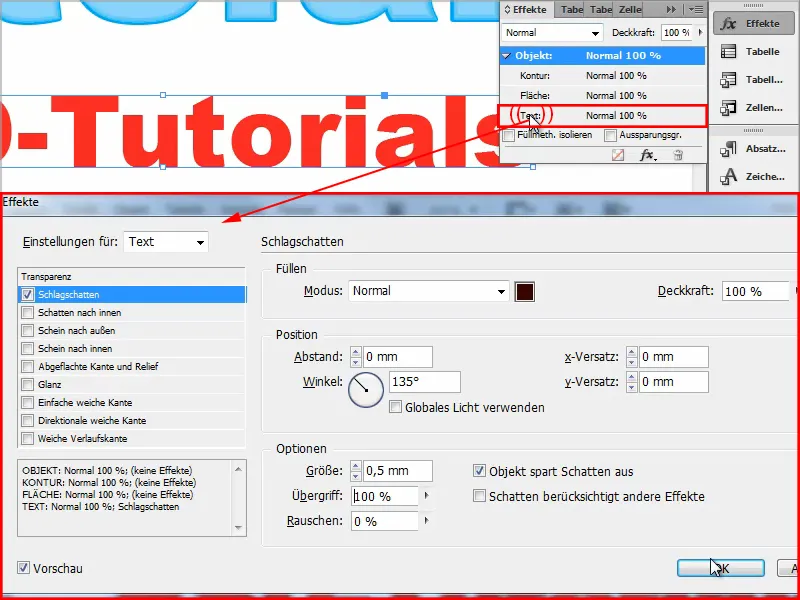
Ese es el primer contorno.
Y continúo haciendo doble clic en Texto.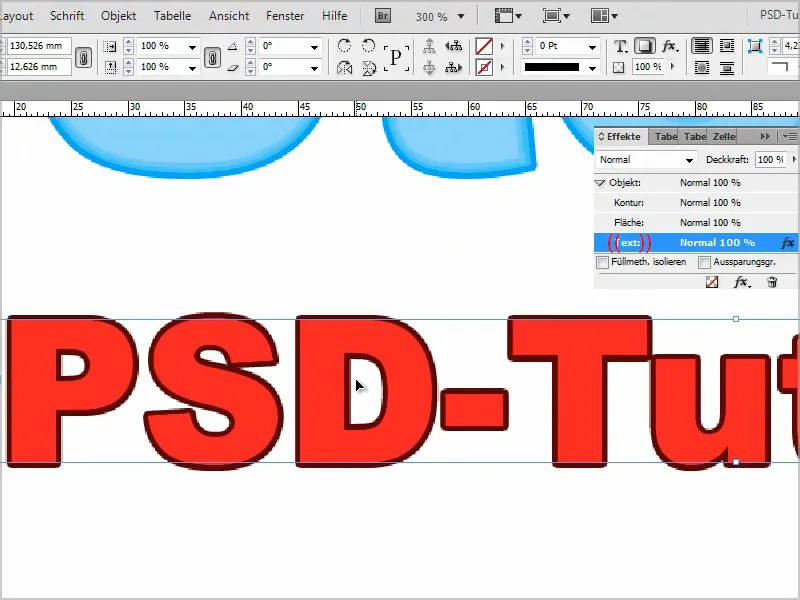
Paso 8
Para el segundo contorno, movemos la sombra hacia dentro y la hacemos más clara seleccionando "Rojo 4" para Campos de color.
Ajustamos de nuevo el modo a Normal, la opacidad al 100%, la distancia a 0 mm y el tamaño a 0,5 mm.
Atenúe al 100%.
Confirmo con OK y ya tenemos dos contornos.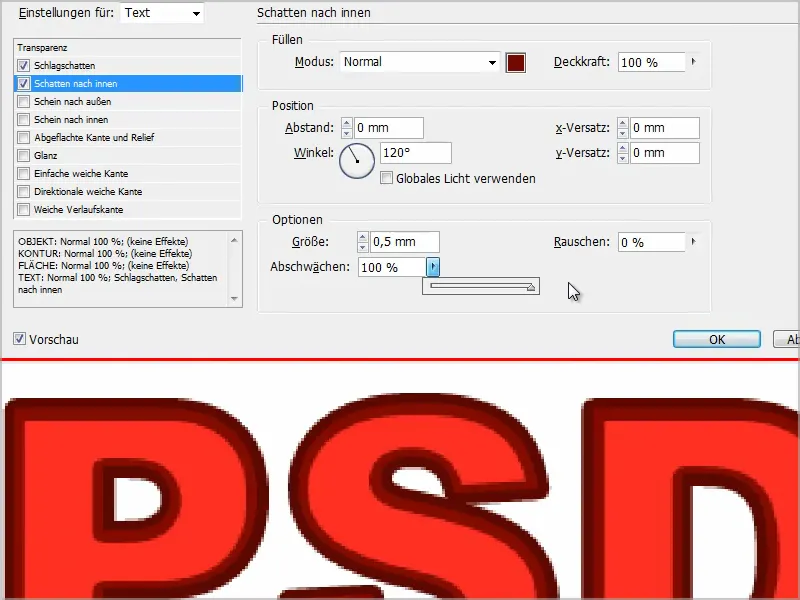
Paso 9
Continúe como antes haciendo doble clic sobre Texto.
Esta vez usaremos el resplandor exterior en modo Normal y con "Rojo 3".
La opacidad se establece en 100%, el tamaño en 0,25 mm y la superposición en 100%.
Para la Técnica, puedo usar Suave o Preciso, no hay diferencia.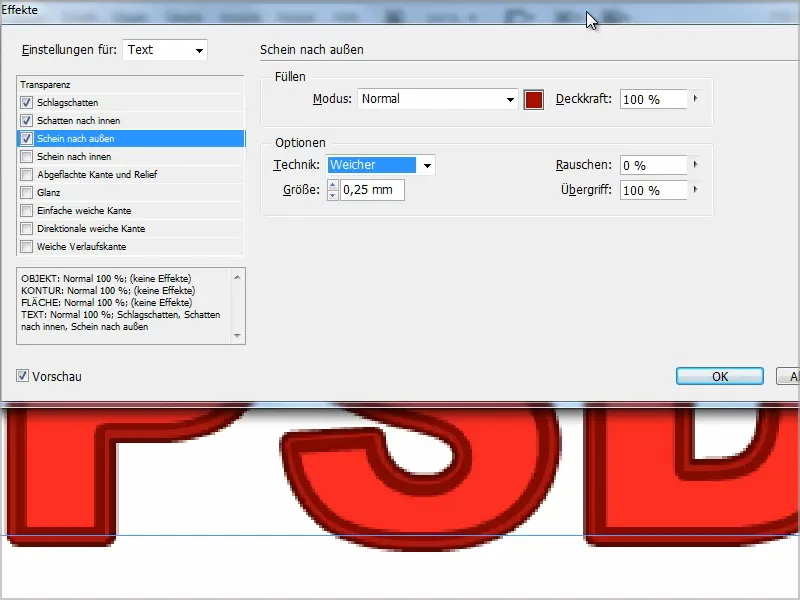
Paso 10
Y para el siguiente tenemos un resplandor hacia adentro, "Rojo 2", opacidad 100%, técnica: Preciso , fuente: Borde y el tamaño se establece en 1 mm.
Necesitamos una atenuación del 100% y confirmamos con OK.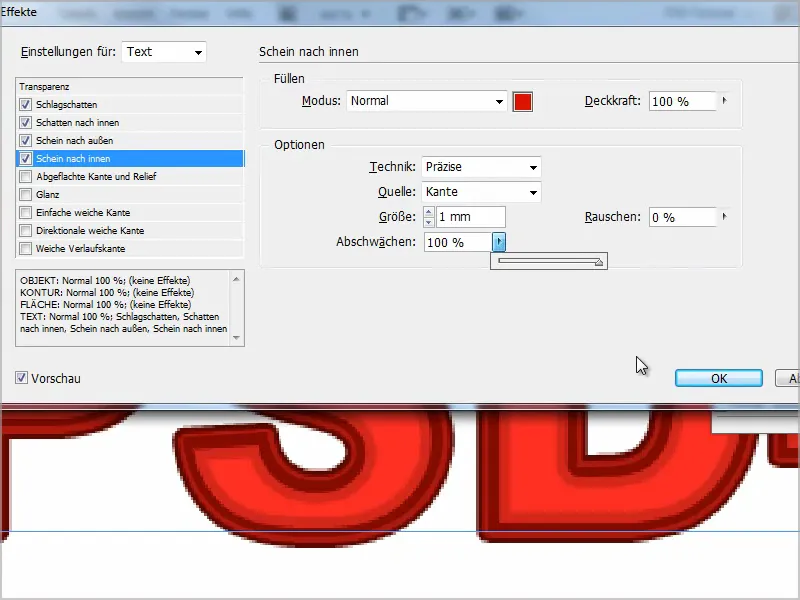
Etapa 11
Como puede ver, ahora tenemos unos contornos muy bonitos. Desde un rojo muy claro en el interior hasta un rojo cada vez más oscuro en el exterior.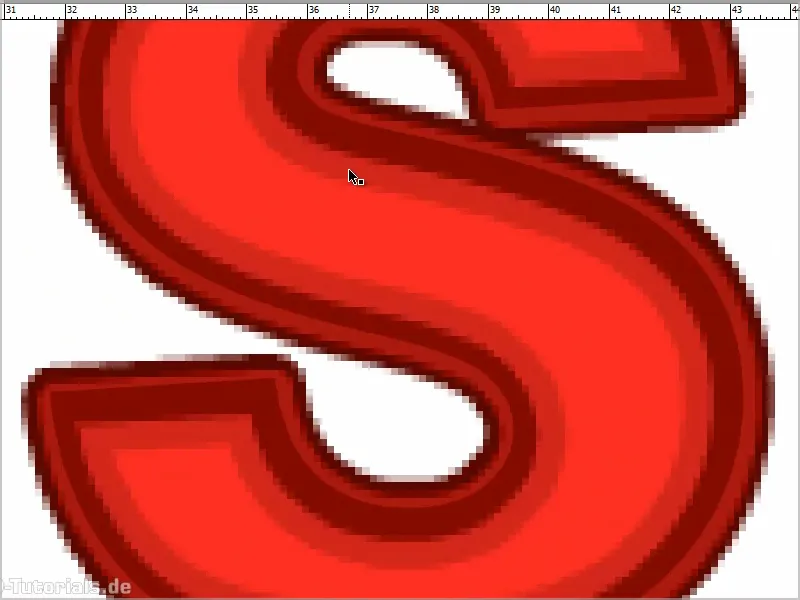
Si quisiera un degradado, ...
... entonces tendría que cambiar los colores de forma que utilizara el "Rojo 3" para las sombras hacia el interior y el "Rojo 4" para las sombras hacia el exterior..webp?tutkfid=90284)
Y entonces tengo una transición perfecta de claro a oscuro.
Esto es realmente genial, sobre todo porque el texto se puede editar en cualquier momento.
Sólo asegúrate siempre de que realmente tienes los ajustes para el texto en el panel de control de efectosy no selecciones accidentalmente Objeto.