Mesas con esquinas redondeadas: siempre solicitadas, siempre difíciles. ¿O no lo es? En realidad, sí lo es. Te mostraré cómo.
Primero, utilizo la herramienta de texto (1) para dibujar un campo de texto (2) y le doy un tamaño adecuado de 100 x 100 mm (3, luego 4). Lo pongo todo centrado (1, luego 5, luego 6).
Luego vamos a Tabla>Insertar tabla... (7). Cojo cinco filas del cuerpo de la tabla y cuatro columnas (8).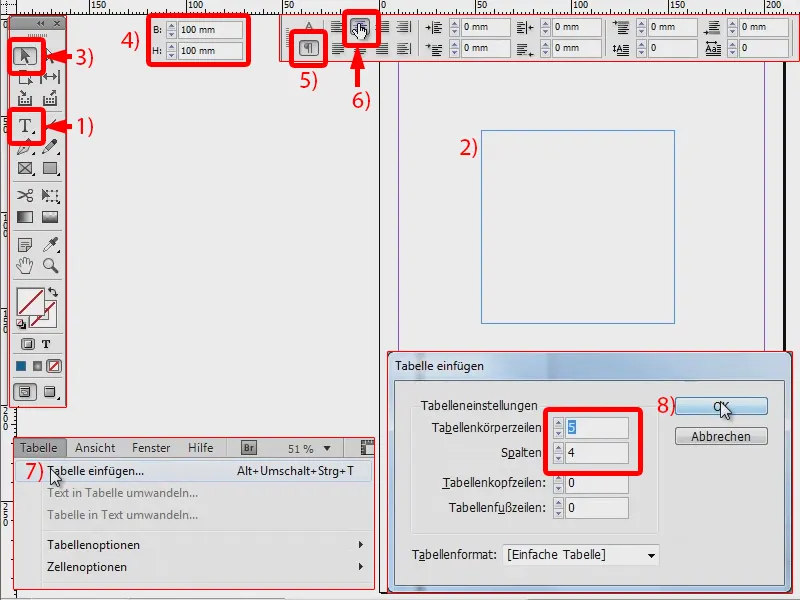
Selecciono la tabla (1) (2). Y ahora sólo quiero cambiar las líneas exteriores, es decir, las que aparecen aquí en azul (3), a 0 pt (4). Quedará así (5).
Si vuelvo a seleccionarlo todo (6), puedo cambiar el tamaño fijándolo en 20 x 25 mm, por ejemplo (7).
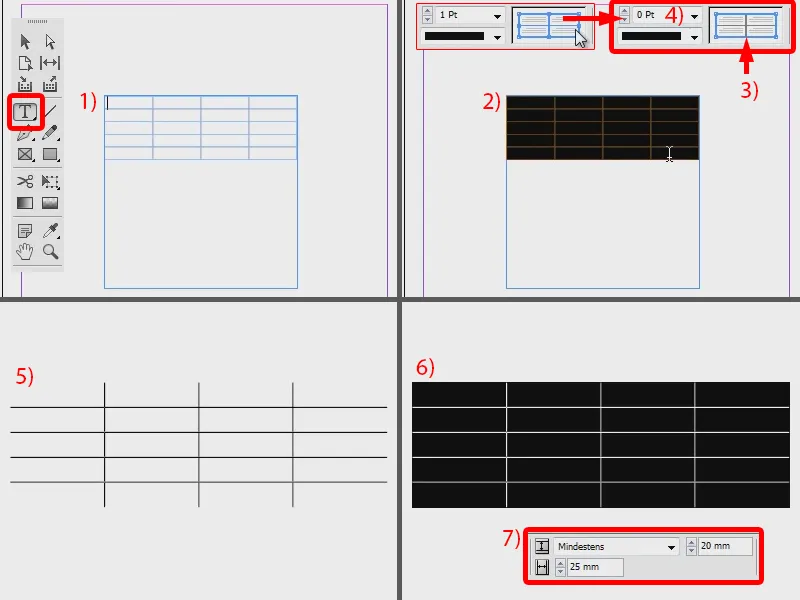
Ahora tiene exactamente el tamaño de mi marco de texto. Ahora cambio el color, por ejemplo a un bonito azul (1, 2, 3).
Sigue siendo cuadrado, pero quiero que sea redondo. Por eso voy a Objeto>Opciones de esquina... (4). Aquí digo redondeado (5) y lo pongo a 6 mm (6). Se activa el símbolo de entrelazado para que esto se aplique a todas las esquinas (7). Confirme con OK (8).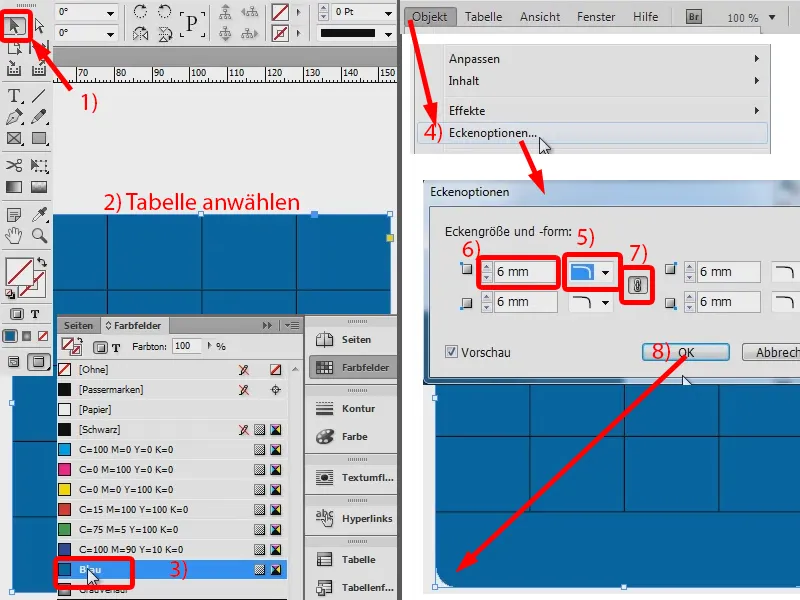
Aquí puedes ver (1) que aún no encaja del todo, puedo bajarlo un poco más (2, hasta que se vean todas las líneas).
Y luego quiero añadir un contorno de 1 pt en negro (3). Y ya tengo una mesa redonda.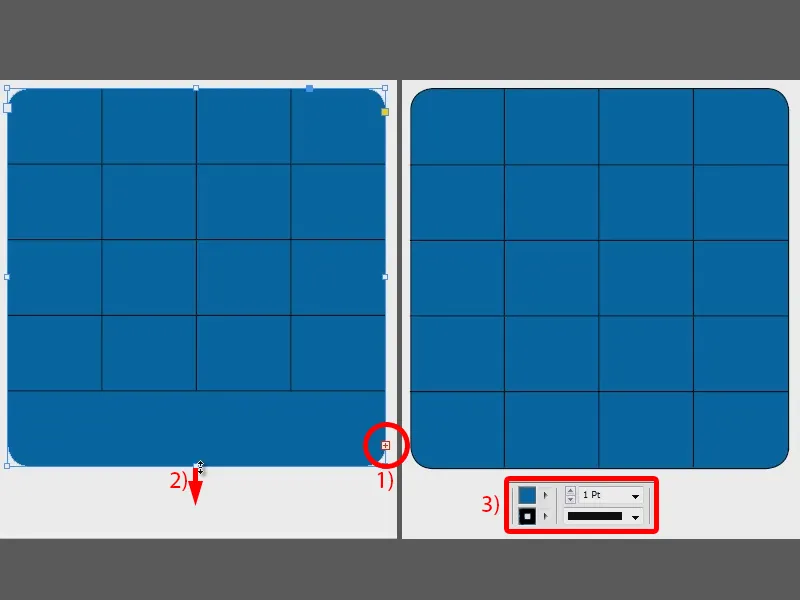
Ahora podría cambiar el color de estas filas y columnas, por ejemplo a un azul claro (1). Y ahora podría añadir los valores que quiero (aquí, por ejemplo, los números del 1 al 12). Céntralos (2), pon el color del texto en blanco (3) y queda muy bien. Una tabla redonda es así de sencillo.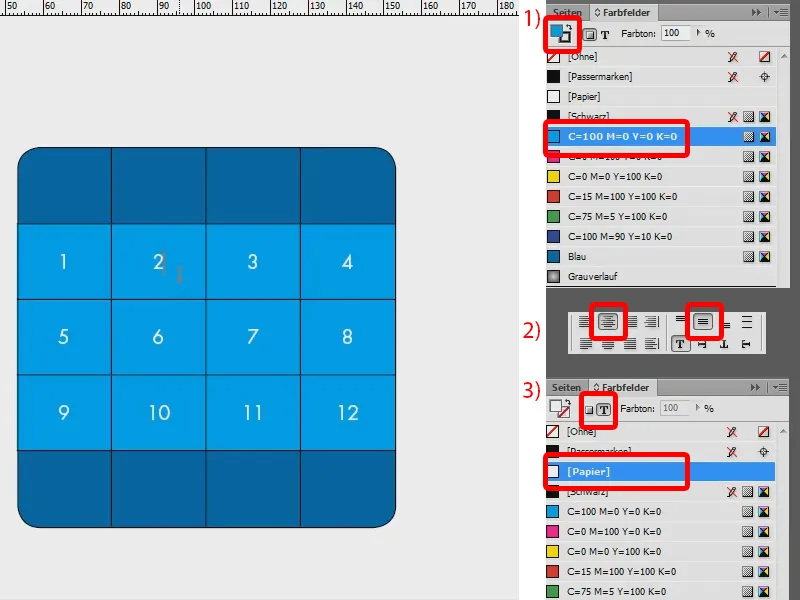
Procedimiento alternativo
Esta es la primera opción. Pero también hay una segunda opción, que tampoco está mal: Elaboro otra tabla (1, crear campo de texto, luego Tabla>Insertar tabla...). Vuelvo a seleccionar la tabla (2). Ahora quito completamente el contorno (3: poner todos los contornos en azul y 0 pt) y tengo aquí mi tabla (4).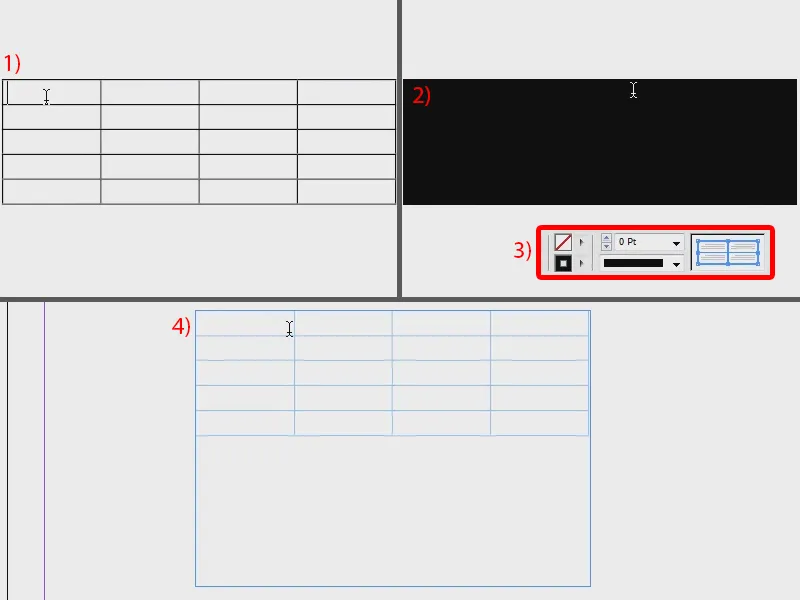
Vuelvo a insertar los valores centrados (1), coloreo el área en rojo (2) y establezco el color del texto en blanco (3). También puedo utilizar un color diferente en la parte superior e inferior, por ejemplo verde (4).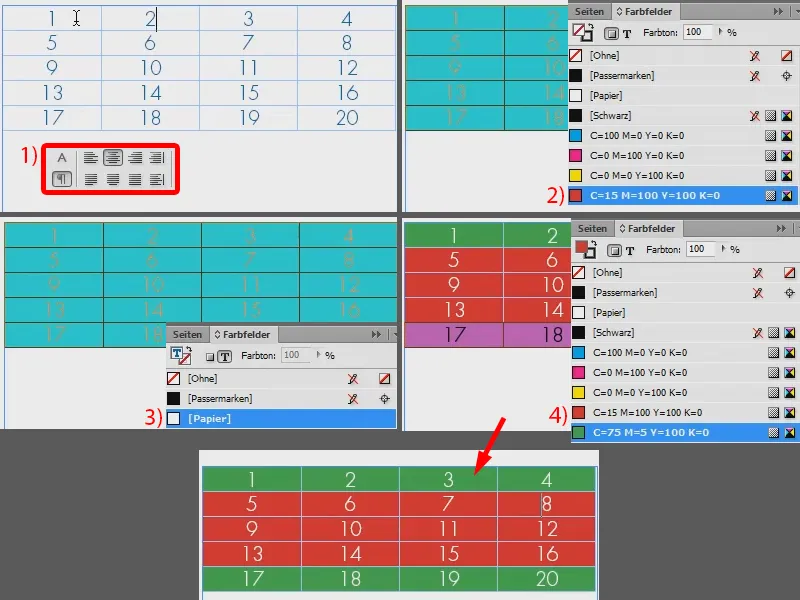
Y ahora sólo tengo que insertarlo todo en un marco, que ya está redondeado. Lo arrastro hasta (1), vuelvo a Objetos>Opciones de esquina... y selecciono redondeado a 14 mm (2).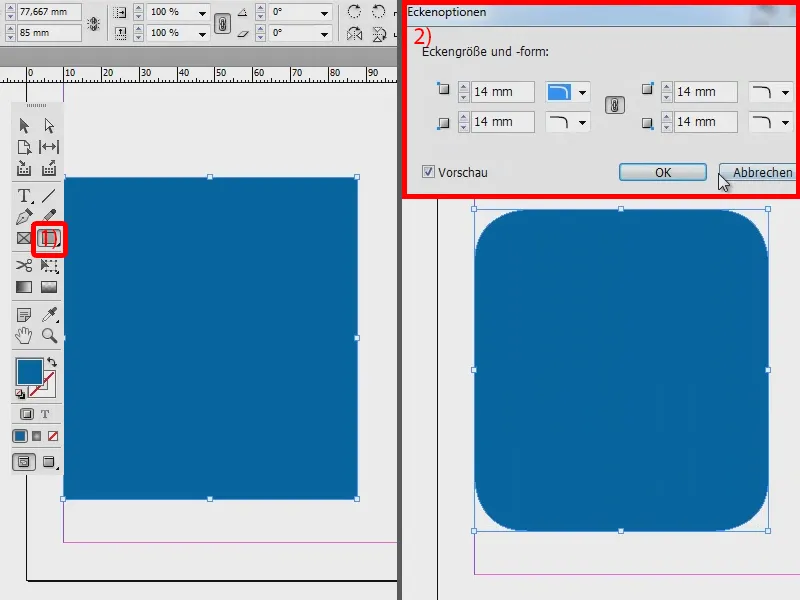
Ahora simplemente cojo el cuadro y lo recorto con Ctrl + X (1). Y ahora hago clic con el botón derecho en el marco azul y selecciono Insertar en selección (2).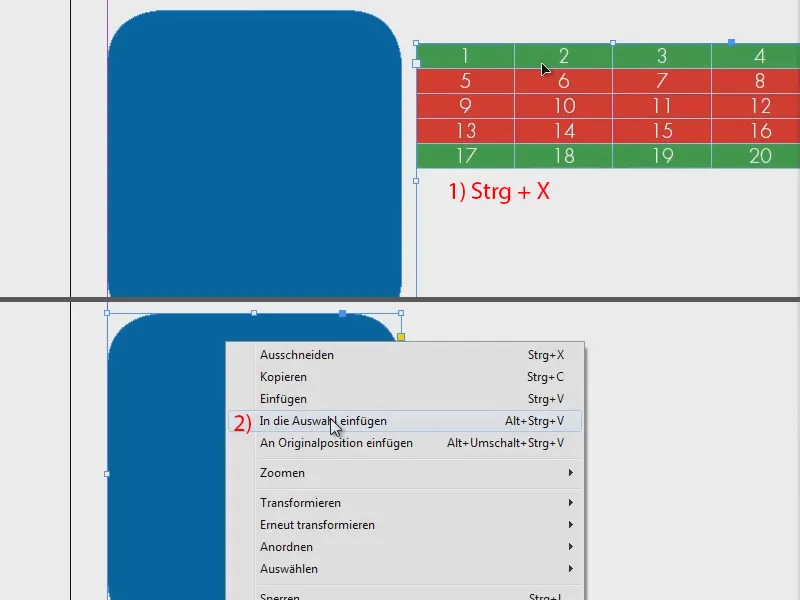
Ahora puedo utilizar la herramienta de selección directa para mover la mesa como quiero (1). Hago el marco un poco más ancho para que quepa y reduzco la altura (2). Y si ahora relleno el área de verde, quedará así (3).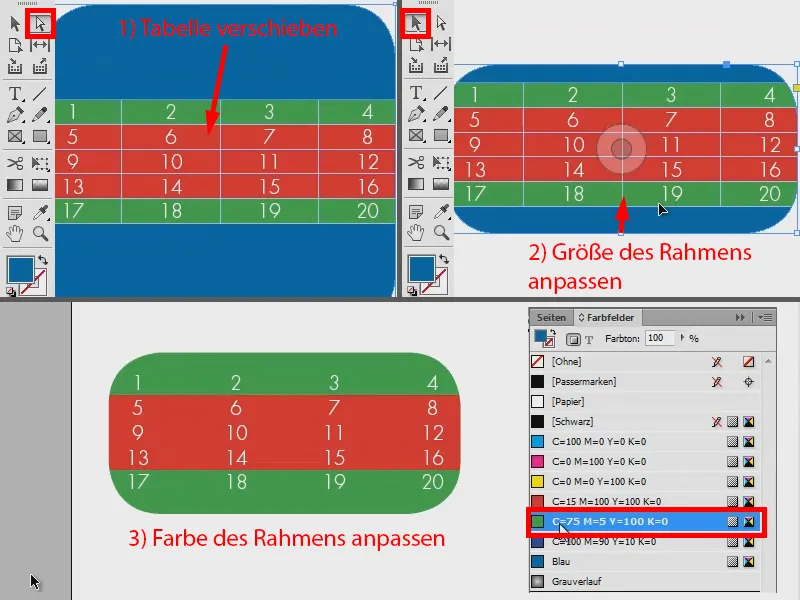
Así que: dos formas de crear rápidamente un cuadro redondeado. Pruébalo.


