La exportación a PDF en Adobe InDesign es el último paso para guardar tu diseño listo para imprimir o para su uso digital. Ya sea para impresión profesional, PDFs interactivos o contenido web, InDesign te ofrece una variedad de opciones de exportación para sacar el máximo partido a tu proyecto. En esta guía te mostraré paso a paso cómo exportar tu documento como PDF, seleccionar la configuración correcta y evitar errores comunes. ¡Comencemos y exportemos tus proyectos a la perfección!
Antes de exportar el documento de InDesign como un archivo PDF listo para la exposición, asegúrate una vez más de que la configuración de gestión del color sea correcta (esto debería haberse realizado al principio, pero, por si acaso).
Para ello, abre el menú Editar, selecciona Configuración de color y verifica que estén establecidos los Perfiles correctos como Espacios de color de trabajo, tanto para la visualización en pantalla (eciRGB v2) como para la salida impresa (ISO Coated v2 ECI para la impresión en papel estucado).
Además, verifica a través del menú Editar si la configuración para el Espacio de relleno de transparencia está configurada en CMYK. Esto garantiza que las transparencias superpuestas o tocantes (por ejemplo, la sombra de un objeto sobre una superficie transparente) así como los propios objetos estén en el mismo espacio de color.

Para empezar la exportación, ve al menú Archivo o usa el atajo Ctrl+E. Aparte de elegir un nombre y una carpeta de destino, asegúrate de que el Tipo de archivo esté configurado como PDF para impresión, ya que los elementos de los documentos PDF interactivos no son interpretables por la exposición de una imprenta, sin mencionar la resolución relevante solo para el monitor.
Después de hacer clic en Guardar, se abrirá el diálogo de exportación en PDF. Las configuraciones que realices aquí son de vital importancia para el resultado de la salida. Para diferentes propósitos, se necesitan diferentes configuraciones.
Para no tener que ajustar todas las opciones necesarias cada vez para el propósito de salida deseado (por ejemplo, para la salida en pantalla o impresión), Adobe proporciona diferentes configuraciones en forma de Perfiles. Estos se encuentran en el menú desplegable de la línea de Preajustes de PDF. Afortunadamente, allí encontrarás también dos opciones para la impresión.
Elegir uno de estos perfiles de exportación es un buen comienzo, pero para nuestras necesidades aún deja algo que desear, por lo que las configuraciones deben ajustarse más y luego guardarse con un nuevo nombre como perfil personalizado para la salida en impresión offset para uso posterior.
En primer lugar, cambia la configuración en el campo de Compatibilidad a Acrobat 4 (PDF 1.3). La razón de esto es que esta versión de Acrobat no reconoce transparencias.
Y la software del expositor en la imprenta, que convierte el archivo en datos de mapa de bits gracias al lenguaje de descripción de página PostScript también desarrollado por Adobe, tampoco reconoce transparencias. Por lo tanto, estas deben reducirse en la salida. Esto cambiará solo cuando el sucesor de PostScript, Adobe PDF Print Engine (APPE), se haya generalizado en las imprentas. Y por muy bien que se vea el archivo en la pantalla, la verdad se revela solo en la exposición.
Para mantener plena libertad en las configuraciones de salida más tarde, no se debe seleccionar ningún estándar PDF-X-cualcosa en el campo Descripción.
En las Opciones de la pestaña General, se muestra el archivo después de la exportación y se asegura de que las capas visibles y de impresión estén incluidas.
No debe estar activado nada en la sección de Incluir, tampoco elementos interactivos.
En la pestaña Compresión, puedes usar la configuración del Perfil de calidad de salida de impresión para una salida en trama de 70 (estándar en la impresión offset) con una ligera modificación, es decir, comprimir a 300 ppi las imágenes con una resolución superior a 350 ppi (no debe ser más y solo aumenta el tamaño del archivo) y a 1200 ppi las imágenes de trama con una resolución superior a 1800 ppi.
Esto puede ocurrir rápidamente, como muestra una breve mirada a la paleta de enlaces, solo por el hecho de que las imágenes en el diseño se ajusten a un marco de imagen más pequeño. La resolución se multiplica en consecuencia, al igual que el tamaño del archivo y los tiempos de cálculo en el expositor. Por lo tanto, los datos de imagen también deben ser recortados a través de la opción de marcar en el marco.
La compresión debe realizarse automáticamente a través de JPEG con la máxima calidad de imagen.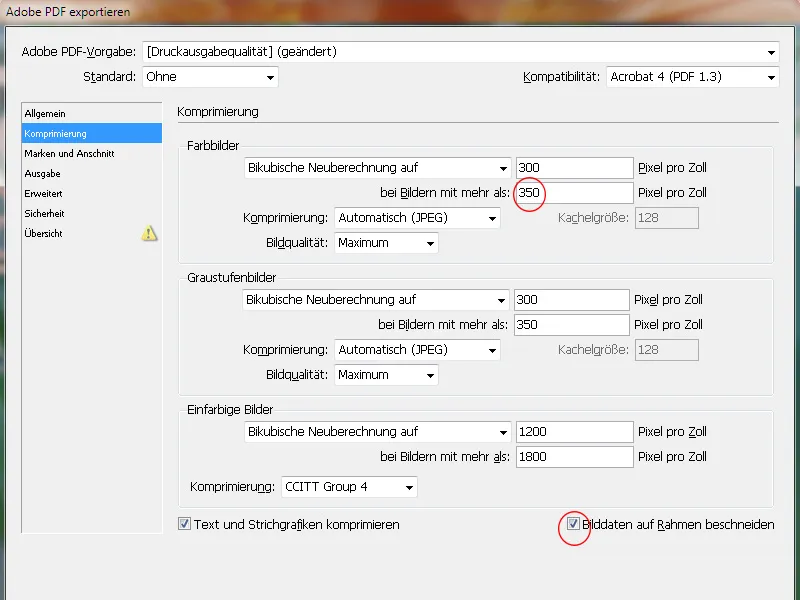
En la pestaña Guías y sangrados, solo se deben utilizar las Configuraciones de sangrado del documento (generalmente 3 mm).
Las páginas del documento se colocan en la película de impresión automáticamente por un software de separación de la imprenta siguiendo la lógica del orden de las páginas, considerando un posible aumento de sangrado en los folletos en la hoja de impresión y marcando los cortes necesarios y las marcas de color. Las marcas ya añadidas en el PDF solo causarán confusión y molestias más adelante.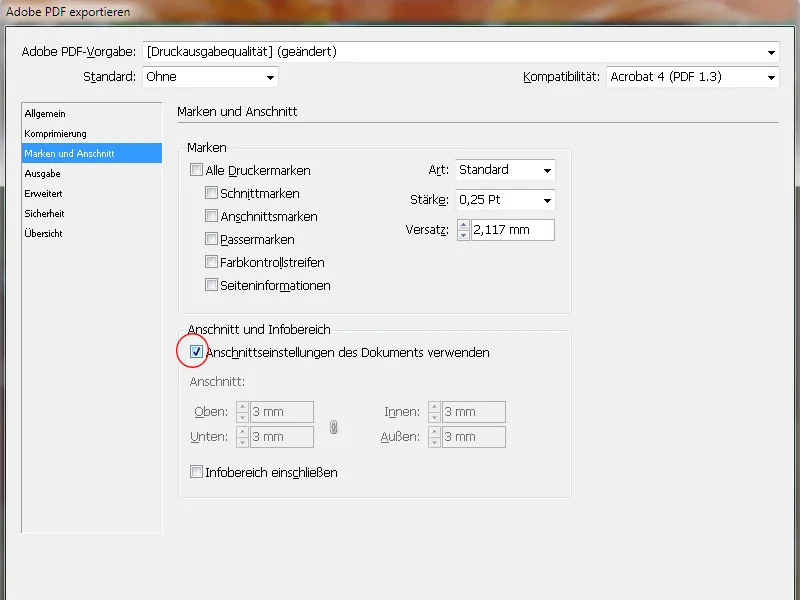
En la pestaña Salida, en Conversión de color, debe seleccionarse la opción Convertir en perfil de destino (mantener los valores). Esto significa que las imágenes RGB se convertirán al espacio de color de destino (CMYK), pero no las imágenes CMYK, que conservarán sus valores nativos.
El destino es inicialmente, lógicamente, el espacio de color CMYK, pero el perfil exacto depende del material impreso. Para papel estucado (impresión de imágenes), sería ISO Coated v2 (ECI) - para una impresión en periódico, uno completamente diferente.
En caso de duda, es mejor consultar a la imprenta con anticipación.
No es necesario incluir los perfiles. Esto podría llevar, en algunas imprentas, a conversiones de color no deseadas, por lo que no se debería hacer uso de ello.
Una última revisión en el Gestor de tintas de impresión debería asegurarte que solo se están emitiendo los canales de color destinados a la impresión.
Desde InDesign-CS6, también es posible exportar un archivo para impresión en un solo color. Para ello, selecciona, por ejemplo, Ganancia de punto 15% como perfil de destino. El archivo PDF ya no necesita ser convertido a PDF en escala de grises con trucos sofisticados.
En la pestaña Avanzado, primero se ajusta la reducción de transparencia a Alta resolución. Esto convierte los objetos transparentes en una combinación de datos vectoriales e imagen con calidad suficiente.
Una marca de verificación en la casilla de abajo asegura que las configuraciones diferentes en las páginas del documento de InDesign (se pueden ajustar diferentes configuraciones para las páginas en la paleta de páginas de InDesign) se ignoren.
También es importante incrustar las fuentes en el documento PDF. El valor estándar del 100% sugiere un mensaje engañoso: en realidad, no se incrustan el 100% de las fuentes utilizadas, sino solo cuando se han utilizado el 100% de todos los caracteres disponibles en las fuentes utilizadas en el documento. Dado que esto rara vez sucede, significa que solo se incrustarán los caracteres utilizados en el documento.
Esto puede dificultar correcciones de texto pequeñas necesarias posteriormente en el archivo PDF si el carácter necesario no está presente en el documento.
Por lo tanto, edita el valor a 20%. Así, en documentos pequeños y simples, solo se incrustarán los caracteres utilizados, y en documentos más complejos, se incrustará el fuente completo.
En la pestaña Seguridad, no se deben asignar contraseñas, ya que el flujo de trabajo en el CTP se interrumpiría en este punto.
Finalmente, guarda estas configuraciones con un nombre de perfil llamativo para uso futuro y haz clic en Exportar.
InDesign comienza ahora a convertir, lo que te da tiempo para echar un vistazo por la ventana, ir a por un café o llamar a mamá, dependiendo del tamaño del documento, la resolución de las imágenes y la capacidad del ordenador.
La única indicación de que InDesign está haciendo lo que debe es un pequeño icono en la barra de menú que solo aparece durante esta exportación:
Pero luego (por supuesto, solo si la marca de verificación correcta se ha establecido en el lugar correcto) se abre el resultado de todos los esfuerzos anteriores: el archivo PDF.
En un entorno de trabajo sofisticado, ahora tienes acceso a la versión completa de Adobe Acrobat, que trae consigo una serie de perfiles para el análisis del documento creado para su idoneidad en la salida en la exposición de placas de impresión.
Sin embargo, antes se debe prestar atención al sobrante. Para poder ver exactamente el margen de sobrante, debes mostrarlo. Para ello, abre las Preferencias en Acrobat (Ctrl+K) y marca la casilla Mostrar marcos de objetos, formato final y sobrante en la pestaña Visualización de páginas en Contenido y datos de las páginas.
Ahora puedes ver si los elementos que sobresalen llegan lo suficientemente lejos dentro del sobrante.


