Trabajar con tablas es divertido en InDesign, ¿verdad?
Sólo cuando se trata de crear contornos transparentes en tablas se vuelve un poco más complicado: cuando sólo hay que rellenar las áreas, pero los contornos intermedios deben permanecer transparentes.
Vi el truco que os presento aquí en PUBKON y también lo recogí en el foro PSD-Tutorials.de.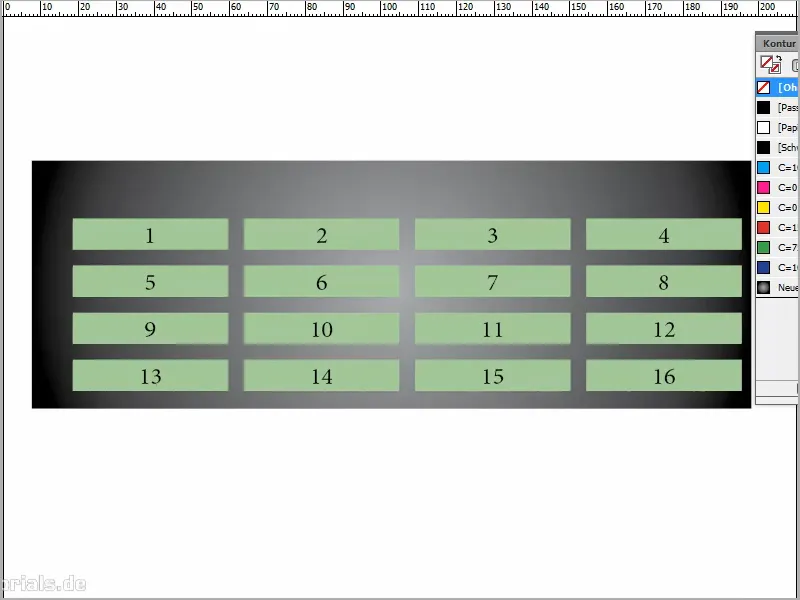
Paso 1
Abro un campo de texto y digo Tabla>Insertar Tabla. Hago cuatro columnas y simplemente introduzco los valores que quiera.
Para que se vea un poco más bonito, resalto lo que he escrito y hago clic en Centrar. Se ve mejor con un tamaño de letra de 18 pt.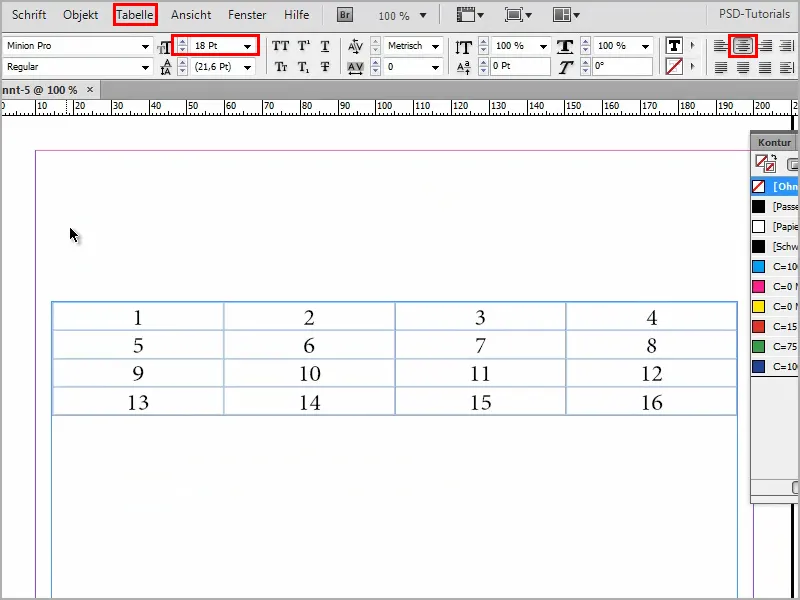
Paso 2
Amplío un poco la imagen. Por supuesto, no tiene un aspecto tan alocado, es una tabla muy sencilla.
Voy a embellecerla un poco más dibujando un rectángulo y mejorándolo con un bonito degradado. Abriré un nuevo campo de degradado.
Siempre me gusta el radial como tipo.
Luego hago doble clic o clic en el deslizador de la parte inferior y puedo establecer el color del deslizador. Muevo el deslizador de negro a gris.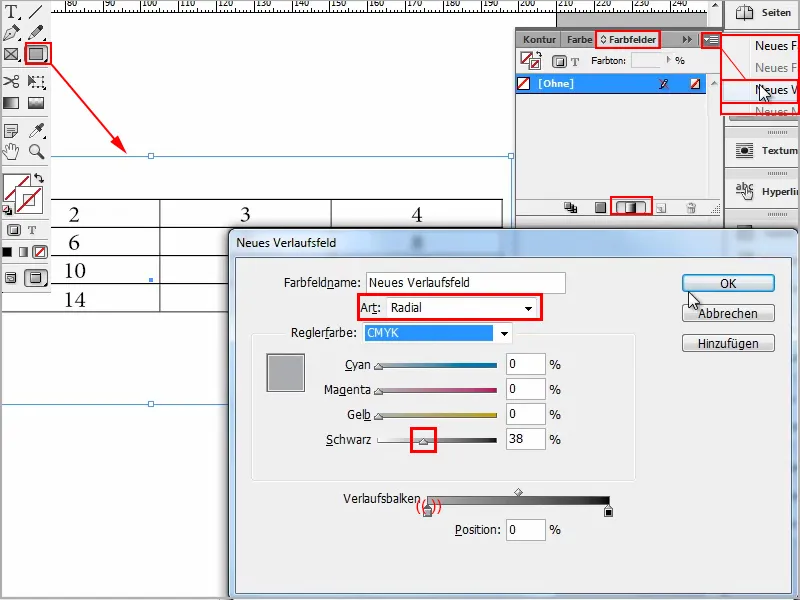
Paso 3
Y todo se mueve al fondo con Ctrl+O.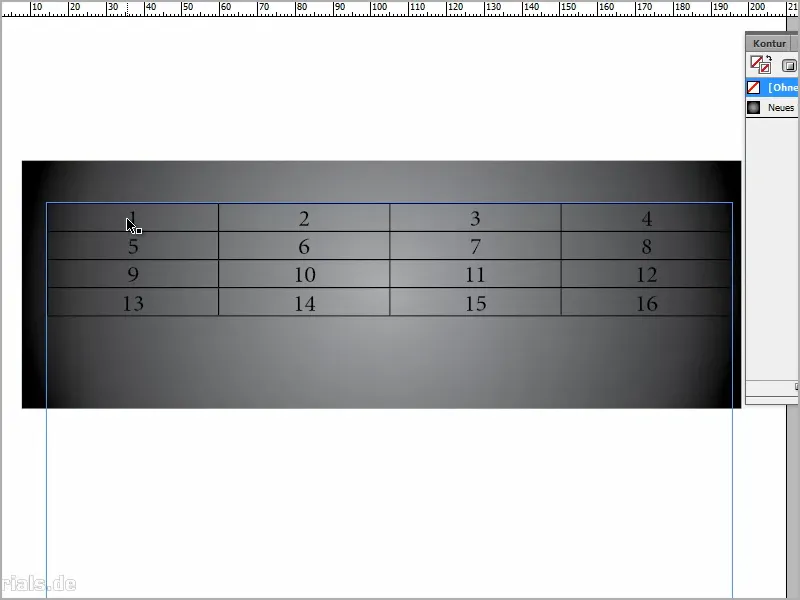
Ahora quiero que el contorno, que actualmente es negro, sea transparente y el resto blanco.
Uno pensaría que seleccionaría todo en la tabla, simplemente elegiría el blanco como color de área, y donde está el contorno negro, haría clic en Contorno y diría Ninguno. Pero eso no funciona.
¿Quizás ir a Opciones de celda>Contornos y áreas con el botón derecho del ratón y poner primero Color: Papel y Grosor: 6 pt? ¿Y Tipo: Ninguno? Pero tampoco funciona.
¿Cómo funciona ahora?
Paso 4
Lo marco todo y primero quito el color. No necesito ningún color ...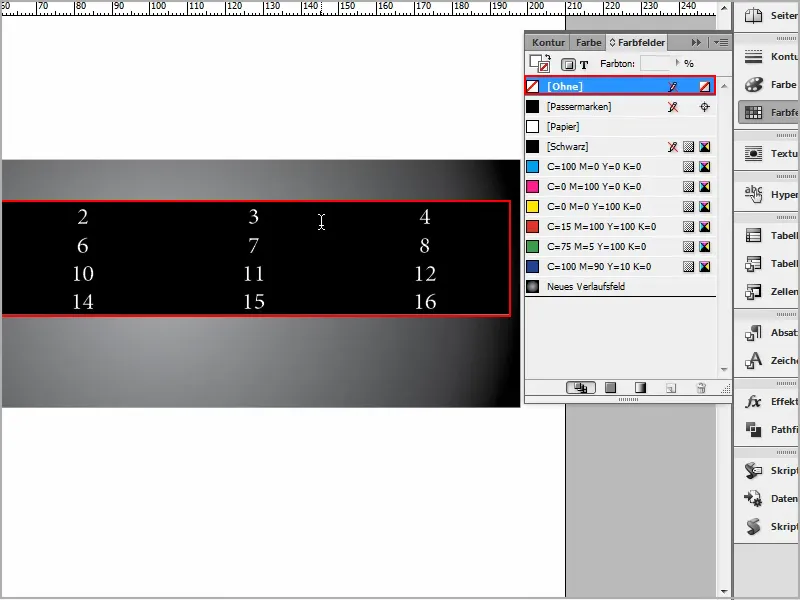
Paso 5
... ni contorno. Una tabla completamente desnuda.
Y luego voy con el botón derecho del ratón a las opciones de celda>contornos y áreas...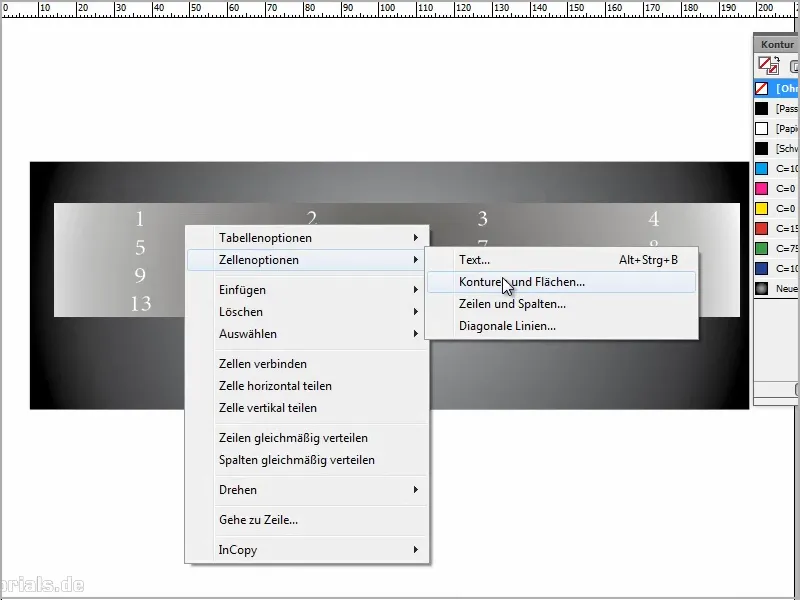
Paso 6
... y pongo Tipo: Sólido. Sólo así puedo asignar el color. Puedo seleccionar verde o cualquier otro.
Pongo el grosor a 6 pt. Puedes variar esto dependiendo de lo grueso que quieras que sea el contorno después..webp?tutkfid=90818)
Paso 7
Y por último vuelvo a Tipo: Ninguno.
Es un poco loco, pero es la única forma que tengo de introducir los 6 pt.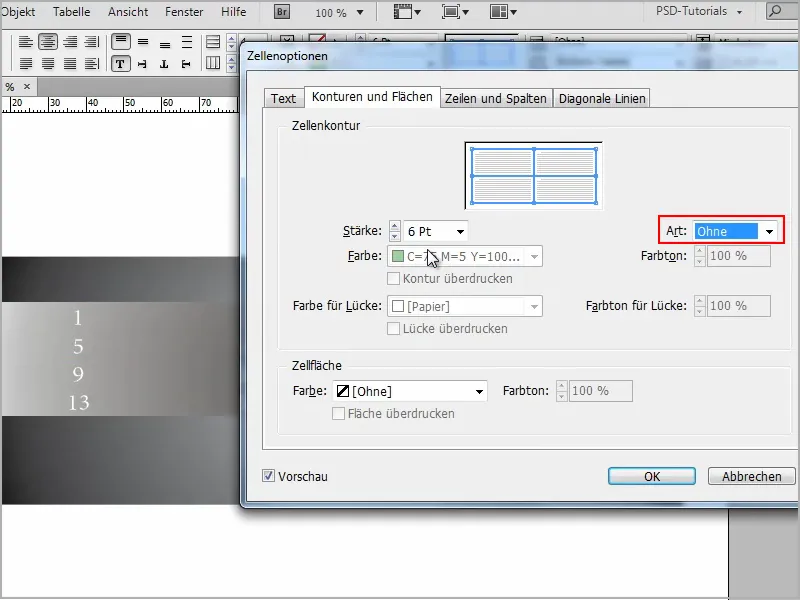
Paso 8
Y luego voy a la pestaña Líneas diag onales y selecciono el segundo símbolo de la izquierda en la parte superior. Esto me da estas líneas diagonales en las celdas.
Y luego pongo un valor muy grande para Grosor, por ejemplo 200. Y ahora ya puedes ver: esto es lo que quería.
Pero no en negro, sino en blanco. Hago clic en Aceptar y tengo un contorno transparente y el color de mi área es blanco. ¿No es genial?
Muy sencillo, ¿verdad?.webp?tutkfid=90820)
Paso 9
Ahora puedes seleccionar la tabla en cualquier momento, hacer clic con el botón derecho del ratón para abrir la ventana de configuración a través de Opciones de celda>Contornos y áreas y establecer allí el grosor, luego puedes ver qué efecto tiene..webp?tutkfid=90821)
Y en la pestaña Líneas diagonales puedes seleccionar el color. Si no quieres blanco, sino verde, por ejemplo, no hay problema.
Aquí también puedes trabajar con transparencias en Tono de color.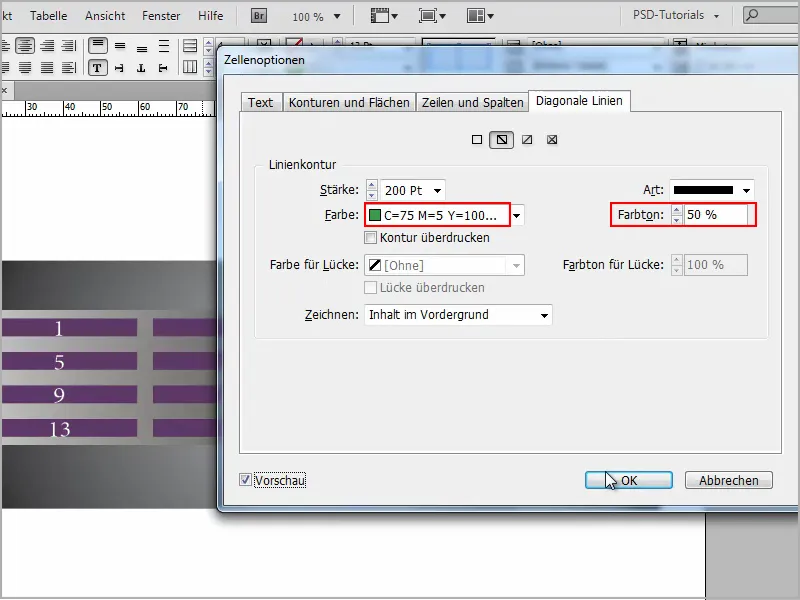
Entonces el color de la superficie es sólo medio transparente, pero eso no es tan relevante ahora.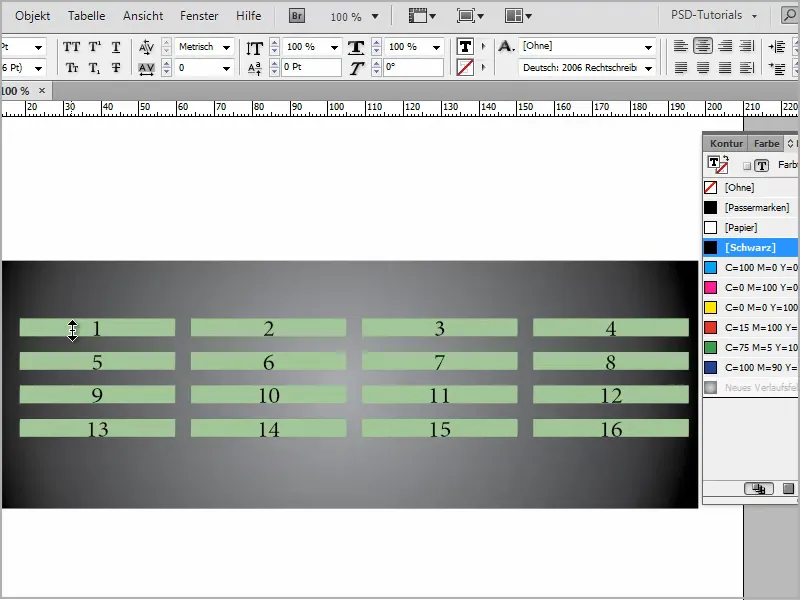
Paso 10
Creo que este es un buen resultado.
También puedes ampliar la tabla - si mantengo pulsada la tecla Mayúsculas, quedará igualada.
Y para que todo quede un poco más bonito, puedo centrar el texto y tengo una bonita tabla con contornos transparentes.
Así de sencillo..webp?tutkfid=90824)


