En este tutorial un poco más extenso, quiero mostrarles cómo se creó el Commag y cómo se maquetó en Adobe InDesign. También quiero crear áreas individuales completamente, desde la portada hasta el índice. Además, también quiero mostrarles cómo maqueto completamente un ejemplo de entrevista, desde el principio hasta el final, para demostrarles que no es tan difícil diseñar una revista. El tutorial simplemente pretende mostrar de una manera práctica cómo creamos el Commag.
Paso 1
El Commag es la revista en línea de PSD-Tutorials.de. Puedes encontrarla en la esquina inferior derecha del bloque de páginas y puedes ver allí todas las ediciones disponibles. El Commag existe desde hace 7 años y si comparas la edición más antigua con la actual, verás que ha cambiado bastante.
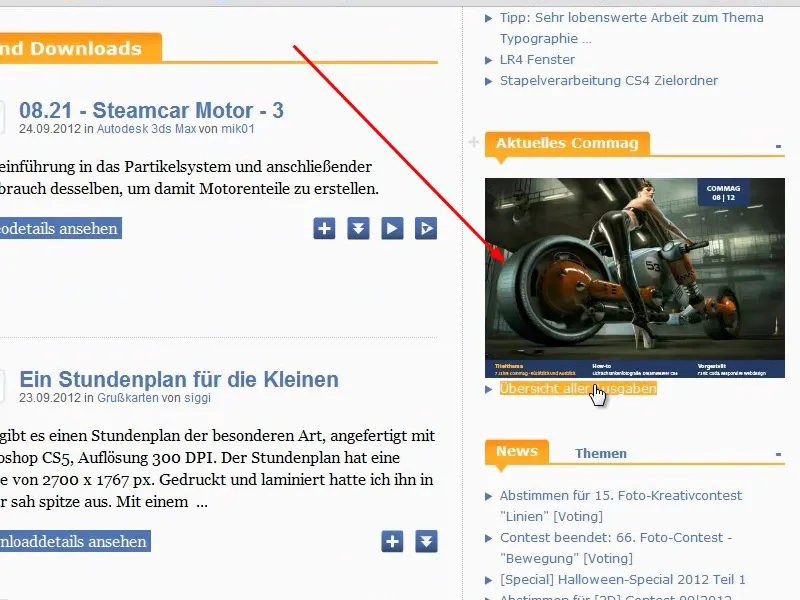
Paso 2
En la primera edición en agosto de 2005, el Commag todavía se creaba en el formato vertical clásico DIN-A4, como si pudiera imprimirse. La portada fue creada en aquel entonces por MultimediaArts. En aquel entonces teníamos 13,000 usuarios, ahora tenemos más de un cuarto de millón; un aumento bastante considerable.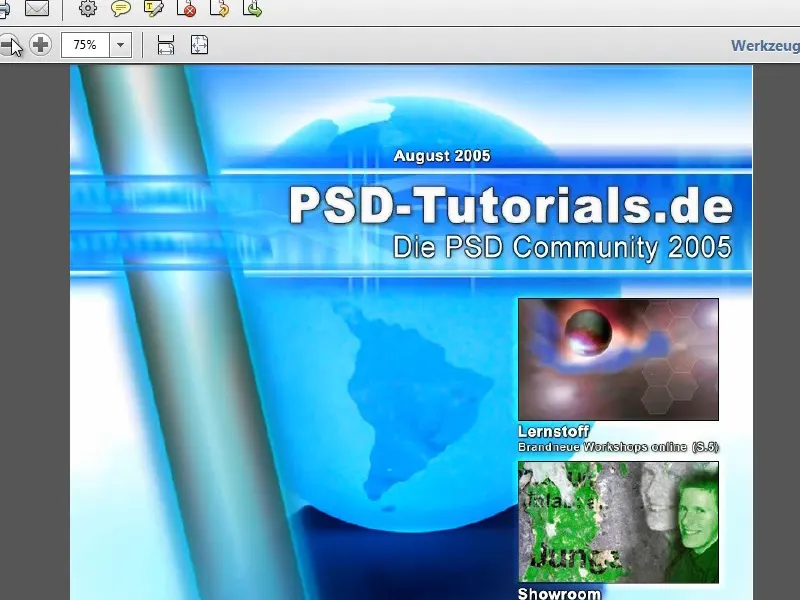
Paso 3
Como pueden ver en el logotipo, en ese momento éramos exclusivamente una comunidad de Photoshop. Ahora hay tutoriales y entrenamientos en video sobre muchos otros programas y áreas como Adobe InDesign, CINEMA 4D, Fotografía, etc.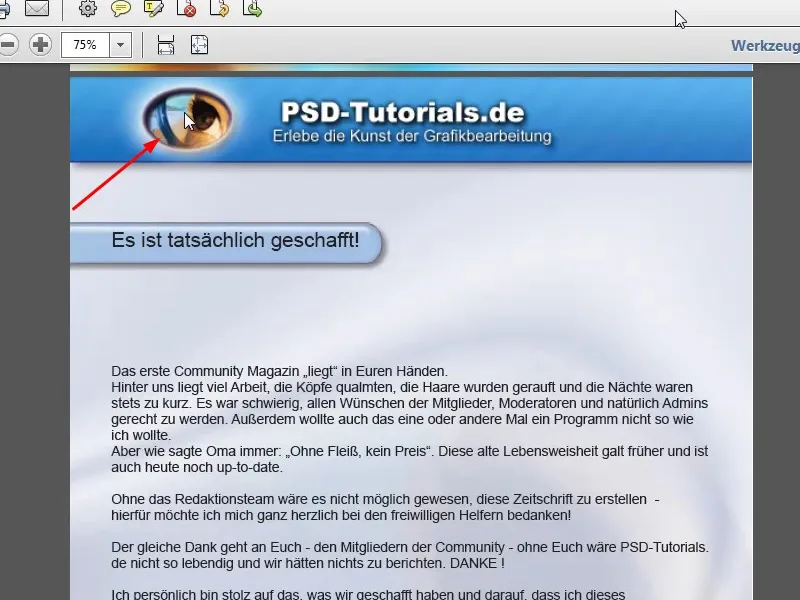
Paso 4
El índice ya estaba bien enlazado, por lo que puedes saltar directamente a la página correspondiente. También mostraré en un pequeño taller cómo se puede hacer de la manera más sencilla en Adobe InDesign.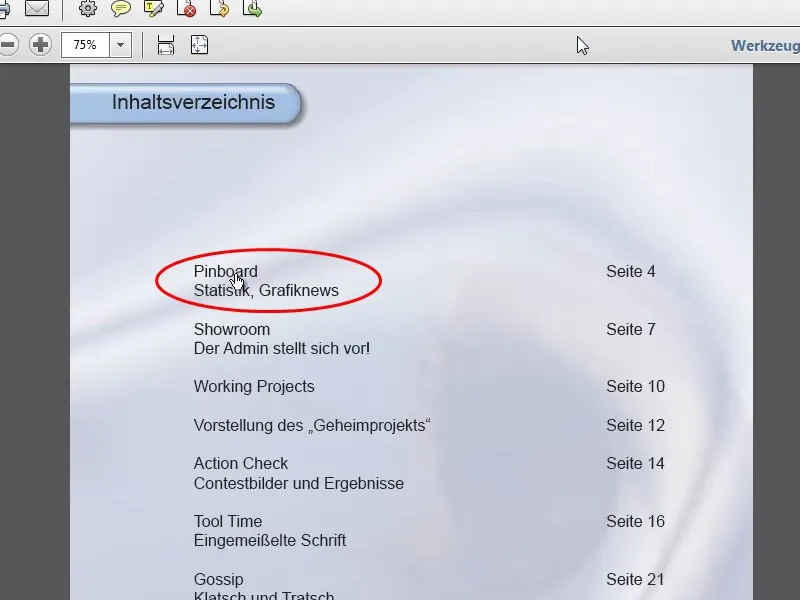
Paso 5
La página actualizada al final de la página también es fácil de insertar en Adobe InDesign. Más detalles sobre esto los mostraré más adelante en esta serie de tutoriales.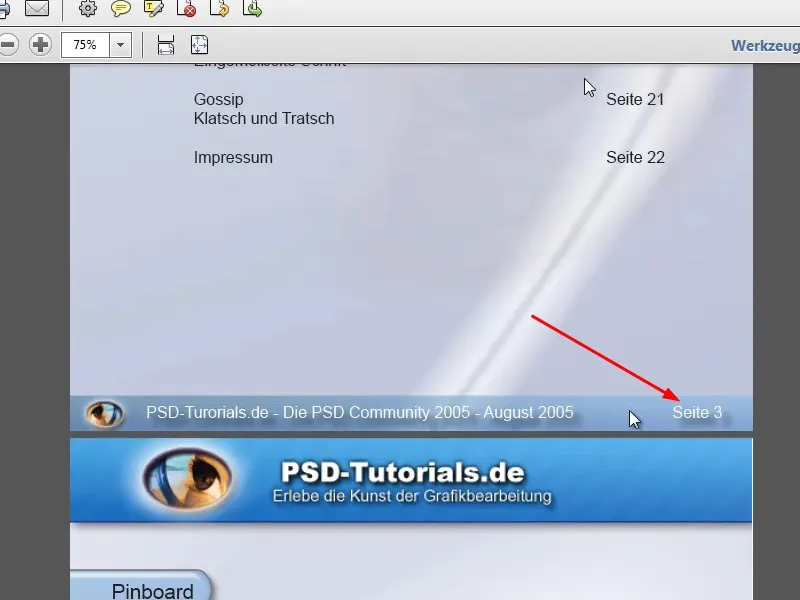
Paso 6
En aquel entonces, el Commag también incluía una lista de todos los nuevos descargas y tutoriales, así como noticias y una entrevista.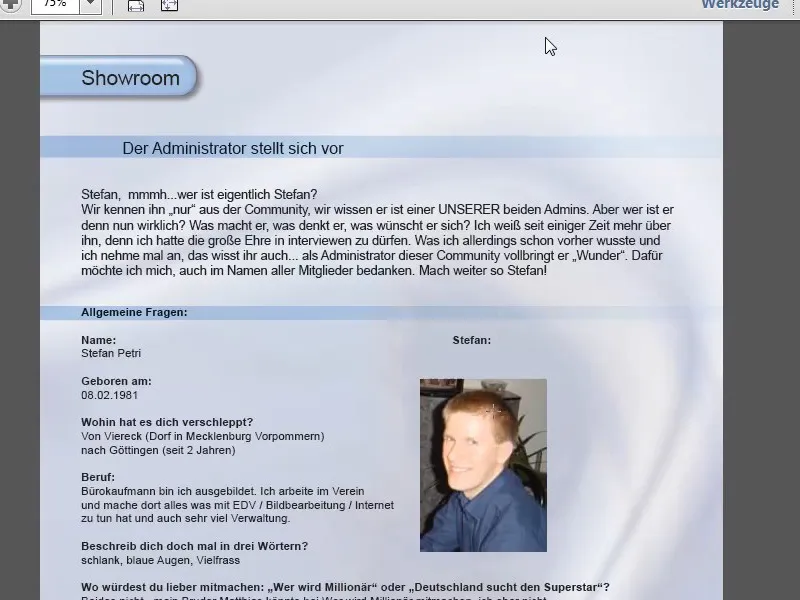
Paso 7
El diseño no era tan bueno, pero a menudo sucede que lo que uno hizo antes luego ya no le gusta tanto. Al final, el aviso legal.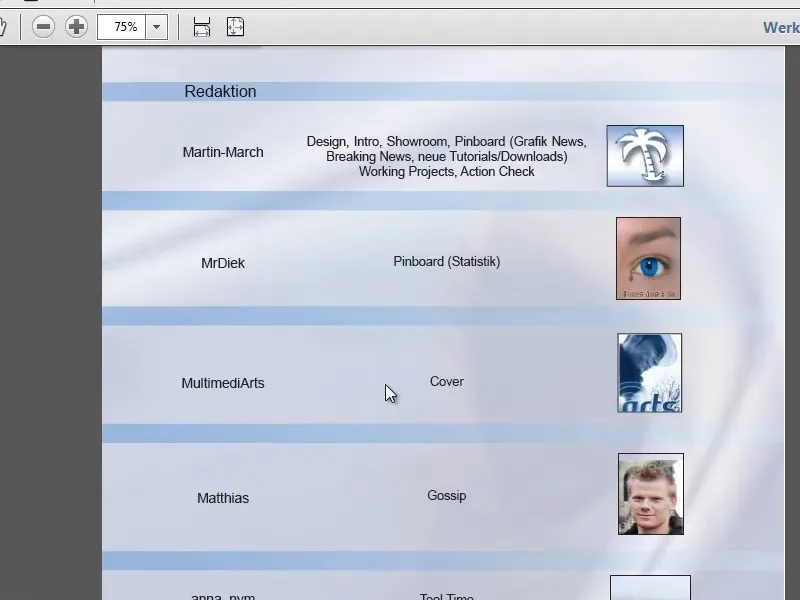
Paso 8
Ahora vamos a comparar el Commag 08/12, que está disponible en PDF y en una versión Flash. Para este tutorial utilizaremos la versión en PDF. Lo primero que se nota es que la revista ahora se crea en formato horizontal.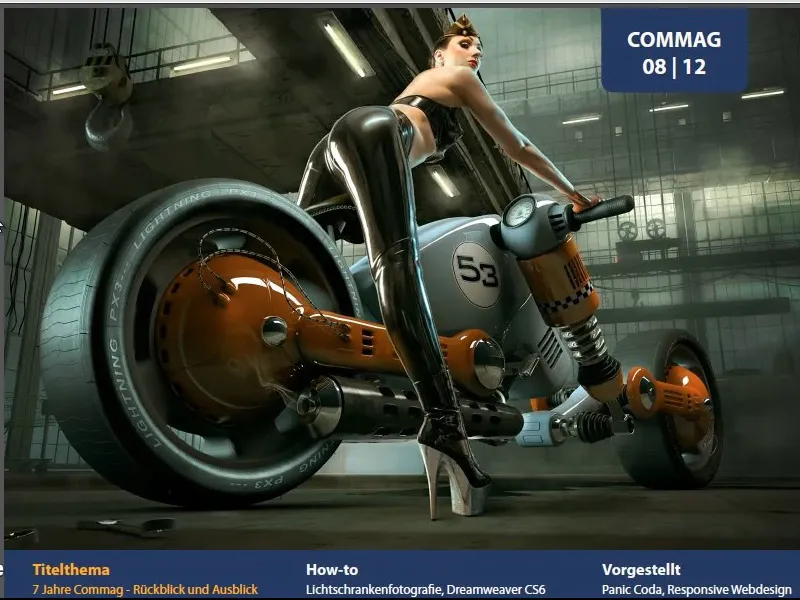
Paso 9
La composición dentro de la revista también es considerablemente diferente. Trabajamos con diferentes diseños de columnas. Para el editorial, usamos un diseño de cuatro columnas, y la fuente utilizada es Myriad Pro Light, que viene incluida con Adobe Photoshop o CorelDRAW.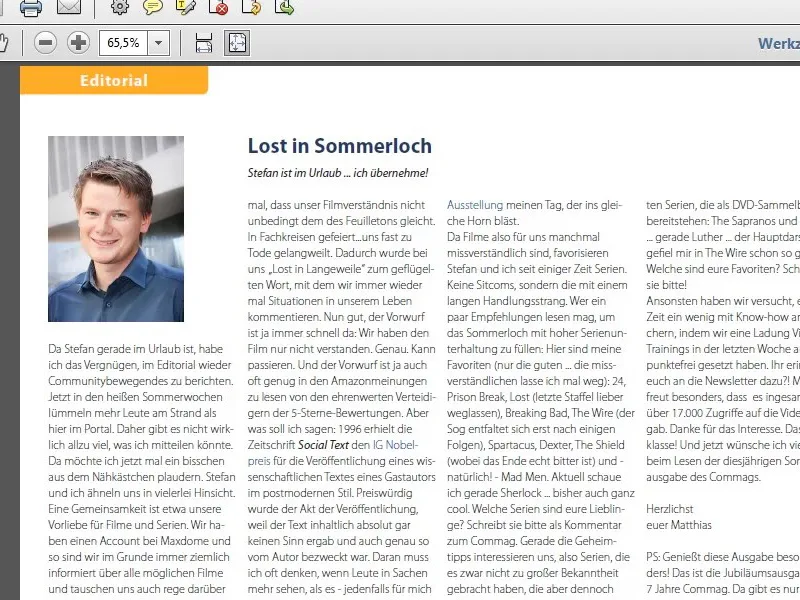
Paso 10
El índice enlazado aún está presente, pero con un diseño visualmente más fresco, en dos columnas. Más adelante mostraré, como ya mencioné, cómo se pueden hacer estos enlaces directamente en InDesign. Por supuesto, también se puede hacer en Adobe Acrobat.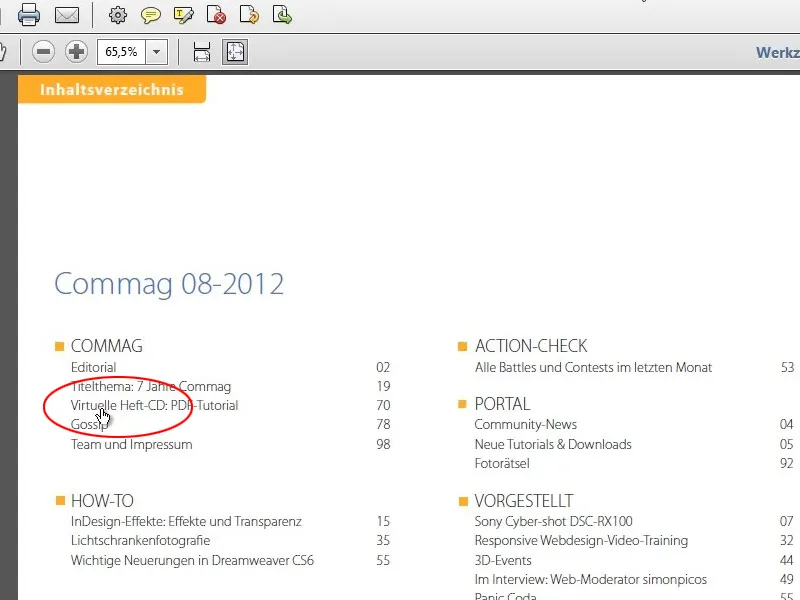
Paso 11
Además, hay noticias con la presentación del último DVD y enlaces resaltados en color, los cuatro últimos tutoriales del mes pasado y las cuatro descargas mejor valoradas.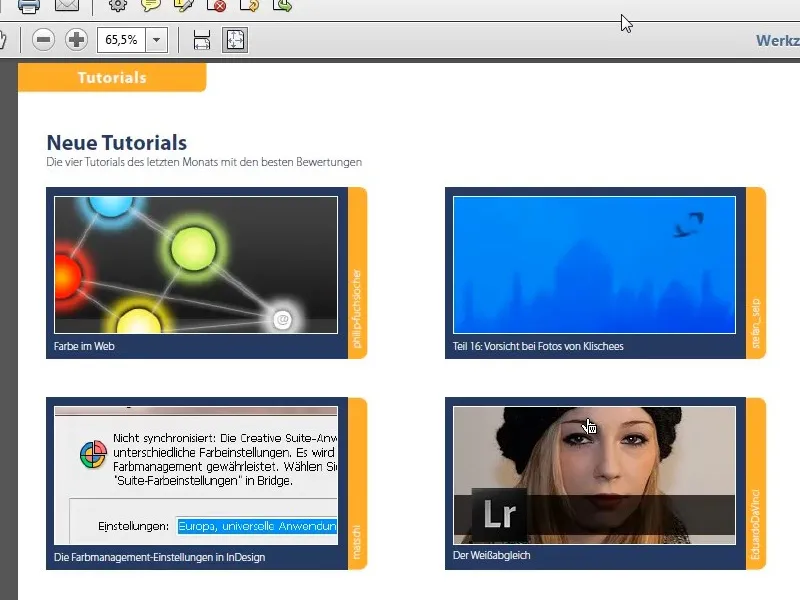
Paso 12
Luego seguimos con un informe de prueba, compuesto en tres columnas, seguido de un excurso básico - en este caso sobre Adobe InDesign - que está compuesto de forma más fluida con una columna de texto a la izquierda e imágenes en la parte derecha.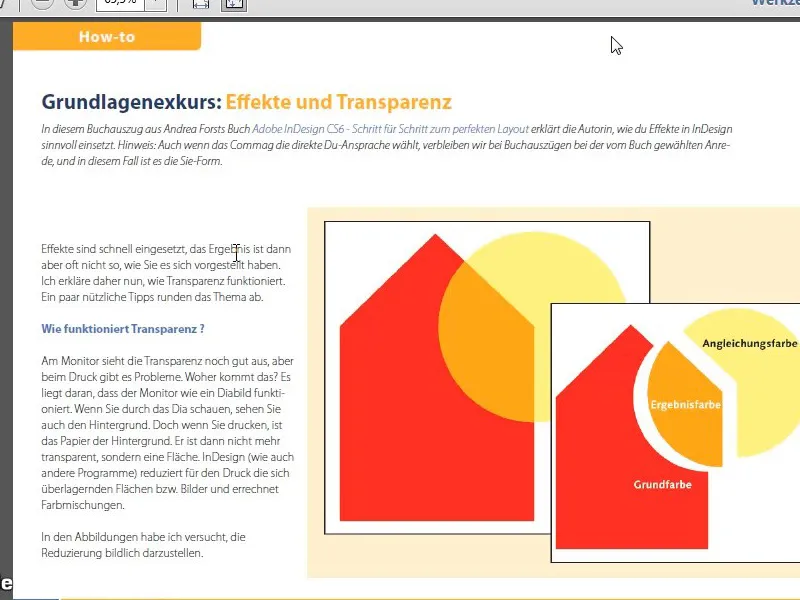
Paso 13
Para conmemorar el aniversario, hay un resumen de los números anteriores del Commag. Luego viene una referencia a un nuevo curso para desarrolladores web, una mención a los dos DVDs de PSD.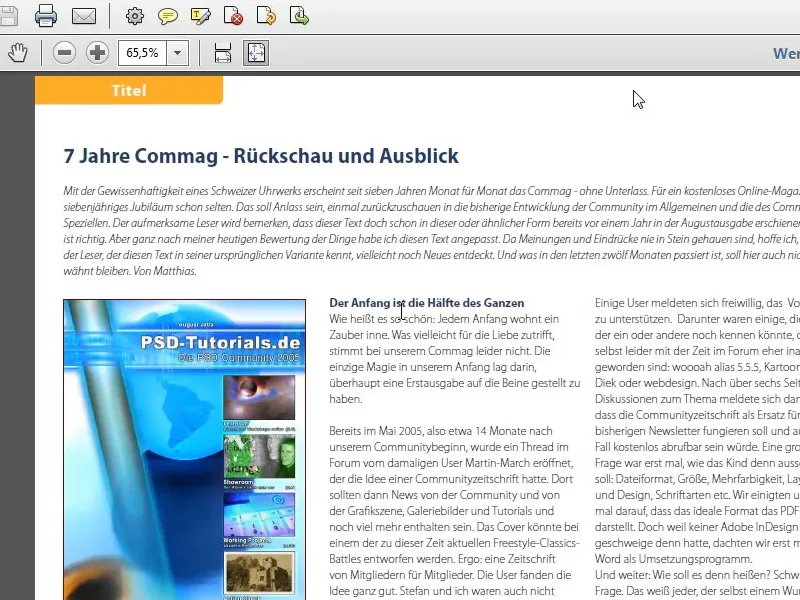
Paso 14
En la siguiente página se encuentra una imagen de apertura a página completa para el siguiente artículo. Para eso simplemente tomamos una foto adecuada con una línea de texto superpuesta.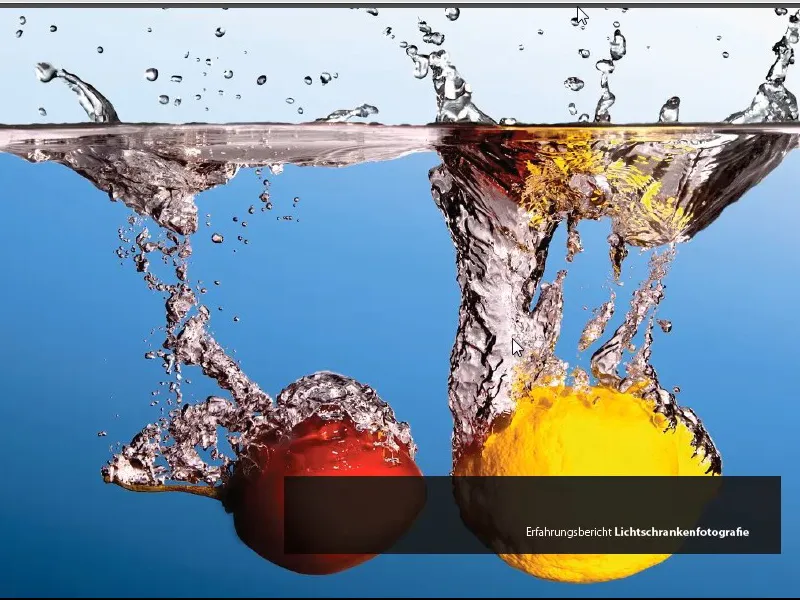
Paso 15
A continuación se presenta el artículo correspondiente en tres columnas, que también puede ser intercalado con grandes imágenes. Las imágenes pueden extenderse por varias columnas.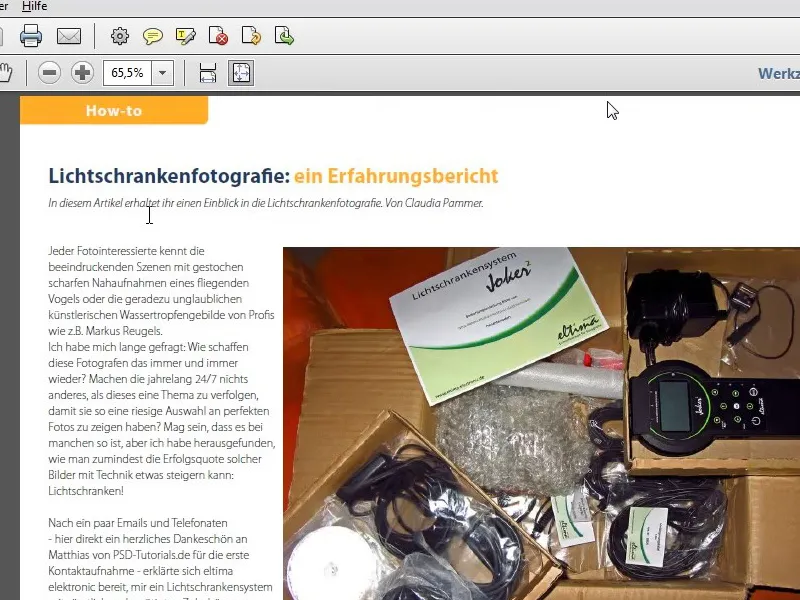
Paso 16
Después de un poco de publicidad intermedia, se ofrece un consejo de evento para un acontecimiento y luego la entrevista con un nuevo moderador. En la segunda parte del taller les mostraré cómo se maquetó esta entrevista, qué cosas hay que tener en cuenta y cómo se crearon, por ejemplo, los puntos cuadrados delante de cada pregunta. No es tan difícil, se trata sobre todo del tema de los formatos de párrafo.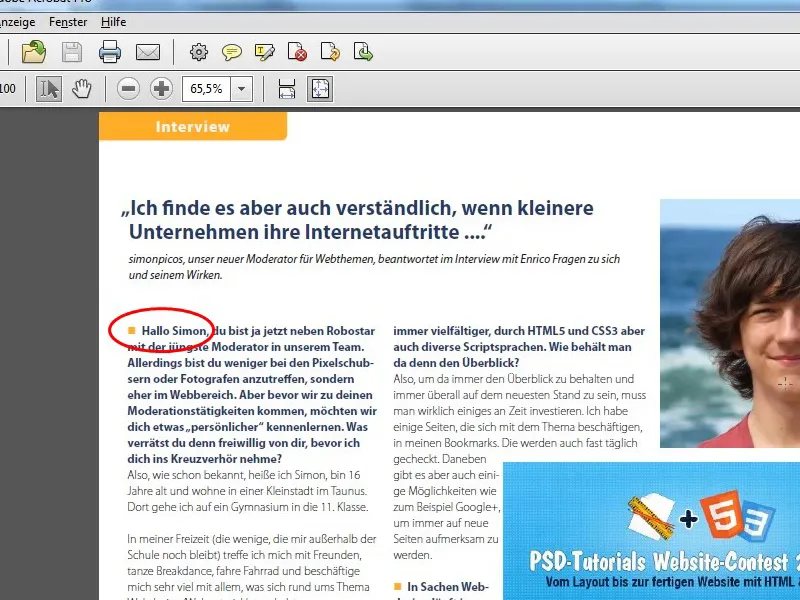
Paso 17
A continuación se presenta una presentación de programas y una visión general de las últimas funciones en Dreamweaver 6. En Actioncheck aprovechamos el formato horizontal al máximo y mostramos las últimas imágenes ganadoras de los concursos así como páginas con comentarios, acertijos y similares. Al final del Commag sigue el aviso legal, una página de estadísticas y finalmente publicidad.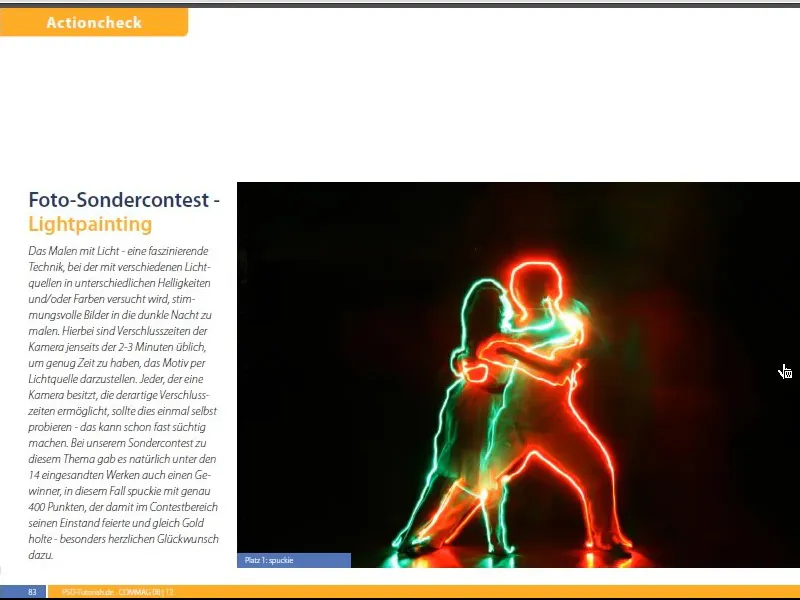
Paso 18
Después de la larga introducción, veamos cómo está estructurado el Commag. Lo primero que veremos son los archivos que componen el Commag. Como pueden ver, hay un archivo separado para cada tema, que posteriormente se puede exportar como un libro. El archivo más importante es el que tiene la extensión indb. Ese es el archivo de libro de InDesign.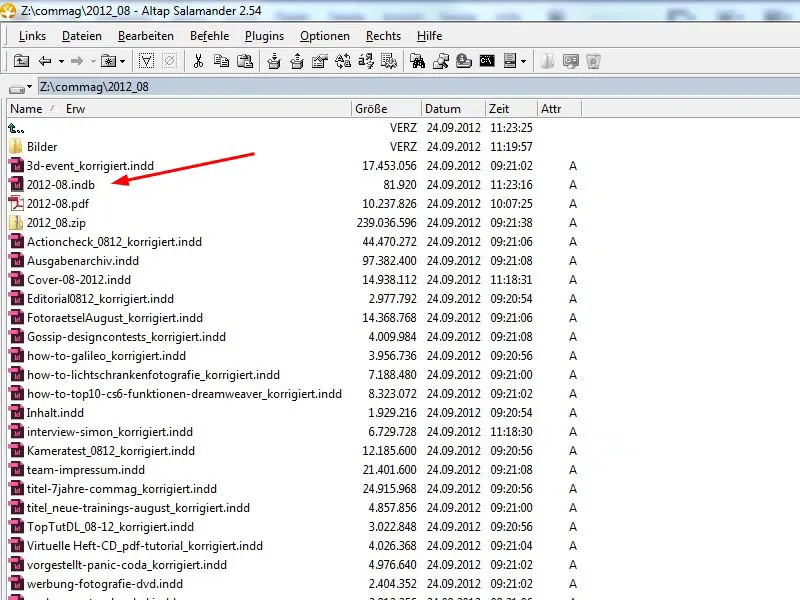
Paso 19
Al abrir el archivo del libro, verán el libro completo con todos los archivos incorporados. Pueden crear este archivo fácilmente a través de Archivo>Nuevo>Libro y luego agregar los archivos individuales ya sea a través del símbolo de más o mediante arrastrar y soltar.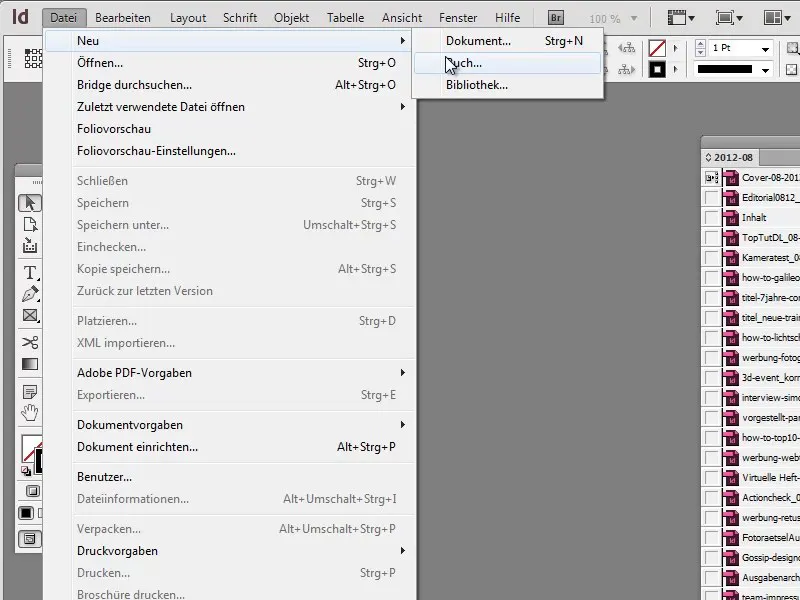
Paso 20
Para exportar el libro completo al final, seleccionen todas partes del libro y elijan en el menú Exportar libro como PDF.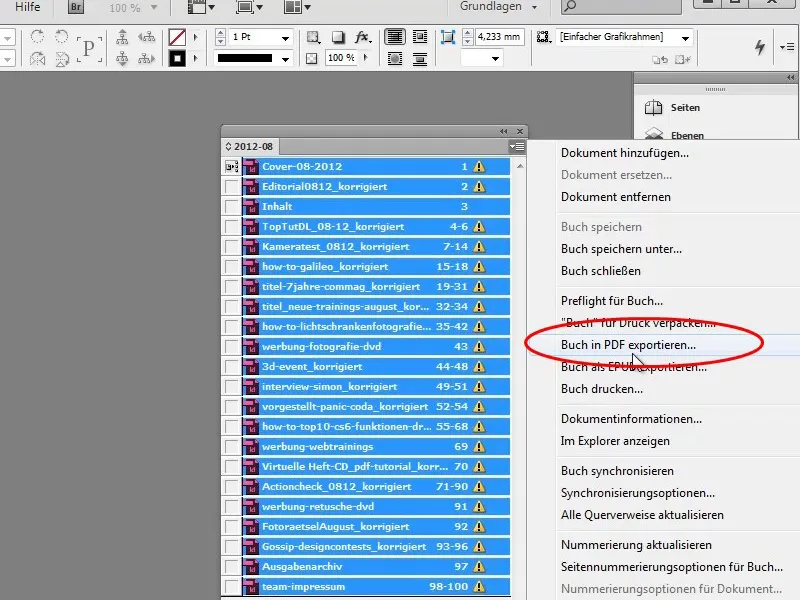
Paso 21
En esta vista también pueden cambiar el orden de los capítulos moviéndolos y Adobe InDesign corregirá automáticamente los números de páginas.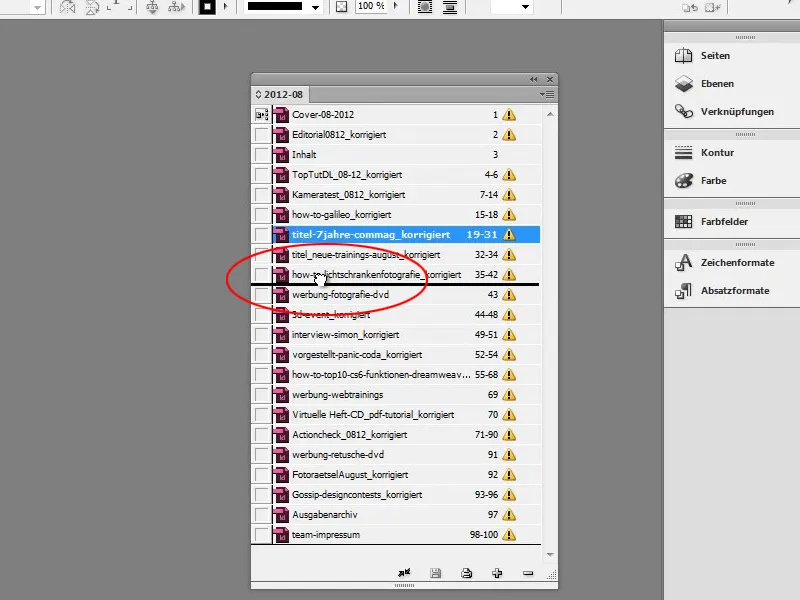
Paso 22
Ahora vamos a la carpeta de la portada y de inmediato recibimos un mensaje de error diciendo que faltan los archivos vinculados. Les explicaré cómo corregirlo.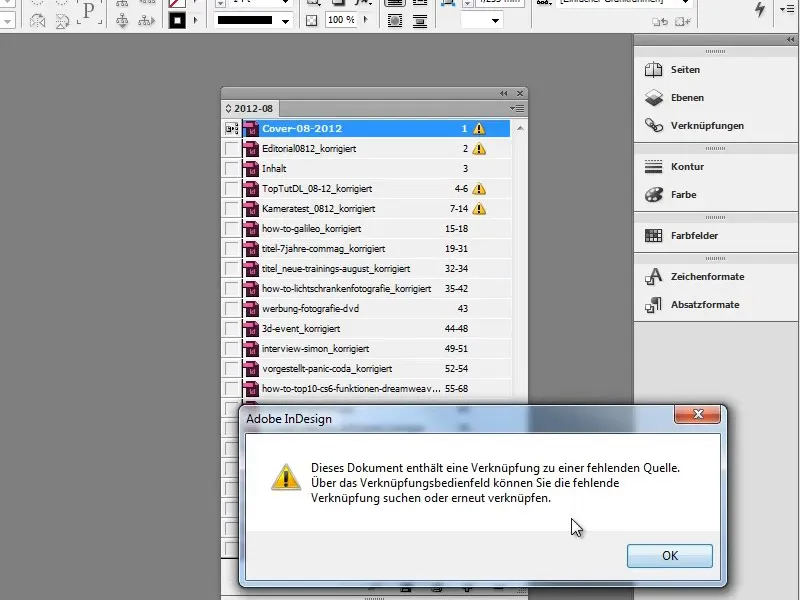
Paso 23
A través del botón de Vista-pueden alternar entre la Vista normal y la Vista previa. En la portada aparece un signo de interrogación que indica que hay un error de enlace, es decir, que no se pudo encontrar el archivo de imagen.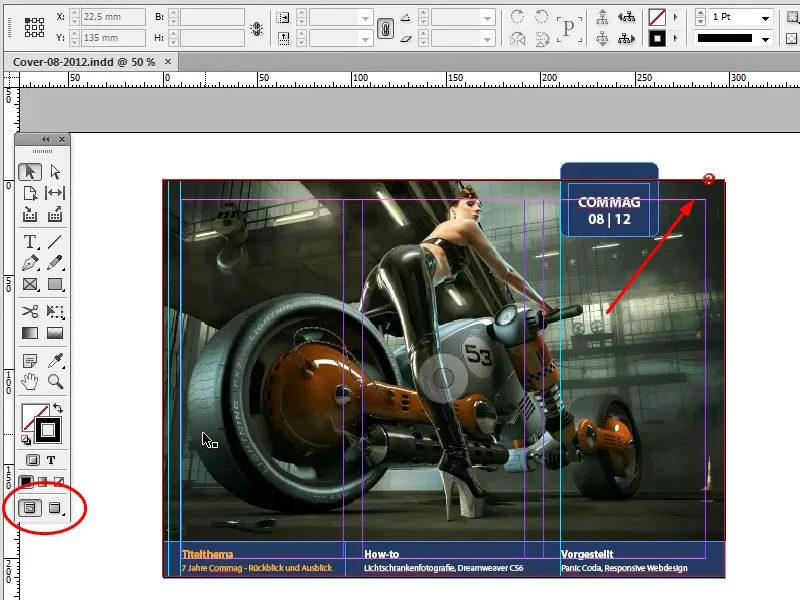
Paso 24
Si pasan el mouse sobre el signo de interrogación, recibirán un pequeño texto informativo que les dirá qué error ha ocurrido y cómo pueden corregirlo.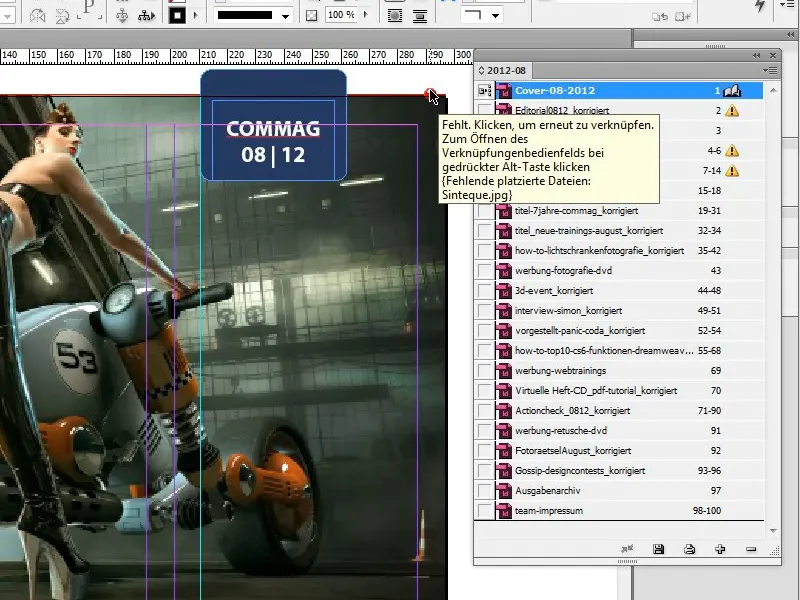
Paso 25
Con Clic derecho-K abren el diálogo de Vinculaciones- y allí podrán corregir la ruta del archivo.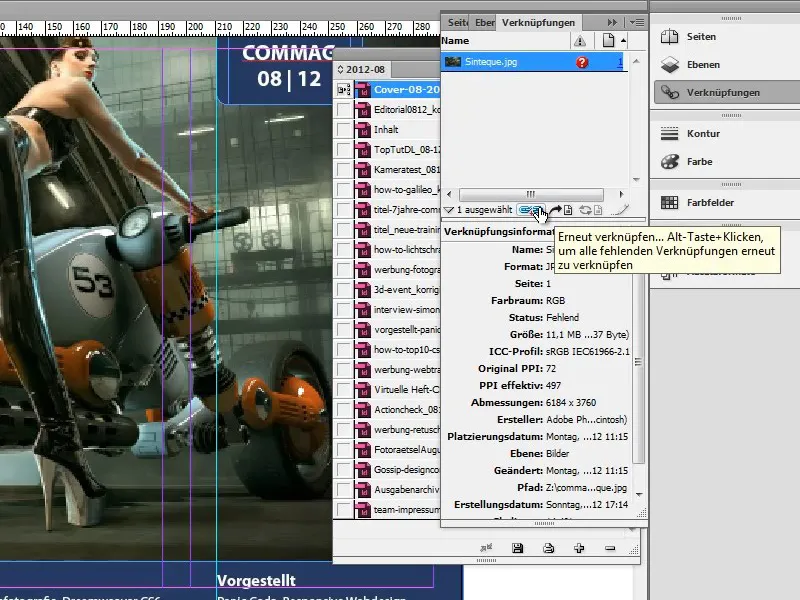
Paso 26
En la esquina inferior izquierda del área de trabajo de InDesign ven el punto verde, que es el símbolo para el Preflight, que les indica que no hay errores.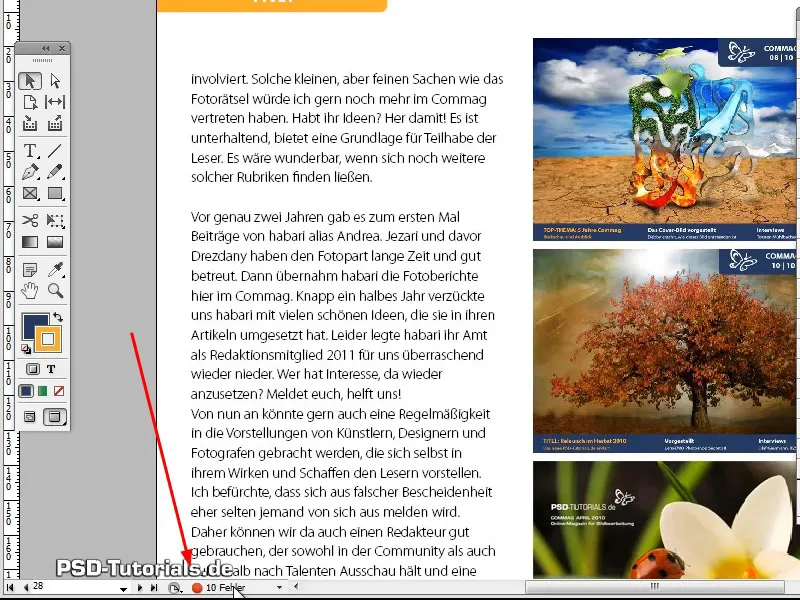
Paso 27
Si el punto es verde, todo está bien; si es rojo, InDesign ha encontrado una cantidad de errores en el documento, los cuales pueden ver simplemente haciencdo Doble clic en el punto.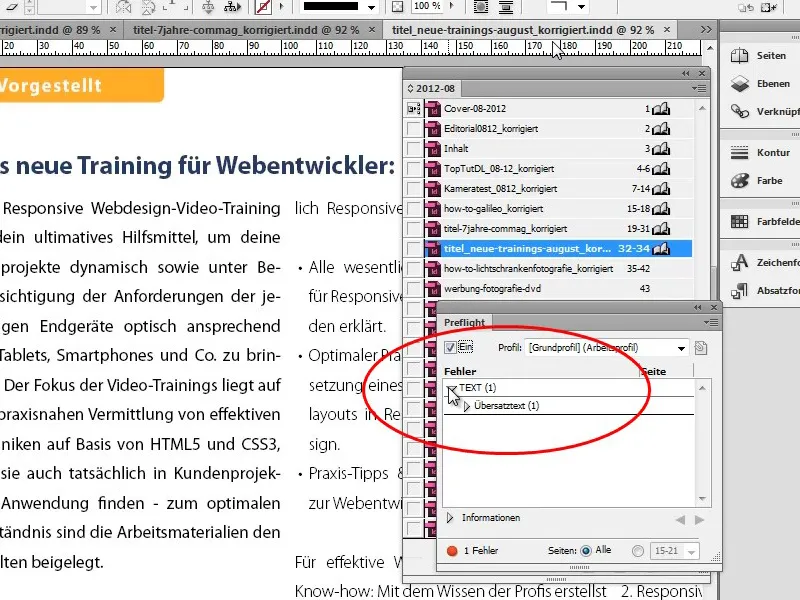
Paso 28
Haciendo Doble clic en el error los llevará directamente a la sección problemática. Si como en la noticia sobre el nuevo entrenamiento se detecta un sobretitulaje, pueden saltar directamente al marco de texto y corregirlo, ya sea ampliando el marco de texto o acortando el texto correspondientemente mediante Doble clic en el error.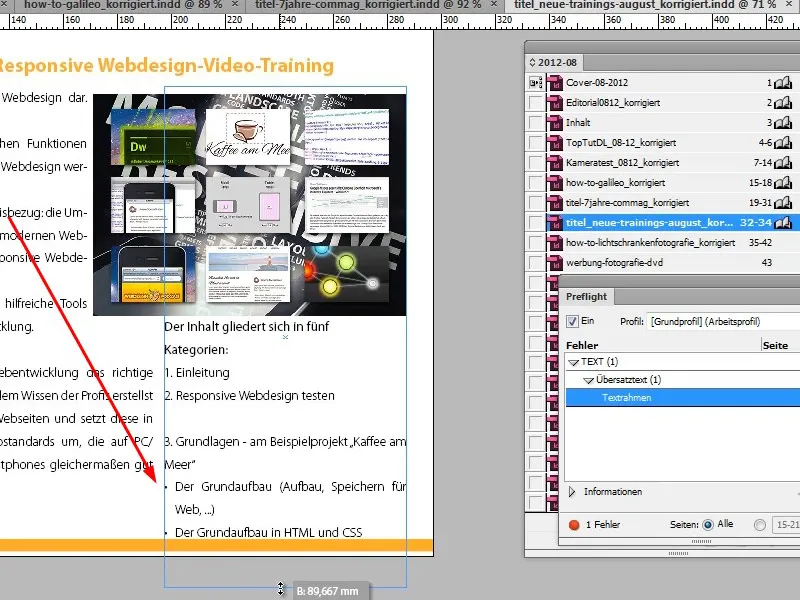
Paso 29
Adobe InDesign es tan inteligente que puede detectar cuando se han movido varias imágenes a la misma carpeta. Cuando corrijáis el primer vínculo, Adobe InDesign ajustará automáticamente todos los demás vínculos.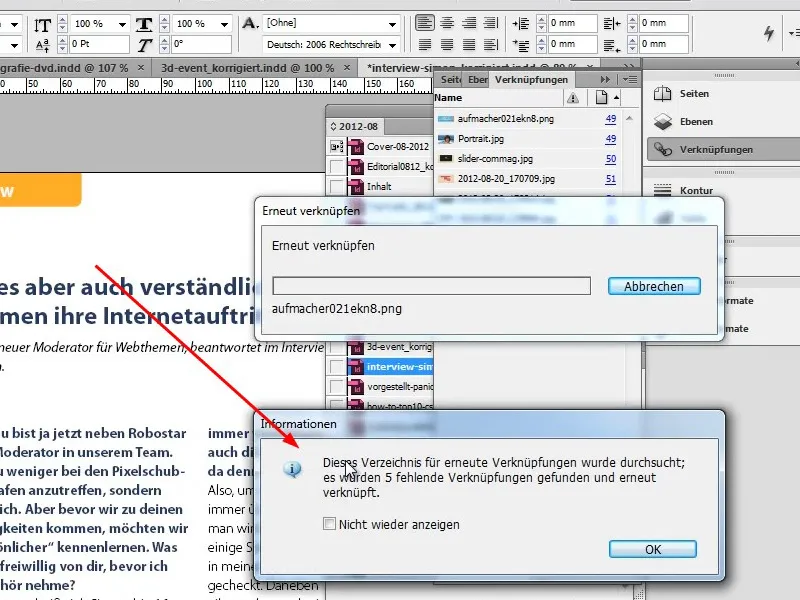
Paso 30
También se muestran las fuentes faltantes y podéis ver dónde se utiliza esa fuente en el documento al iniciar la búsqueda o continuar, y reemplazarla directamente seleccionando Reemplazar todo.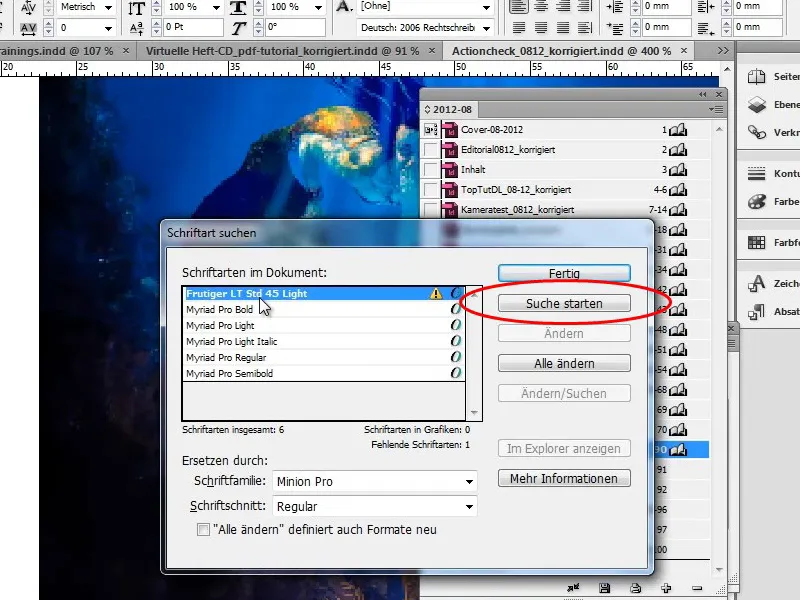
Paso 31
Es especialmente importante tener disponible la imagen original, ya que solo así las imágenes se integrarán en la exportación a PDF en calidad original. De lo contrario, solo se exportará la resolución inferior de la vista previa. Por lo tanto, debéis aseguraros de que todas las imágenes estén presentes.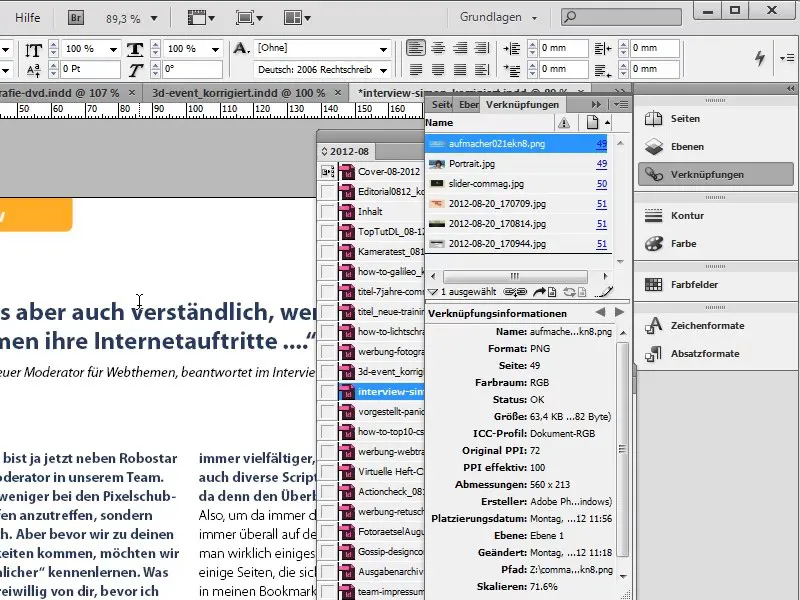
Paso 32
Alternativamente, también podéis incorporar las imágenes en el documento. Para ello, id a Vínculos y podéis incrustar las imágenes vinculadas en el documento a través del menú contextual (clic derecho). Sin embargo, esto aumentará considerablemente el tamaño del archivo final.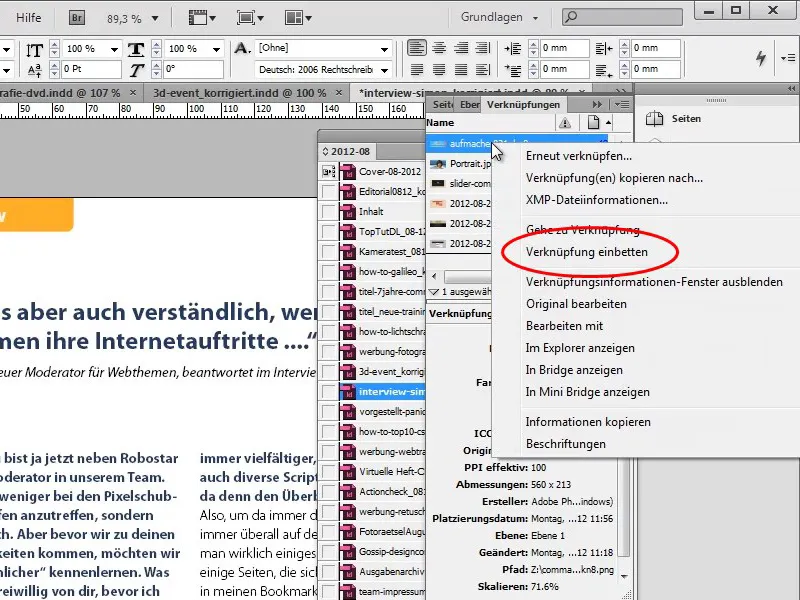
Paso 33
Podéis revertir el proceso en cualquier momento seleccionando Vínculos<Desvincular incrustación de vínculos si queréis volver a editar una imagen, por ejemplo.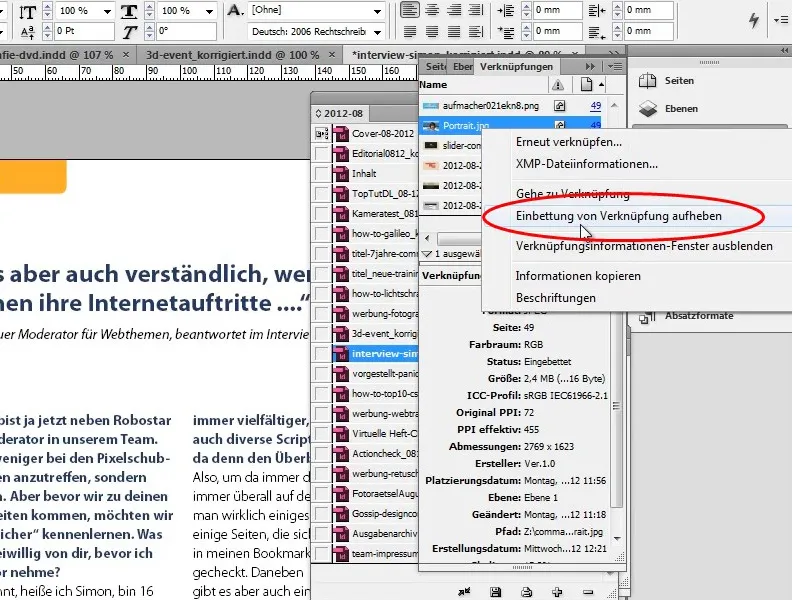
En la segunda parte de la serie de tutoriales, entraremos en detalle. Vamos a crear completamente la portada de nuevo, a crear de nuevo el índice y a rediseñar la entrevista.

