Solo digo: guiones.
Pero ahora por favor no se desconecten! No se volverá demasiado teórico. Quiero mostrarles de manera concisa y contundente por qué los guiones pueden ser realmente geniales. Con estos pequeños fragmentos de código se puede lograr mucho sin tener que saberlo todo uno mismo. Solo hay que saber dónde encontrarlos o cómo ajustarlos un poco.
Lo mostraré directamente.
Paso 1
Primero hay que llamar a los guiones. Abro un nuevo documento, dejo los valores predeterminados y luego voy a Window>Utilities>Scripts.
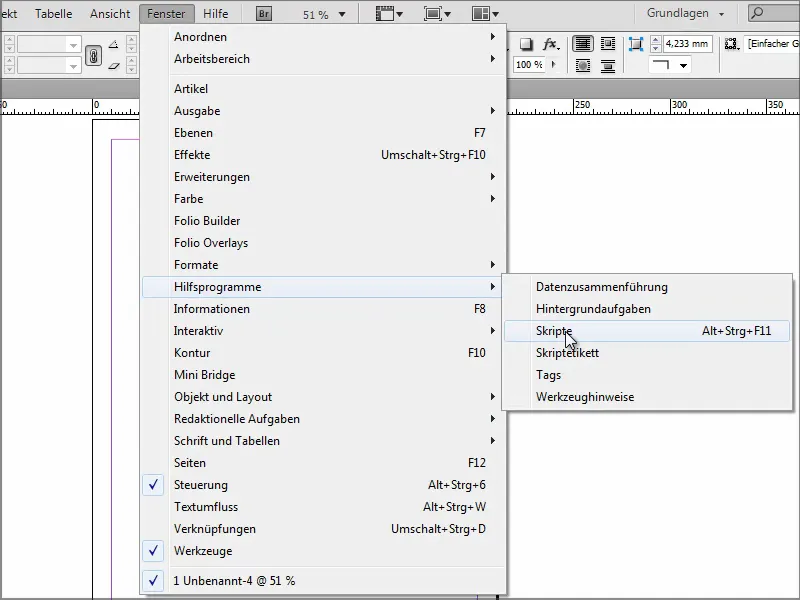
Paso 2
Aquí tengo todos mis guiones. InDesign proporciona algunos ejemplos que se pueden probar. Hay algunos muy simples, como un efecto de neón, por ejemplo.
Pero para que funcione, primero debo crear un objeto al que pueda aplicar el guion. Rápidamente dibujo una elipse, vuelvo a Scripts y hago doble clic en Neon.
Inmediatamente aparece una ventana donde puedo hacer ajustes. Hago clic en OK y obtengo el efecto que el autor tenía previsto.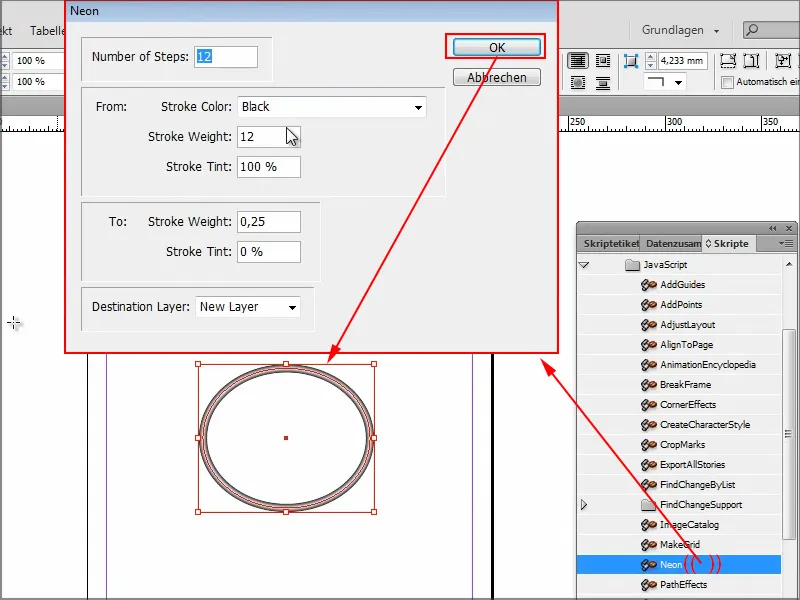
Pero eso todavía no es realmente genial.
Paso 4
Me he informado un poco y he recopilado mi top 3 personal de guiones más prácticos. Por supuesto, hay miles más, pero para este tutorial es suficiente.
Aquí ya se puede ver el Usuario. He colocado mis propios guiones aquí.
Pueden crear los suyos en su propio administrador de archivos o simplemente copiarlos aquí. En mi caso, en la unidad C de Windows con una ruta extremadamente larga en la carpeta "Panel de Scripts". Allí se encuentran mis tres guiones.
Si alguna vez echo un doble clic en uno, a veces es solo una línea.
Esa línea me permite cerrar todos mis documentos abiertos sin guardar. A veces es bastante útil cuando tengo muchos documentos abiertos al mismo tiempo porque solo quería chequear algo rápidamente en cada uno. Luego tal vez haya movido algo en algún lado y InDesign querrá guardar. Eso es molesto, ¡si tengo 20 o 30 documentos abiertos!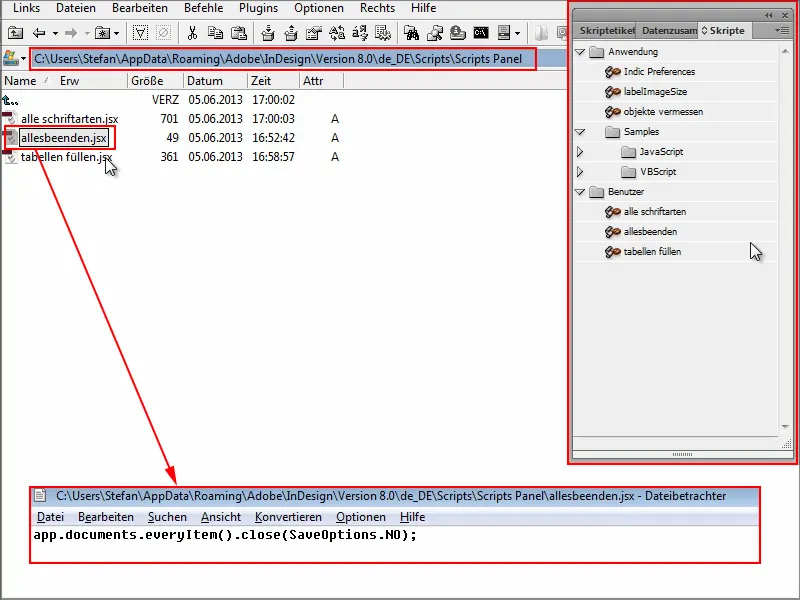
Paso 5
Ahora abro algunos documentos aquí para mostrárselos. Agrego algo y luego no tengo ganas de guardarlo.
En lugar de hacer clic en la x de cada documento para cerrarlo individualmente, utilizo el guion cerrar todo con un doble clic - y como se puede ver, todos los documentos se cierran. Sin preguntar si quiero guardar. Perfecto. Justo lo que quería.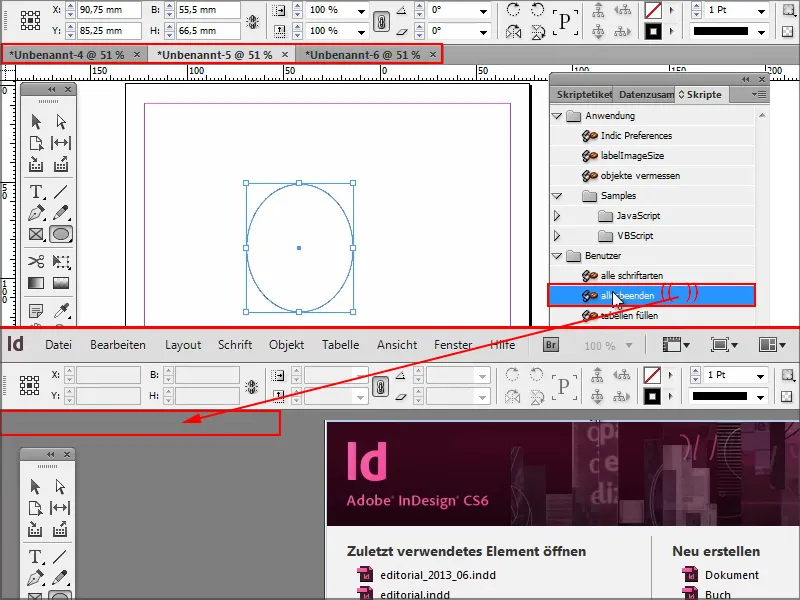
Paso 6
Otro guion que encuentro muy práctico me permite llenar automáticamente celdas de tabla.
Abro un documento y coloco una tabla como prueba. Imaginemos que quiero que en cada celda se repita el mismo valor, tendría que escribirlo una vez, luego copiarlo y pegarlo en cada celda o fila.
Es mucho más rápido hacerlo con este pequeño guion rellenar tablas.
Hago doble clic y escribo lo que quiero que aparezca en las celdas. En este caso, quiero que aparezca mi nombre.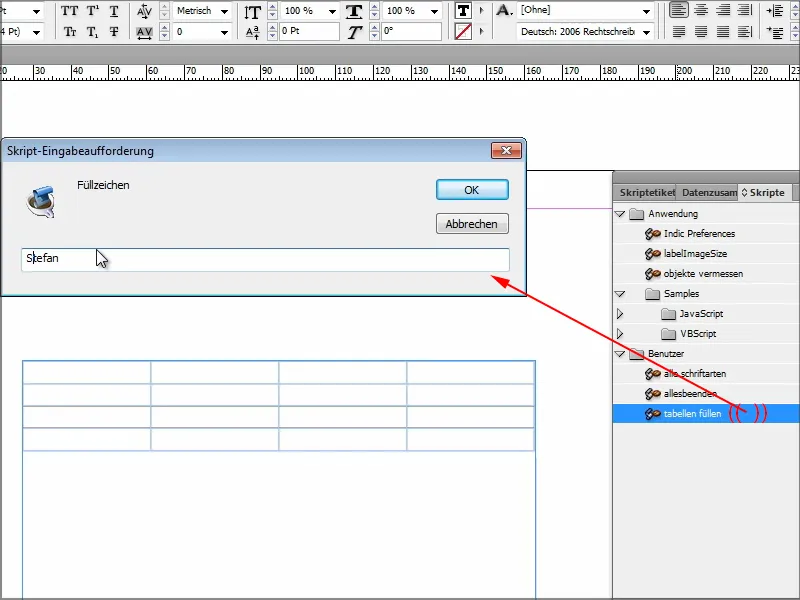
Una vez que confirmo con OK, las celdas se llenan como deseo. Aquí con mi nombre, o con cualquier otro texto, dependiendo de lo que escriban.
Vamos a echar un vistazo al guion: solo son algunas líneas de código, no es más que eso. Así de fácil puede ser.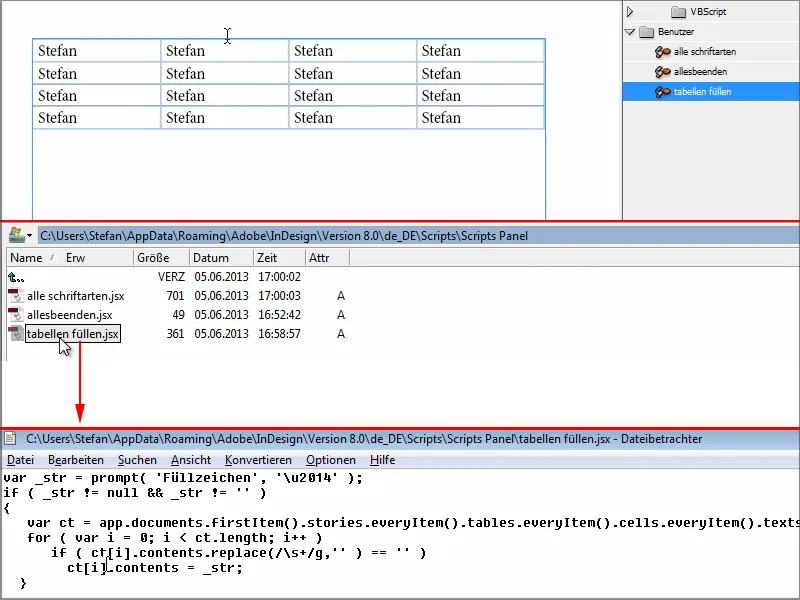
Paso 7
El guion número 3 me muestra todas las fuentes que he utilizado en un documento.
Lo haré aquí como ejemplo y usaré Arial, para una celda y Cambria para otra, etc. Y luego quiero desglosar qué fuentes he usado en el documento.
Doble clic en el guion todas las fuentes y se abrirá un documento donde se desglosan todas las fuentes.
También quiero revisar este guion. Estos son los fragmentos de código responsables. ¡No es mucho, verdad? Si uno se adentra un poco, podría incluso realizar cambios o comprender qué hacen los guiones y qué línea de código es responsable de qué.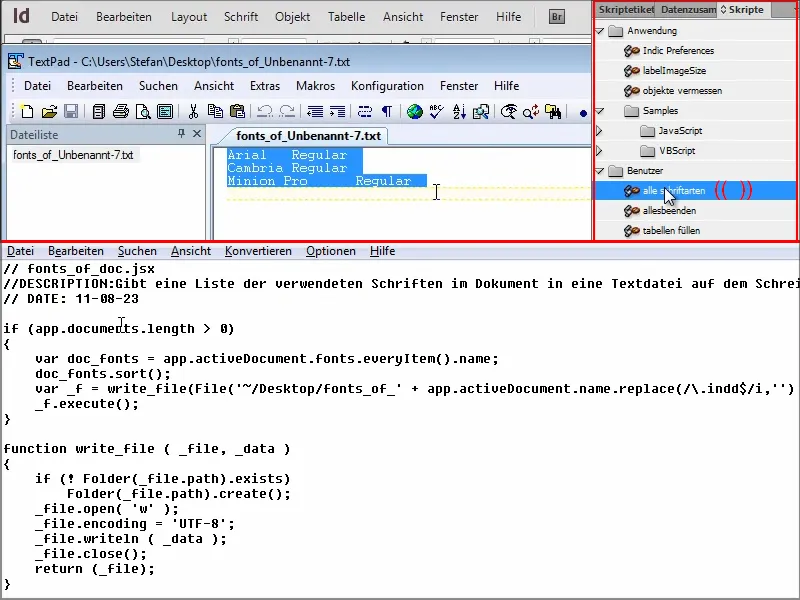
Por supuesto, se podría exportar o empaquetar todo el documento, entonces todas las fuentes se copiarían en la carpeta y se podría leer desde ahí. Pero eso lleva mucho tiempo. Con el guion es mucho más rápido.
Paso 8
Si desean tener más scripts, les recomiendo visitar el sitio indesign.hilfdirselbst.ch.
Allí encontrarán información sobre cómo instalar scripts. También encontrarán las categorías de scripts.
Por ejemplo, si hago clic en la categoría Texto, …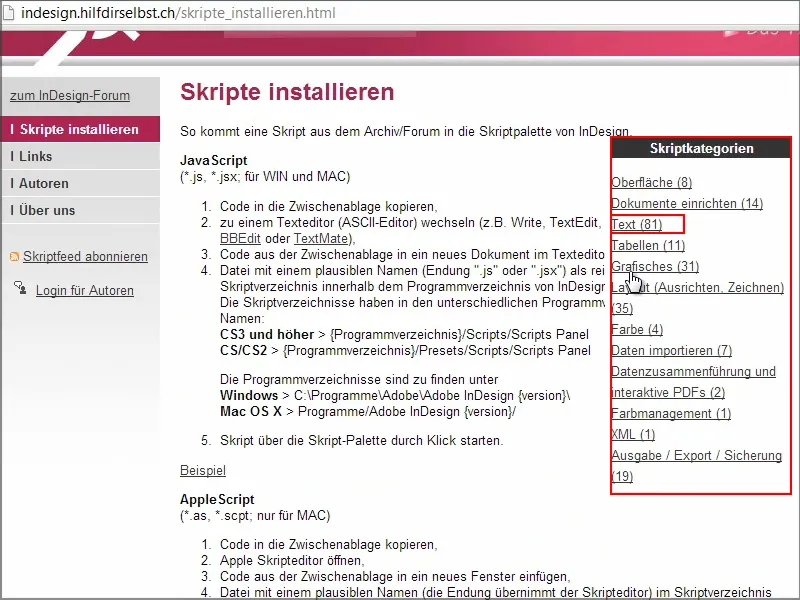
… aparecerán muchos scripts y generalmente el código ya estará incluido.
Por ejemplo, si selecciono y hago clic en "Buscar texto seleccionado mediante atajo de teclado", obtendré directamente el código que necesito.
Lo copio y me aseguro de no olvidar el último bucle.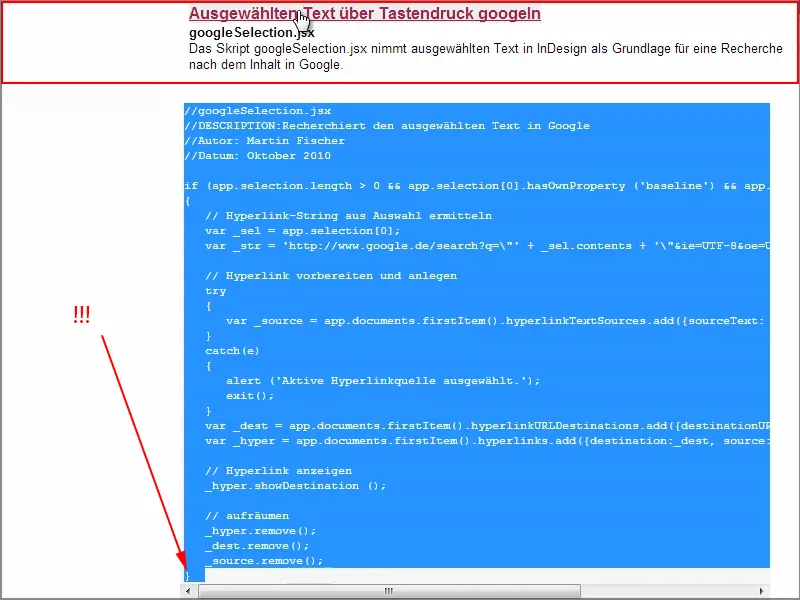
Luego, creo un nuevo documento de texto en el panel de scripts …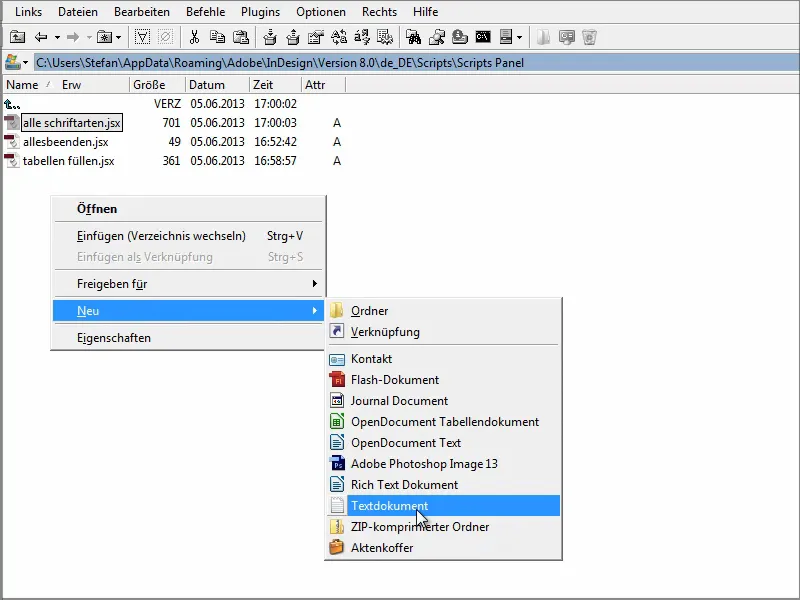
… y pego aquí el código. Cierro el documento y luego lo renombro a "google.jsx".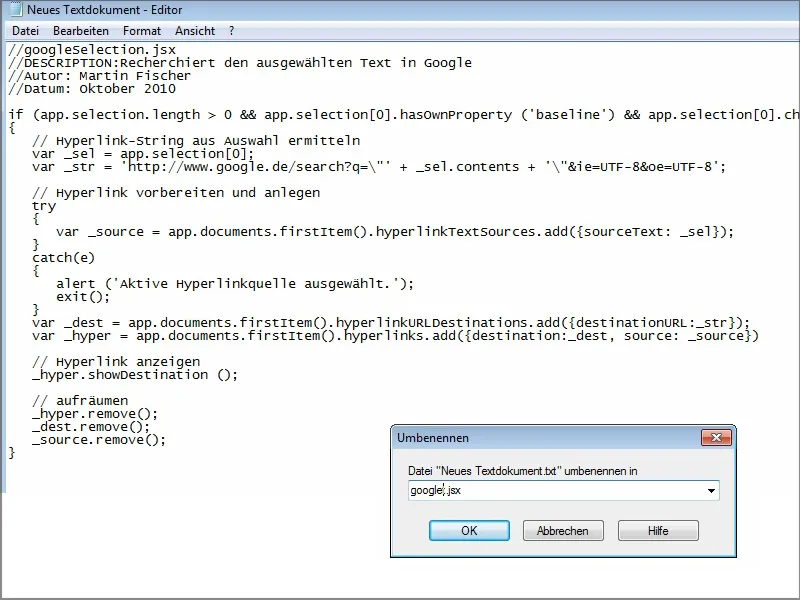
De esta manera, el script se añade automáticamente aquí.
Si escribo "PSD-Tutorials.de" en un cuadro de texto y luego hago doble clic en el script "google", se abrirá directamente el resultado de la búsqueda correspondiente en Google.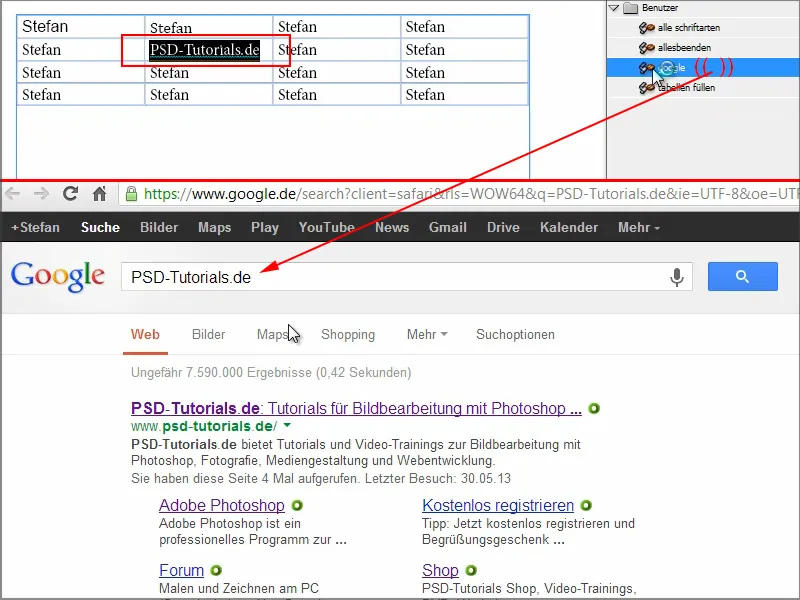
Tal vez tenga palabras en mi texto de las que ya no recuerdo exactamente de qué se tratan. En esos casos, puedo buscar rápidamente en Google con este script.
Realmente les recomiendo el sitio Hilfdirselbst.ch. Algunos scripts solo están disponibles para miembros premium, pero otros están disponibles de forma gratuita. También pueden buscar scripts en Google. No tienen por qué ser aburridos y complicados, ya que hay muchos scripts listos para usar que solo necesitan ajustes mínimos o se pueden usar directamente.
Entonces disfrutarán de tener nuevas funciones que InDesign no ofrece de forma predeterminada.
Espero que les haya hecho un poco más atractivo el uso de scripts y les deseo mucho placer trabajando con ellos.


