No quiero ocultarte este plug-in, porque tarde o temprano necesitarás un calendario para InDesign. Hay varias plantillas y luego se acaba el año y la búsqueda empieza de nuevo y tienes que cambiarlo todo manualmente. ¡Eso es demasiado complicado!
Primer paso
Es más fácil si vas a la categoría Adobe InDesign Exchange. Allí hay plantillas, algunas de las cuales son bastante antiguas, pero eso no importa.
Vas a Staff Picks...
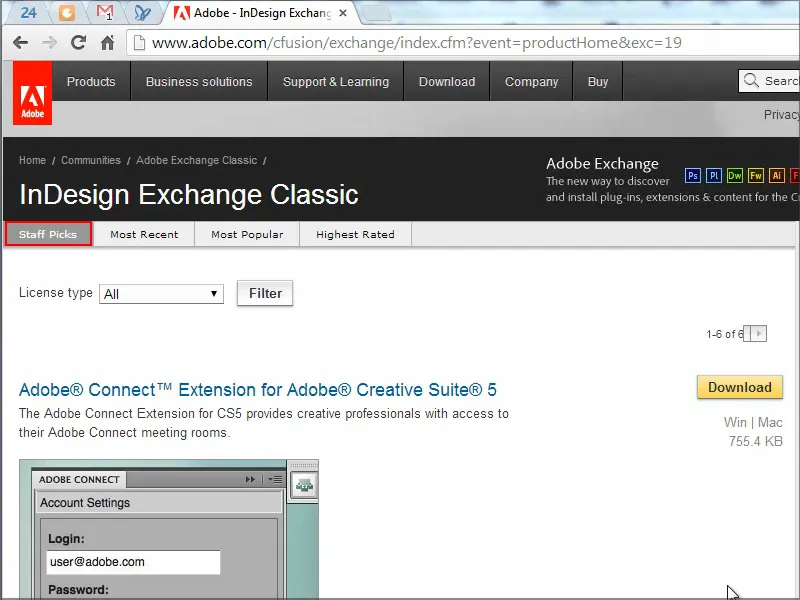
... y allí encontrarás el Asistente para calendarios. Es de 2006, pero eso no importa. Haz clic en él y descárgalo.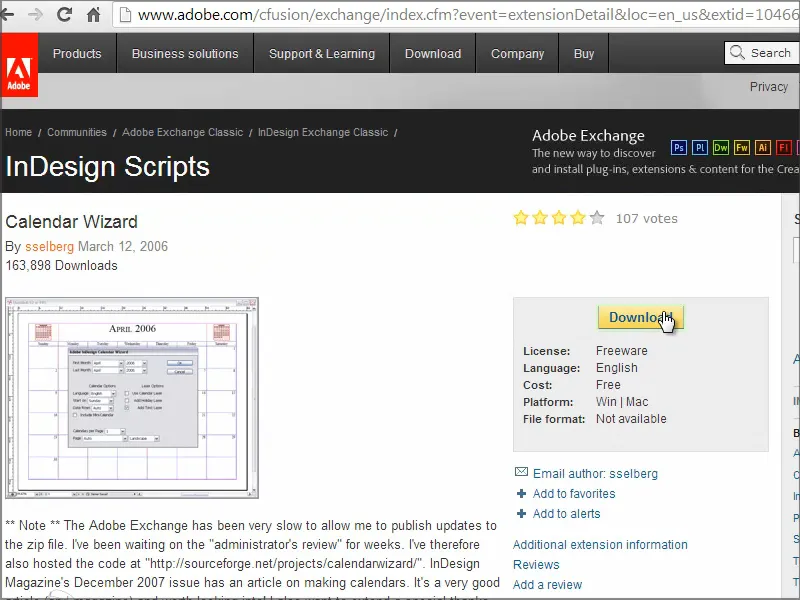
Paso 2
Luego copia toda la carpeta en tu directorio de scripts..webp?tutkfid=91202)
Paso 3
En InDesign, vaya a Scripts. Allí verá que hay varios scripts disponibles. Debajo de Usuarios está el Asistente de Calendario.
Es exactamente lo que necesito. Hago doble clic en él ....webp?tutkfid=91203)
... e inmediatamente aparece una enorme ventana con miles de opciones ...
Paso 4
Podemos establecer cuando el primer mes debe ser - vamos a empezar con enero y pasar a diciembre. A continuación, podemos establecer el año y se puede ver en el menú desplegable que todavía hay un montón de capacidad - que va hasta 2034.
El idioma debe ser el alemán ( Language: German) y empezamos la semana el lunes (Start on: Monday).
También puedo establecer que quiero tener una capa adicional para el texto (Añadir capa de texto) y luego también me gustaría tener una capa separada para las vacaciones (Añadir capa de vacaciones). El problema con los días festivos es que hay que especificar de dónde debe venir la información para los días festivos. Ya hay varios archivos que son responsables de las vacaciones. Yo elijo el segundo de Desde archivos personalizados. Esto significa que después de iniciar el plug-in, selecciono el archivo que será responsable de estos días festivos.
También podría establecer que los días festivos y los domingos se resalten ( Resaltar domingos, Resaltar días festivos), y que quiero un minicalendario (Incluir minicalendario) encima del calendario, etc.
Dejaré todo como está y confirmaré con OK.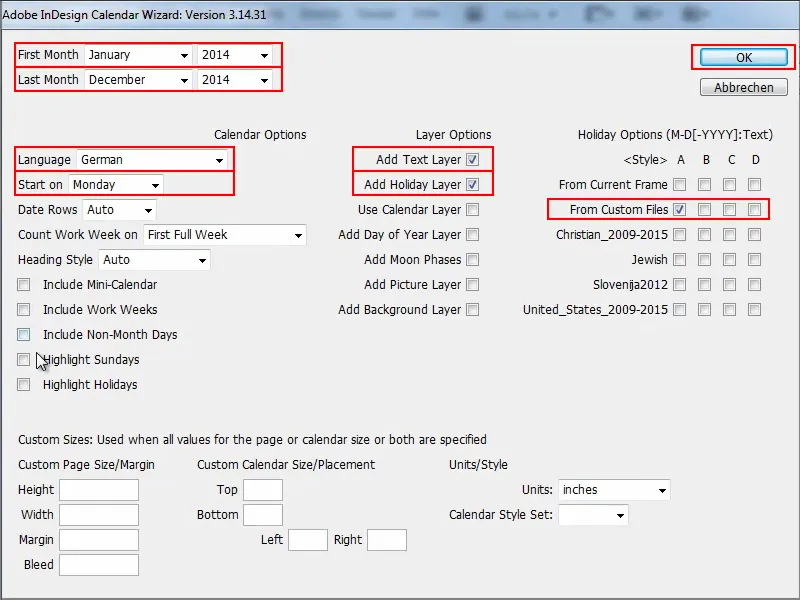
Paso 5
A continuación se me pregunta dónde está el archivo del calendario.
Voy al directorio, Scripts Panel>Calendar Wizard, y allí hay varios archivos. Voy a la carpeta extraHolidays y cojo el fichero German.holidays.
Añado el archivo o la ruta al nombre del archivo, confirmo con OK, y entonces se procesa el script.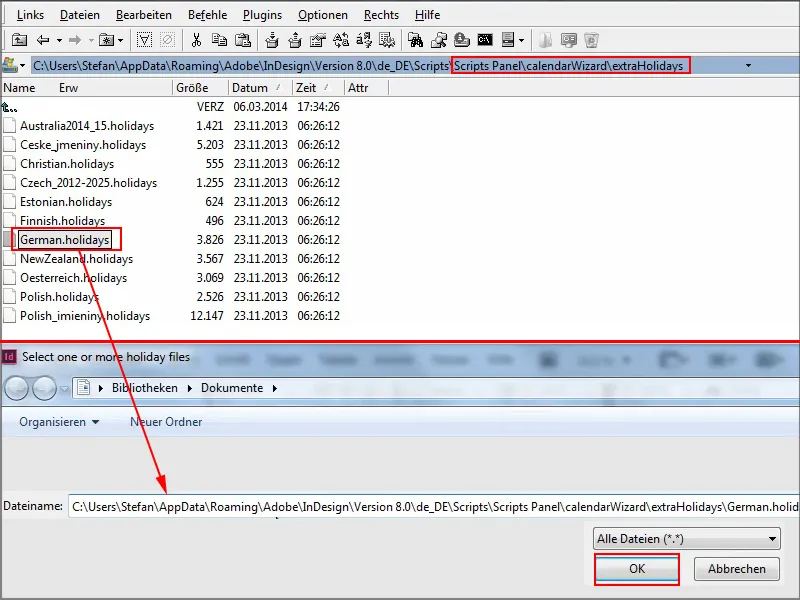
Paso 6
Ahora tarda un poco hasta que ha puesto mes por mes, mira en el archivo y recupera los días festivos.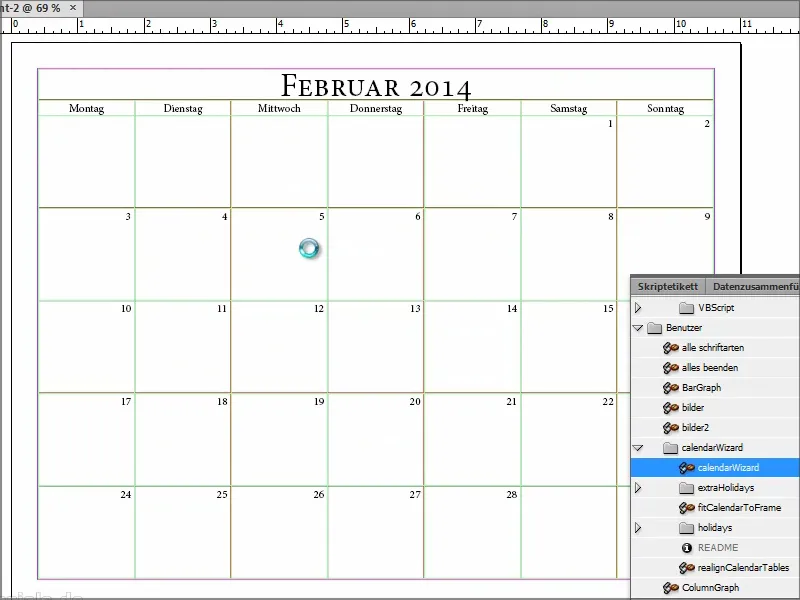
Pero mientras se ejecuta el script, puedo echar un vistazo al fichero...
Se puede ver que aparecen todos los días, incluidos Navidad, Todos los Santos, etc.
El problema es que sólo llega hasta 2015. Es posible que tenga que hacer el trabajo y mantener el archivo manualmente para que la información también se actualiza para 2016 y 2017.
Pero todo sigue bien para 2014 y 2015 y sólo después se vuelve problemático. Pero quizá haya alguien que pueda actualizar el archivo o echar una mano.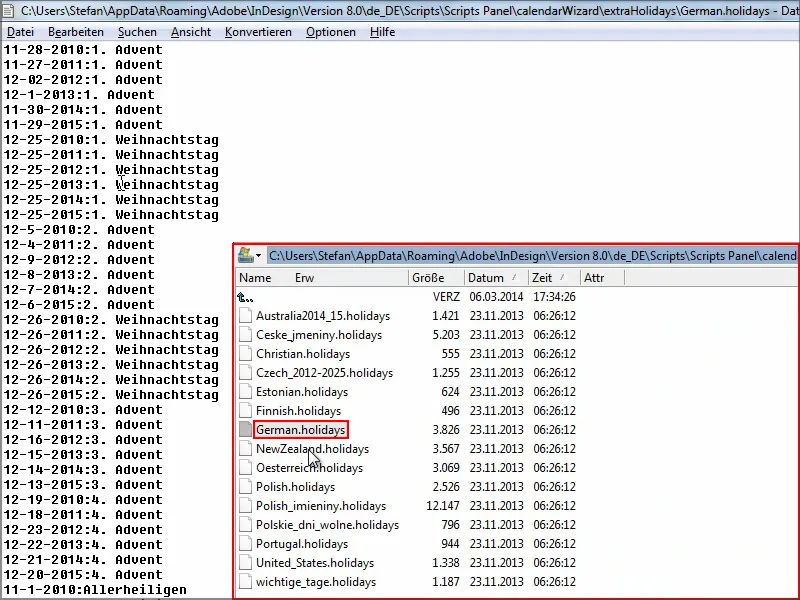
Ahora el calendario es hasta diciembre incluido. Dependiendo de la velocidad de tu ordenador, esto es relativamente rápido.
Lo bueno es que puedes ver en la parte inferior izquierda que cada página del calendario se crea en una página nueva. Eso está muy bien. También está disponible en diferentes idiomas y puedes definir tú mismo el diseño. Tienes la opción de crear los correspondientes formatos de caracteres, tablas o celdas para animar un poco el calendario.
Voy a la vista normal y veo cuándo es Navidad este año: cae en miércoles.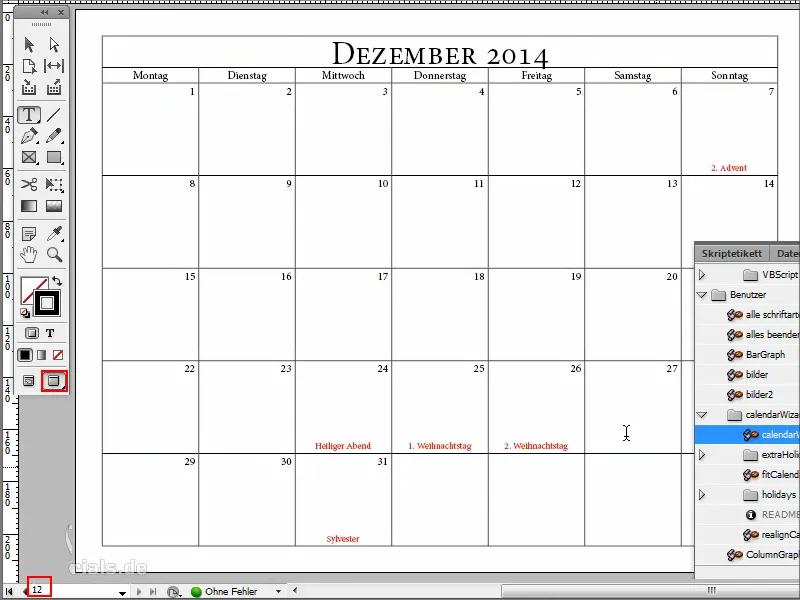
Luego pulso F7 para ir al panel de capas.
Puedes ver que las fiestas se han creado en una capa extra y todo se ha insertado correctamente.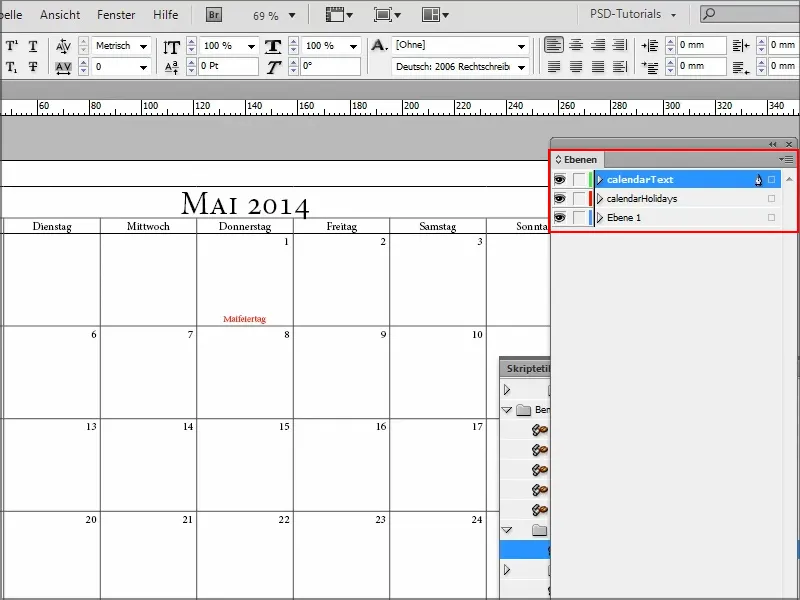
Paso 7
Si no me gusta el color rojo de los días festivos, voy a los formatos de párrafo y allí puedo cambiar el formato de párrafo "cal_holidayA"..webp?tutkfid=91210)
Aquí puedo cambiar el color de los caracteres a verde y ver la vista previa..webp?tutkfid=91211)
Es estupendo que aquí también se hayan creado formatos de carácter y de párrafo, porque puedo cambiarlo todo rápidamente.
Paso 8
Aquí también puedo cambiar el tipo de letra y ver directamente el efecto que tiene en el documento.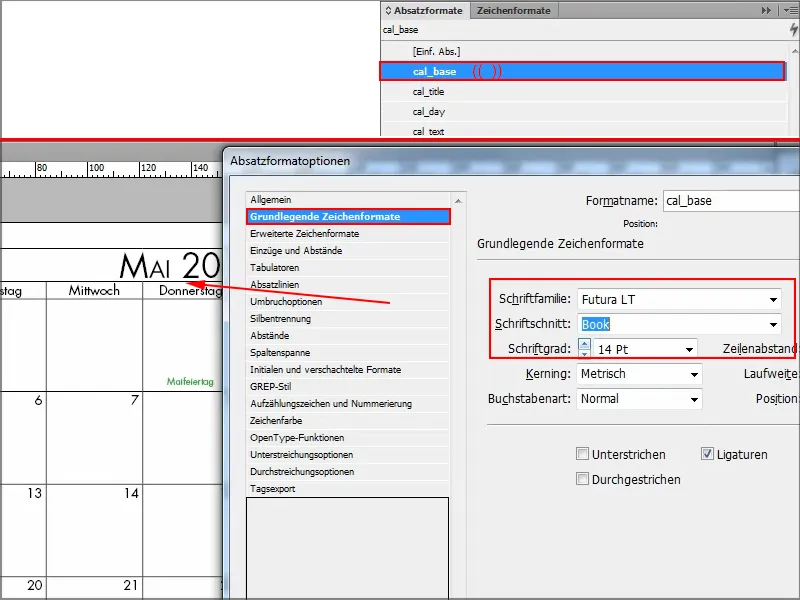
Paso 9
Abro un nuevo documento y puedo volver a ejecutar el script y probar otra cosa.
Voy a Scripts y abro "CalendarWizard".
Entonces sólo quiero dos meses, que la semana empiece el lunes y todo en alemán. Sin días festivos, pero con un mini calendario, y sólo hago clic en todo.
Confirmo con OK y a ver qué pasa..webp?tutkfid=91213)
Paso 10
Ahora puedes ver que aquí se insertan pequeños mini calendarios en la parte superior: arriba a la izquierda para el mes anterior, arriba a la derecha para el mes que viene.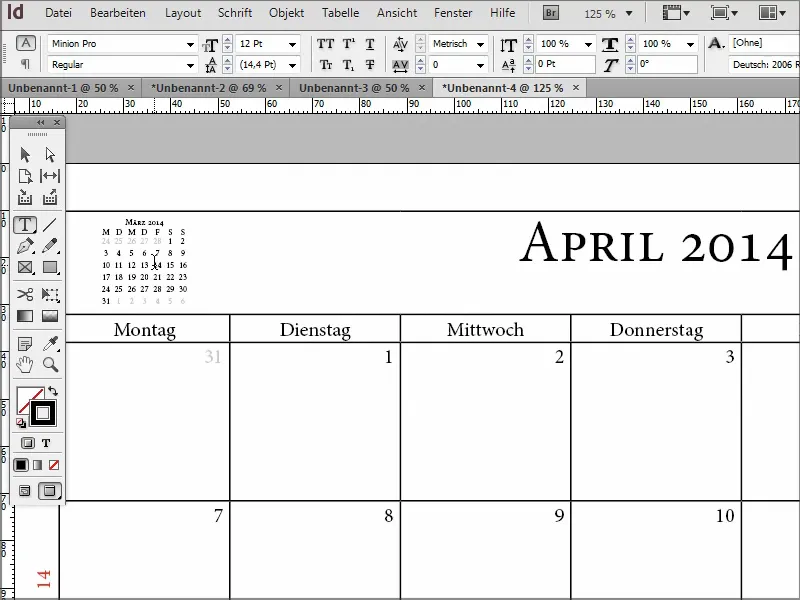
Así que si alguna vez necesitas un calendario, no tienes que descargar una plantilla y tener miedo cada año - puedes crearlo tú mismo con este script.
También hay más subscripts del calendario para personalizarlo aún más. Así que: ¡recomendación clara!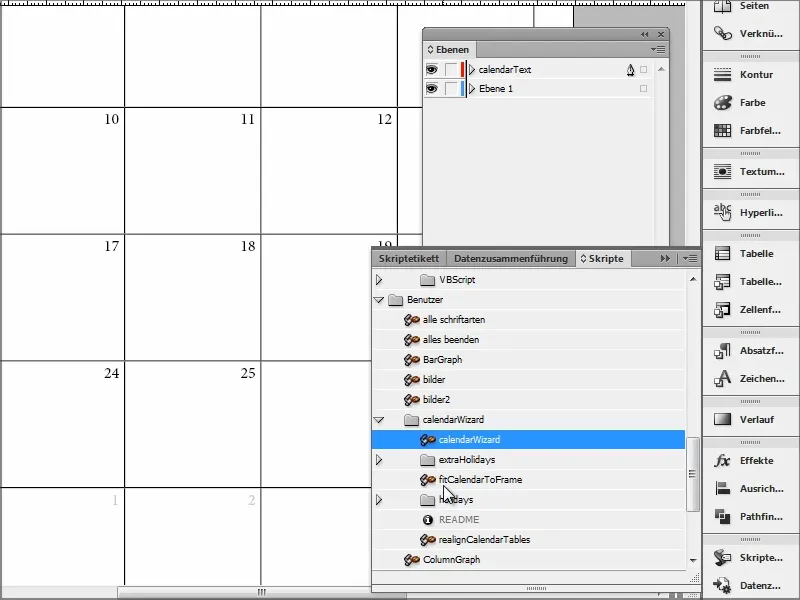
Espero que saques mucho provecho de este tutorial y nos vemos en el próximo consejo.


