Cuando una foto ha sido rasgada y luego juntada de nuevo, ya adquiere un significado. Si el borde rasgado está en un lugar específico, el significado de la imagen aumenta. Además, si la coloración y la luz subrayan el mensaje principal, entonces nos acercamos a una imagen con contexto situacional, con un contexto.
Paso 1: La imagen original
Esta imagen fue fotografiada con luz constante. El modelo estaba acostado en el suelo y un foco iluminaba la escena desde arriba a la derecha. Una película azul sumergió ligeramente la escena en una luz más fría. Como fotógrafo, estaba parado en una escalera a unos 1,50 m de altura. El área de trabajo también se amplió alrededor de 5 cm con un borde blanco bajo Imagen>Área de trabajo alrededor.

Paso 2: ¿Imagen coherente?
Para determinar si la imagen original es adecuada, hay un pequeño truco: buscar diagonales destacadas en la imagen y dibujarlas en capas separadas. Este proceso debería ser rápido y espontáneo.
Luego, se oculta la capa de imagen y se observan las diagonales. Deberían apuntar hacia una zona importante de la imagen (o varias, dependiendo), o acentuarla. En este caso, es el torso de la mujer.
Correcciones de imagen
Paso 3: Aclarar el cabello
Después de observar detenidamente la imagen, noté que, entre otras cosas, el cabello en la zona sombreada estaba un poco oscuro. Una buena manera de aclararlo es optimizarlo en el cuadro de diálogo Imagen>Correcciones>Sombras/Luces.
Paso 4: Sumergirse en la luz de la luna
El objetivo es iluminar la escena como si estuviera iluminada por la luz de la luna. Para lograrlo, primero hay que desaturar y desplazar ligeramente los colores, y aumentar los contrastes.
Paso 5: Luz apagada, foco encendido
La capa de ajuste recién creada se duplica y se establece en el modo de fusión Multiplicar. La opacidad de la capa es de aproximadamente el 67%. En la máscara correspondiente, se excluye la zona que no se debe oscurecer: el área del torso.
Paso 6: Brillo de la luz
La luz también puede ser acentuada oscureciendo ciertas áreas. La capa "REFERENCIA" con las dos capas de ajuste creadas se duplica y se fusiona en una única capa.
Paso 7: Ajuste de efectos
Como estamos trabajando con un Objeto inteligente (ver Paso 03), en este punto se deben realizar ligeras correcciones en el cuadro de diálogo Sombras/Luces. Aquí aprovecho para ajustar la máscara del Filtro inteligente y resaltar las zonas más brillantes. El objetivo es iluminar nuevamente algunas arrugas en las zonas más oscuras para que la imagen no se sumerja totalmente en la oscuridad.
Paso 8: Sombra proyectada manualmente
Siempre es útil dejar que una imagen "descanse" durante un tiempo. Para hacerlo, basta con tomar un pequeño descanso para verla nuevamente y percibirla. Después de un breve descanso, decidí que una sombra proyectada que la mujer proyecta con su manta le vendría bien a la escena.
Paso 9: La mirada de ensueño
Para darle al imagen un toque de mundo de ensueño y mantener la situación de luz un poco más suave, se activa la capa superior, se desactiva la capa de fondo y se presiona la combinación de teclas Mayús+Alt+Ctrl+E. De esta forma, todas las capas visibles se combinan en una nueva capa. Con Ctrl+I se invierte la imagen.
Luego, la capa se asigna al método de relleno Luz Suave. En Filtro>Otros filtros>Paso alto se puede ajustar el efecto de suavidad.
En nuestro ejemplo, el valor es de aproximadamente 13,5. La opacidad de la capa debe ser de aproximadamente 80%. El resultado es una suavidad ligera, que afecta principalmente a las pequeñas arrugas del techo.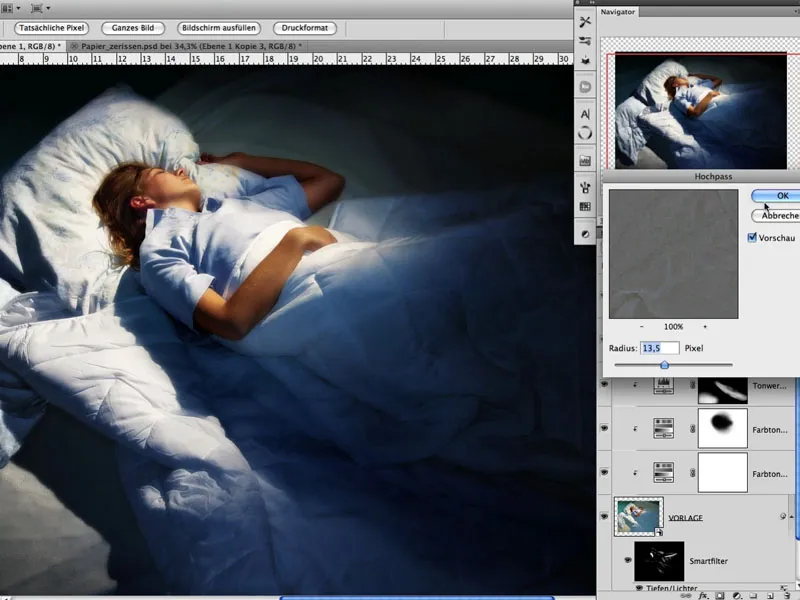
Paso 10: Papel rasgado
Ahora se fotografia papel rasgado. Es obvio que diferentes tipos de papel crean diferentes rasgaduras y bordes rasgados. Aquí es importante experimentar un poco. Fue relevante el hecho de que los trozos de papel rasgado y arrugado se fotografiaron durante el día en una zona de sombra en un cartón negro. Cada pieza de papel debe recortarse y colocarse en una capa separada. Esto se puede hacer muy fácilmente con la herramienta Varita mágica: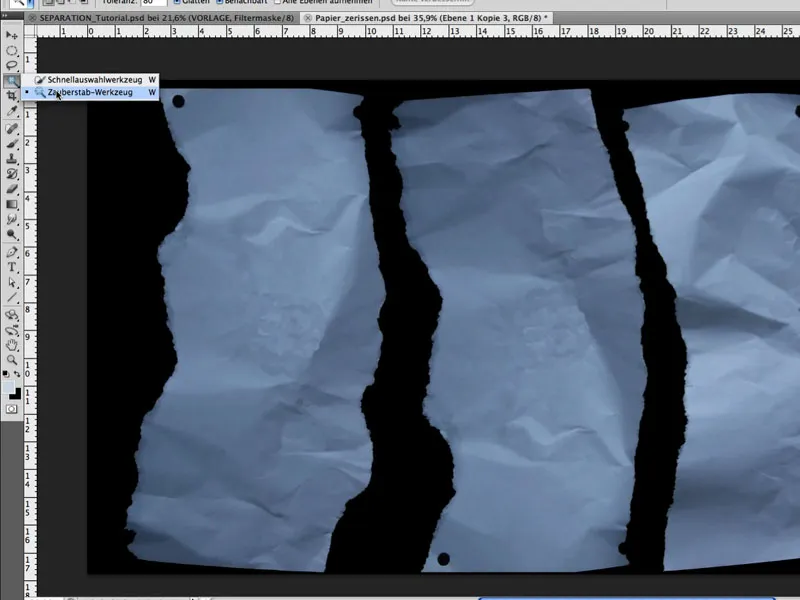
Paso 11: Optimizar formas
En Editar>Malla de forma se pueden ajustar muy fácil e individualmente cada pieza. Si colocas un pin, presionas la tecla Alt y mantienes el cursor sobre el pin, puedes girar la forma alrededor del pin. Esto es muy importante para una apariencia realista. El objetivo es formar 3 trozos de papel que parezcan provenir de una imagen.
Paso 12: Posicionar papel
Los trozos individuales de papel se arrastran a la imagen y se posicionan en el lugar correspondiente a través de Editar>Transformación libre. Se debe prestar especial atención al trozo central para que la cabeza de la mujer quede en el borde izquierdo.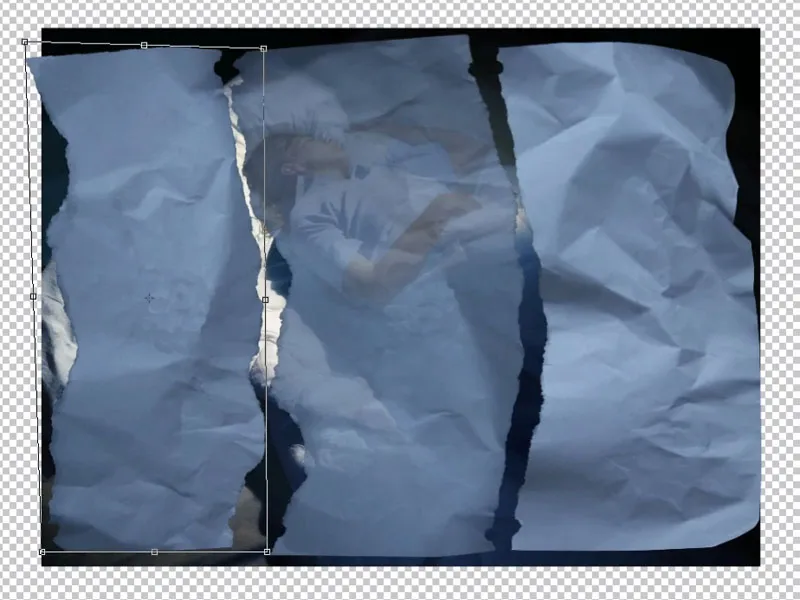
Paso 13: Ajustar formas
Los trozos de papel deben ajustarse aún más en su forma, de modo que el trozo izquierdo tenga un borde exterior a la izquierda y no un borde rasgado, y que cada agujero tenga su propio contraparte. Luego, la imagen original se combina nuevamente con Mayús+Alt+Ctrl+E en una capa. Se 'cortará' la imagen principal en capas separadas (izquierda, centro, derecha) como se muestra en la imagen. La capa de papel está sobre la capa de imagen.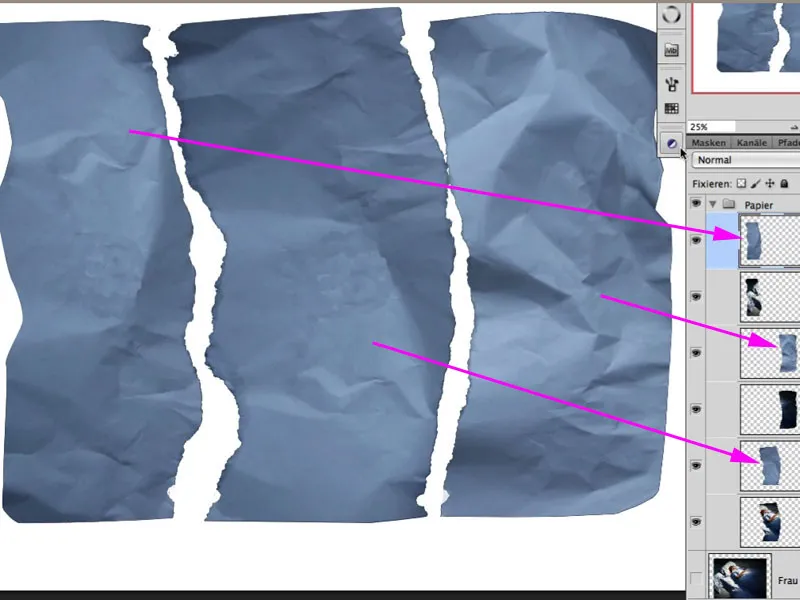
Ajuste del agujero en la máscara: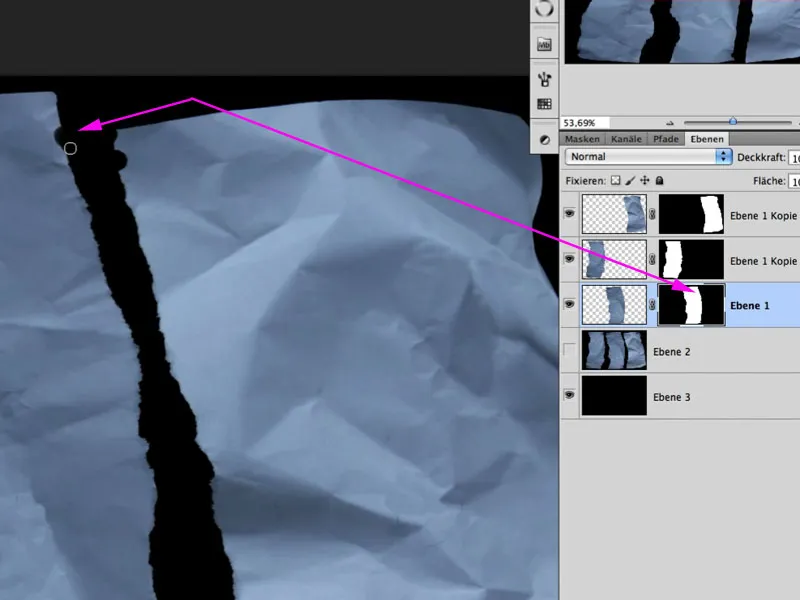
Paso 14: Definir pliegues más claramente
Para obtener más contraste en los pliegues y arrugas, cada capa de papel se puede duplicar, se asigna al método de relleno Luz Suave y se reduce la saturación.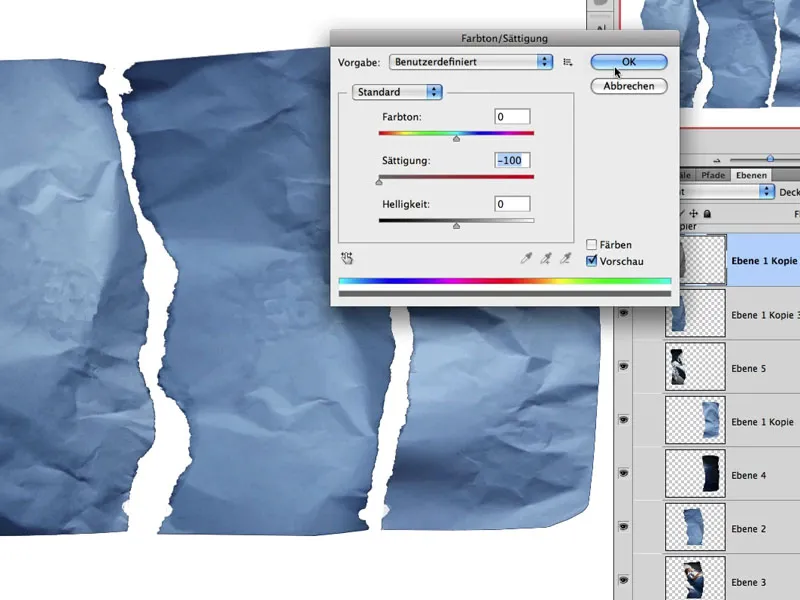
Paso 15: Pliegues claros
En los siguientes pasos, se trata de que los pliegues claros y oscuros afecten respectivamente la imagen subyacente. Para esto, se selecciona la pieza de papel en la capa correspondiente y en Selección>Gama de color se selecciona la zona más clara con la pipeta. Aquí se muestra el ejemplo de la pieza central: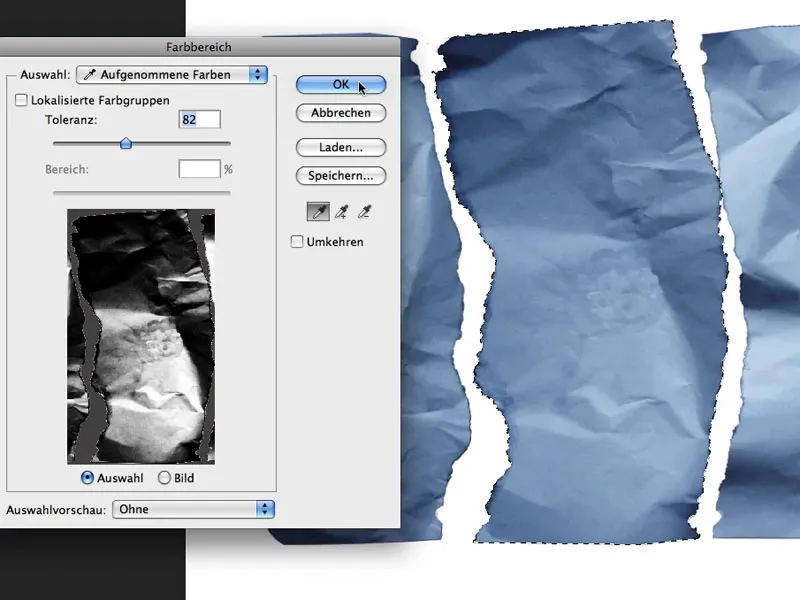
Con esta selección (líneas de hormigas en movimiento) se hace clic en el icono de máscara en la parte inferior de la paleta de capas, y automáticamente se crea la máscara adecuada que solo deja visibles las áreas claras. El método de relleno de esta capa es Multiplicación negativa.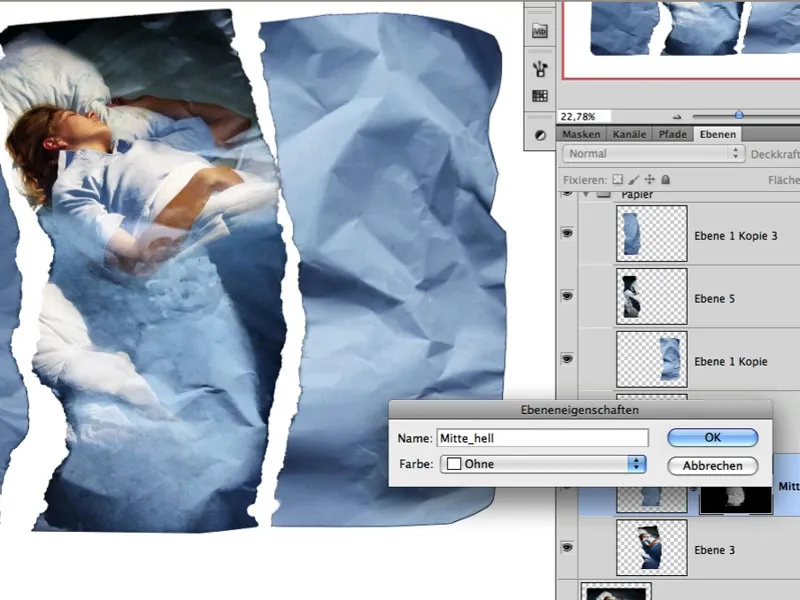
Paso 16: Pliegues oscuros
Con las áreas oscuras de los diferentes trozos de papel, se procede de la misma manera. En este caso, después de duplicar la capa, solo se siguen las áreas oscuras y se vuelven a cargar como selección en la máscara. El método de relleno en este caso es Multiplicar.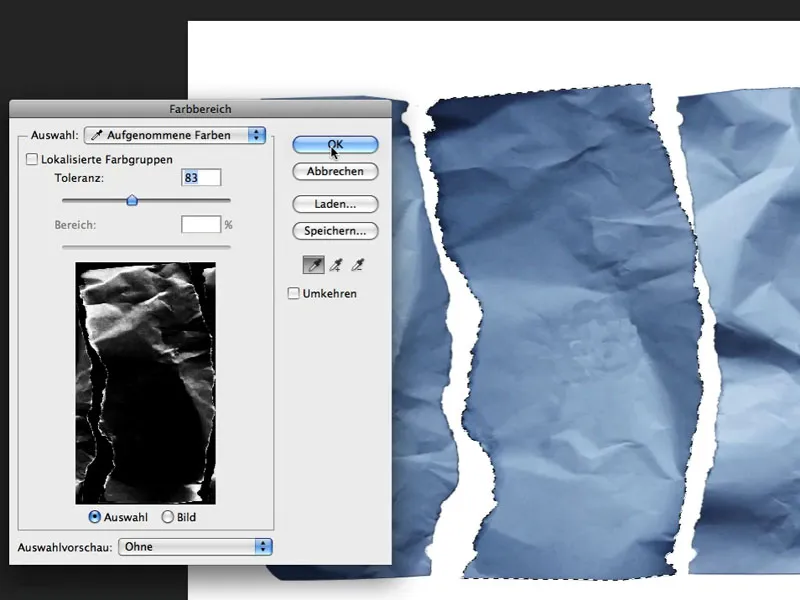
El resultado preliminar luce así: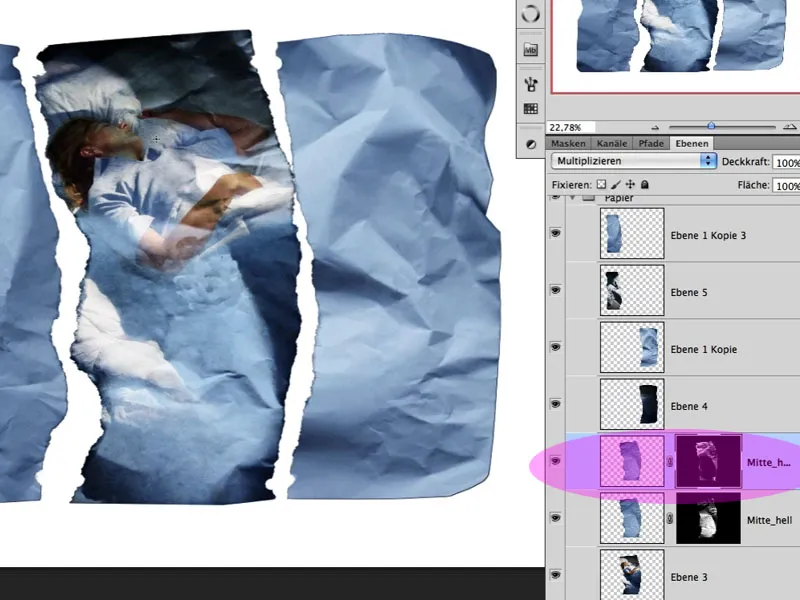
Paso 17: Claro+oscuro
Por supuesto, ambas capas en la máscara aún necesitan un posterior ajuste para que la imagen se destaque de la mejor manera posible y, por ejemplo, los pliegues no atraviesen el rostro. El resultado de esta simbiosis se ve así:
Paso 18: Organización
La técnica mencionada anteriormente la aplico ahora también a los otros niveles y organizo mis niveles en grupos correspondientes; ver imagen: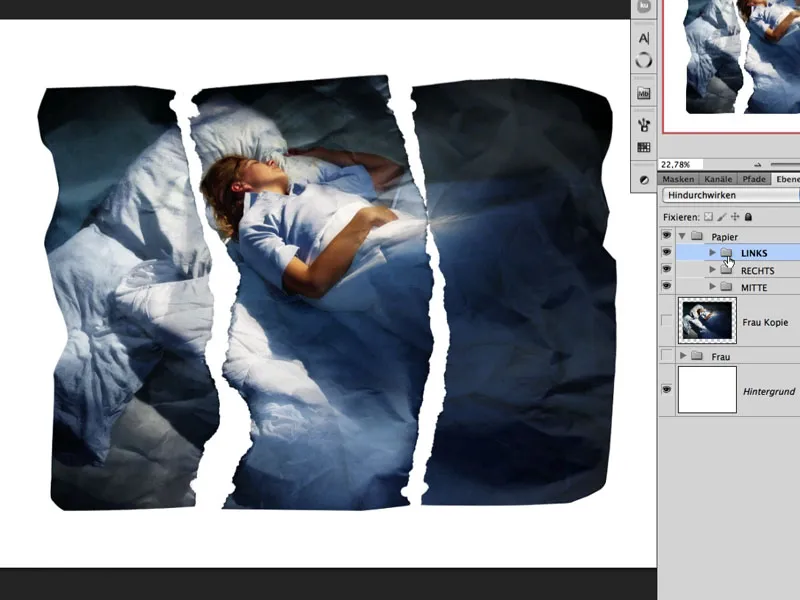
Paso 19: Optimizar pliegues
En esta fase, si se observa que algunas áreas de la imagen requieren más estructura de pliegues, se pueden utilizar la selección y capas de otros trozos de papel y transformarlas según sea necesario, como en el ejemplo de la izquierda aquí:
Para ello se crea una capa de ajuste que recupera algo de brillo, como corrección selectiva con máscara de capa sobre la foto.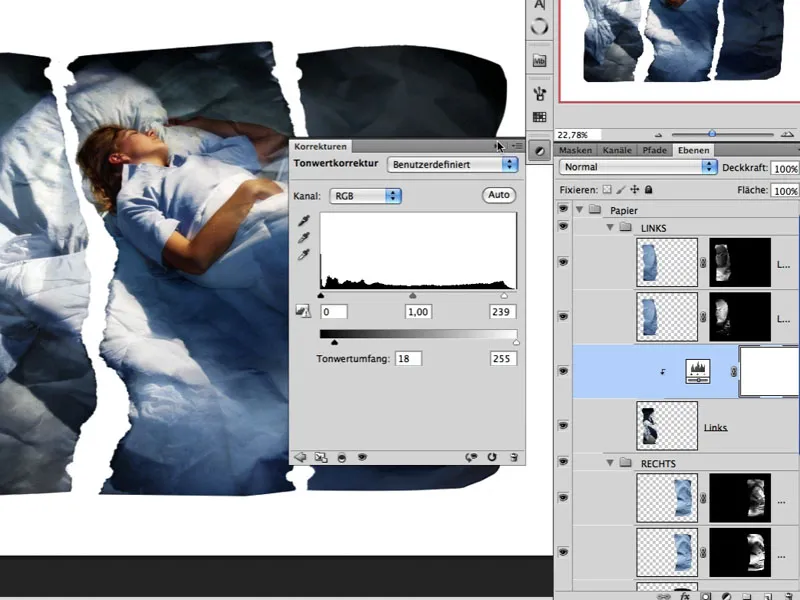
Arrastrando y soltando (Drag&Drop), se arrastra la máscara apropiada (pliegues claros) de otro trozo de papel a la máscara de la capa de ajuste. Luego, se coloca la máscara en un lugar adecuado y se transforma según corresponda.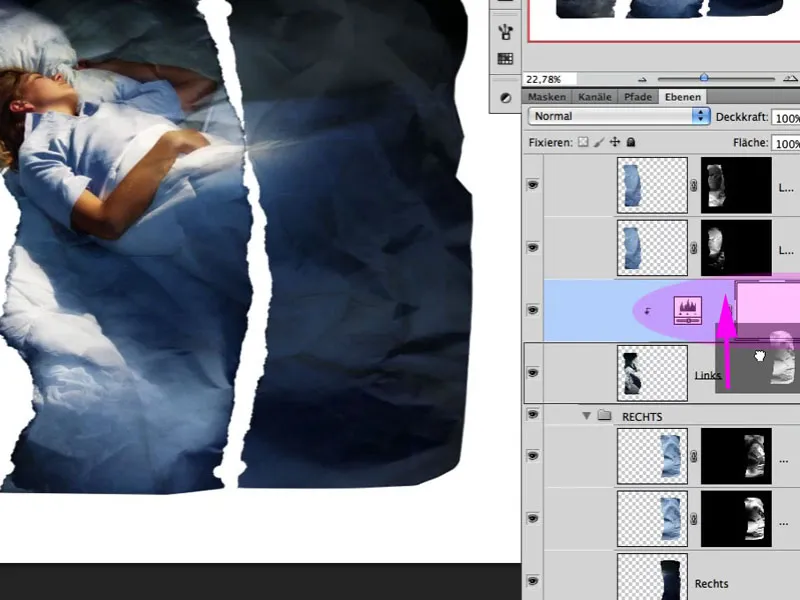
Paso 20: Desplazamiento
Los grupos individuales ahora se inclinan y se desplazan según sea necesario, de modo que también ocurren superposiciones aquí. Mi atención se centra en la pieza central con el cuerpo de la mujer. Para una mejor evaluación de los pasos siguientes, se oscurece ligeramente el fondo, de modo que no se vea blanco puro:
Paso 21: Borde rasgado
Una foto real está compuesta por varias capas: el cartón base, la capa de adhesivo, el papel fotográfico, etc. Si se rasga una foto de este tipo, se crea una cierta imagen de rotura, dependiendo de los factores mencionados anteriormente. En el grupo respectivo, se crea una nueva capa llena de blanco. A esta se le asigna la máscara correspondiente del trozo de papel respectivo. La máscara activada ahora se puede mover hacia la izquierda con las teclas de flecha. El resultado de esta máscara desplazada es el primer resultado del borde rasgado: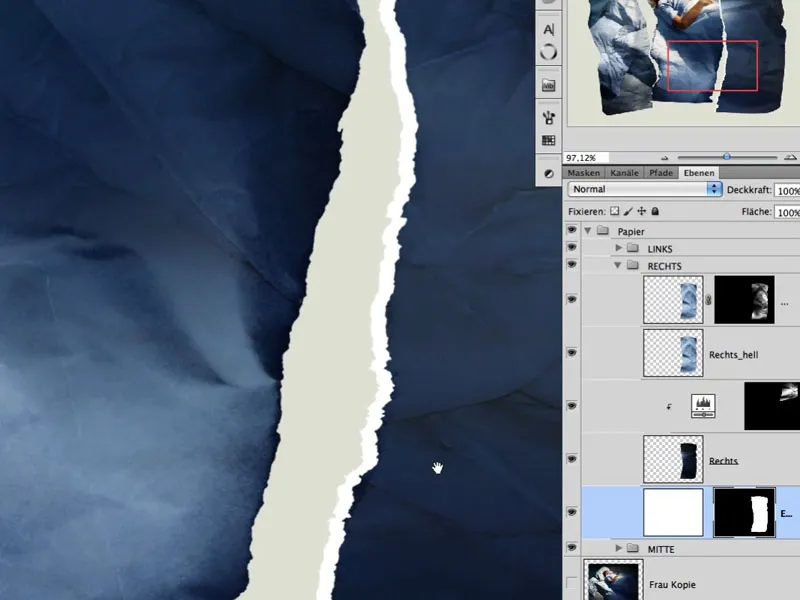
Paso 22: Optimizar borde
Con la herramienta de dedo difuminado se puede hacer el borde rasgado en la máscara un poco más irregular y hacer visibles algunas fibras al borrar cuidadosamente áreas individuales.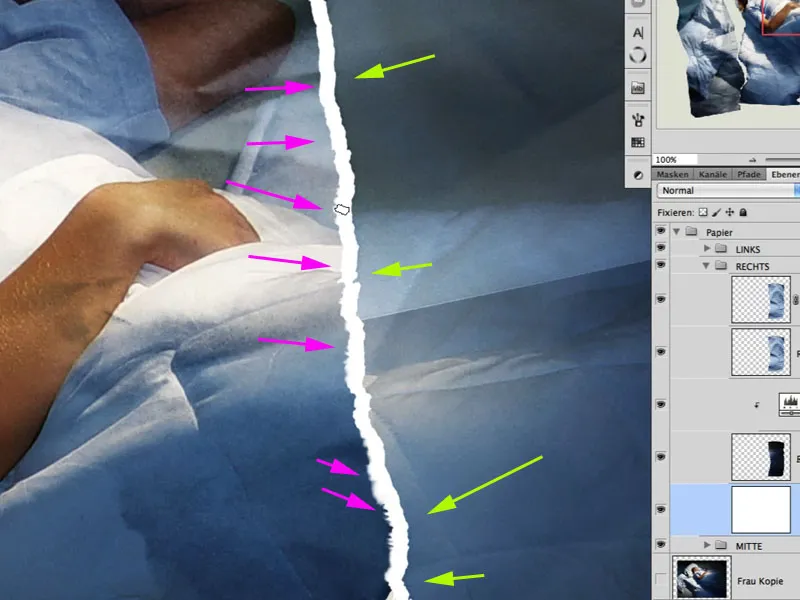
Paso 23: Tratamiento de superficie de papel
El papel fotográfico rasgado se ve aún más realista si la superficie también ha sido afectada. Para esto, se puede ajustar un pincel en las opciones de pincel de forma adecuada...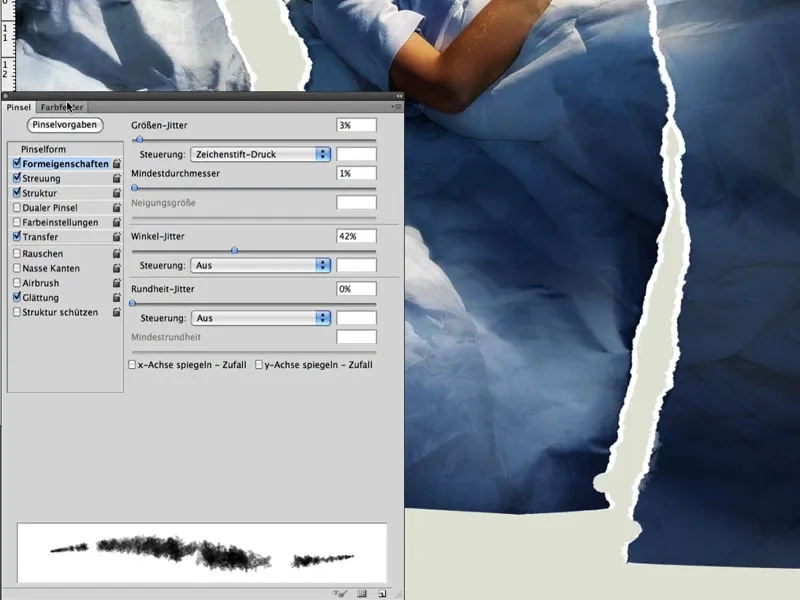
... y en una máscara llena de blanco en la capa de la foto con una opacidad baja, pintar una estructura ligeramente interrumpida.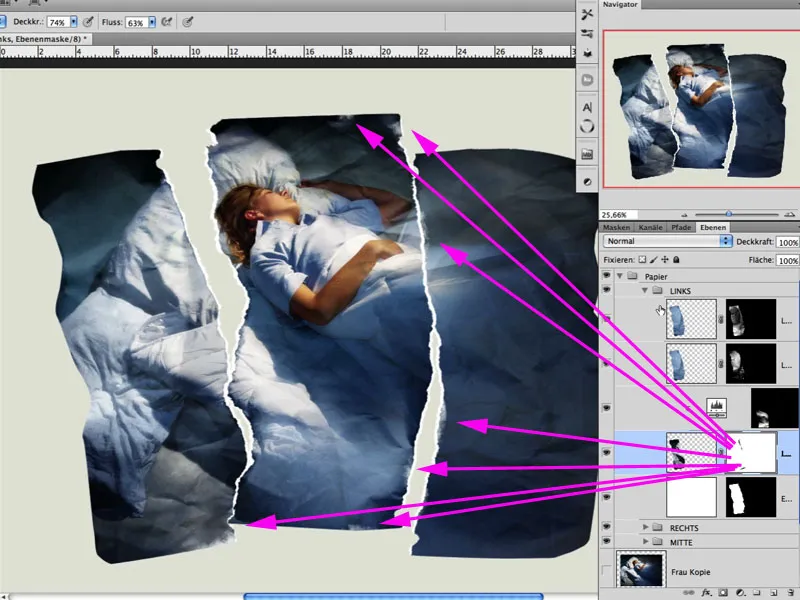
Aquí hay un detalle: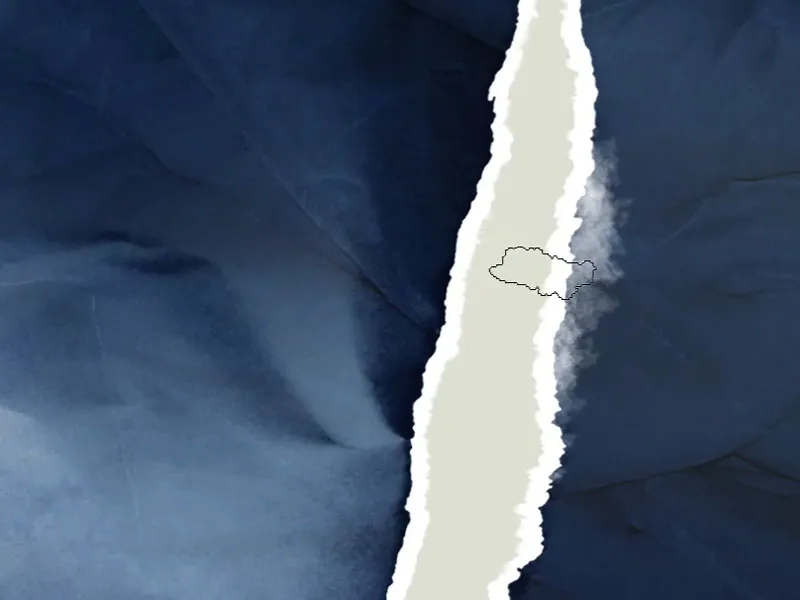
Paso 24: La sombra
El papel ondulado solo parece creíble si también genera una sombra correspondiente. Elijo una luz ligeramente difusa. Se crea una nueva capa de relleno color sólido en el modo de mezcla Multiplicar y se vuelve invisible nuevamente con una máscara rellena de negro.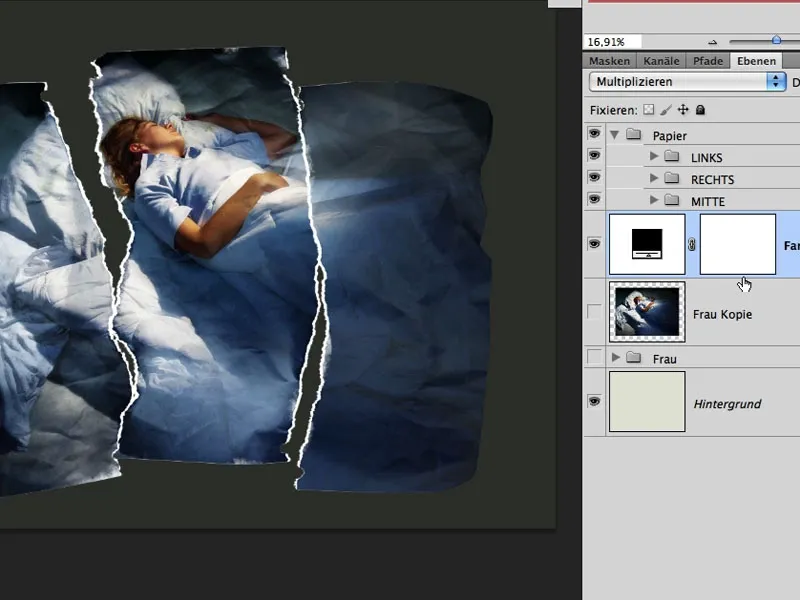
Con un pincel grande, blanco y suave, se pinta el efecto de sombra con una opacidad baja. En algunos puntos, el diámetro del pincel se puede variar y también tomar una forma más precisa, de modo que la cercanía al suelo sea más claramente visible.
Paso 25: Adiós al color
Para darle más significado a la imagen, elijo un aspecto que simule aún más la luz de la noche/luz de la luna. Para esto, creo una capa de ajuste de tono/saturación con el modo de mezcla color. La saturación no se reduce por completo; ver imagen: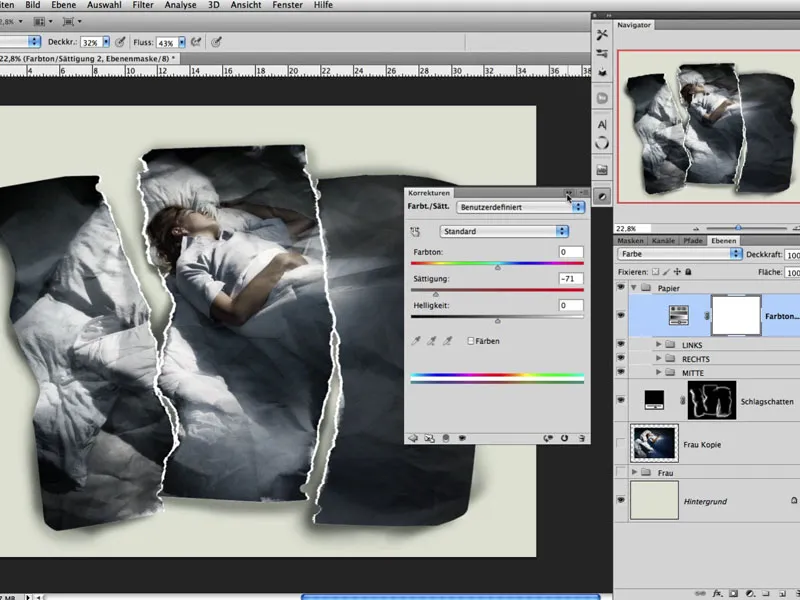
Paso 26: Recuperar pliegues
En estos pasos casi finales, me gusta volver a fusionar todas las capas inferiores con Mayús+Alt+Ctrl+E y duplicarlas de inmediato. La capa superior ahora se edita con Imagen>Ajustes>Sombras e iluminaciones, de modo que a través de ajustes, algunos pliegues vuelvan a ser más visibles.
El modo de mezcla de esta capa es Luminosidad, y se crea una máscara que se llena de negro. Ahora tengo la posibilidad de pintar el efecto de sombras e iluminaciones en la imagen con blanco donde quiero resaltar los pliegues y arrugas.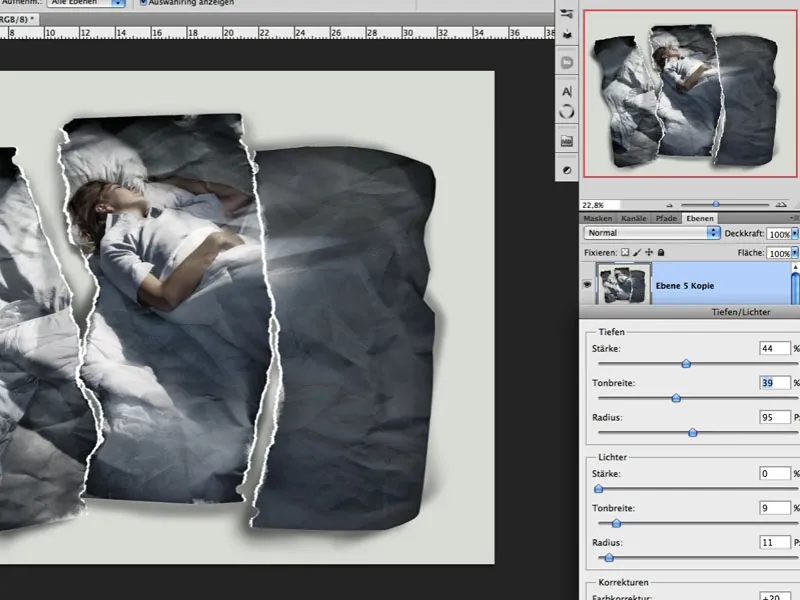
Paso 27: Tono
Si es necesario ajustar aún más la coloración de la imagen, se puede aplicar un relleno de color con el método de fusión Sobreexponer y una baja opacidad.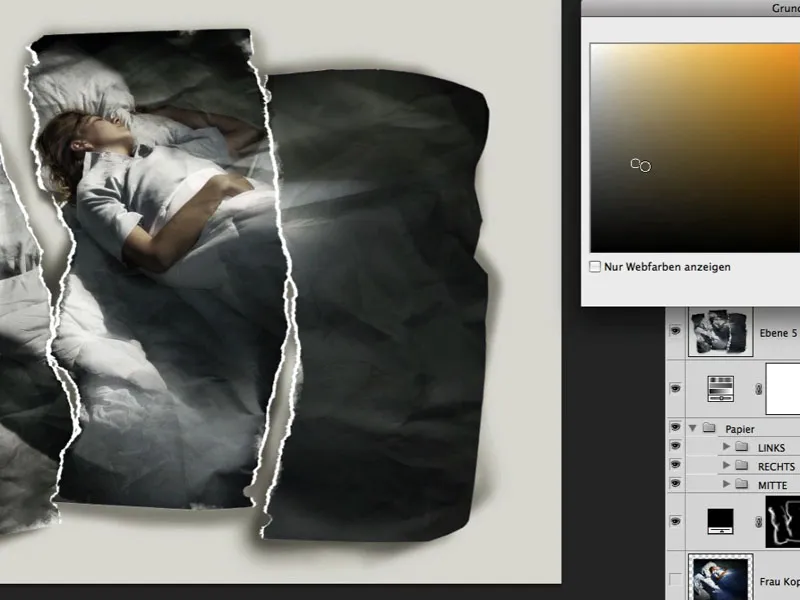
Paso 28: Granulado y Nitidez
Casi listo para finalizar, la imagen aún requiere un ligero granulado, que se logra a través de una capa rellena con un 50% de gris y se encuentra un valor adecuado con el filtro Añadir ruido. Luego, este granulado se suaviza ligeramente con el filtro Filtro de desenfoque; el método de fusión es Luz suave con una baja opacidad. La nitidez se logra con el filtro Filtro de enfoque>Enfocar máscara. Aquí un recorte detallado con granulado y nitidez.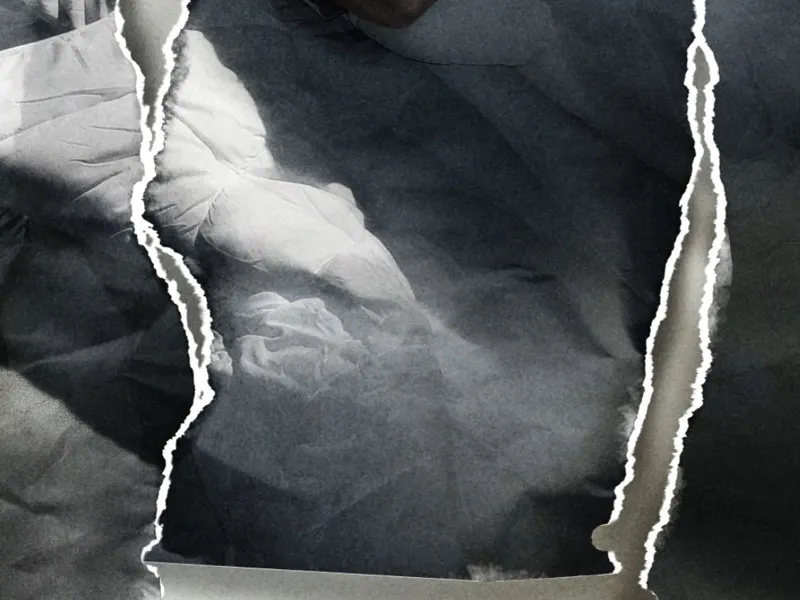
Paso 29: Final
Las acentuaciones finales siempre son cuestión de gustos. Opto por oscurecer ligeramente las áreas exteriores y crear de esta manera un leve haz de luz con 2 rellenos de color en el método de fusión Multiplicar con una baja opacidad: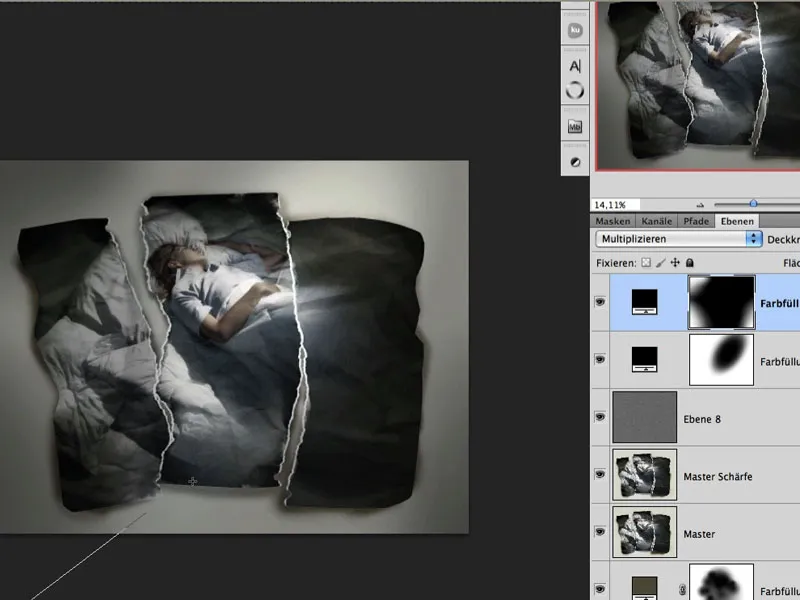
La imagen final:



