Primer paso
En este tutorial, te mostraré cómo añadir bokeh artificial a una hermosa, cálida y suave foto de verano.
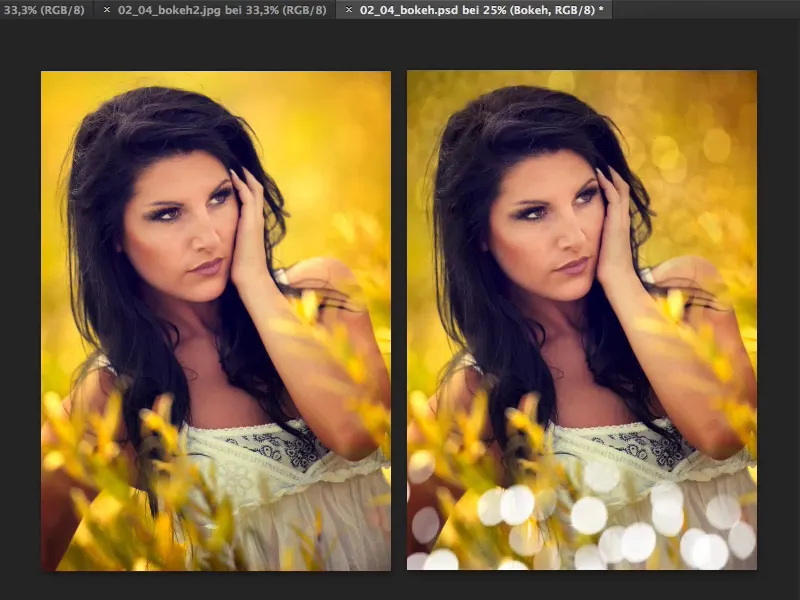
Paso 2
Todo lo que necesitas son imágenes bokeh originales. Por supuesto, también podrías crear estos rizos tú mismo en Photoshop, pero con las típicas aberraciones cromáticas en los bordes y todos los colores, te llevaría mucho tiempo.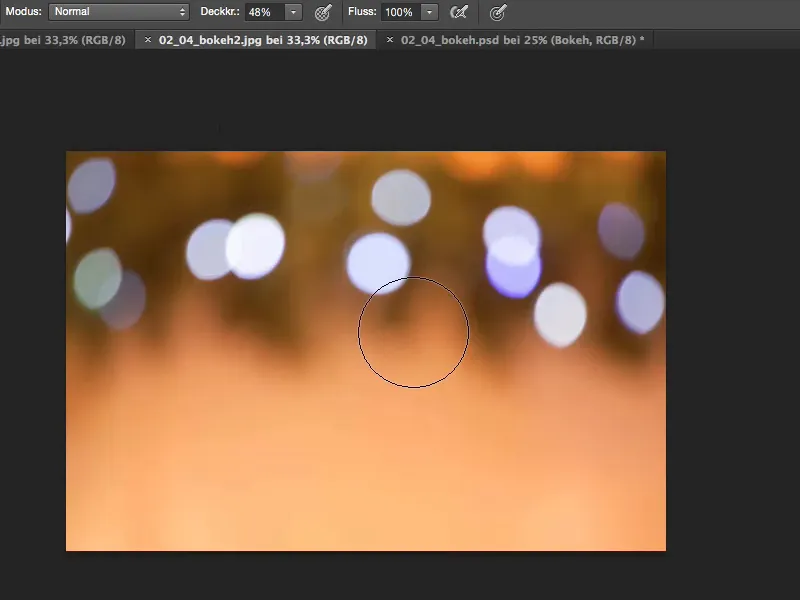
Tercer paso
Así que lo mejor es salir a la calle, abrir el diafragma, enfocar manualmente y desenfocar toda la imagen para que sólo queden las luces. Entonces tendrás estas imágenes bokeh.
Otro ejemplo sería éste: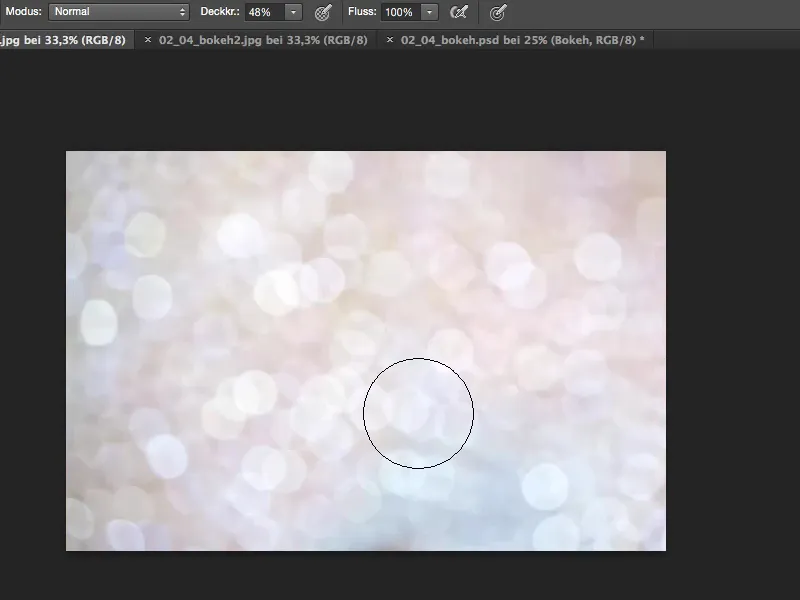
También queda muy bien si haces fotos desenfocadas de salpicaduras de agua. O tal vez árboles de Navidad o luces de hadas en Navidad: puedes utilizar todo esto para conseguir un bokeh artificial.
Paso 4
Sí, y ahora vamos a arrastrar este archivo hasta aquí. Voy a marcar esto, cerrar el archivo de inmediato ...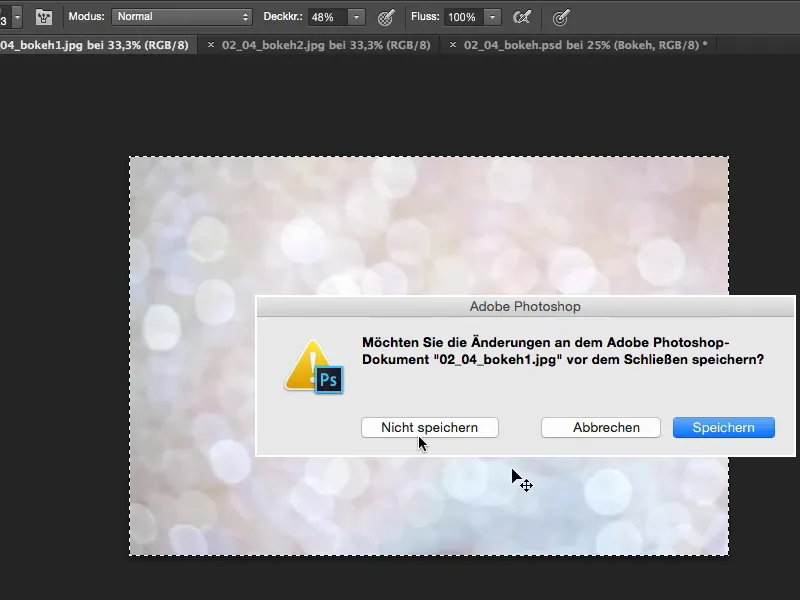
Paso 5
... y pegamos esto sobre el fondo.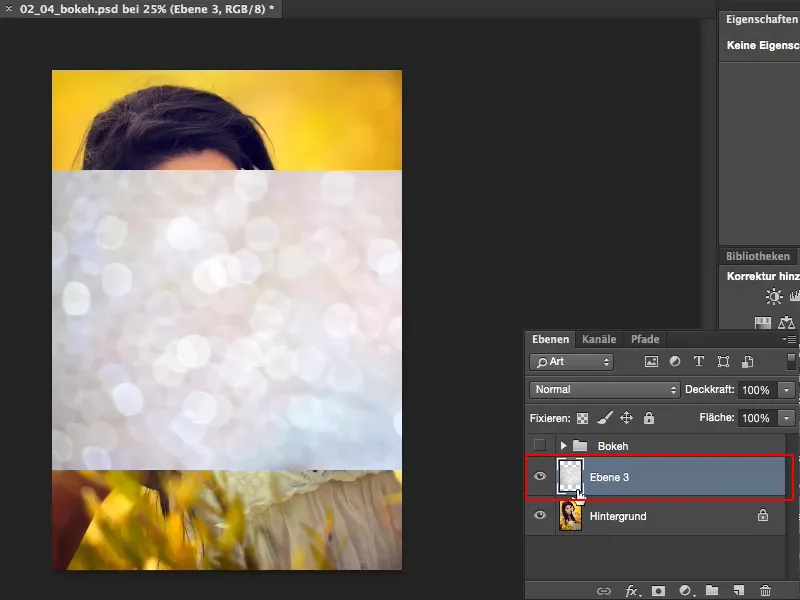
Paso 6
Ahora tengo dos opciones: Recortar, que tomaría un poco largo para este tutorial, pero siempre puedo hacer dos o tres cosas: Suelo mirar el modo de capa Multiplicar negativo. Por supuesto, esto no ayuda aquí porque el archivo ya es muy ligero de todos modos.
Echo un vistazo al modo Incrustación, que queda bastante bien, pero con archivos de colores claros, Multiplicar suele ser el modo de capa que mejor funciona.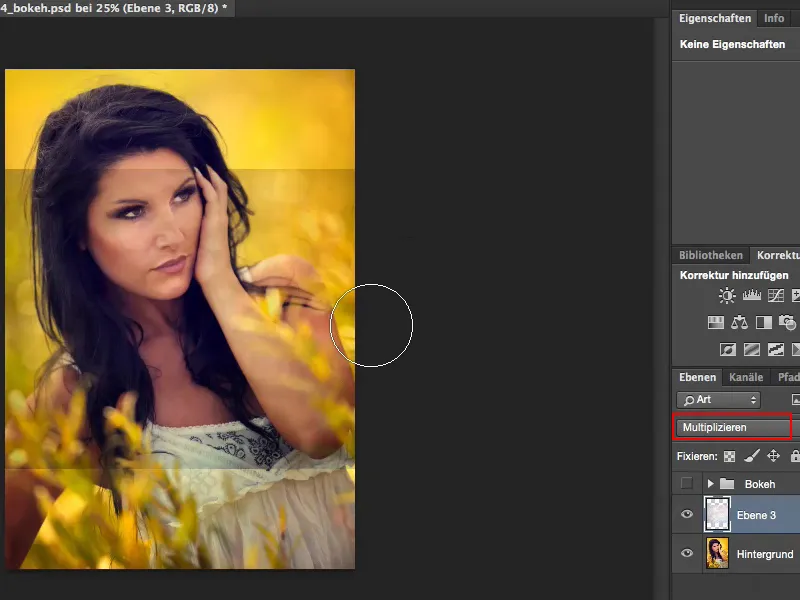
Paso 7
Ahora utilizo Mover para introducir todo en la imagen tal y como me gusta. Sí, y ahora puedo aplicar una corrección de valor tonal (Imagen>Correcciones>Corrección de valor tonal) y tratar de resaltar un poco los oscuros ...
... e ir un poco más claro aquí (1), hacer las luces (2) un poco más brillante ...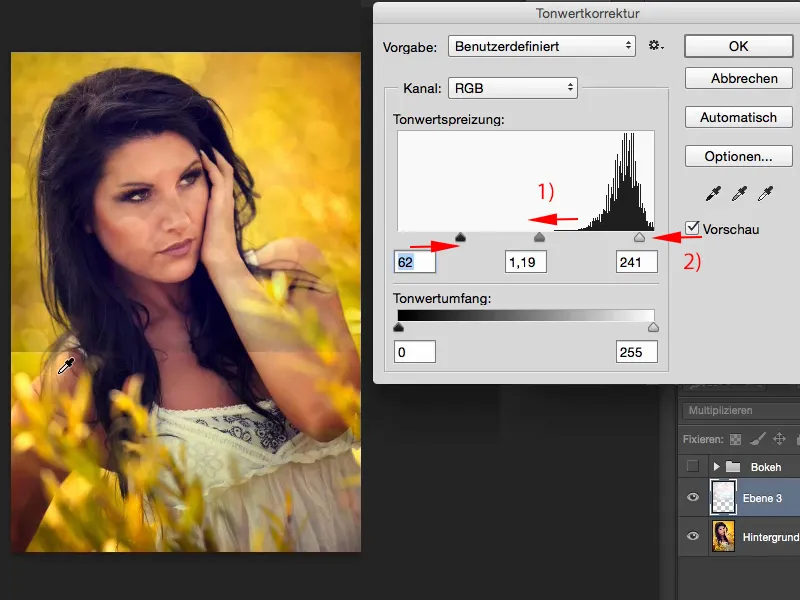
Paso 8
Ahora tengo que corregir el borde en la parte inferior aquí. Para ello, crear una máscara, cambiar a la herramienta pincel, la opacidad no al 100%, de lo contrario se ve un poco extraño si se borra por completo, por supuesto, sólo lo haría el 100% en el modelo ahora, porque no necesita ningún bokeh, ...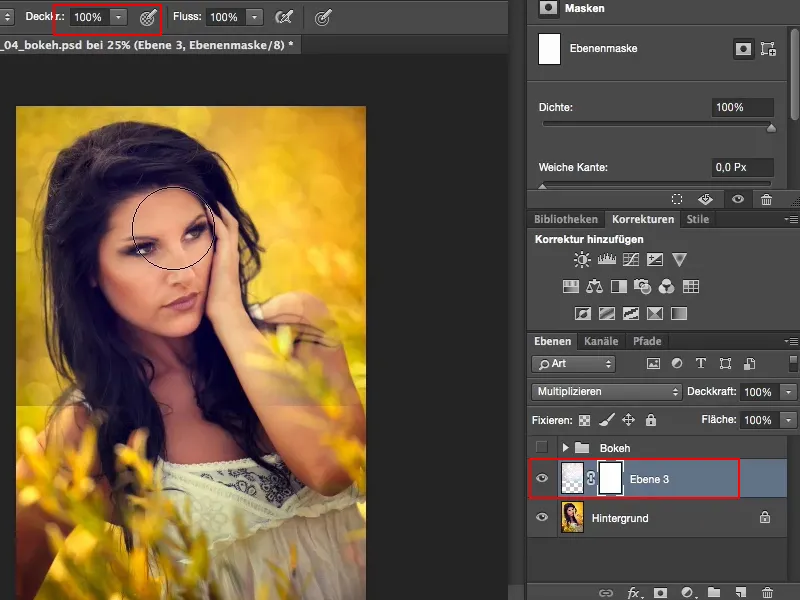
Paso 9
... y alrededor, para que haya una transición suave, simplemente lo desvanezco lentamente, al 50 %, y pinto sobre él una y otra vez hasta que se mezcla armoniosamente en la imagen.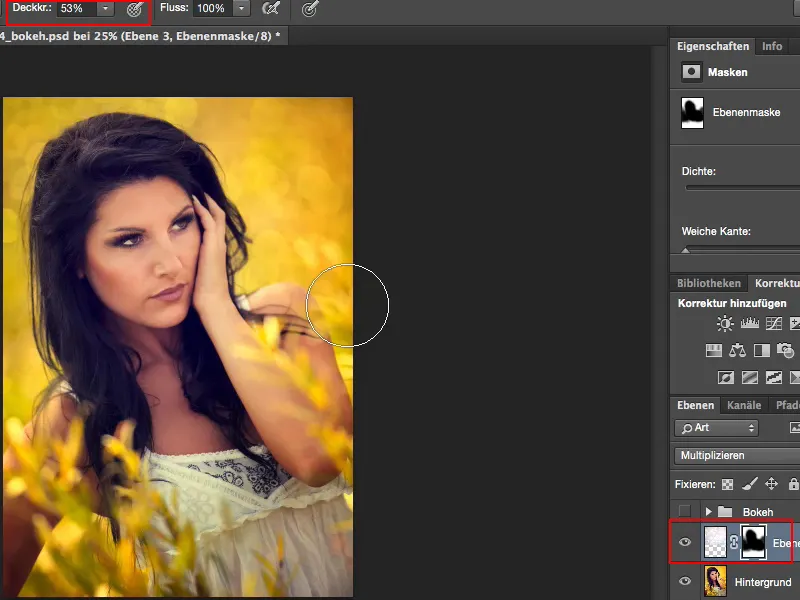
Paso 10
Si el efecto te parece demasiado débil, puedes duplicar la capa y ajustar la opacidad. Yo voy a ajustar la segunda capa al 50 %, que creo que queda bastante bien.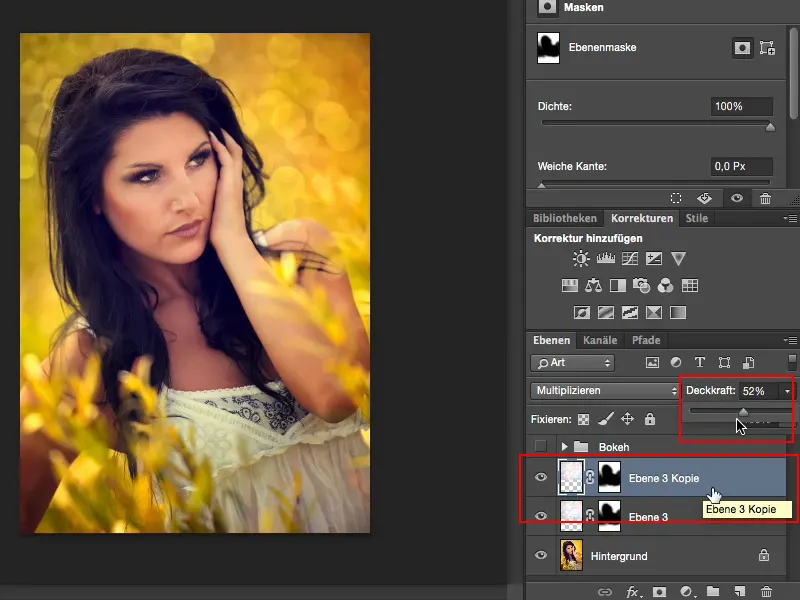
Paso 11
Y ahora quiero añadir un poco de bokeh en primer plano. Voy a coger el siguiente archivo e insertarlo de nuevo.
Ahora tengo que ajustar el tamaño un poco usando Transformación libre (1) ...
Se ve bien así. No necesito la gama de colores de la parte inferior (2), el marrón-beige; en realidad me gustaría así (3) ...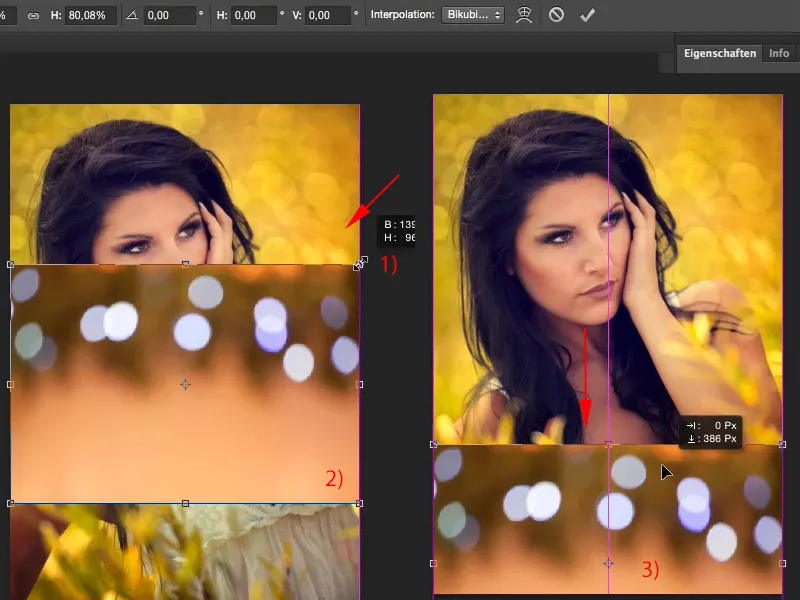
Paso 12
Ahora sólo quiero mantener las luces aquí. Y si sólo quiero mostrar los aspectos más destacados, entonces siempre necesito el modo de capa Multiplicar negativo (1).
Y, por supuesto, también necesito una corrección de valor de tono (2), en la que ajusto todo un poco aquí, ...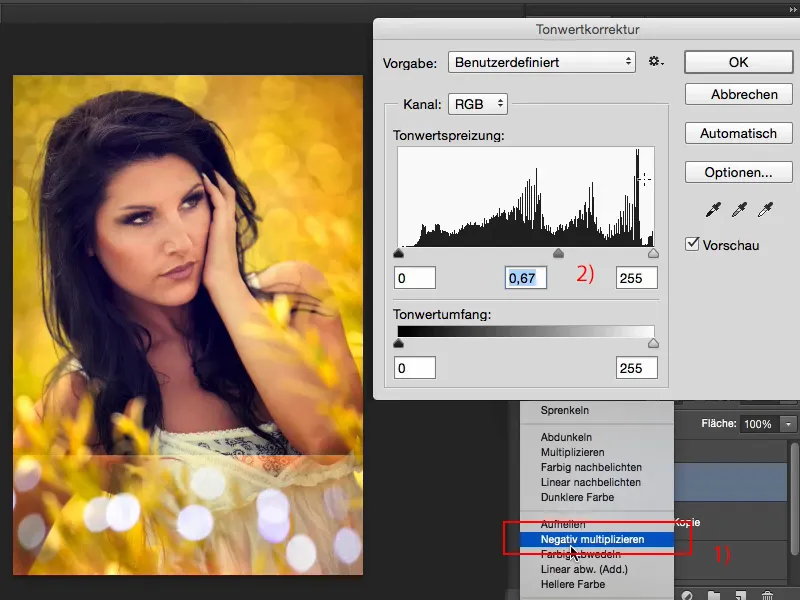
Paso 13
Como se puede ver, los aspectos más destacados permanecen a excepción del borde superior y voy a conseguir mi máscara de nuevo y cepillo esto lejos (1).
No importa si accidentalmente sale un poco de bokeh (2), en realidad parece bastante natural.
También puedo eliminar un poco de la parte inferior, porque nadie a quien le enseñes esta foto podrá entender lo que realmente se ha hecho aquí.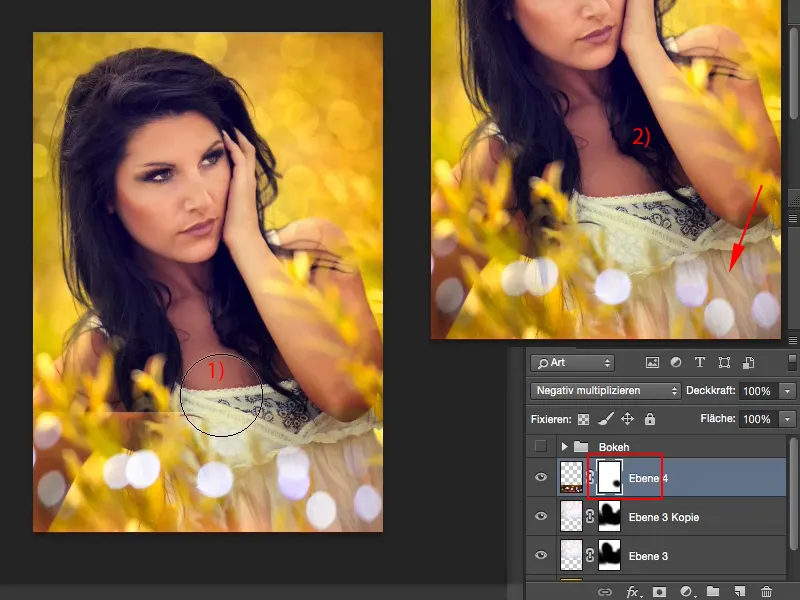
Paso 14
Ahora es un poco pequeño aquí, así que duplico la capa de nuevo con Comando/Ctrl+J y puedo usar Transformar o Mover para prácticamente duplicar todo de nuevo (1), y porque es tan bonito, una vez más (2) ...
... tal vez un poco más arriba ...
Por supuesto, también puedo rotar ... que también encaja muy bien en la imagen si todavía hay un poco volando por aquí arriba ...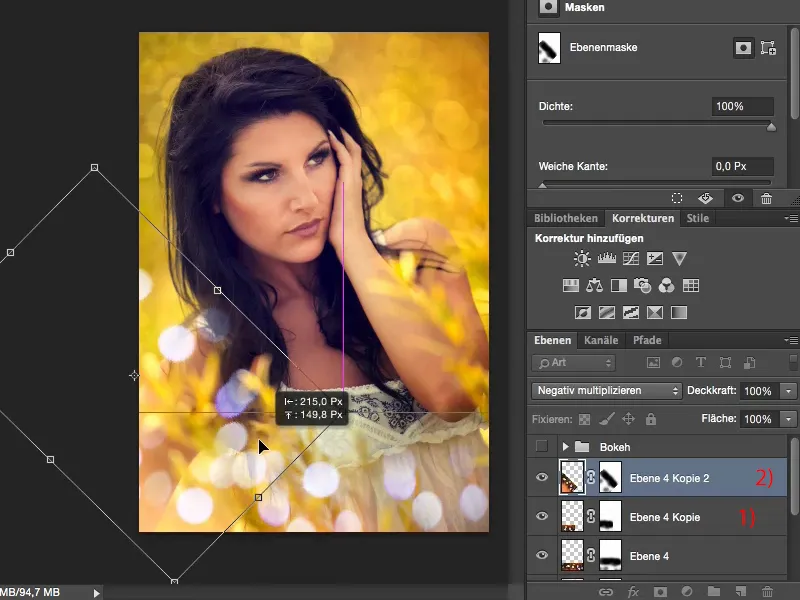
Paso 15
... queda muy bien.
Las transiciones ya son suaves de todos modos, porque la máscara es, naturalmente, también transformado. Todo gira.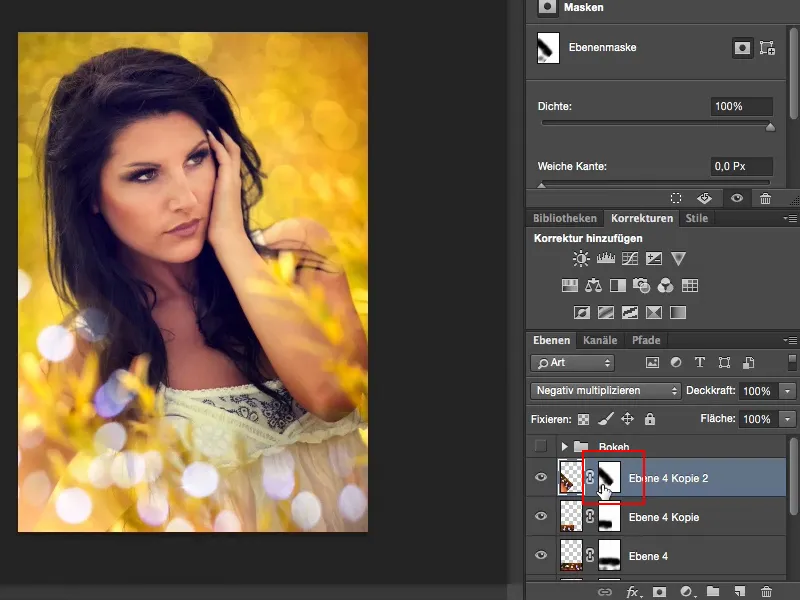
Sí, y de esta forma tan sencilla puedes realzar un look veraniego tan bonito y crear un efecto wow.


