Este truco trata sobre cómo trabajar con un script. En realidad, no quería crear más tutoriales sobre scripts porque ya hay muchos, pero esto es tan chulo que no puedo evitarlo.
Paso 1
Empezaré insertando unas cuantas imágenes con Ctrl+D.
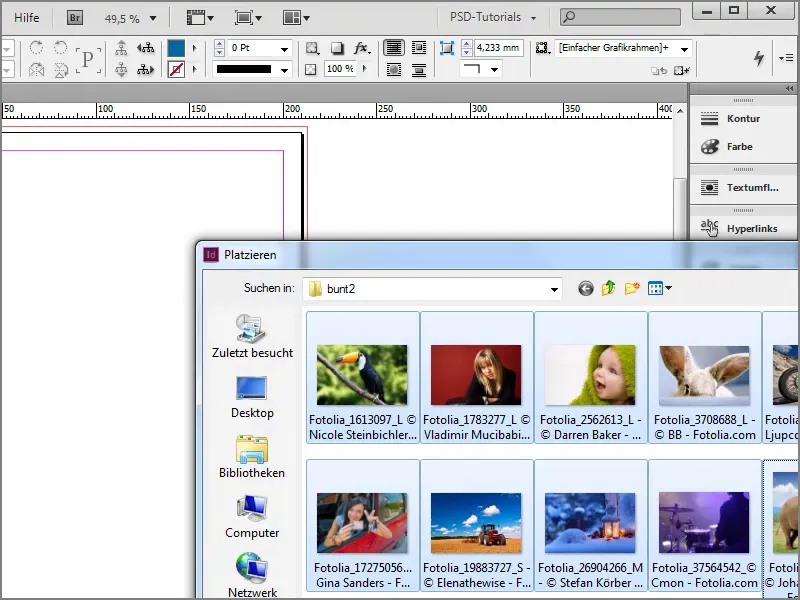
Paso 2
Aquí tengo la opción de insertar las imágenes como una hoja de contactos. Puedo pulsar la tecla Ctrl+Shift, aquí puedes ver como cambia el puntero del ratón.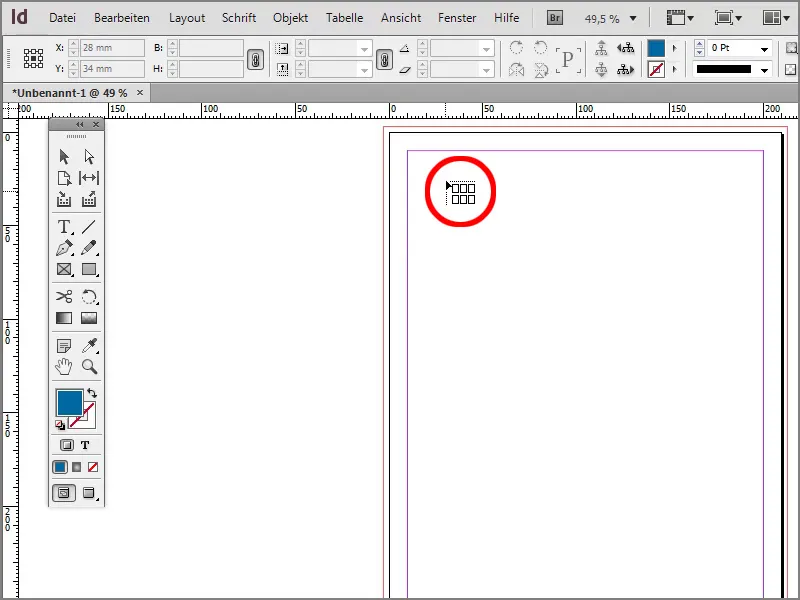
Paso 3
Ahora he creado la hoja de contactos correspondiente.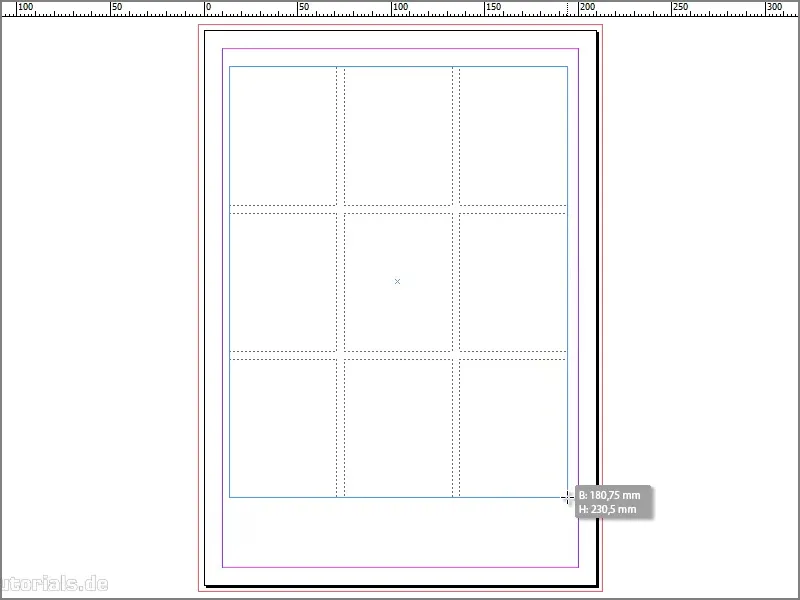
Paso 4
O puede trabajar con las teclas de flecha. Ya sea con la tecla de flecha derecha o con la tecla de flecha arriba para crear múltiples filas y columnas.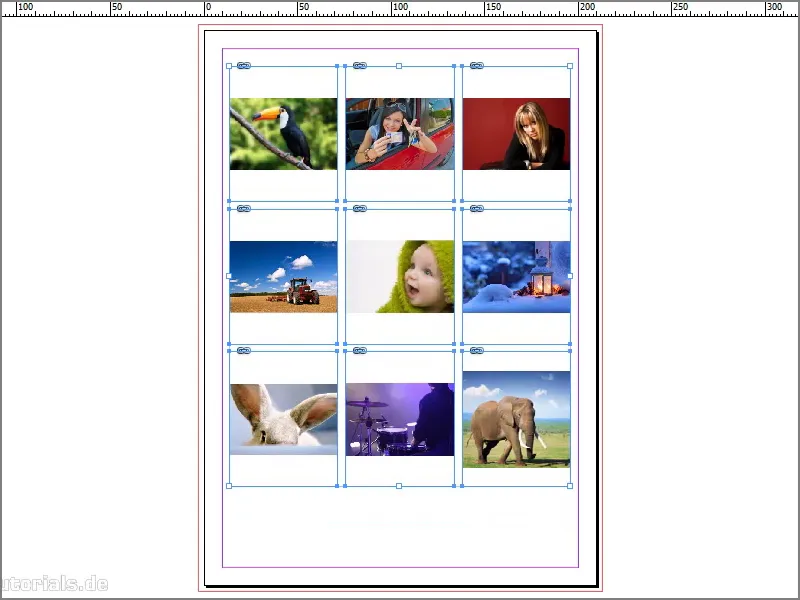
Paso 5
Primero relleno el marco proporcionalmente. Ahora sería genial si pudiera intercambiar la imagen con el pájaro y el elefante, porque en realidad quería el elefante en la parte superior izquierda y el pájaro en la parte inferior derecha. Debería haber una opción aquí cuando pulsamos el botón derecho del ratón con el que podemos decir intercambiar el contenido en consecuencia.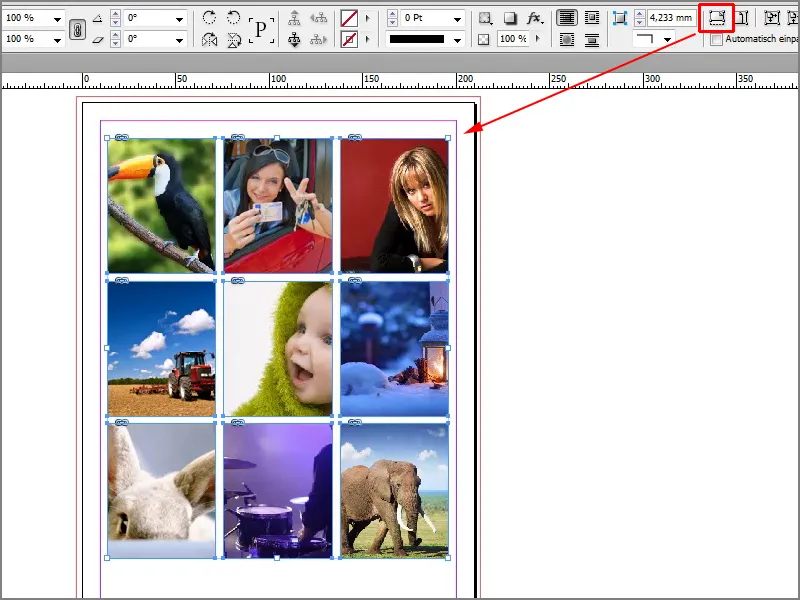
Paso 6
Desgraciadamente, no existe tal opción, pero hay un script genial para esto de Gerald Singelmann en su blog The InDesign FAQ, www.indesign-faq.de. Podemos descargar el script directamente desde allí.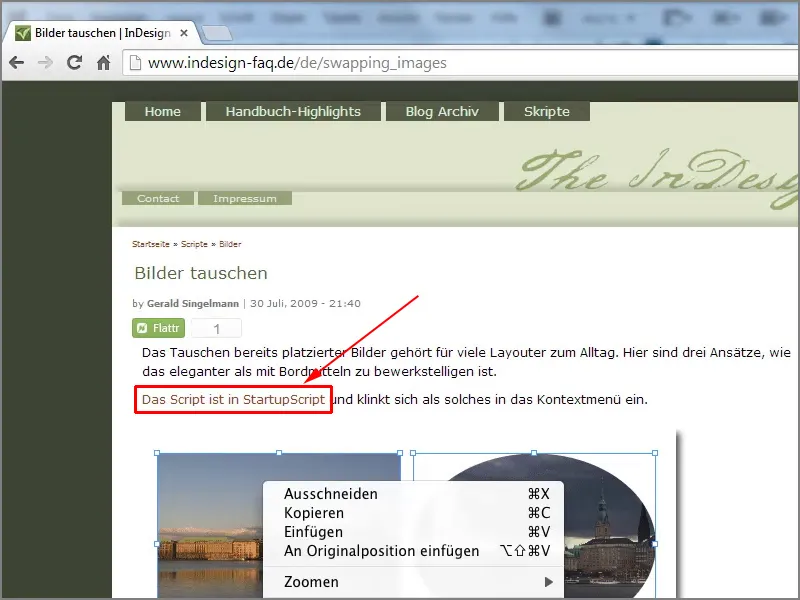
Paso 7
Vamos a hacerlo. Una vez que lo hayamos descargado, tenemos que copiarlo en la carpeta: C:\Program Files (x86)\Adobe\Adobe InDesign CS6\Scripts\startup scripts. Esto significa que aquí hay un script que debemos tener en cuenta al iniciar InDesign.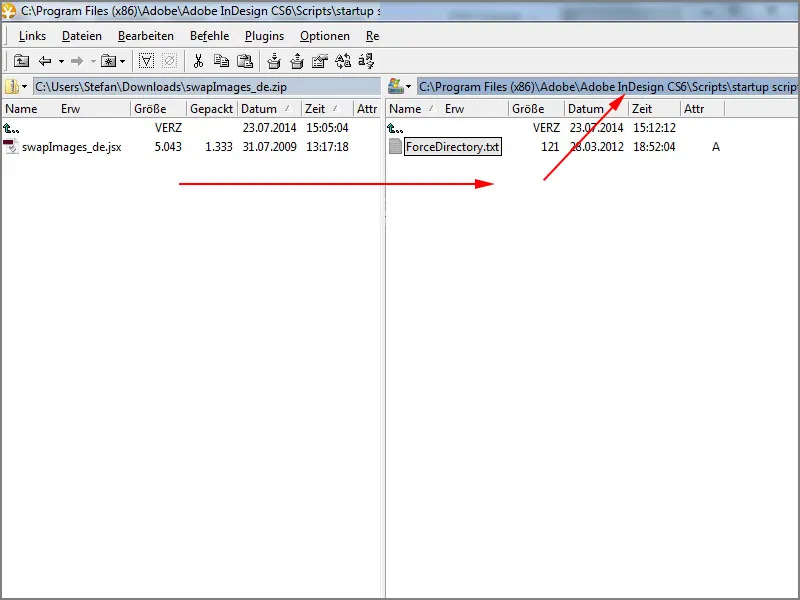
Paso 8
Luego tengo que cerrar InDesign, porque todavía no tengo la opción. Podemos ver esto cuando hago clic con el botón derecho en las imágenes. Lo que todavía falta aquí es Intercambiar imágenes o marcos.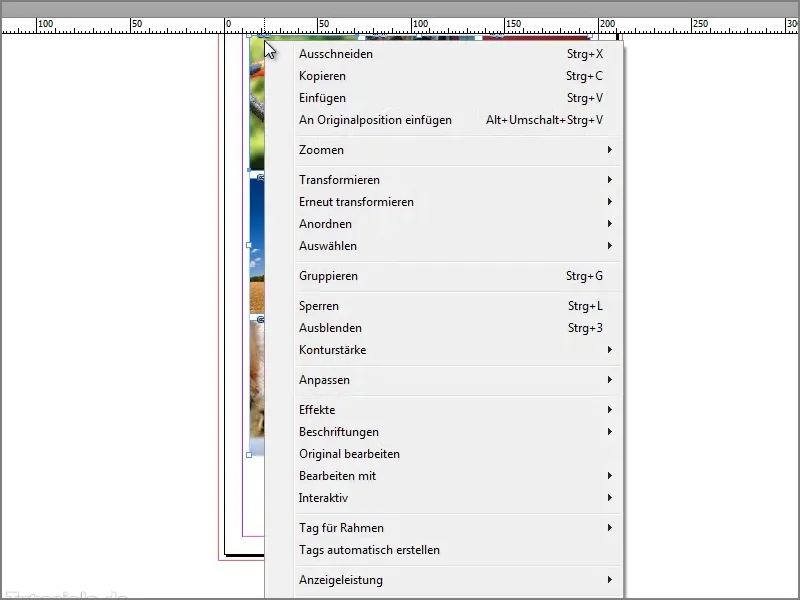
Paso 9
Así que cierro todo, ...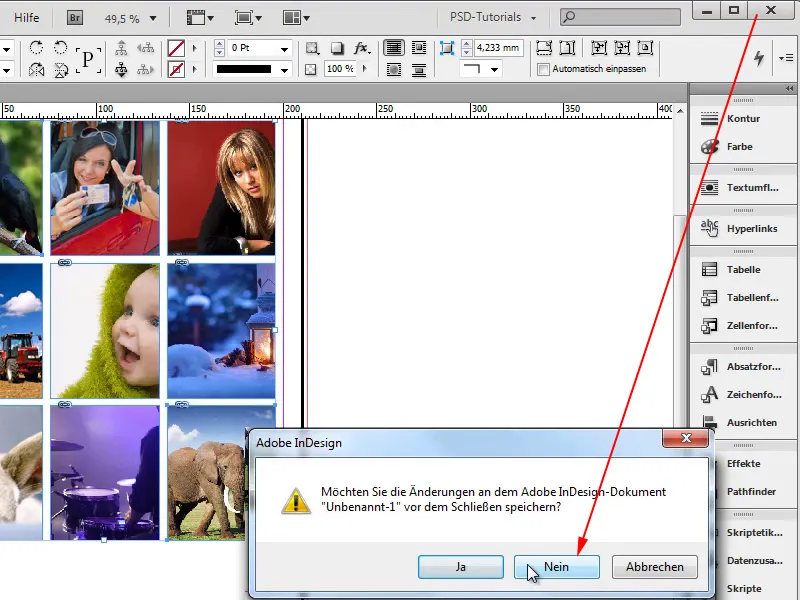
Paso 10
... reinicio InDesign y hago clic en Documento.
Paso 11
En el cuadro de diálogo Nuevo documento, hago clic en Aceptar.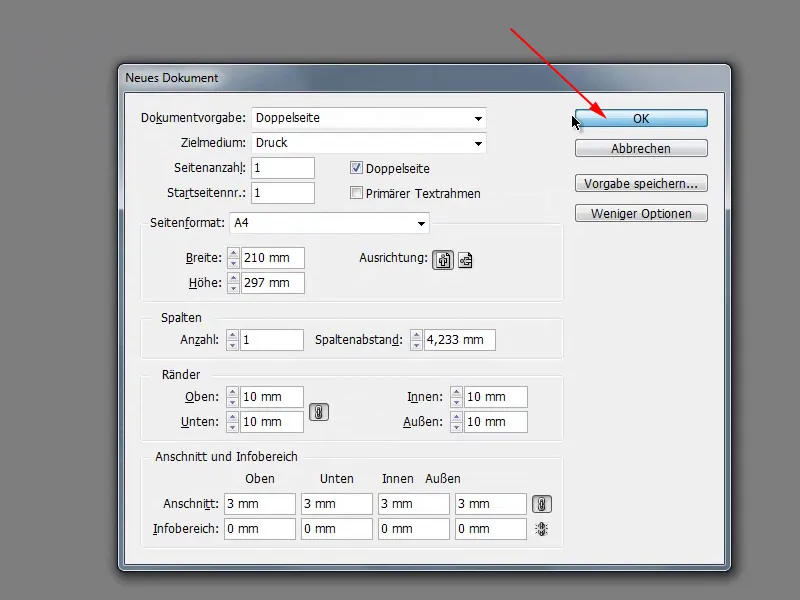
Paso 12
Ahora vuelvo a insertar las imágenes y puedo dibujar un marco como se ha mencionado. Uso la tecla de flecha derecha para crear varias columnas y la tecla de flecha arriba para crear varias filas.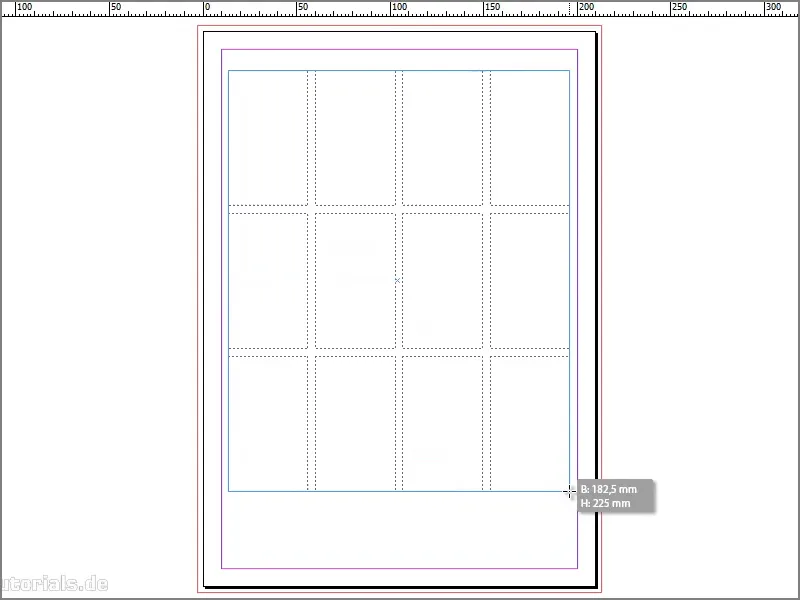
Paso 13
Luego relleno todo con Rellenar marco proporcionalmente.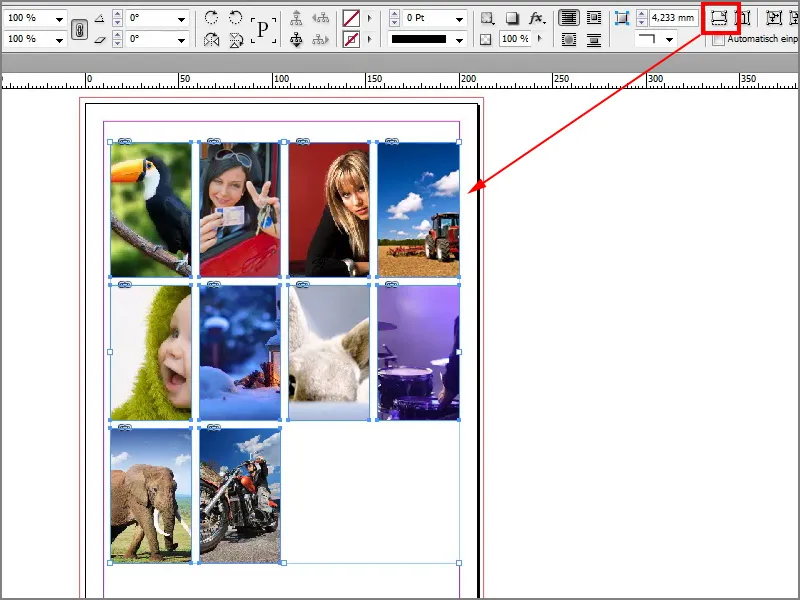
Paso 14
A continuación, quiero intercambiar el tractor con el elefante. Para ello, tengo que seleccionar las dos imágenes manteniendo pulsada la tecla Mayúsculas, hacer clic con el botón derecho del ratón y en la parte inferior vemos Intercambiar marcos.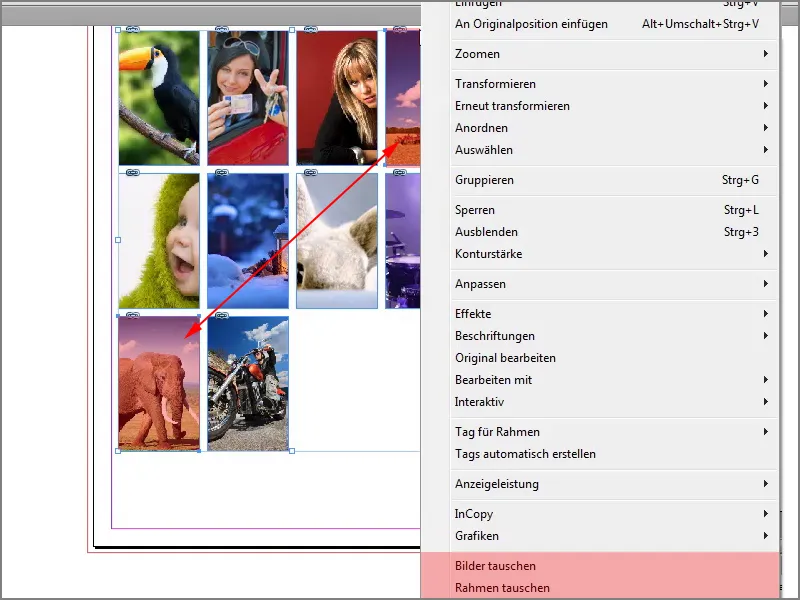
Paso 15
Cuando hago esto, podemos ver que las dos imágenes se han intercambiado.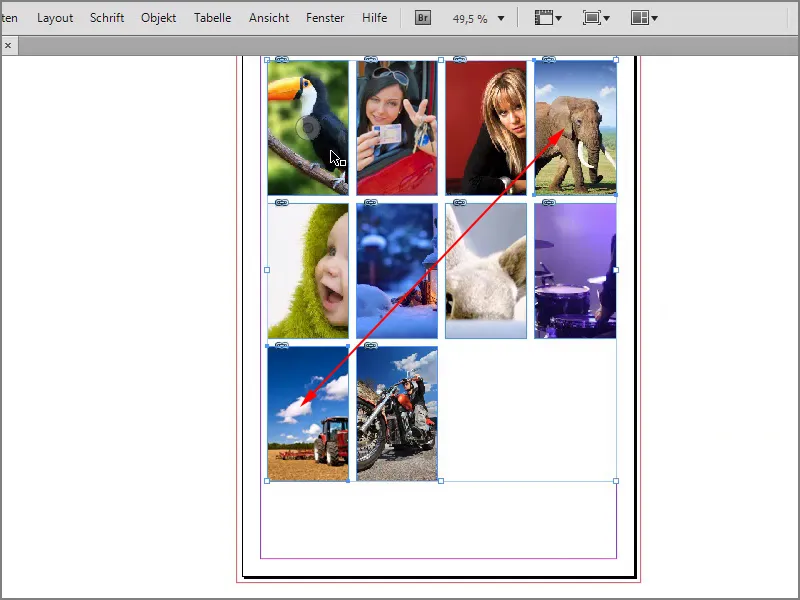
Paso 16
Puedo hacer lo mismo con la mujer y el motorista. Selecciono ambas imágenes de nuevo con la tecla Mayúsculas, luego hago clic con el botón derecho del ratón e intercambio los marcos. Ahora estas imágenes también se han intercambiado y lo bueno es que no tengo que hacerlo todo manualmente.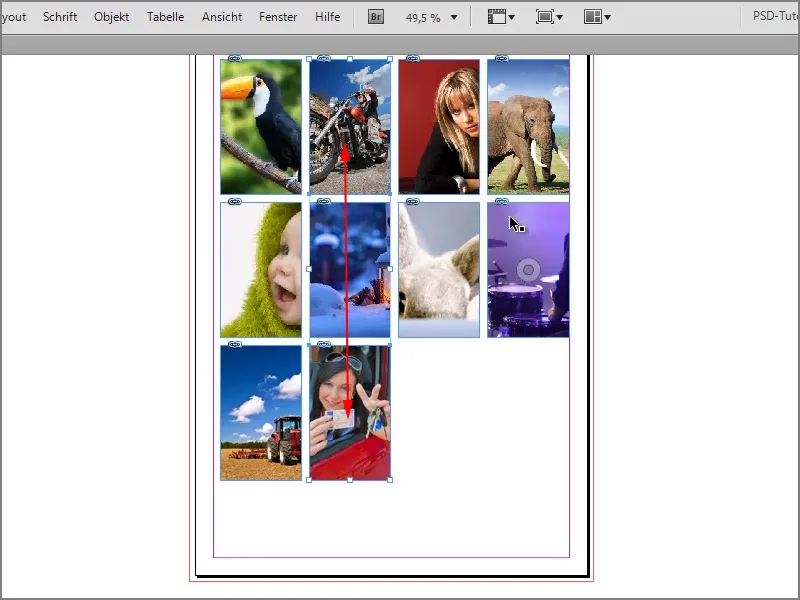
Este script es realmente genial, muchas gracias a Gerald Singelmann por él.


