Algunas imágenes del folleto
Hola y bienvenidos, mi nombre es Stefan y me gustaría llevarles de viaje hoy en este vídeo de formación. Queremos diseñar este flyer de 2 pliegues en forma de espiral juntos en InDesign.

También vemos varios elementos aquí, elementos muy estáticos, un montón de rectángulos, que dan al conjunto un carácter muy ordenado.
Pero también hay un poco de dinamismo, porque he inclinado el texto de la página uno, lo que podemos ver aquí a la derecha.
Nuestro viaje nos llevará a la granja orgánica Lambert. Así que un tema muy interesante, comida sana, vida sana. Por cierto, nuestra ficticia y ficticia granja ecológica se encuentra en Lindau con un código postal que espero no sea correcto para no meternos en líos.
Si bajo a la página dos, también podemos ver claramente aquí nuestro borde doblado, que es donde se corta la foto, las páginas interiores y el encantador y sonriente caballero, que nos sonríe con tanto humor y alegría.
Seleccionar una plantilla
Ese es también el objetivo de este folleto. Debe motivar, debe generar confianza, debe parecer serio, pero también ligero y no tan pesado. Por eso evité por completo las sombras, los contornos duros y los contrastes fuertes. Quería tener un concepto general armonioso y en este vídeo de formación responderemos juntos a las preguntas clave hasta que finalmente hayamos diseñado exactamente este flyer nosotros mismos para luego poder exportarlo juntos desde InDesign con las especificaciones de la imprenta de confianza. En mi ejemplo, viaprinto y espero que estés preparado para una pequeña excursión por el mundo del diseño con InDesign.
En primer lugar, abro el sitio web de viaprinto para que podamos hacernos una idea de las plantillas que necesitamos. Introduzco www.viaprinto.de en la línea de comandos y esto nos lleva a la página de inicio.
Aquí encontramos el producto que buscamos, el Flyer 2-Bruch, en un diseño muy ordenado y claro.
Esto es lo que parece, pero ahora es un pliegue en zigzag.
Nos decidimos por el plegado en espiral, por lo que podemos seleccionar el formato que nos corresponde en este caso. DIN largo alto.
El gramaje de 135 g/m2 es muy importante porque en cierta medida también tiene que ver con el tacto. Ninguno de nosotros quiere tener en las manos un trozo de papel que casi se nos resbale de los dedos, por eso viaprinto ha sido la elección perfecta para nuestro flyer en este punto.
Y por supuesto el tipo de pliegue, un pliegue en espiral.
100 copias, eso es un punto discutible en este momento, porque lo que necesitamos, si nos desplazamos hacia abajo, es un enlace a los detalles y plantillas.
Haciendo clic en él, podemos obtener una visión general de cuáles serán los datos básicos de nuestro producto, cuál debe ser el formato, impresión a dos caras en cuatricromía y el tipo de pliegue.
Lo más práctico es que podemos descargar nuestra plantilla para el programa con el que queramos trabajar directamente debajo, que en mi caso es InDesign. También sirve para Photoshop e Illustrator, como podemos ver.
Guardamos una vez en Descargas y listo.
Obtener una visión general de la plantilla
Cuando abro esto, tenemos dos archivos y con un doble clic...
... ya tenemos nuestra plantilla.
InDesign ahora me dice que falta la fuente, ....
... que no está tan mal, porque esto es sólo la fuente que viaprinto ha utilizado aquí como una ayuda, porque se puede ver claramente que tenemos un poco de apoyo visual. Las páginas están claramente resaltadas, al igual que nuestros bordes doblados.
Y si hago zoom en el centro, una vez más se nos recuerdan los puntos que debemos tener en cuenta.
Vemos que hay que mantener los márgenes. También necesitamos imágenes de superficie completa que se extiendan más allá de la sangría, en la sangría por así decirlo, para evitar el sangrado. Por cierto, los sangrados son zonas blancas no impresas que destacan de forma poco atractiva. En cualquier caso, se recomienda una resolución de imagen de 300 ppp para que la imagen pueda desplegar todo su brillo en la impresión posterior. A continuación tenemos nuestro perfil de destino, ISO Coated v2 300% del ECI, y una pequeña indicación de que podemos encontrar más información en www.viaprinto.de/hilfe. 
Esta plantilla ya ha hecho mucho por nosotros, pues ya hemos creado el formato por completo. Eso es algo estupendo, porque nos ahorra mucho trabajo. Si nos fijamos en las capas, podemos ver que la información que podemos leer está en una capa separada (información de creación de datos), y si hago clic en el ojo, puedo mostrarla y ocultarla. Eso está perfectamente bien, porque no quiero que interfiera con mi diseño. Por eso voy a trabajar en la "capa de diseño 1" y sólo mostraré esta capa de información cuando realmente la necesite.
Empecemos con la edición
Lo primero que voy a hacer al ocultarla es arrastrar de nuevo las directrices al documento. Para ello, podemos simplemente hacer clic en la regla, arrastrarla hacia fuera y necesito el primer pliegue a 97 mm.
El segundo pliegue: También puedo simplemente soltar la línea en medio del documento e introducir 197mm manualmente.
Como comparación, volveré a mostrar la capa de abajo y veremos: Somos exactamente idénticos y eso es bueno.
A continuación, sin embargo, quiero distanciar un poco estos bordes doblados. Esto significa que dibujaremos guías adicionales alrededor de nuestras guías, concretamente una a 8mm.
Otra debería estar a 4 mm a la izquierda del pliegue. Ahora podemos calcular 97-4 o dejar que InDesign haga los cálculos, que también es posible. Simplemente escribo esto en la parte superior ...
... y me lo define automáticamente.
El siguiente a la derecha es 97+4, entonces estamos en 101mm.
El mismo juego por aquí, tenemos 197-4 = 193mm.
Saco otro, 197+4 = 201mm.
El último que quiero sacar está 4mm a la derecha de 293mm. Eso significa 293-4mm = 289mm.
Pasemos a diseñar el folleto
Ahora ya he dado el primer paso para la futura alineación y voy a hacerlo todo en horizontal, a 70mm.
Si ahora pasamos a la página uno, que es esta de la derecha, ...
... echemos otro vistazo a nuestra plantilla, que he abierto, y reconozcamos que tenemos una delicada textura de madera en el fondo. En este hermoso color marrón oscuro, originalmente esta textura fue una vez negro, pero con Photoshop que ya no es un problema, así que simplemente recoloreado un poco, y eso es exactamente lo que queremos en nuestra página uno.
Dibujo un rectángulo para esto. Ahora hay que tener cuidado, cuando colocamos algo, siempre hay que incluir el sangrado, que es la zona marcada entre el borde negro, que en realidad indica el límite de nuestro documento impreso, y el sangrado rojo. Esto significa que esta zona será cortada a máquina, y para evitar el sangrado blanco, siempre sacamos un elemento impreso hasta el borde rojo para evitar esto.
Empiezo por arriba y he dibujado un rectángulo.
Pulso Ctrl+D para abrir el diálogo de lugary aquí ya encuentro nuestra textura. La abro.
A continuación, vamos a añadir una imagen en el centro de esta textura.
Teníamos nuestra imagen ligeramente inclinada dinámicamente en la parte delantera, ahora estoy mirando, ¿puedes ver esto?
Tienes que tener cuidado con algo como esto: El borde doblado está en este punto, donde está la línea azul.
La imagen es un poco demasiado grande ahora, así que la moveré hacia atrás. Esto no daña ni afecta a nada, pero ahora queda como un guante.
Un nuevo marco para la foto, también se adjunta y tira hacia arriba.
Con Ctrl+D seleccionaré una imagen, esta bonita cesta de frutas de colores, y haré clic en Abrir.
Ahora es demasiado grande.
Si alejo el zoom una vez y hago clic en el centro, puedes ver que la imagen es en realidad del tamaño de esta línea turquesa.
Claro que es demasiado grande, también puedo moverla, parece una especie de ventana.
Pero antes de reducirla y tratar de hacerla exacta trabajando en milímetros, dejo que InDesign lo haga haciendo clic con el botón derecho>Personalizar>Rellenar marco proporcionalmente.
Voilà, la imagen está recortada al tamaño correcto.
Lo que todavía quiero añadir es un pequeño contorno amarillo, pero para ello tengo que volver a seleccionar el marco ...
... en amarillo ...
... con 4Pt aproximadamente.
A continuación, vamos a añadir nuestra dinámica en una posición biselada de 15 grados.
Ahora voy a arrastrar este borde. Preferiblemente tan lejos que ya no tengamos nuestra esquina en el área imprimible.
Haga lo mismo aquí en la parte inferior, sáquelo una vez ...
... y rellenar proporcionalmente con Personalizar>Marco.
Si ahora cambio la vista con W, tendremos un corte limpio en el lado derecho sin esquinas molestas, y no hay que preocuparse por el lado izquierdo, porque colocaremos una imagen encima.
Ahora vamos a darle un nombre al conjunto. Para ello, seleccionaré la herramienta de texto, dibujaré un cuadro de texto...
... y seleccionaré Eurostile LT Std como fuente para empezar, que es la que he elegido para este folleto.
Cambiaré provisionalmente el color a blanco ...
... y el tamaño de la fuente a 30 pt.
Ahora escribiré "Come sano", un párrafo y "Vive sano". Quiero que "Vivir saludablemente" esté al ras a la derecha.
Aquí también pondremos 15 grados y ...
... hacer el campo de texto un poco más pequeño. Te mostré al principio que tenemos directrices aquí que también queremos tener en cuenta, así que simplemente voy a hacer el campo un poco más pequeño.
Pondremos todo en mayúsculas de nuevo y formatearemos la línea inferior en amarillo.
Ahora sólo necesitamos una línea encima de la imagen para explicar los aspectos más destacados de la granja ecológica. Para ello, volveré a seleccionar un campo de texto y copiaré el texto que tengo en el portapapeles en Eurostile LT Std Condensed con el color blanco y el tamaño de fuente 10 pt.
También introduciré aquí 15 grados y lo centraré todo.
A continuación, podemos mantener pulsada la tecla Alt, ahora tenemos una flecha doble, y esto crea un duplicado. Si ahora también pulso la tecla Mayúsculas al mismo tiempo, el texto permanece siempre igual en este eje y puedo moverlo directamente hacia abajo.
A continuación añadimos otro texto, a saber, "Su granja para especialidades de la región - Biohof Lambert".
Por supuesto, no puede faltar nuestro logotipo y el nombre de la granja, y lo pongo en la parte inferior. Por eso añado otro campo de texto: "Biohof Lambert". Selecciono el texto con Ctrl+A y vuelvo a utilizar Eurostyle LT Std Condensed con un tamaño de fuente de 20 pt. Pero el Sr. Lambert quiere ver su nombre en amarillo y la granja ecológica en blanco.
Ahora lo muevo todo un poco a la derecha y, haciendo doble clic en este asa de abajo, reduzco el campo de texto al tamaño de las letras.
El logotipo
Con Ctrl+D seleccionaré ahora nuestro logotipo y simplemente lo arrastraré hasta esta posición.
Es muy útil si dibujamos una línea auxiliar en la parte inferior de la base, que simplemente arrastro fuera de la regla con 201mm.
Así podremos alinearnos sobre esta línea, por lo que colocaré el texto directamente sobre esta línea y también nuestro símbolo/icono, que reduciré aproximadamente al tamaño del cuadro de texto manteniendo pulsadas las teclas Mayúsculas+Ctrl.
Queremos tener una pequeña base amarilla aquí arriba, así que dibujaré otro rectángulo en este punto y lo colorearé de amarillo. Vuelvo a cambiar la vista con W.
Usando la tecla Alt-Shift, copiaré el rectángulo hacia abajo y la primera página estará terminada.
El reverso
Pasemos al reverso. Esta es la zona central, y aquí tenemos una imagen que quiero dibujar. De nuevo, tenemos que arrastrar la imagen hasta el marcador azul claro.
Con Ctrl+D seleccionamos a nuestro buen Sr. Lambert.
Ahora sigue siendo demasiado grande, así que Personalizar>Rellenar marco proporcionalmente.
Lo que no me gusta aquí es que está un poco torcido en nuestro marco.
Por eso voy a hacer doble clic en la imagen de detrás y girarla ligeramente. Me gusta más así, con la espalda más recta.
Lo que tienes que tener en cuenta: La imagen de abajo ha rotado. Ahora tenemos una zona blanca sin imprimir aquí y lo mismo ha pasado en la parte superior izquierda.
Para evitarlo, haremos el marco de la imagen un poco más grande manteniendo pulsada la tecla Mayúsculas para que sea proporcional y manteniendo pulsada la tecla Alt para que seleccione el punto central como punto de partida.
Aquí también tenemos que llegar hasta el pliegue.
El conjunto queda mejor así.
Por supuesto, el Sr. Lambert también tiene un lema, que seleccionaremos con un campo de texto. En este caso, la fuente es Journal con 44 pt en blanco.
Entonces escribiré: "Vida sana con Lambert". Usaré Ctrl+A para seleccionarlo todo y alinearlo a la derecha. El interlineado me resulta un poco grande y lo reduciré a 47 pt para que esté un poco más junto.
Y para resaltarlo un poco más, como el contraste es muy bajo, voy a hacer una sombra muy ligera. Puedo configurar una sombra paralela usando estos efectos visuales.
1 mm de distancia, 1 mm de tamaño y la opacidad al 30%.
Ahora tenemos una sombra muy suave y eso es suficiente.
En el siguiente paso, vamos a trabajar en nuestros datos de dirección y voy a dibujar otro cuadro de texto para esto. Empezaré aquí en la parte inferior, ya tengo las dimensiones exactas en mi cabeza, así que simplemente puedo introducir las dimensiones de arriba, 83mm de ancho y 53mm de alto.
Rellenar con un color, este verde, pero no me gusta del todo todavía, lo quiero un poco más oscuro, así que puedo hacer clic en el menú en la parte superior aquí: Nuevo campo de color.
Voy a darle un toque un poco más oscuro, negro: 64%. Vía Añadir y listo.
Ahora el color se ha añadido a nuestra paleta de colores. Si te preguntas por qué aquí también hay colores RGB, es que está preparado para imprimir: Este es el color para las funciones de ayuda de viaprinto.
Por supuesto, aún tenemos que alinearlo todo correctamente, así que lo colocamos directamente en el borde y reducimos la opacidad al 80%.
En el siguiente paso, pasamos a las líneas de texto, que también resaltamos con un marco gráfico. Para ello, basta con hacer clic. InDesign te ofrece entonces una opción predefinida, pero yo quiero 75 mm de ancho y 7 mm de alto.
Rellenaré este marco gráfico con el color verde y lo acoplaré una vez en la parte inferior.
Si necesitamos cuatro de estos, os puedo dar un pequeño truco que me gusta mucho utilizar. Dibujo un pequeño rectángulo, por ejemplo con una altura de 3mm, lo relleno de blanco y luego utilizo esto como ayuda para el espaciado.
Selecciono ambos con Alt-Mayúsculas y hago cuatro duplicados.
Ahora puedo quitar estos marcadores de posición, seleccionar los cuatro de nuevo y alinear todo en el centro. Puedes verlo ahora por esta línea guía, que se dibuja automáticamente, esta verde.
Ahora lo hemos centrado verticalmente.
Ahora sólo falta un campo de texto, que también dibujaré y escribiré. En nuestro Eurostile LT Std, con color blanco, concretamente Musterstraße 12 en 12345 Lindau. Todo está alineado al tamaño del marco gráfico verde.
Ahora le mostraré una pequeña pista: Si ahora hace clic con el botón derecho del ratón en las opciones del marco de texto,...
... puedes definir el texto dentro del marco de texto en la opción Alineación vertical seleccionando Centro.
Creamos cuatro duplicados de esto y podemos escribir allí cualquier número de teléfono, una dirección web y el correo electrónico.
Ya sólo nos faltan los iconos, para los que también dibujaré un marco de 7 mm de altura.
Con Ctrl+D selecciono el icono, concretamente Ubicación.png.
Y voy a Personalizar>Rellenar marco proporcionalmente.
Es un poco demasiado grande, así que ahora seleccionaré la imagen (atención: no el marco, sino la imagen) y la reduciré a un 3% dentro de su tamaño. Asegúrate de que el símbolo de la cadena está activado para que cambie proporcionalmente.
Ahora duplicaremos este cuadro y entonces podremos seleccionar fácilmente el teléfono, el dominio y la dirección de correo electrónico con Ctrl+D.
Podemos usar W para cambiar la vista, por cierto, para saltar adelante y atrás entre los elementos del menú si seleccionamos el atajo W. Entonces casi hemos terminado esta página. Yo quizás la movería un poco a la izquierda, algo así.
Editar la parte izquierda
De vuelta en la vista general, podemos ver que todavía hay una página completamente blanca en el lado izquierdo y ahora queremos remediarlo. Dibujamos un marco gráfico, nos llevamos la sangría y seleccionamos de nuevo nuestra textura con Ctrl+D.
Otro marco gráfico debería contener entonces una bonita imagen, y aquí me he imaginado la manzana.
Personalizar>Rellenar marco proporcionalmente. Lo que noto aquí es que la imagen debe ser reflejada para mi gusto.
Porque queremos tener una caja de luz en la que pueda dibujar directamente. La dibujaré con un marco gráfico, le daré el color amarillo y reduciré la opacidad al 65%.
Y como el bonito corazón no armoniza muy bien con el recuadro amarillo, selecciono la imagen y utilizo Objeto>Transformar>Inclinar horizontal para voltear la imagen.
Ahora muevo la imagen al sangrado, porque las imágenes recortadas siempre parecen un poco más dinámicas y crean un poco más de tensión, y manteniendo pulsada la tecla Mayús la haré proporcionalmente más grande.
Ahora también quiero poner algo de texto en el recuadro amarillo, así que dibujaré un marco de texto y escribiré: "Título ABC". El tamaño de fuente es 12 pt, en negrita condensada y el color es azul oscuro.
Ahora moveré el texto al marco amarillo, luego usaré un tamaño de fuente de 11 pt ...
... rellenamos todo representativamente con un texto de marcador de posición a través de Fuente>Rellenar con texto de marcador de posición.
Establecemos el estilo de fuente a Condensed y en negro.
Se puede alinear todo con más detalle, pero lo dejaré para que el espaciado coincida perfectamente, porque aquí podemos ver, por ejemplo, que el espaciado izquierdo no es idéntico al superior. Sin embargo, así debe ser para que el conjunto resulte más armonioso.
Como sabemos, todo empieza por la confianza. No sólo el Deutsche Bank lo ha descubierto, sino también el Sr. Lambert, y no quiere perder la oportunidad de señalar una promesa a sus consumidores. Así que selecciono el marco rectangular, hago clic una vez y selecciono una anchura de 89 mm y una altura de 30 mm en este cuadro de diálogo.
Lo relleno con nuestro color azul y también con nuestra transparencia característica del 60%. Muevo este campo al lugar adecuado.
Repetiré este paso con 7mm de altura.
Esto será un color sólido sin transparencia, y esto formará el espacio para el encabezamiento.
En este punto, en realidad estamos repitiendo lo mismo que hicimos anteriormente con el cuadro amarillo. Así que voy a mostrar de nuevo cómo se veía en el original y voy a seleccionar los dos cuadros de texto manteniendo pulsada la tecla Mayús y pulsando Ctrl + C para una copia ...
... Voy a volver a mi documento, que estoy editando actualmente, y seleccione Edición>Pegar a la posición original. Eso es realmente genial, porque si he hecho todo bien ahora, debería ser casi idéntica a la plantilla.
Y podemos ver que es casi correcto. Sólo tenemos que hacer algunos retoques en la línea auxiliar. Esto significa que también hemos colocado el cuadro importante - con un texto ficticio por el momento, pero usted puede llenar esto con texto detallado en su ejemplo.
También debería haber una oportunidad en el centro para transmitir información relevante al consumidor, por lo que también dibujaré un campo de texto aquí, hasta las líneas auxiliares, por supuesto, y lo rellenaré con cualquier texto ficticio.
Lo que también me gustaría recomendarte es: no hagas los campos de texto más grandes de lo que son. Puedes hacer clic en los tiradores del cuadro de texto para recortar el tamaño directamente al texto. Y ahora ya tenemos un marco personalizado.
Esto es muy útil, porque si alguna vez trabajas con muchos cuadros de texto, puede ocurrir fácilmente que hagas clic mal o en el cuadro equivocado, así que esto es definitivamente una buena idea.
Como una especie de enumeración, nos gustaría poner en primer plano los tres colores centrales del flyer a la izquierda, por lo que también puedes dibujar un recuadro aquí. Las líneas de ayuda inteligentes ya sugieren la altura que puede tener el recuadro para orientarse al texto, lo que aceptamos con gratitud.
Lo único que no encaja en este punto es el tamaño de 2,3 mm. Ahora cambio este valor a nuestro 1,5 mm, ya que quiero que se vea un poco más fino, entonces tendré el problema de que toma el centro como punto de referencia y resta la diferencia de los lados izquierdo y derecho. Esto significa que después tengo que volver a moverlo.
Sin embargo, si selecciono el punto de referencia de la izquierda, entonces seleccionará 1,5 mm de este lado izquierdo y no tendremos que mover nada después. Esto es increíblemente práctico; siempre debes tener en cuenta dónde está el punto de referencia de tu medición. Puedes trabajar mucho más eficazmente y mucho más rápido de esta manera.
También duplicaré esto con Shift+Alt y lo duplicaré de nuevo; ahora las guías inteligentes entran en juego de nuevo. Cambia el color una vez más, a amarillo y verde, nuestros colores básicos.
Voy a hacer este campo de texto un poco más pequeño, y para que no tengamos ninguna indicación del texto desbordado cuando lo exportemos después, voy a eliminar este desbordamiento que se ha creado en este punto.
¿Cuál es la forma más sencilla de hacerlo? Puedes hacer clic en el campo de texto y pulsar Eliminar.
Pero también es muy sencillo a través de Edición>Editar en modo texto.
Y ahí podemos ver exactamente dónde se creó el texto de traducción. Puedo seleccionar este texto ...
Lo borraré y pondré un punto después y así evitaré el problema con este campo de texto limitado.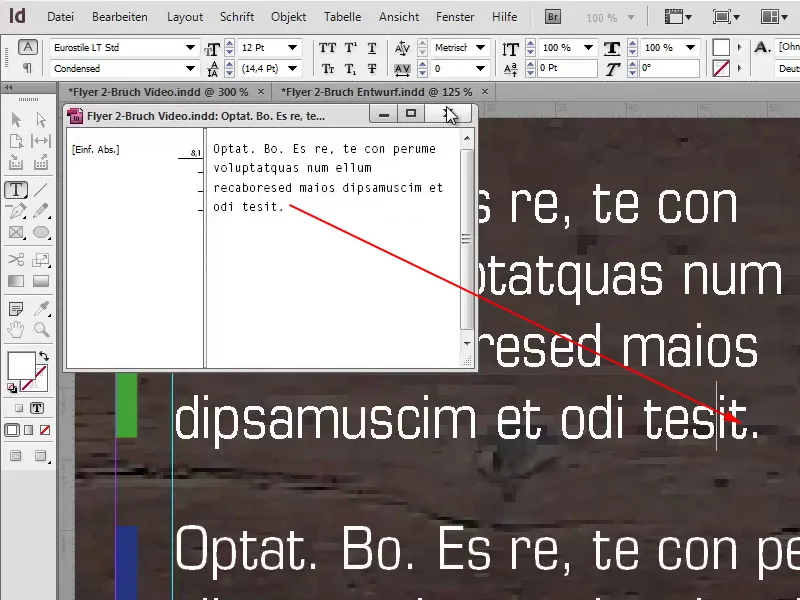
Hice el texto más pequeño porque quería romper un poco esta regla para la apariencia general, de lo contrario sería demasiado estático para mí, y pensé que realmente podría señalar algo específico aquí. Con Ctrl+D puedo seleccionar el logotipo de 100% Natural y posicionarlo allí también. De nuevo, es importante prestar atención a los ejes para que todo esté simétricamente alineado, porque eso es lo que realmente importa al final.
Vista general
Ctrl+0, la vista de pájaro de nuestro flyer, y yo diría que estamos casi al final de la primera página.
Lo que sigue siendo un poco molesto para mi gusto en este punto es lo siguiente: Hay muy poco espacio entre los elementos individuales. Si ahora quisiera seleccionarlos y moverlos todos, tendría el problema de que la textura del fondo también quedaría seleccionada.
Esto se puede evitar haciendo clic en la textura del fondo y haciendo clic con el botón derecho del ratón en Bloquear.
Si ahora dibujamos un marco, la textura no se verá afectada.
Ahora podemos mover fácilmente este bloque de texto inferior y lo hemos hecho juntos.
Zona interior del flyer
Hemos llegado al interior de nuestro flyer. He vuelto a mostrar la ayuda del viaprinto en la segunda capa separada y he creado las directrices para nuestra formación en este punto por adelantado.
Sin embargo, me gustaría señalar que no son los mismos valores que en la zona exterior. Esto se debe a que el borde del galce es de 97 mm y 197 mm en el exterior. Mientras que en el interior tenemos los bordes del galce a 100 mm y a 200 mm.
Aparte de eso, he vuelto a poner 4mm antes y 4mm después y una línea auxiliar horizontal a 116mm.
Todavía falta una cosa, aquí también hay una línea auxiliar a 289mm.
Ahora podemos empezar a trabajar. Ya habéis visto la mayoría de las técnicas que estoy utilizando para este volante en los minutos anteriores, y básicamente este procedimiento se aplica ahora también a la parte interior.
Para dar color al fondo blanco como la nieve, voy a dibujar otro marco rectangular, esta vez para la textura. Con Ctrl+D vuelvo a seleccionar la textura.
Otro marco en el que colocamos nuestra imagen de fondo en una posición muy grande y destacada, Ctrl+D. Con Personalizar>Rellenar marco proporcionalmente adaptamos la imagen al marco.
En la parte izquierda, hemos visto que tenemos un recuadro "Sobre nosotros", que convenientemente arrastraré desde el sangrado y rellenaré de blanco. Por supuesto, también añadiremos nuestra transparencia; yo he optado por el 85% en este punto.
Ahora ya podemos observar un efecto muy interesante, porque la imagen de fondo sigue cobrando protagonismo. Aunque tenemos nuestro recuadro "Sobre nosotros", que cubre exactamente la parte no esencial de la imagen, nuestro encantador Sr. Lambert es transportado del fondo al primer plano porque se trata de una zona absolutamente libre. Realmente se puede demostrar el valor de utilizar el espacio libre a la hora de diseñar. No siempre hay que revestirlo todo con elementos coloristas, así que dejaremos la parte central tal y como está en este momento.
Ahora colocaremos un resumen de rendimiento en la zona inferior y esto también es muy fácil, porque simplemente cogemos nuestro cuadro azul existente de arriba, nos desplazamos hacia abajo y lo arrastramos hasta su sitio con Ctrl+V.
Aquí tenemos que tener un poco de cuidado de que quede al ras del borde, y el tamaño debe seguir ajustándose, por supuesto, de 44 mm a 44 mm. Con el título centrado, cambiamos el nombre a beneficios. También se da forma al texto. El tamaño de la fuente se reduce a 10 pt y el texto desbordado simplemente se elimina, Edición>Editar en modo texto.
Lo que no debe faltar en un cuadro así es un pequeño icono, así que muevo el encabezamiento hacia la derecha manteniendo pulsada la tecla Mayúsculas en el eje. Selecciono el cuadro de diálogo Colocar con Ctrl+D y elijo mi casilla, en este caso un archivo PSD.
También tiene sentido bloquear la imagen de fondo para que pueda seleccionar la casilla sin problemas. Hago clic con el botón derecho en la imagen de fondo y luego en Bloquear...
... ahora seleccionamos la caja y creamos una copia. Volvemos a hacer esto a la derecha y una vez más. Aquí, sólo se cambian los colores: verde exuberante. De modo que nos encontramos con este color central de nuevo.
Ahora viene nuestro texto de descripción para nuestra granja. Para ello podemos crear fácilmente un campo de texto: "Sobre nosotros". Utilizaremos negrita condensada para el título. Condensada significa, por cierto, que la fuente está un poco más junta. Puedes compararlo con Medium, donde la anchura de los caracteres es mucho mayor. Pero Condensed funciona muy bien en nuestro ejemplo.
Añade verde como color, tamaño de fuente 20 pt, y reduce el tamaño del campo de texto.
Ahora me lo he puesto fácil para el resto del texto, que ya he copiado en el portapapeles. Puedo pegarlo con Ctrl+V, y lo que me gusta especialmente es que el texto siempre queda bien alineado en todo el folleto. Esto también se aplica a los recuadros de la parte inferior, lo que le da un aspecto más ordenado.
Con Ctrl+D vuelvo a seleccionar el logotipo de 100% Natural y también puedo colocarlo en esta posición.
A continuación, activo el ajuste de texto con Ventana > Ajuste de texto.
La distancia entre el logotipo y el texto sigue siendo un poco escasa, pero también podemos definirla con precisión sin más y creo que 3 mm es sin duda una buena elección.
De vuelta a la vista de pájaro, ya hemos terminado de diseñar el lateral izquierdo.
Ahora sólo falta el lado cuatro con la textura de madera. Seguimos rápidamente con nuestras imágenes, Archivo>Colocar. Ahí viene nuestro vino, Ajustar>Rellenar marco proporcionalmente, y en la parte inferior crearemos un borde de color, en amarillo con una altura de 1,5mm.
Sólo falta el texto, que también lo tengo en el portapapeles, simplemente copiado. Bloqueamos la textura de madera en el fondo, seleccionamos ambas con la tecla Alt+Mayúsculas pulsada , subimos hasta nuestra línea guía, cambiamos el color a verde.
También cambiamos el título a verde, mientras escribimos aquí: "Espárragos de cultivo propio", por supuesto también hay que incluir una foto de los espárragos.
En la parte superior hay un pequeño logotipo "Organic", que también es un gráfico .ai. Simplemente dibújelo, gírelo un poco para que encaje bien en la esquina. Asegúrate siempre de que se mantiene el espaciado y de que el diseño es limpio.
Y ya está.
Por último, sólo queda una palabra por decir: acabado. Lo hemos hecho juntos, y si aún te preguntas cómo exportarlo correctamente, te lo cuento: No desesperes, pregunta en tu imprenta, y lo haremos a continuación visitando de nuevo viaprinto.
En la web www.viaprinto.de en Ayuda.
Instrucciones:
Crear documentos fuente:
Trabajar con un PC .
Adobe InDesign para PC:
Allí nos aparece un texto muy completo sobre lo que tenemos que tener en cuenta a la hora de exportar, y si nos desplazamos un poco hacia abajo, llegamos a la ayuda para el diálogo de exportación, que ahora abordaremos juntos.
Archivo>Exportar:
Luego voy a Guardar.
En este diálogo, seleccionamos el PDF por defecto PDF/X-3:2002, todas las páginas.
En el diálogo Compresión, pasamos al siguiente paso. Para el recálculo bicúbico seleccionamos 356 y una línea por debajo 534.
Marcas y sangrado: Aquí es muy importante marcar la casilla Utilizar la configuración de sangrado del documento. Como recordarás, hemos utilizado la plantilla viaprinto, donde ya viene preestablecido un sangrado de 3mm, que simplemente podemos confirmar en este punto.
Ahora es muy importante seleccionar el espacio de color correcto para la salida: Convertir a perfil de destino (mantener valores), y nuestro espacio de color de trabajo es el correcto, ISO Coated v2 300% (ECI).
En Avanzado, hay que establecer Predeterminado>Alta resolución y activar la casilla de verificación Ignorar ajustes diferentes en hojas de impresión que aparece más abajo.
No es necesario configurar nada en el área Seguridad y seleccionamos el botón Exportar.
Nuestro archivo PDF ya está preparado para imprimir y listo para subir a viaprinto.
Y quiero mostrarte algo realmente genial allí, así que vamos a visitar la página web de nuevo y comprobar todos los ajustes. El formato es correcto, el gramaje está bien, el color, el pliegue -muy importante- y luego podemos hacer clic en Subir documento.
Un clic en Cargar documentos...
... y selecciono el archivo Flyer 2-Bruch Video.pdf que he creado para este vídeo de formación.
Eso es bastante rápido, y ahora viene la mejor parte, porque ahora podemos hacer clic virtualmente a través de nuestro volante aquí. Es una gran manera de comprobar todo de nuevo para ver si es realmente como lo habíamos imaginado, y creo que definitivamente lo es.
Ahora podemos añadir el folleto a la cesta de la compra y pasar al proceso de pedido.
A continuación, tenemos otra visión general; inicie sesión con su cuenta de cliente, haga clic en Continuar y ya está.
Conclusión
Muchas gracias por su interés en diseñar este folleto y espero que se haya divertido y aprendido algo nuevo. Tal vez haya podido recoger uno o dos consejos para su proyecto privado, y aprovecho la ocasión para despedirme cordialmente de usted.
Stefan


