Roy Lichtenstein, conocido por sus icónicas obras en el estilo del Pop Art, ha influenciado un movimiento artístico con sus puntos de cómic, colores vibrantes y líneas claras. Un retrato en este estilo es llamativo y le da a tus diseños un toque creativo retro. En este tutorial te mostraré paso a paso cómo crear un retrato al estilo de Roy Lichtenstein con Photoshop, desde la estructura de puntos de retícula hasta los característicos acentos de color y contornos. ¡Comencemos y convirtamos tu foto en una obra de arte!
Paso 1
Abra la imagen en Photoshop y crea una capa de relleno en la paleta de capas con un color sólido que pueda llenar con color blanco. Esto servirá como contraste para poder pintar las formas no en la foto original, sino en una versión ligeramente desvaída de la imagen.
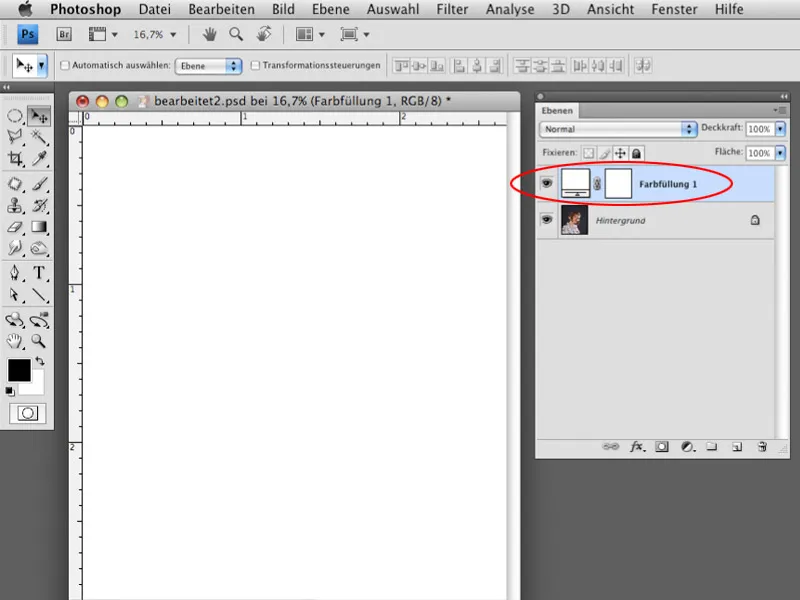
Paso 2
Reduzca la opacidad de la capa de relleno de color sólido a aproximadamente un 30-40%, de modo que la foto siga siendo claramente visible.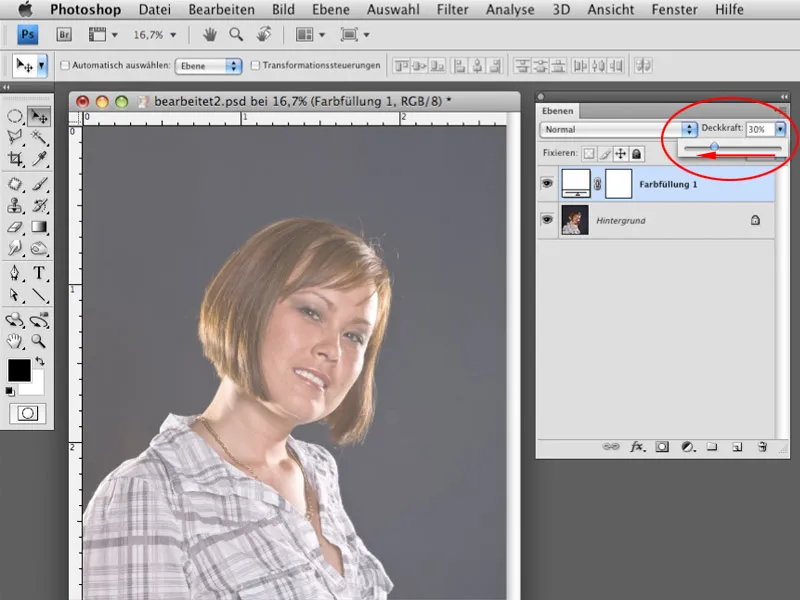
Paso 3
Seleccione la herramienta Lazo con la opción Agregar a la selección. Es muy importante que la opción de Borde suavizado esté en 0 para que los contornos de las formas que creará sean claros y no difuminados. Comience pintando los contornos del cabello.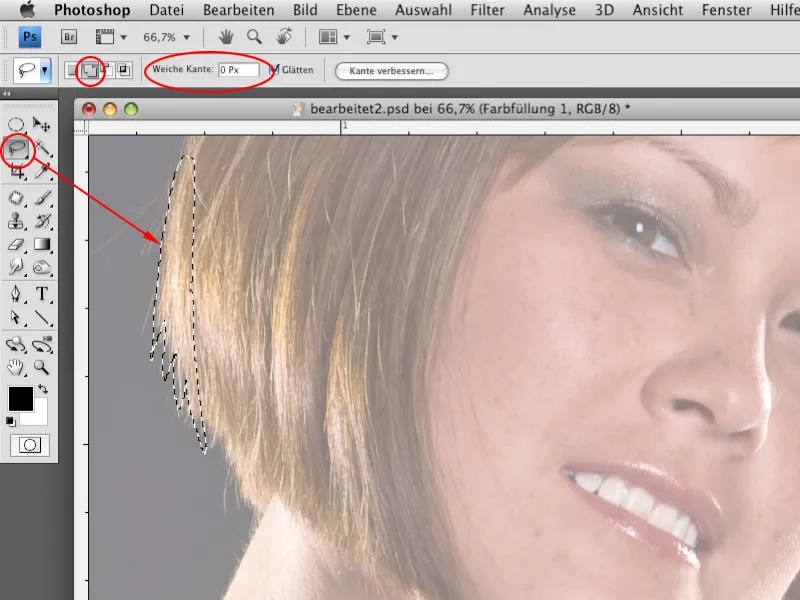
Paso 4
Gracias a la opción Agregar a la selección, puede pintar los contornos en varias pasadas. Esto le permitirá concentrarse mejor en los detalles. Es recomendable crear áreas más pequeñas para que los caminos sean más cortos.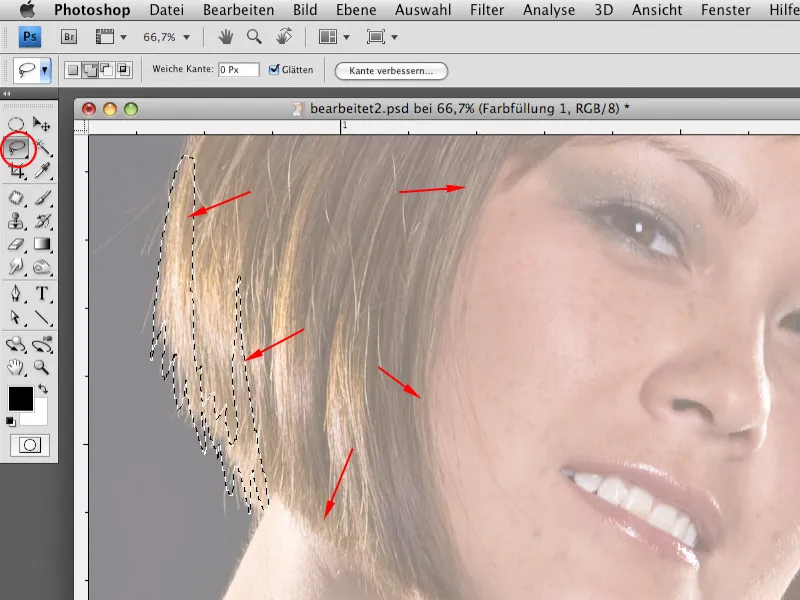
Paso 5
Cree una nueva capa vacía en la paleta de capas y elija el color de fondo negro. Después de crear los contornos con la herramienta Lazo, puede rellenar las áreas seleccionadas con color negro utilizando el atajo de teclado Ctrl+Supr.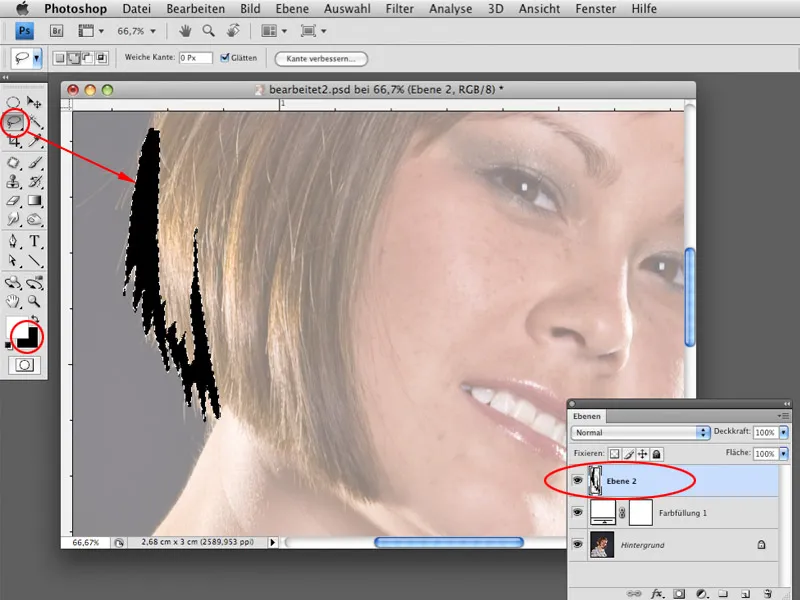
Paso 6
Ahora seleccione todas las áreas relevantes donde se crearán los contornos y llene la selección con color negro. Puede crear todos los contornos en una o varias capas (por ejemplo, capas diferentes para la cabeza, cuello, ropa, etc.).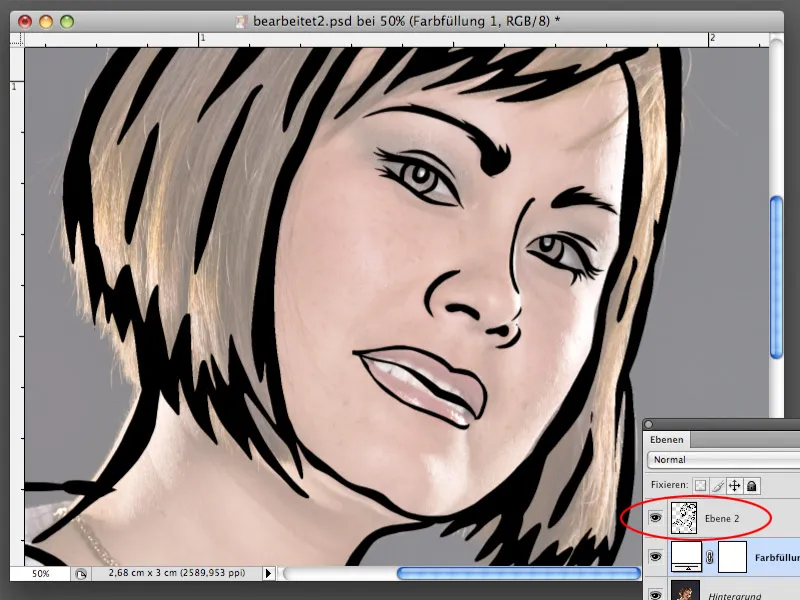
Paso 7
Cuando trabaje con la herramienta Lazo, a menudo los contornos de las áreas seleccionadas no serán completamente rectos. No hay problema. Puede corregir la superficie con los contornos negros posteriormente para que las líneas sean más suaves. Cargue la selección de la capa con los contornos manteniendo presionada la tecla Ctrl y haciendo clic en la miniatura de la capa. Una vez que se muestre la selección, elija la opción Refinar borde. En el cuadro de diálogo de Refinar borde, puede aumentar el valor de la opción Redondeo a aproximadamente 30. Esto hará que las líneas sean más suaves. Confirme con Aceptar, invierta la selección con Ctrl+Mayús+I y recorte los píxeles innecesarios de la capa con los contornos con Ctrl+X.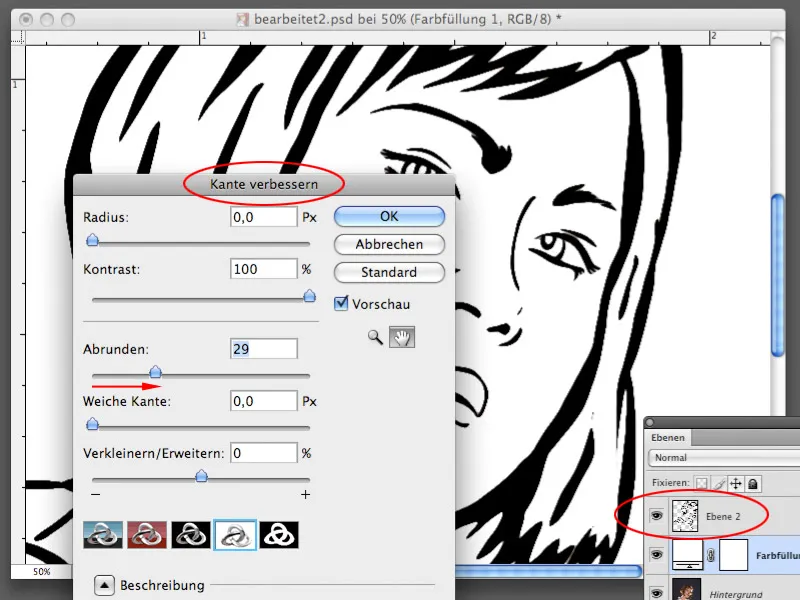
Paso 8
Para rellenar algunas áreas, necesitará un patrón de puntos que creará ahora. Seguramente recuerda que algunas áreas en las pinturas de Lichtenstein se rellenaron con puntos en lugar de color sólido. Cree una nueva área de trabajo con un tamaño de 30x30 píxeles a una resolución de 300 píxeles por pulgada. El fondo debe ser transparente.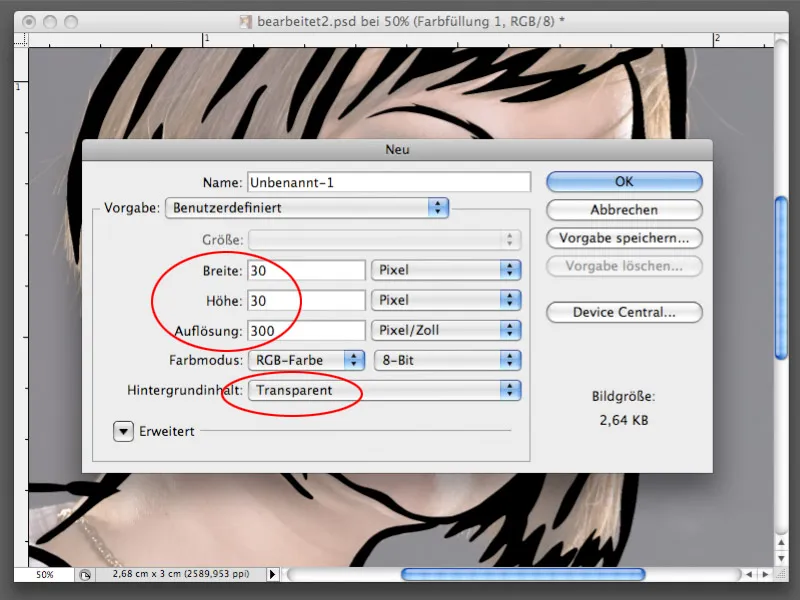
Paso 9
En el nuevo área de trabajo, cree un círculo con la herramienta de elipse de selección. Luego elija Edición>Rellenar&Ngt;Gris 50%. Confirme con Aceptar.
Paso 10
Ahora seleccione toda el área del archivo con el círculo con Ctrl+A y elija la opción Editar>Definir motivo. Confirme con Aceptar en el cuadro de diálogo Definir motivo. El motivo se guardará en la biblioteca de Photoshop y podrá usarlo inmediatamente. No necesita la nueva archivo creada, puede cerrarla sin guardar.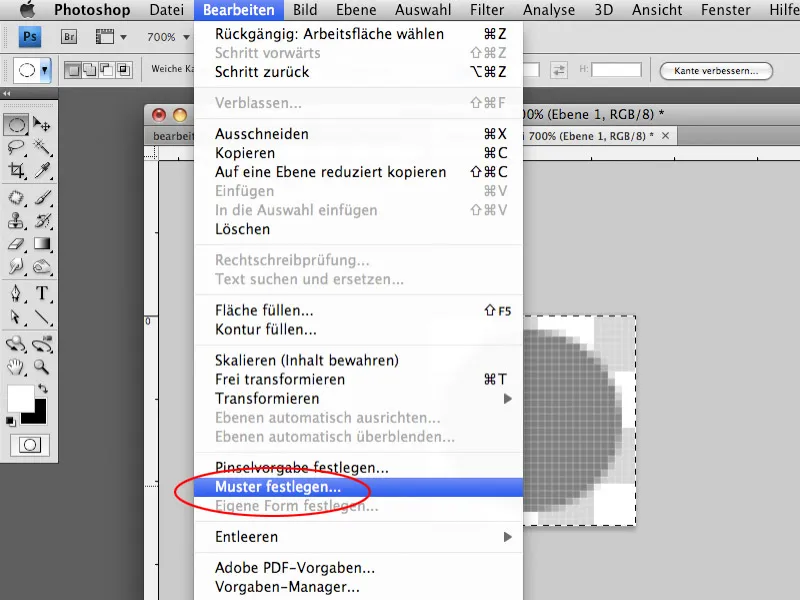
Paso 11
Antes de rellenar algunas áreas con el patrón, puede rellenar el área con cabello con un color uniforme. Cree una selección del área con el cabello dentro del contorno negro. Use la herramienta Lazo.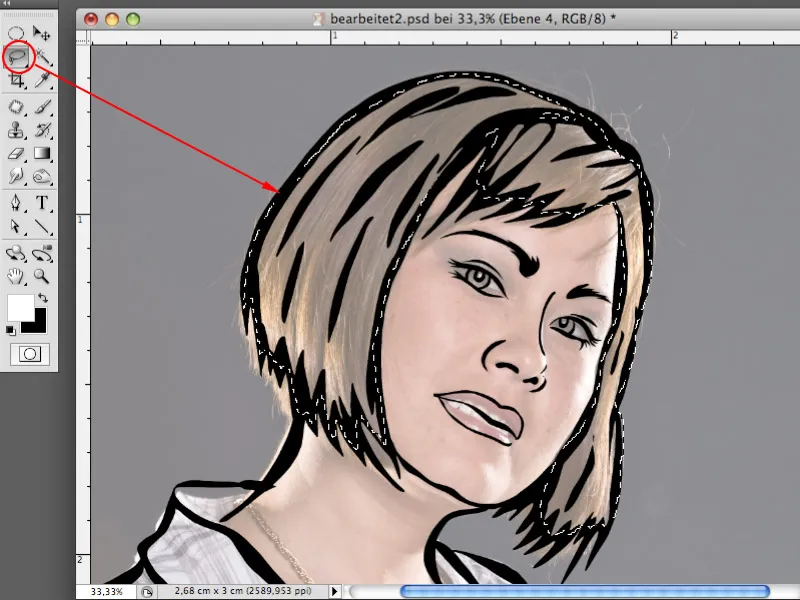
Paso 12
Cree una nueva capa vacía debajo de la capa con los contornos negros y llene el área seleccionada en esta capa con color amarillo (o cualquier otro color de su elección).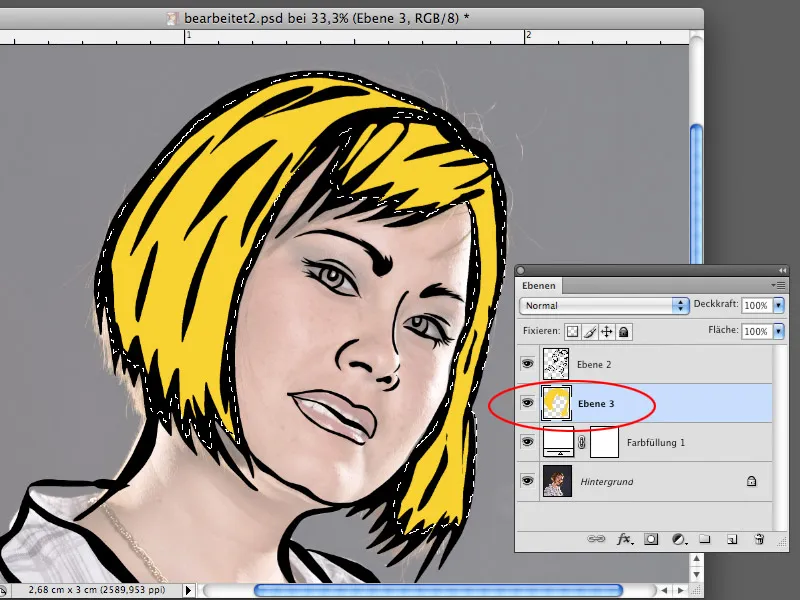
Paso 13
Seleccione ahora el rostro del modelo y cree nuevamente una nueva capa debajo de la capa del contorno negro. Seleccione Editar>Rellenar área>Patrón personalizado. Rellene el área con el patrón previamente creado con los círculos grises. Aunque este color no es el color de piel que se utilizará, eso cambiará pronto. El color gris se eligió intencionalmente porque se puede convertir en cualquier color deseado.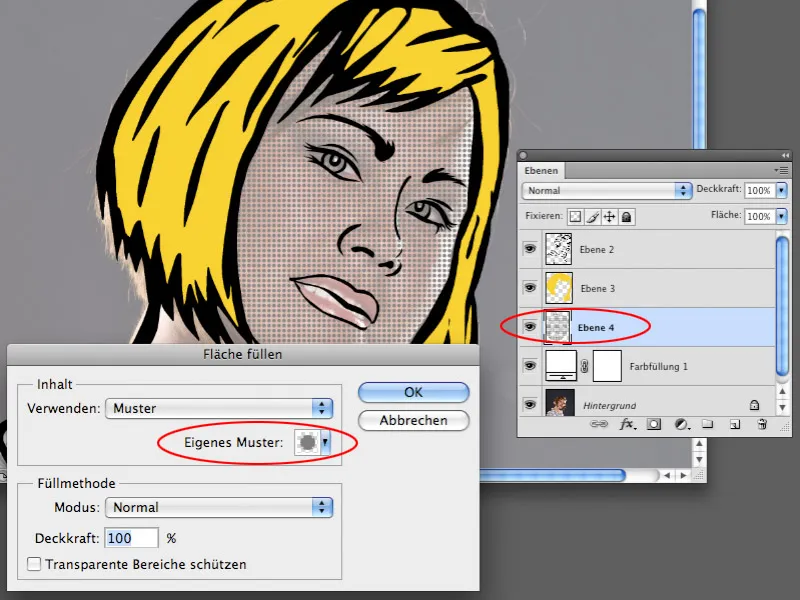
Paso 14
Para la capa con el relleno de patrón, seleccione Imagen>Correcciones>Equilibrio de color. En el área de tonos medios, intensifique los colores rojo, amarillo y magenta, que convertirán el color gris en un tono más rojizo.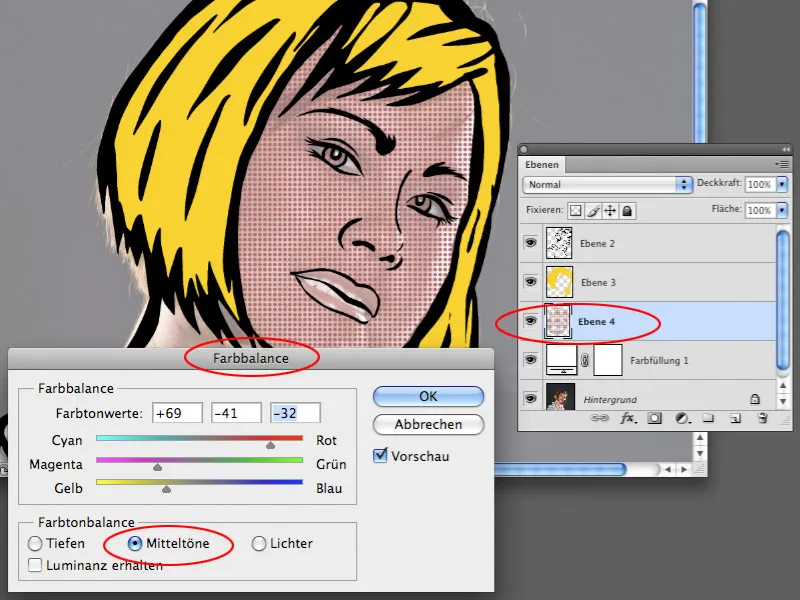
Paso 15
Cambie al diálogo de Equilibrio de color al área de luces. Realice aquí los ajustes necesarios para que el color de piel sea realmente similar al color de piel original. Si el color es demasiado oscuro, puede ajustar el brillo con la herramienta de corrección de tono o curvas de color.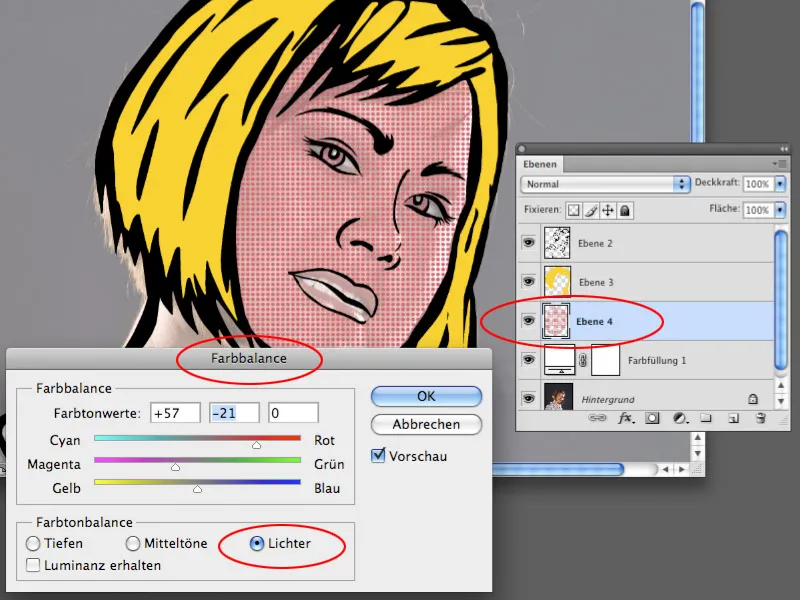
Paso 16
De la misma manera descrita en los pasos 13-15, puede aplicar el relleno de patrón a todas las áreas y asignar los colores deseados a las áreas rellenadas.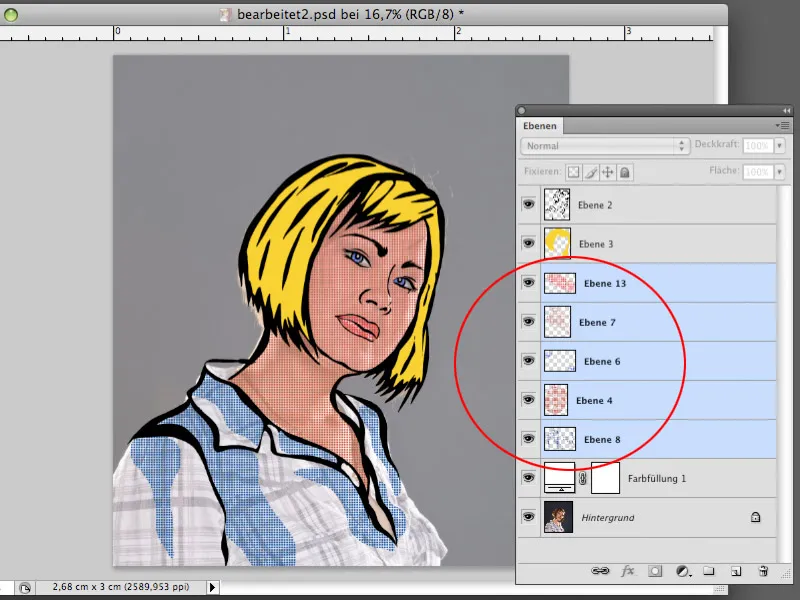
Paso 17
Oculte la capa con la foto original y la capa de relleno de color sólido por ahora. Cree una nueva capa vacía sobre las capas ocultas. Con la herramienta Lazo, cree una forma que incluya la figura de la mujer pero no sobrepase los límites del contorno negro. Rellene esta selección en la capa recién creada con color blanco.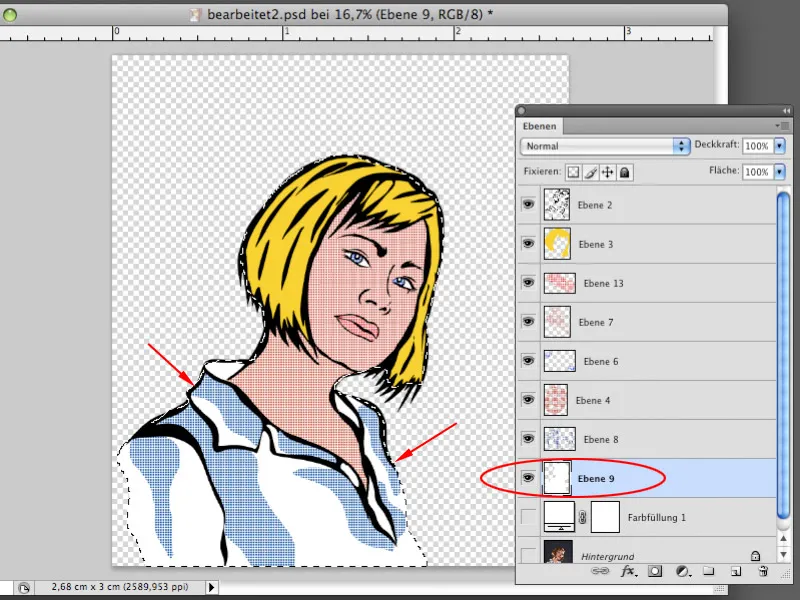
Paso 18
Ahora puede mostrar nuevamente las capas con la foto original y el relleno de color sólido. Puede llenar la capa de relleno de color sólido en lugar de blanco con otro color, como rojo oscuro. Haga doble clic en la miniatura de la capa de relleno y defina el tono deseado en el selector de color. Puede establecer la opacidad de la capa de relleno al 100%. Ahora la foto original desaparece detrás de la capa de relleno y no es visible.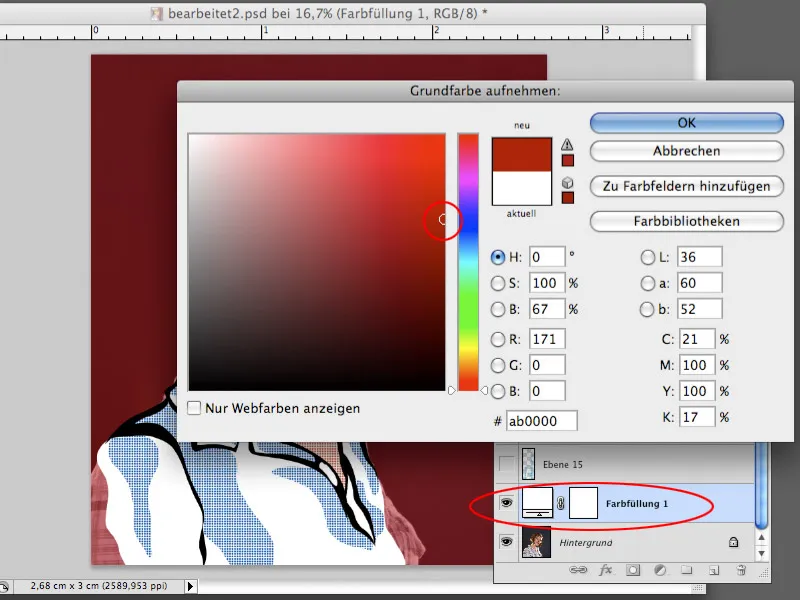
Paso 19
Comience a diseñar su propio fondo. Las pinturas de Roy Lichtenstein suelen tener fondos urbanos, donde se pueden ver rascacielos, marcos de ventanas u otros elementos urbanos. Con la herramienta Rectangular de selección, seleccione algunos rectángulos que luego parecerán marcos de ventana. Una vez creada la selección, puede crear una nueva capa y llenarla con el color de su elección, como negro.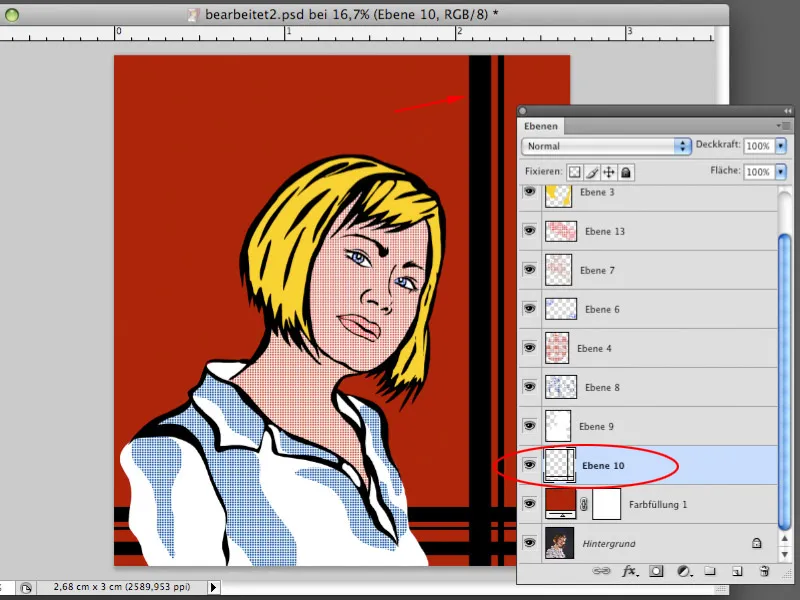
Paso 20
Cree otra capa vacía. De la misma manera, ahora puede crear formas que parezcan rascacielos. Para esto, puede utilizar las herramientas Rectangular de selección y Lazo poligonal. Ambas crean líneas rectas que son adecuadas para elementos arquitectónicos. Rellene la selección con color.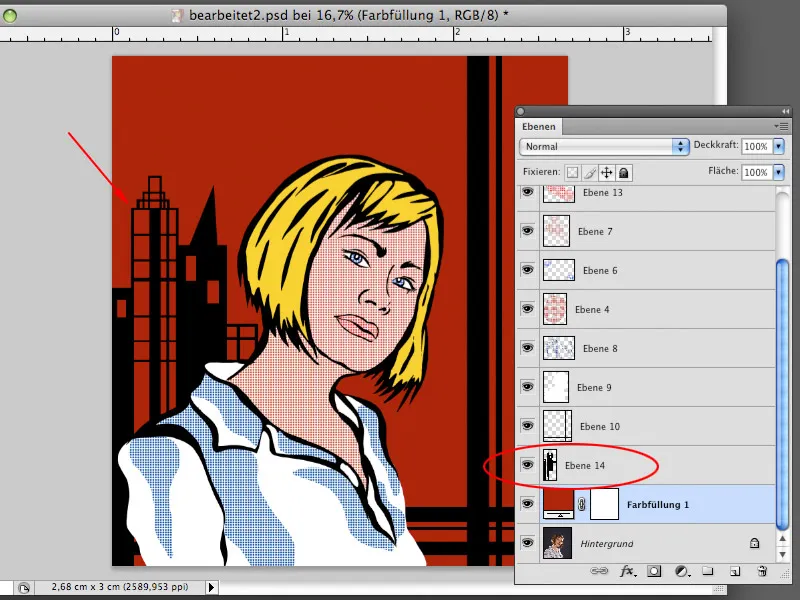
Paso 21
Con las técnicas que ya conoce, puede crear todas las áreas necesarias para diseñar el fondo. Llene algunas de las formas con colores sólidos y otras con el patrón creado. Puede definir libremente los colores de los rellenos de patrón.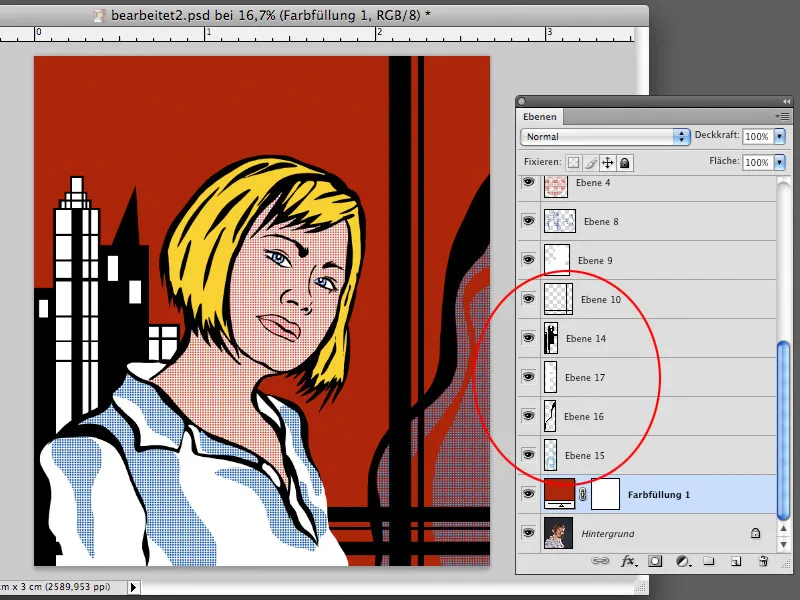
Paso 22
Las obras de Roy Lichtenstein a menudo están equipadas con globos de diálogo que le dan al imagen un significado ampliado. En nuestra imagen, también no puede faltar un globo de diálogo con texto. Cree una selección con la herramienta elíptica de selección y con la herramienta de lazo poligonal tal como se muestra en la captura de pantalla. Cree otra capa nueva y rellene la selección en esta capa con color negro. Esta capa servirá como contorno del globo de diálogo.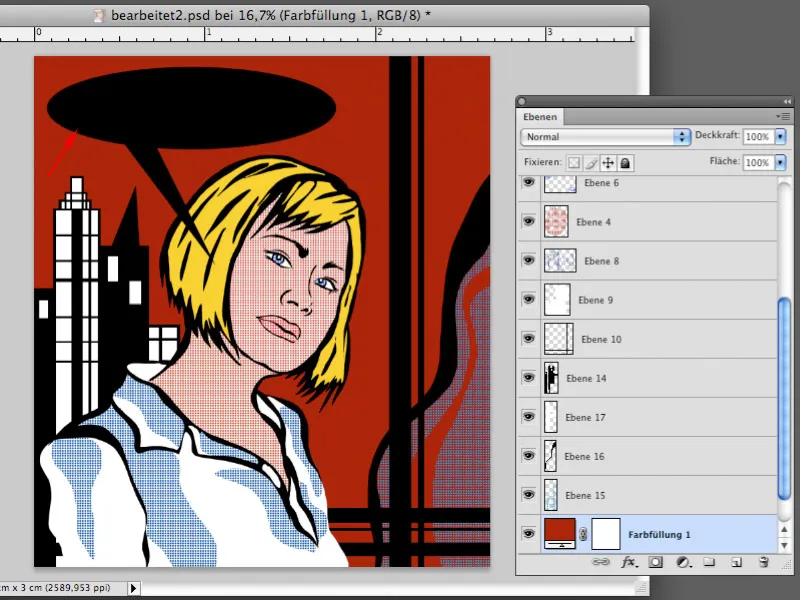
Paso 23
Cree otra selección que tenga una forma similar a la anteriormente creada, pero más pequeña. Cree una nueva capa vacía sobre la capa con el globo de diálogo negro y rellene la selección en esta capa con color blanco. El globo de diálogo ahora se ve como lo conoce de los cómics.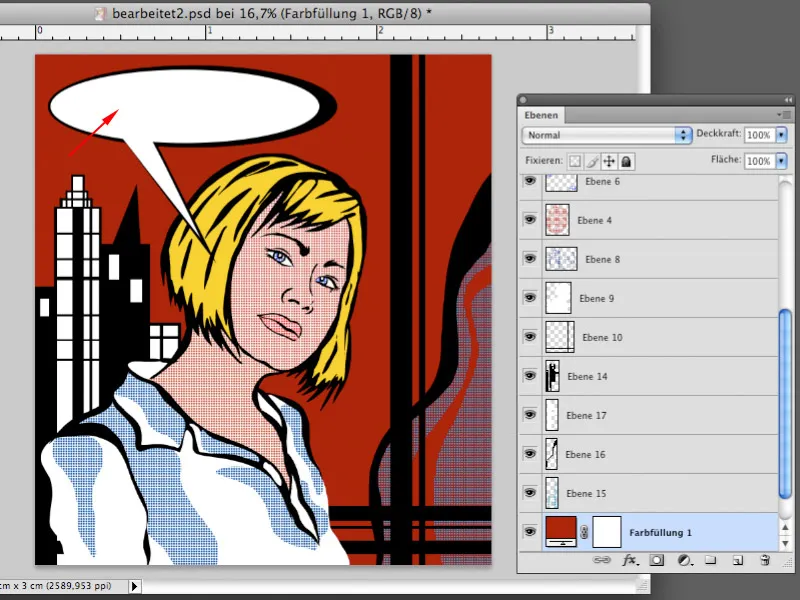
Paso 24
Ahora puede crear una frase en el globo de diálogo con la herramienta de texto. Para ello, necesitará una fuente de texto adecuada para cómics, como Tekton Pro, por ejemplo. Escriba el texto, ajuste el tamaño y el ángulo de la frase con Editar>Transformación libre como se muestra en la captura de pantalla. Con esto, su obra de arte está completa.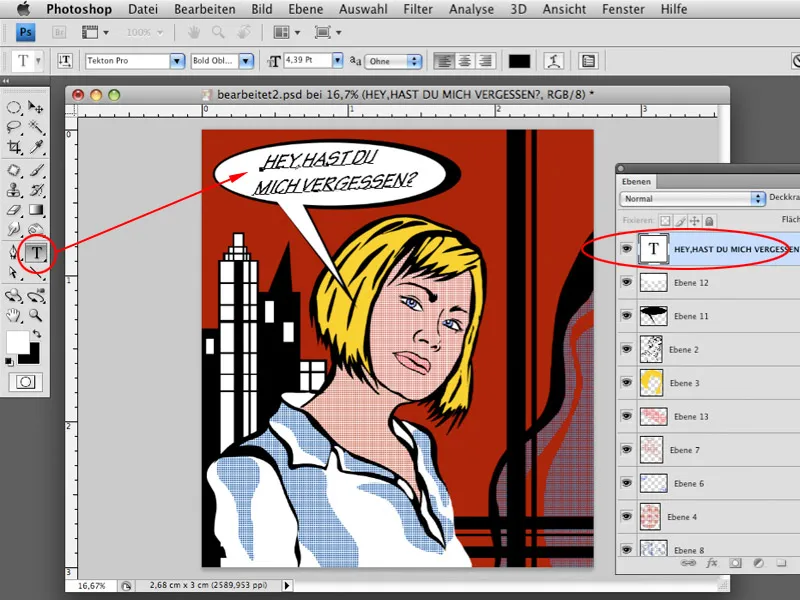
Y así es como se ve la imagen terminada:



