Un vestido de noche que brilla a la luz de la luna y estimula la imaginación es el centro de un encantador sueño de una noche de verano. Con Photoshop, puedes diseñar este vestido de cuento de hadas paso a paso combinando texturas, degradados y efectos de luz. En este tutorial te mostraré cómo crear un elegante vestido de noche con telas fluidas, detalles brillantes y efectos de luz mágicos, perfecto para tus proyectos creativos que requieren una atmósfera especial y soñadora. ¡Comencemos y hagamos que la magia de un sueño de verano cobre vida en tu diseño!
Paso 1: Selección rápida
Abra el archivo Skulptur.jpg. Representa el motivo principal que se va a enmascarar. La máscara se crea con dos herramientas diferentes: la herramienta de Selección rápida y la herramienta de Pluma. Comience seleccionando rápidamente el cielo y luego agregue una nueva máscara de píxeles desde el panel de máscaras.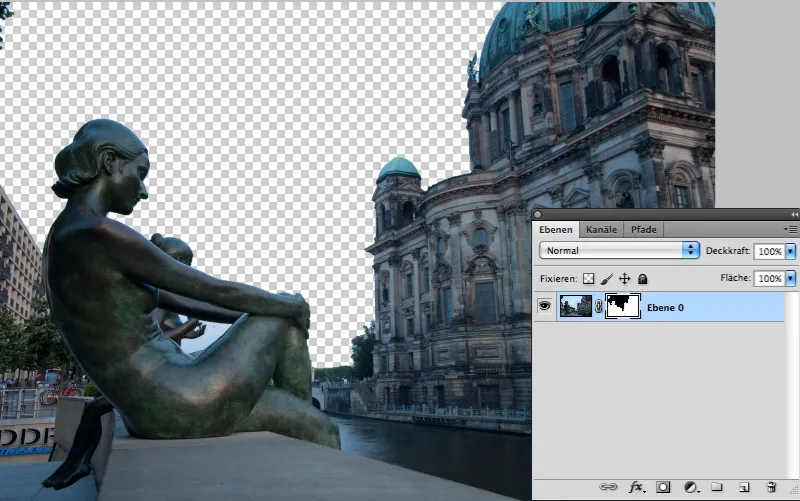
Paso 2: Refinar máscara
La selección es problemática en las hojas deshilachadas del árbol junto al edificio. Al hacer clic en Radio de la máscara... se abre el conocido diálogo que ha sido completamente revisado: basta con marcar la casilla de Radio inteligente y el árbol se enmascara perfectamente. ¡Genial, ¿verdad?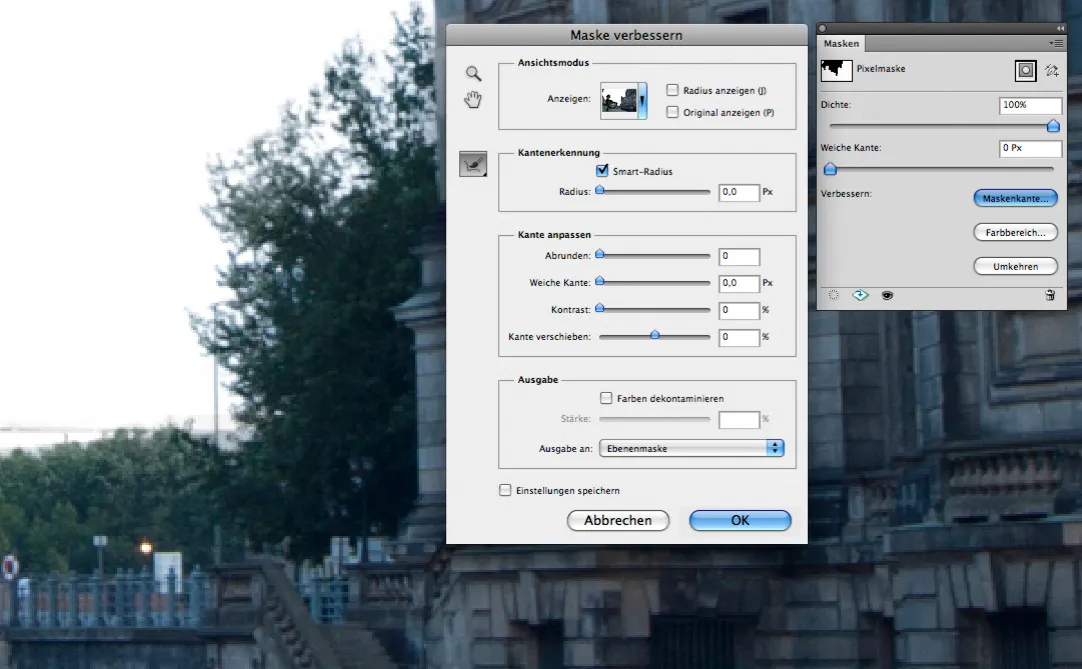
Paso 3: Completar máscara de capa
Es mejor separar el resto del entorno de la escultura con un trazado. No olvide incluir también la zona encerrada y la cabeza de la dama dorada trasera. Cree una selección a partir del trazado y llene la selección de negro con la máscara de capa activa.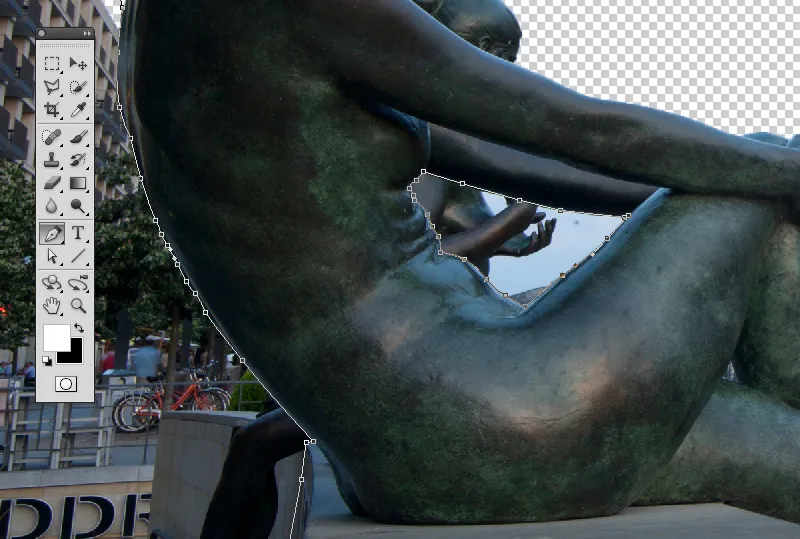
Paso 4: Ampliar el lienzo
Detrás de la escultura se extiende un paisaje parecido a un parque. Para darle espacio, amplíe el lienzo. Al hacer clic en el cuadrado medio derecho de la matriz de anclaje, el lienzo se ampliará hacia la izquierda al nuevo valor de ancho. Luego abra el archivo Park.jpg y colóquelo en la imagen.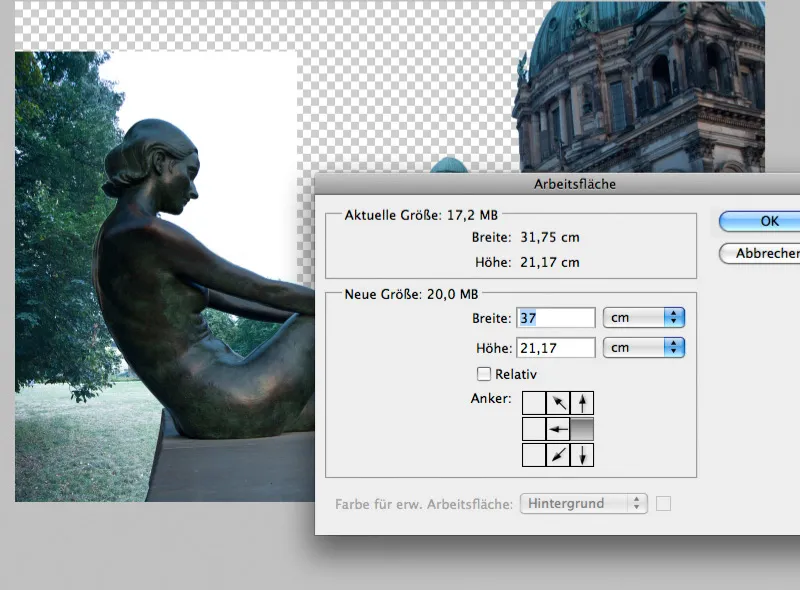
Paso 5: Tejer la cima de los árboles
La copa de un árbol cortado se reemplaza por una rama: Seleccione un área rectangular alrededor de la rama, cópiela en una capa propia, y gírela 90°. Luego, refleje horizontalmente, colóquela en la posición correcta y fusiónela con el árbol antes de reducir ambas capas a una sola.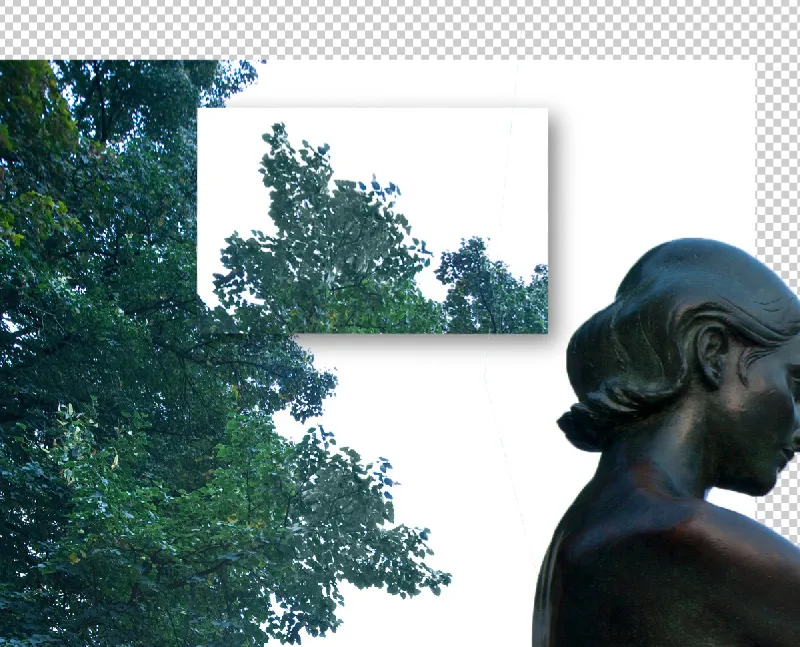
Paso 6: Insertar cielo
Abra el archivo Cielo.jpg y coloque el cielo en la imagen. Puede escalarlo un poco más pequeño. El horizonte del cielo y el de la toma de la escultura deben estar a un nivel similar para que el cielo se integre bien en el motivo en perspectiva.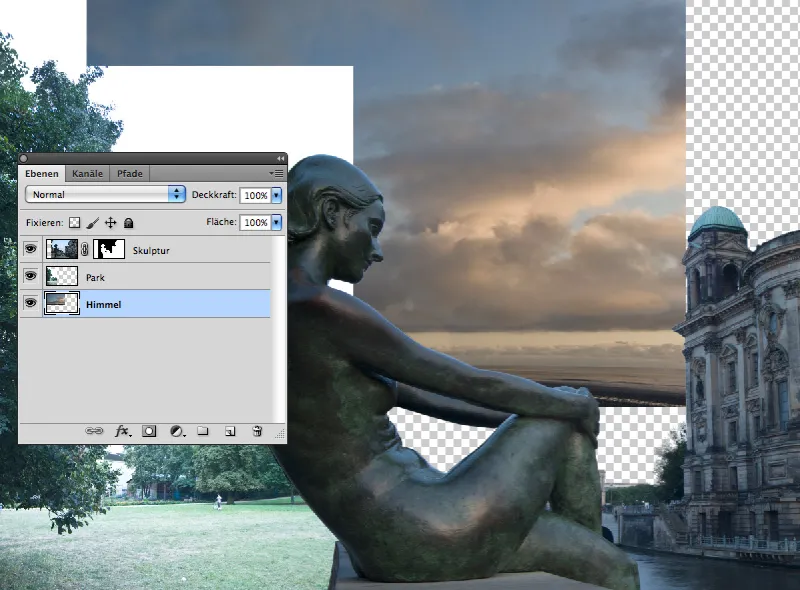
Paso 7: Enmascarar paisaje del parque
Dado que el cielo es de color blanco puro, es bastante fácil enmascararlo: Cree una nueva máscara de capa y haga clic en Rango de colores... Luego seleccione el tono blanco y disminuya la tolerancia a un valor ligeramente inferior a 30. Una tolerancia demasiado baja causaría bordes duros.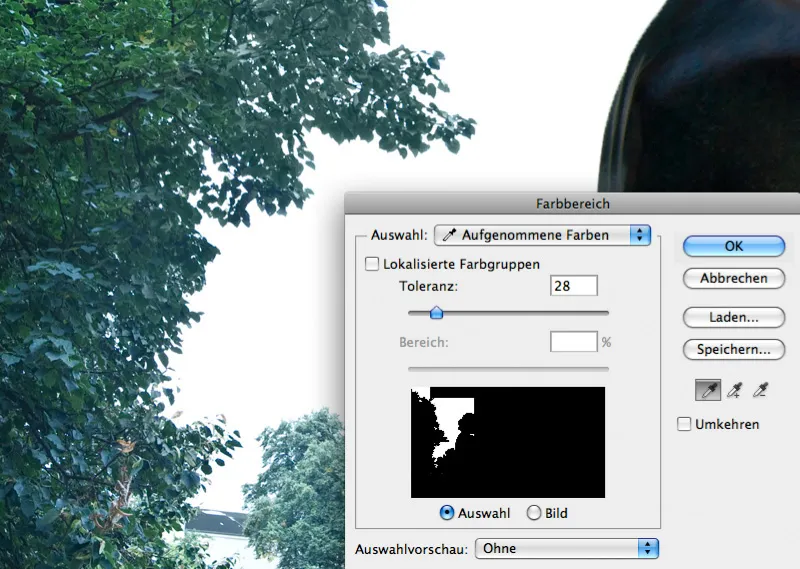
Paso 8: Mejorar máscara nuevamente
Una vez que haya confirmado el comando de rango de colores, haga clic nuevamente en Radio de la máscara... Esta vez, sin embargo, el Radio inteligente no ayuda mucho; los bordes blancos alrededor de las hojas se pueden eliminar mucho más fácilmente reduciendo la selección en aproximadamente un 50% y suavizando el borde en 0.5 píxeles.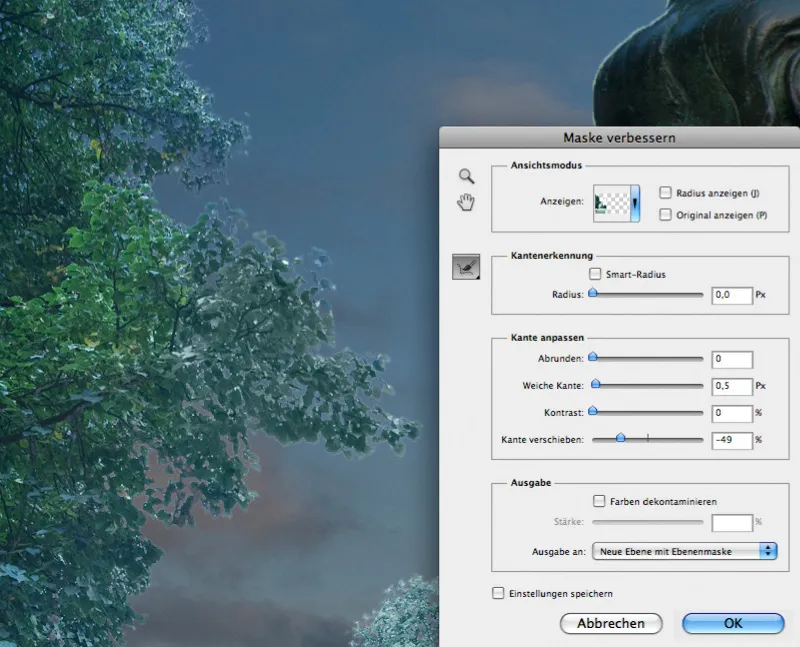
Paso 9: Introducir montañas
Entre la capa del cielo y la del parque se insertan ahora las montañas. Abra el archivo del mismo nombre y seleccione las montañas con la Selección rápida. Luego invierta la selección y enmascare el cielo de la capa de las montañas. Aumente un poco más la longitud de las montañas que la altura al escalarlas.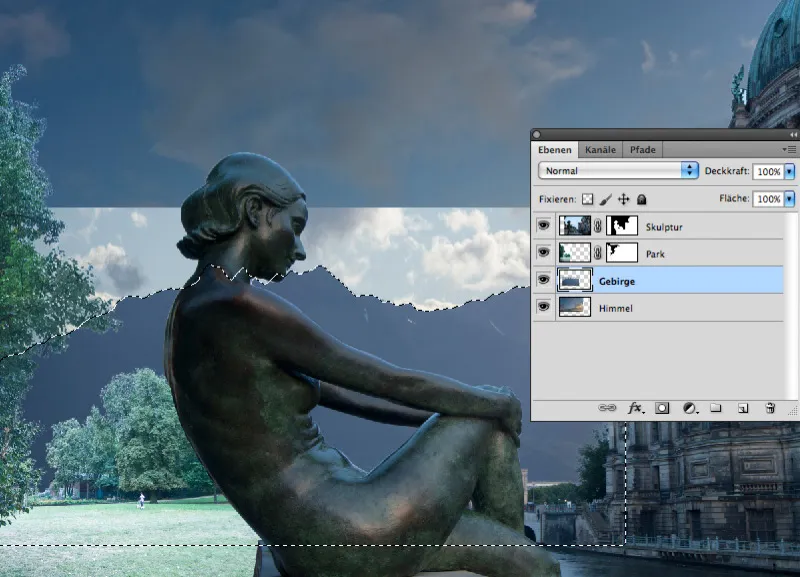
Paso 10: Ajuste básico de color
En principio, los componentes más importantes de la imagen están ahí. Se ajustan en perspectiva, aunque no aún en iluminación. Para que parezca que es de noche, cree una capa de ajuste de Equilibrio de color como la capa superior y mueva los Tonos a 15% de cian y 20% de azul.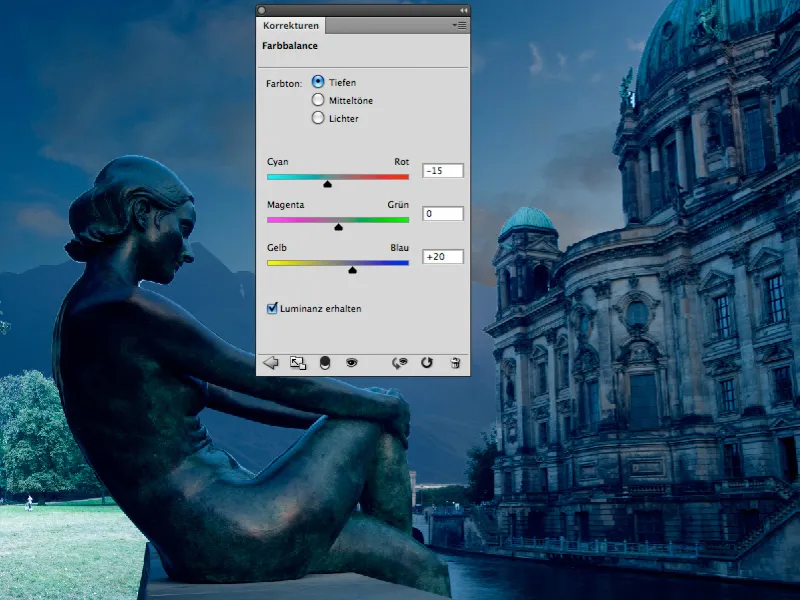
Paso 11: Corrección de gradación
Coloque una nueva capa de ajuste de curva de tono sobre la capa del parque y arrastre el extremo izquierdo de la curva, es decir, las luces, hacia abajo un tercio. Luego, agregue dos puntos más a la curva para darle un flujo más suave: esto evita que las sombras profundas se oscurezcan demasiado.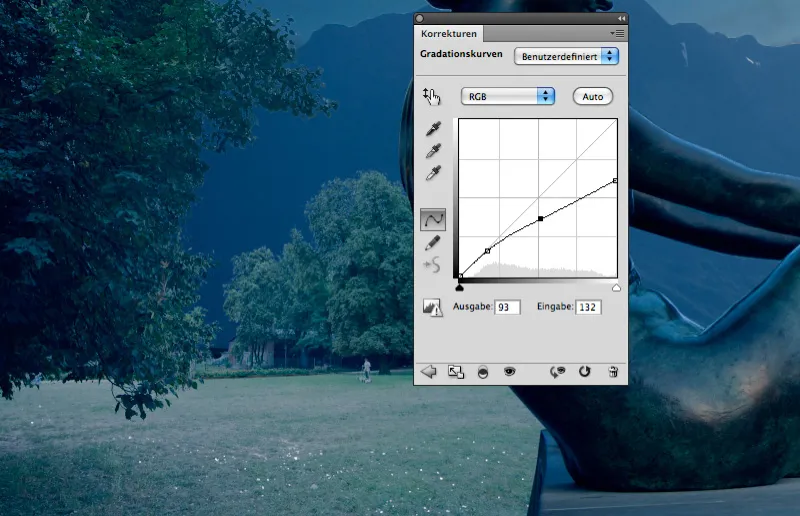
Paso 12: Iluminación del cielo
El cielo se ilumina: coloque una nueva capa sobre la capa del cielo y llénela con un gris medio. Se calculará en el modo de Luz lineal. Luego, pinte con un pincel grande y suave al 10% de Opacidad un área brillante que represente el sol poniente sobre la catedral y las montañas.
Paso 13: Aumentar el contraste de las montañas
La luz que emana del sol debe tener un efecto en las montañas. Coloque una nueva capa gris sobre la capa de la montaña y cálculela en el modo Luz brillante. Luego, pinte con un tono cálido (R 255/G 240/B 220) un resalte de contraste en la base de las montañas.
Paso 14: Insertar luciérnagas
Las primeras luciérnagas revolotean en primer plano: abra los archivos "Jetfly_01.psd" y "Jetfly_02.psd" y arrástrelos a la superficie de trabajo. Copie Jetfly_01 una vez o elija otro archivo de luciérnaga para colocarlo en un lugar adecuado en la imagen.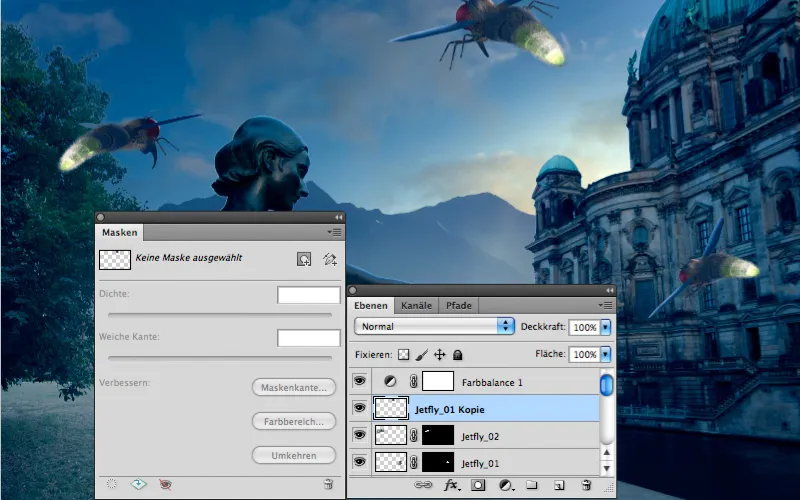
Paso 15: Fuera de foco
La luciérnaga más grande es al mismo tiempo la que está más cerca del espectador. Se trata con el filtro Suavizar enfoque para tener en cuenta la profundidad de campo limitada. Un Radio de 20 es suficiente, también se deben elegir Brillo y Luces especulares cercanas a 0 o por encima de 200.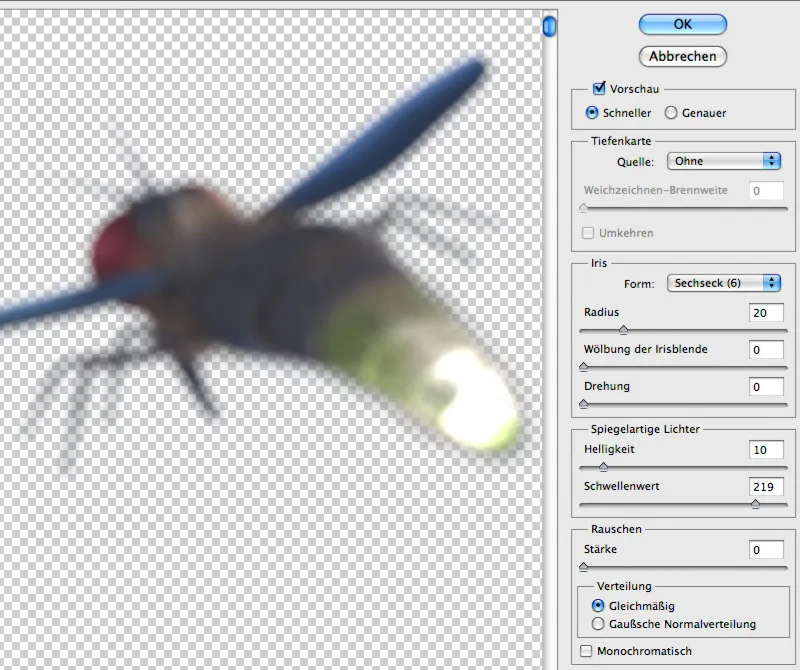
Paso 16: ¡Luz encendida!
La luz brillante simplemente se pinta en una nueva capa: con blanco y un pincel redondo y suave. Use un Diámetro de 500 píxeles y una Opacidad del 5%. Luego, haga clic repetidamente en los brillantes traseros de las tres luciérnagas hasta que la luz brille de verdad.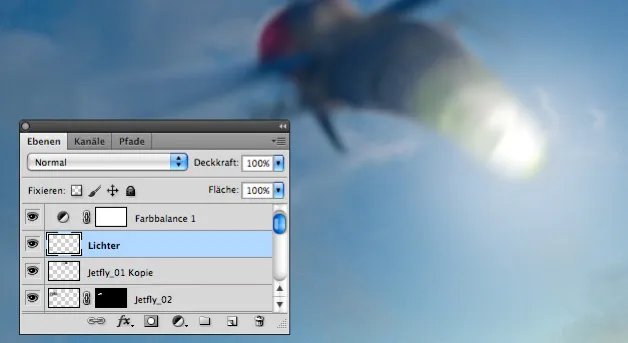
Paso 17: Diseñar pinceladas
Dado que necesitamos todavía un montón de estos bichos, parece razonable la duplicación mediante pinceladas. Abra Jetfly 06 y defina la capa de moscas como nueva forma de pincel en Editar> Establecer preajuste de pincel. Asígnele un nombre característico para encontrarlo fácilmente más tarde. Para usarlo como punta de pincel y pintar rápidamente todo un enjambre, establezca las siguientes Propiedades de forma para el pincel: un Salto de tamaño entre el 60 y 90% y un Diámetro mínimo ligeramente inferior a 50. Estas configuraciones y un Salto de ángulo del 26% garantizan un enjambre bien mezclado.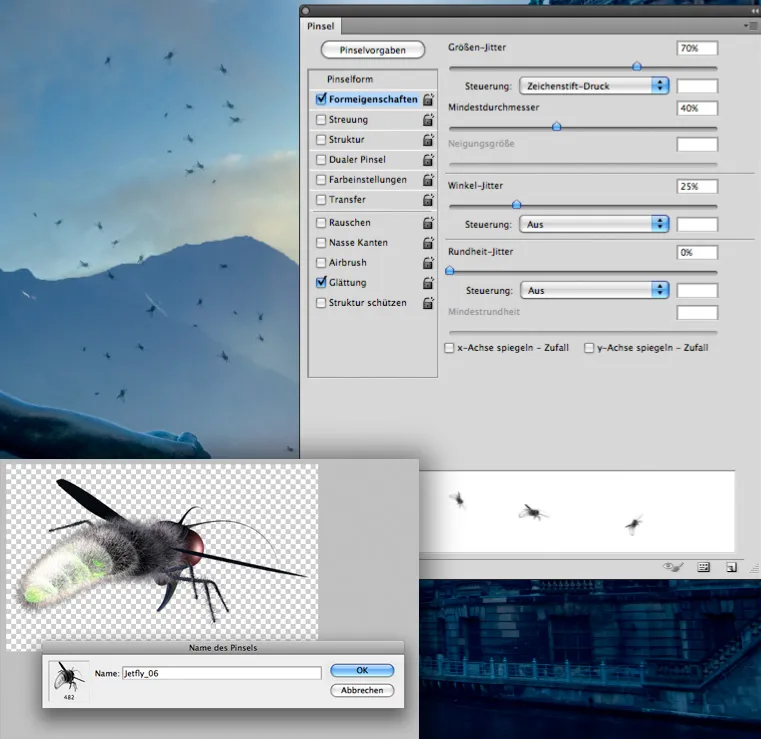
Paso 18: Trabajo manual: Pintar puntos de luz
Después de haber construido más puntas de pincel con el resto de los Jetflys, viene la punta de pincel para la iluminación de las luciérnagas. Consta de un centro oscuro y una gran, pero tenue iluminación. Guarde el pincel y pinte con toda Opacidad puntos luminosos en las luciérnagas.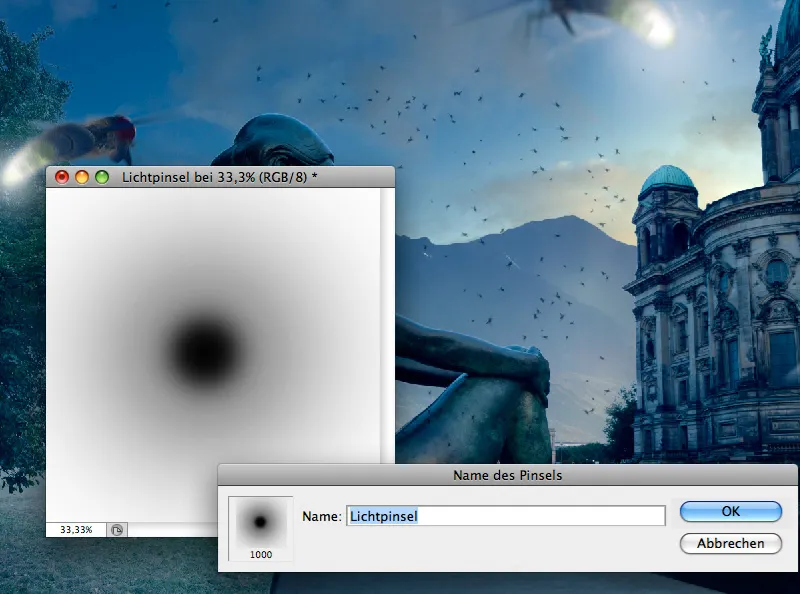
Paso 19: Confección del vestido
Dado que el vestido debe estar compuesto solo de luciérnagas, debe pintarlas siguiendo las líneas de un vestido. Por lo tanto, cree una capa temporal donde dibuje los contornos gruesos y pliegues de un vestido sencillo. Luego, dibuje luciérnagas en los contornos con las diferentes puntas de los bichos.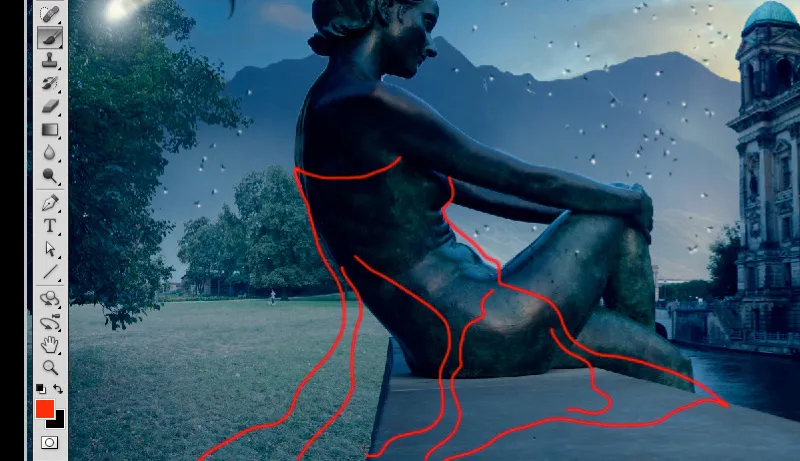
Paso 20: Iluminación puntual
En todas partes donde las luciérnagas tocan la escultura, también la iluminan. Por lo tanto, cree una nueva capa en el modo Superponer y dibuje puntos de luz muy brillantes en los puntos de contacto con un amarillo muy claro y una Opacidad del 20%. El modo de combinación hace que el color se vea como luz.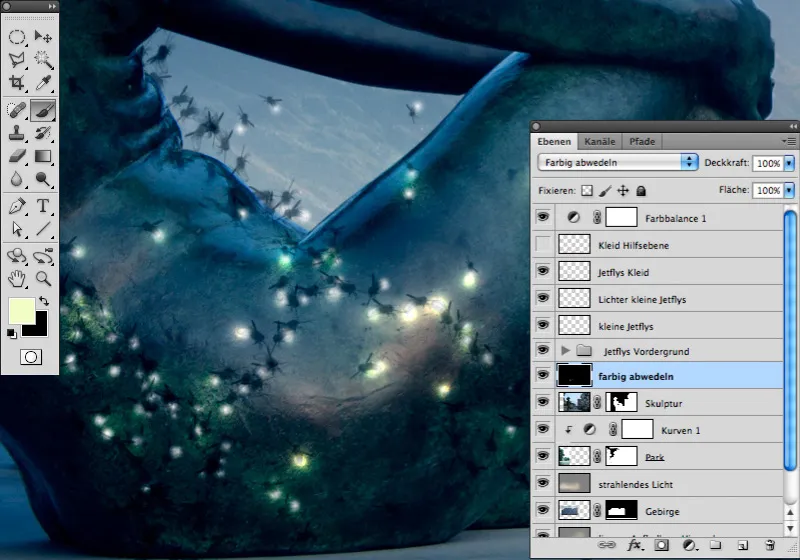
Paso 21: Nunca es demasiado
Cuando creas que ya tienes suficientes luciérnagas, notarás que algunas más lucen aún mejor. Por lo tanto, haz que el vestido esté compuesto de varias cientos de luciérnagas. Donde quiera que toquen la escultura o el asiento, dibuje trazos de luz en la capa de Superposición de colores.
Paso 22: En todo su esplendor
Por el momento, el vestido no brilla. Esto cambia cuando traza nuevamente los contornos del vestido en una nueva capa sobre la escultura con una baja opacidad y un amarillo muy claro. En lugares donde hay más luciérnagas, debería trazar las líneas más veces que en lugares con menos luciérnagas.
Trace las líneas de un solo trazo sin levantar el lápiz, y no se preocupe si no están perfectamente alineadas en todas partes. Luego convierta la capa en un objeto inteligente y aplique el Desenfoque gaussiano.
El valor adecuado está entre 20 y 50 píxeles y depende principalmente del grosor de sus líneas.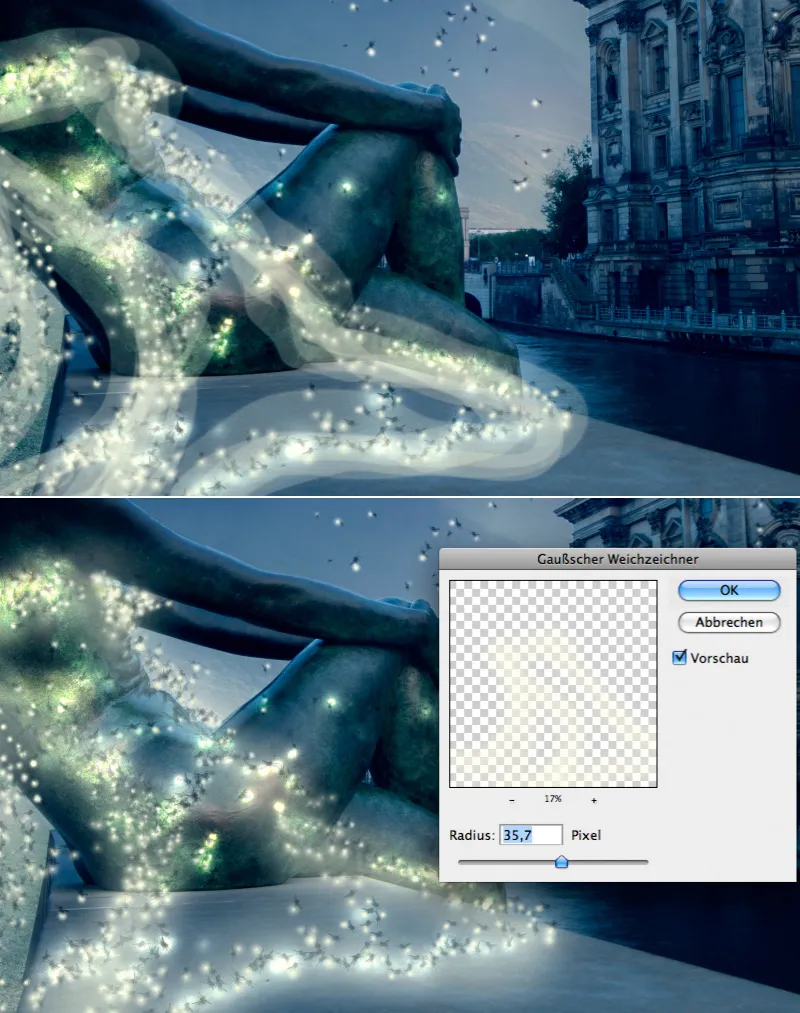
Paso 23: Correcciones finales
Las correcciones finales son sencillas pero efectivas. Con una curva de tono, ubicada en la parte superior de la paleta de capas, se reduce aún más la luminosidad general. Finalmente, sigue un ajuste de balance de color para intensificar el azul también en los tonos medios y resaltar la impresión nocturna.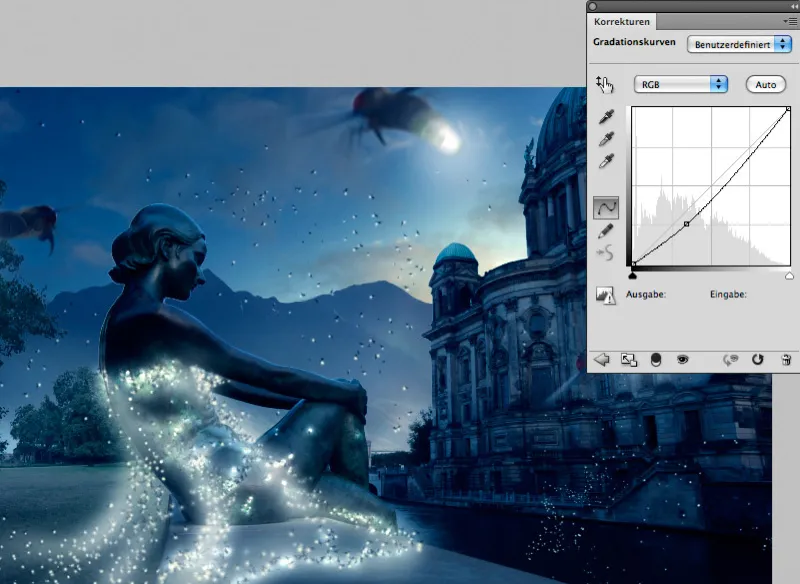
Y así es cómo se ve la ilustración final:.webp?tutkfid=92840)

