Creación de ilusiones ópticas con Adobe Illustrator
Introducción:
Hola querida comunidad PSD. Me complace darles la bienvenida una vez más a uno de mis tutoriales. En el tutorial de hoy, vamos a ver el tema de las ilusiones ópticas. He preparado cuatro ilusiones ópticas para ustedes y ahora las crearemos juntos paso a paso en Adobe Illustrator.
Ilusión óptica 01:
En este gráfico puedes ver varios círculos y en el centro hay un cuadrado con los lados curvados hacia dentro.
¿Y si te dijera que el cuadrado del centro tiene los lados absolutamente rectos? ¿No me cree? Pues pon una regla en los lados. Te darás cuenta de que estaba diciendo la verdad. :-).

Unidades de medida:
Antes de empezar con el tutorial, me gustaría pedirte que compruebes la configuración de las unidades de medida. En este tutorial sólo trabajaremos con milímetros. Si este es tu caso, puedes ir directamente al paso 1.
Para cambiar la unidad de medida en el Mac, haz clic en Illustrator>Preferencias>Unidad... en la barra de menú superior. (Figura 02).
En el PC, vaya a Edición>Preferencias y luego a la pestaña Unidad....

En la siguiente ventana puede cambiar la unidad de medida a milímetros. (Figura 03).

Paso 1: Crear un círculo
Una vez en Illustrator, lo primero que hay que hacer es ir a Archivo>Nuevo. En el siguiente cuadro de diálogo, crea un formato apaisado en DIN A3 (aunque también puedes elegir cualquier otro formato).

Como necesitamos trazados circulares para esta ilusión óptica, coge primero la herramienta elipse de la paleta de herramientas. Se encuentra debajo de la herramienta rectángulo y puedes activarla haciendo clic en ella y manteniéndola pulsada. También puedes pulsar el atajo de teclado L.
Haga clic con la herramienta elipse en cualquier lugar del área de trabajo. Este clic abre un cuadro de diálogo en el que puede introducir el tamaño de la elipse. Para la anchura, necesitas un valor de 150 mm. Como necesita un círculo, también debe introducir este valor para la altura. Introduzca 0,5pt para el grosor del contorno.

Paso 2: Duplicar y escalar los círculos
A continuación, hay que duplicar este círculo varias veces y ampliarlo uniformemente. Para ello, haga clic en Objeto>Transformar>Escala en la barra de menús.
Introduzca un valor de 1200% en la siguiente ventana.
Como este escalado se va a aplicar a una copia del círculo, confirmamos este cuadro de diálogo haciendo clic en Copiar. Si hace clic en Aceptar, el círculo no se copiará, pero el círculo existente se ampliará y el pequeño desaparecerá. Por lo tanto, haga siempre clic en Copiar.

Para crear los círculos restantes, necesita la herramienta de ecualización. La encontrará en la paleta de herramientas junto a la pipeta. Haga doble clic en la herramienta de ecualización y establezca Niveles fijos y un valor de 10 en la siguiente ventana.

Después de confirmar con OK, haga clic primero en el círculo pequeño (clic 1) y después en el círculo grande (clic 2). La herramienta de ecualización creará automáticamente los 10 círculos interiores que faltaban (véase la figura 08).

Paso 3: Creación del cuadrado
Ahora sólo falta el cuadrado. Lo creamos con la herramienta rectángulo. Pulsando el atajo de teclado M se abre inmediatamente la herramienta rectángulo. Al igual que antes con la elipse, basta con hacer clic en cualquier lugar del área de trabajo. Aparecerá de nuevo la ventana en la que puedes ajustar el tamaño. Aquí se establece un tamaño de 112 mm para la anchura y la altura. Como antes, selecciona 0,5pt para el grosor del contorno.

Paso 4: Finalizar la ilusión óptica
En el último paso, seleccione los círculos y el cuadrado. Para seleccionar varios objetos a la vez, mantenga pulsada la tecla Mayús mientras hace clic en los dos objetos.
Ahora necesitas la paleta Alinear. La encontrarás en Ventana>Alinear.
Aquí sólo tiene que hacer clic una vez en Alinear horizontal y otra en Alinear vertical (véase la figura 10).

Después de alinear, tu primera ilusión óptica está lista y debería tener este aspecto (ver Figura 11). Por supuesto, después puedes embellecerla utilizando diferentes colores.
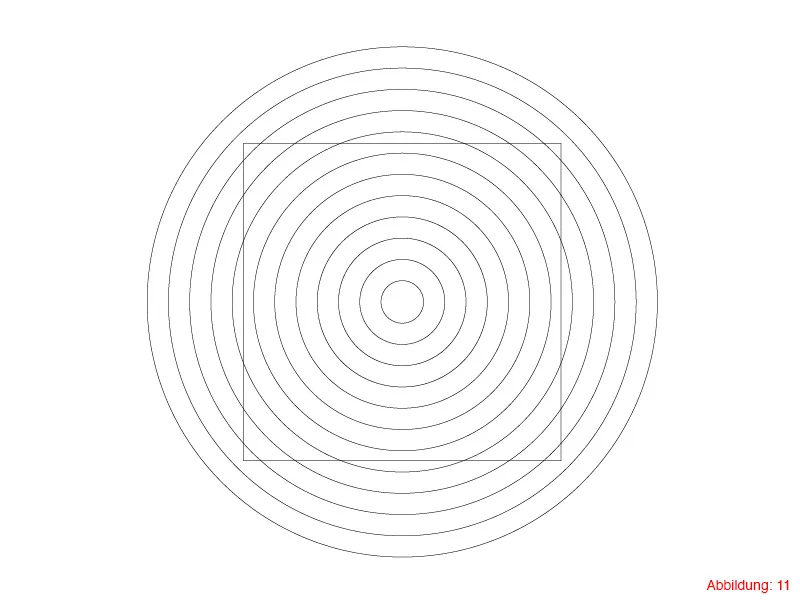
Ilusión óptica 02:
La segunda ilusión óptica trata de la relación entre lo grande y lo pequeño. En el lado izquierdo, el punto central parece mucho más pequeño que en el lado derecho. En realidad, sin embargo, estos dos puntos tienen exactamente el mismo tamaño. Al construir esta ilusión óptica, aprenderá a utilizar el cuadro de diálogo Mover y la herramienta Rotar.

Paso 1: Creación del espacio de trabajo
Antes de empezar con la construcción, necesita un nuevo espacio de trabajo. Puede crearla de nuevo mediante Archivo>Nuevo. En la siguiente ventana, seleccione un formato DIN A3 (esta vez también puede utilizar un formato de su elección si lo desea).
Después de haber creado el espacio de trabajo, primero debe crear un punto central como centro para el primer círculo del medio. Utilice el atajo de teclado Comando+R o Ctrl+R para mostrar las reglas de Blender.
Manteniendo pulsado el botón izquierdo del ratón, ahora puede arrastrar guías fuera de las reglas. Necesitará una guía horizontal y otra vertical (aproximadamente en el centro). (Figura 13).

Ahora es el momento de comprobar si las guías inteligentes están activadas. Puede comprobarlo fácilmente yendo a Ver>Guías inteligentes en la barra de menú superior. Si esta opción no está marcada, haga clic en ella una vez para activar esta función.

Paso 2: Crear la mitad izquierda de la ilusión óptica
En el siguiente paso, coge la herramienta elipse y, manteniendo pulsada la tecla Alt, haz clic en el punto central de las guías que has creado anteriormente.
En el siguiente cuadro de diálogo, introduce un tamaño de 38x38mm. Si mantienes pulsada la tecla Alt antes, el círculo creado se generará directamente desde el centro de tu punto central.

Utilice Comando+C y Comando+F (en PC: Ctrl+C y Ctrl+F) para copiar este círculo y pegarlo en el mismo lugar. Ahora ve a Objeto>Transformar>Escala en la barra de menú superior. Introduce un valor de 150% para Uniforme y confirma con OK.

Ahora tienes que mover este círculo 55mm hacia arriba. Puede hacerlo fácilmente haciendo clic de nuevo en Objeto>Transformar>Mover. Deje el valor 0mm para Horizontal e introduzca un valor de -55mm para Vertical. (Menos, porque quiere moverse hacia arriba y no hacia abajo).

Este círculo más grande debe ahora distribuirse uniformemente alrededor del círculo más pequeño. En la paleta de herramientas encontrarás la herramienta Rotar. Si ahora vuelve a mantener pulsada la tecla Alt y hace clic en su punto central, podrá girar el círculo directamente alrededor de este eje.
Como ya habrás visto en la imagen de previsualización de esta ilusión óptica, necesitas exactamente cinco círculos distribuidos alrededor del centro. Como se sabe que un círculo tiene 360°, basta con introducir 360/5 en el cuadro de diálogo de rotación. Illustrator es tan inteligente en este caso que entiende este cálculo y te muestra inmediatamente el resultado. (Esto te ahorra tener que hacer el cálculo mental). Ahora es importante que no confirmes con Aceptar, sino que hagas clic en Copiar. Esto preserva el círculo original y hace una copia del mismo.

Puedes repetir este proceso tres veces más con el atajo Comando+D (en PC: Ctrl+D).

Paso 2: Crear el lado izquierdo de la ilusión óptica
Esto completa la parte más grande de la ilusión óptica. Para crear la parte derecha con los círculos más pequeños, selecciona todo con Comando+A (en PC: Ctrl+A) y crea una copia a su derecha manteniendo pulsada la tecla Alt.

El resto es sólo un poco de trabajo duro. Ahora tienes que coger cada uno de los cinco círculos una vez y reducirlos siempre al 15% con Objeto>Transformar>Escala.

La segunda ilusión óptica está terminada:

Ilusión óptica 03:
Ahora empezamos directamente con la tercera ilusión óptica. En esta ilusión, se engaña a nuestros ojos haciéndoles creer que las líneas y los cuadrados (especialmente en la zona central) tienen una pendiente pronunciada hacia la izquierda y la derecha. En realidad, las líneas y los cuadrados están alineados exactamente en horizontal.

Paso 1: ¡Empecemos!
Para realizar esta ilusión óptica, el primer paso es crear un cuadrado de 15x15 mm con la herramienta rectángulo.

Necesitamos 9 copias de este cuadrado, cada una con una distancia de 15mm entre ellas en la dirección horizontal.
Para ello, vuelva a Objeto>Transformar>Desplazar. En la siguiente ventana, introduzca un valor de 30mm para tener un espacio de exactamente 15mm entre el siguiente cuadrado. Confirme este diálogo haciendo clic en Copiar.

Utiliza el atajo de teclado Comando+D (en PC: Ctrl+D) para crear ocho copias más, de forma que tengas 10 cuadrados seguidos, cada uno con una separación de 15mm.

En el siguiente paso, coge la herramienta línea de la paleta de herramientas y dibuja una línea horizontal directamente en el borde superior de los cuadrados. Asegúrate de que la línea sobresale ligeramente hacia la izquierda y la derecha, como se muestra en la ilustración. (Grosor de la línea: 1pt).

Ahora marque todos los cuadrados incluyendo la línea que acaba de dibujar y abra de nuevo el diálogo Mover mediante Objeto>Transformar>Mover. Introduzca 0mm para Horizontal y 15mm para Vertical. Confirme de nuevo este cuadro de diálogo con Copiar.

Utilice Comando+D (en PC: Ctrl+D) para crear siete copias más.
Para la última copia, cree otra línea en el borde inferior de los cuadrados para finalizar el conjunto. El resultado debería ser como el de la Figura 29.

Paso 2: Finalizar la ilusión óptica
Para completar esta ilusión óptica, utilice la herramienta de selección para seleccionar una fila de cuadrados cada vez y muévalos en diferentes direcciones utilizando las teclas de flecha. Cuando haya hecho esto con cada fila, parecerá como si las líneas y los cuadrados estuvieran inclinados diagonalmente en ambas direcciones.

Ilusión óptica 04
Hemos llegado a la última ilusión óptica de este tutorial.
En esta ilusión, parece como si las líneas largas formaran ángulos diferentes entre sí. Sin embargo, en realidad forman exactamente un ángulo de 45° entre sí. Esta ilusión se crea por el hecho de que las líneas cortas siempre están dispuestas alternativamente en horizontal y vertical sobre las líneas de 45°. (¿Ha entrado demasiada información de golpe? ¡No se preocupe! Entenderás lo que quiero decir en cuanto crees esta ilusión. :-) ).

Paso 1: Crear las líneas
Primero crea un nuevo espacio de trabajo en formato A3. A continuación, coge la herramienta de líneas y haz clic una vez en tu espacio de trabajo. Aparecerá una ventana en la que podrás definir la longitud de la línea y el ángulo. Introduzca una longitud de 300 mm y un ángulo de 45° y confirme con OK.

Desplace la línea 40 mm hacia la derecha con Objeto>Transformar>Mover y confirme con Copiar.

Ahora necesita de nuevo la herramienta Línea. Esta vez cree una línea con una longitud de 30mm y un ángulo de 0°. Coloque esta línea en el centro, en el extremo inferior de la primera línea, como se muestra en la ilustración.

En el siguiente paso, abra de nuevo el diálogo Mover. Objeto>Transformar>Mover.
Esta vez tiene que moverse en ambas direcciones al mismo tiempo. Introduzca 30mm para Horizontal y -30mm para Vertical. Confirme haciendo clic en Copiar y duplique todo de nuevo con el atajo Comando+D (en PC: Ctrl+D).

El conjunto debería tener este aspecto. (Figura 36).

Ahora crea una nueva línea con la herramienta línea. Seleccione de nuevo una longitud de 30 mm, pero esta vez con un ángulo de 90°. Coloca esta línea en el centro del extremo inferior de la segunda línea y abre de nuevo el diálogo Mover. Objeto>Transformar>Mover. De nuevo, ajusta Horizontal a 30mm y Vertical a -30mm y confirma con Copiar. Duplica todo con Comando+D (en PC: Ctrl+D).

Ahora selecciona todo y abre de nuevo el diálogo Mover. (Ya te habrás dado cuenta de que este diálogo se utiliza muy a menudo :-) ).
Esta vez mueve todo 90mm en dirección horizontal y confirma de nuevo con Copiar. Ahora duplica todo 5-6 veces con Comando+D (en PC: Ctrl+D).

El conjunto debería tener este aspecto:

Ya casi hemos llegado al final. En el último paso, coge de nuevo la herramienta rectángulo y dibuja un rectángulo directamente sobre todas tus líneas (ver Figura 40).

Paso 2: Creación del marco
A continuación, selecciónalo todo. La mejor forma de hacerlo es con Comando+A (en PC: Ctrl+A). Haz clic con el botón derecho del ratón en el centro del rectángulo y selecciona Crear máscara de recorte. Esto ocultará todos los elementos que no deben ser visibles.

Ahora sólo tienes que aplicar un contorno a la máscara de recorte para crear un bonito marco. Y la ilusión óptica final está completa.

Palabras finales:
Espero que hayas disfrutado del tutorial y que ahora puedas crear bonitas ilusiones ópticas. Como habrás notado, algunos comandos en Illustrator son bastante repetitivos y estoy seguro de que una vez que hayas trabajado en este tutorial, nunca olvidarás para qué pueden ser útiles el cuadro de diálogo Mover y el atajo Comando+D (en PC: Ctrl+D).
Si tienes más preguntas sobre el tema, escríbelas en los comentarios. Intentaré responderlas lo antes posible.
Saludos cordiales
Tu Julian


