Con este llamado look degradado, quiero mostrarte cómo puedes convertir una instantánea normal tomada al aire libre en algún lugar aquí en el páramo ...
... en un ambiente de mal humor con sólo unos pocos clics. El conjunto tiene un aspecto sombrío y mórbido, el verde brilla maravillosamente, y así es más o menos como me lo imaginaba cuando lo fotografié. Esta es una foto que cualquiera puede hacer, pero quizás no todo el mundo pueda hacerla así: una viñeta oscura en el exterior, luego los tonos azules, algo del color original todavía brilla, sí, quizás estés pensando: revelado RAW, Camera Raw, oscurecido aquí, quién sabe qué, pero es muy, muy fácil, este aspecto degradado, y te lo mostraré ahora.

Paso 1
Todo lo que necesitas primero es una capa vacía, haga clic en el icono pequeño de abajo (1), entonces usted consigue una capa vacía y luego ir a este grupo (2) con el acceso directo G, como se puede ver aquí. Hay la herramienta de degradado , la herramienta de relleno y el relleno de material 3D. La herramienta de degradado es la que necesitas ahora. La barra de herramientas cambia en la parte superior cuando la seleccionas. Aquí tienes varios tipos de degradado, por ejemplo un degradado lineal, un degradado radial, un degradado reflejado, etc. Ahora puedes elegir uno libremente. Yo elegiré el degradado normal (3), alejaré un poco la imagen y la tendré bien definida aquí, y en la herramienta de degradado tendré este cuadro de color (4) en la parte superior.
Paso 2.
Si no te parece esto, es porque ya he añadido muchos, muchos degradados, y también puedes hacerlo haciendo clic en este icono de rueda dentada (1). Por ejemplo, vas a Colores pastel(2), luego dices: Añadir (3) y esta seriepastel se añadirá aquí, por ejemplo.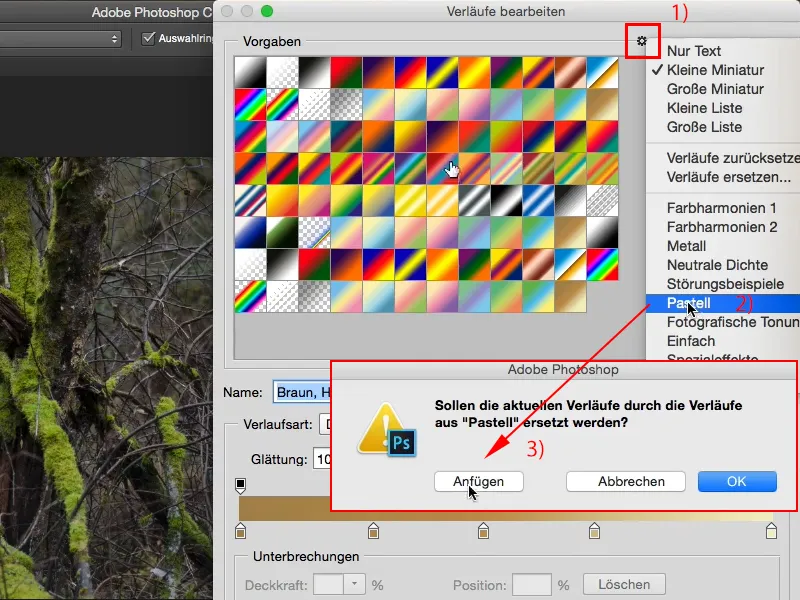
Paso 3
O todas las demás de la lista. (1) A continuación, selecciona aquí un degradado (2). Pruébalos todos.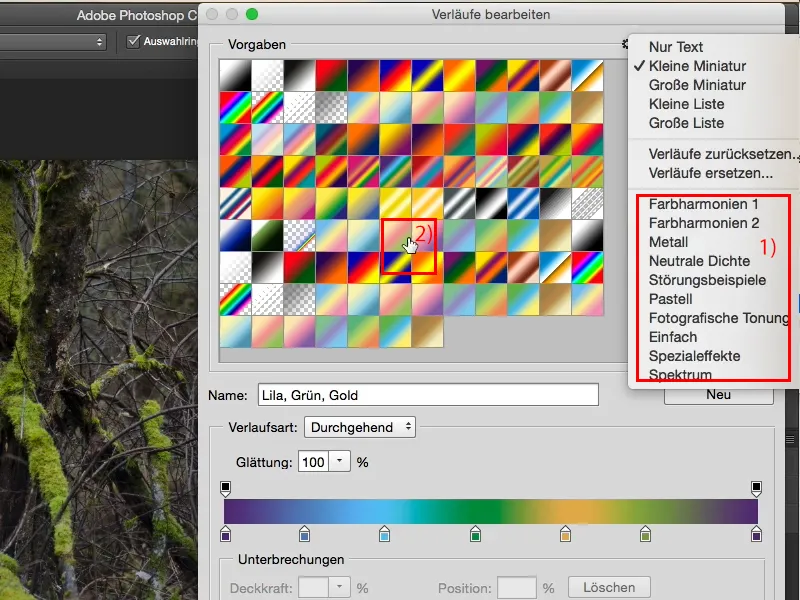
Paso 4
También puedes hacer clic en estos pequeños marcadores, estos tapones de aquí (1), en cualquier momento y cambiar el color. Voy a arrastrar esto a negro (2), entonces verás que el degradado ha cambiado a negro (3).
Paso 5
Vuelvo al color original. Confirmas todo con OK y ahora puedes arrastrar desde el interior de la imagen hacia el exterior, pero también puedes arrastrar desde el exterior hacia el interior, porque si ahora aplicas un degradado aquí así (1), por ejemplo, verás que obtienes un borde muy, muy duro (2).
Paso 6
Permíteme dar otro paso atrás. Siempre me gusta dibujar esos degradados desde el exterior de la imagen y dibujarlos relativamente lejos hacia el centro (1). Entonces todo se vuelve más suave (2). Cuanto más largo sea el trazo, más suave será el degradado. Si sólo dibujas una línea corta, obtendrás un degradado muy duro.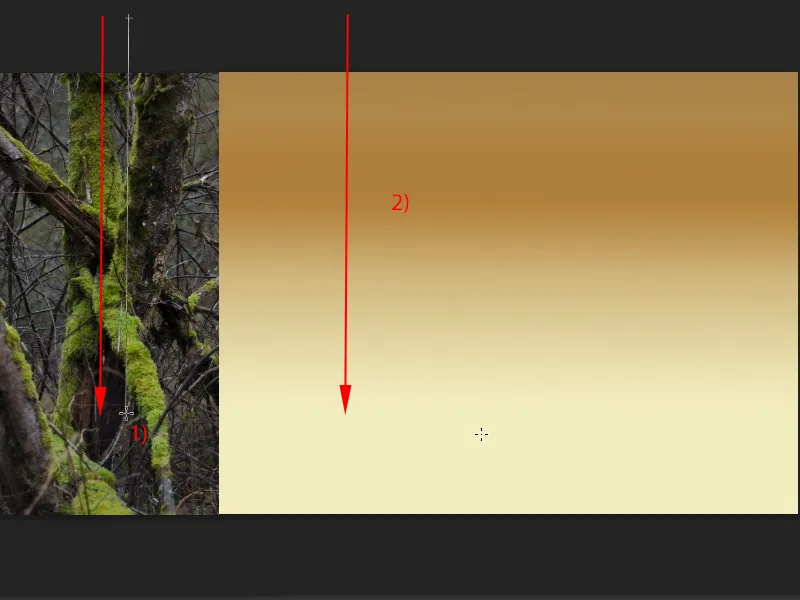
Paso 7
Lo que puedes hacer ahora es cambiar el modo de capa (1), por ejemplo. Voy a Copiar una en la otra (2). Y ahora he creado una imagen completamente diferente.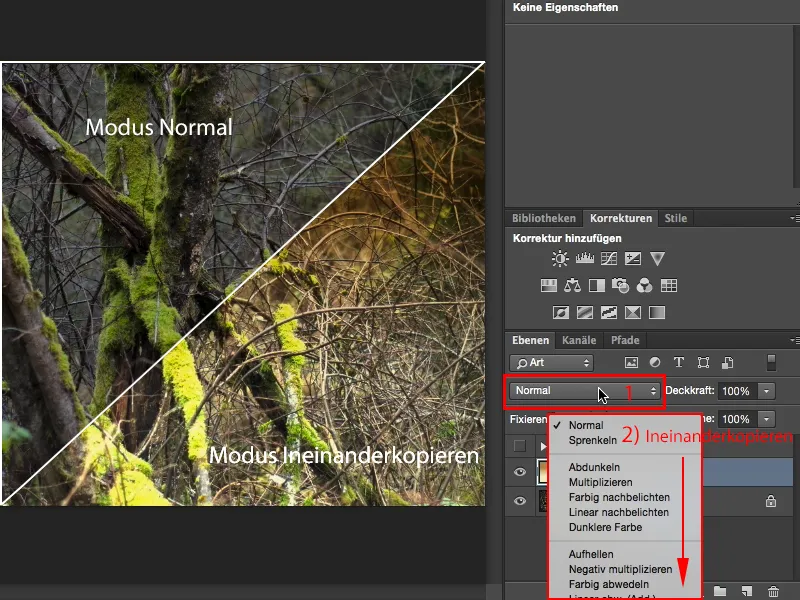
Paso 8
O vamos a Luz suave. Esto es un poco más difuso.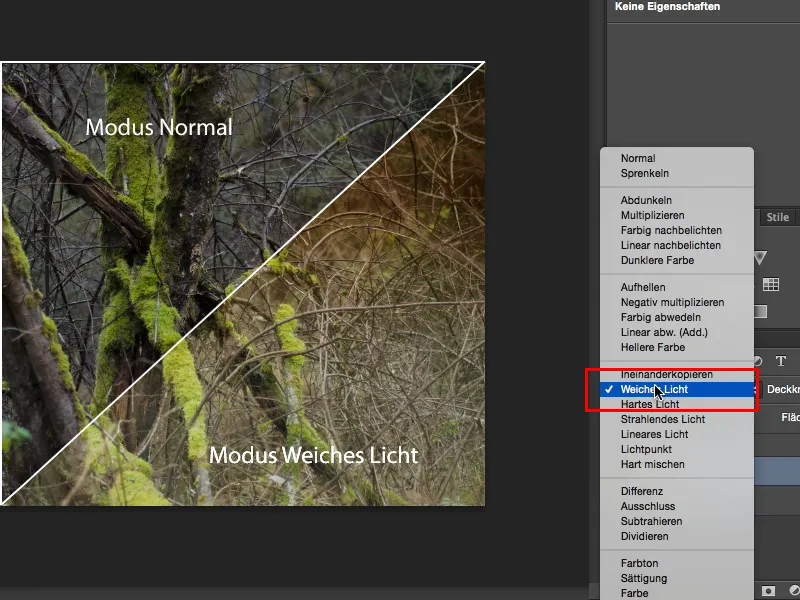
Paso 9
También puedo seleccionar Multiplicar aquí, entonces obtengo algo sombrío y es muy, muy marrón en la parte superior.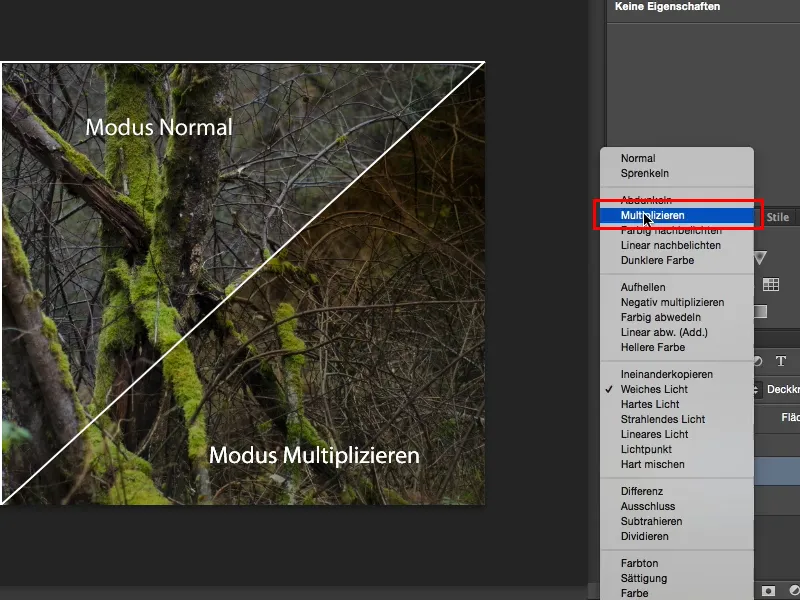
Paso 10
Voy a dejar esto en luz suave. Esto crea un ambiente como si fuera ligeramente overlit. Eso se ve muy bien. Vuelvo a quitar la capa de aquí, hago una nueva (1) y os muestro otro degradado, por ejemplo este degradado radial (2).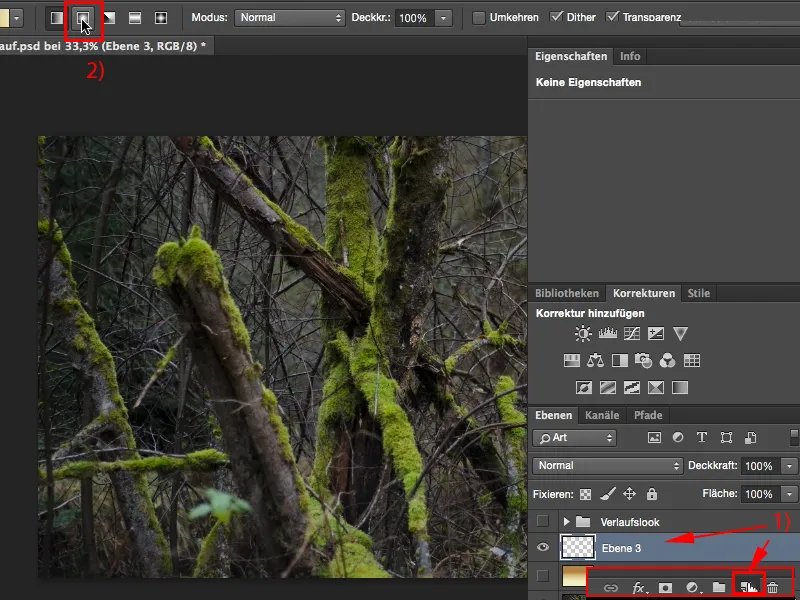
Paso 11
Ahora puedo dibujarlo de claro a oscuro o, en este caso, de oscuro a claro. Siempre depende de lo que hayas configurado aquí.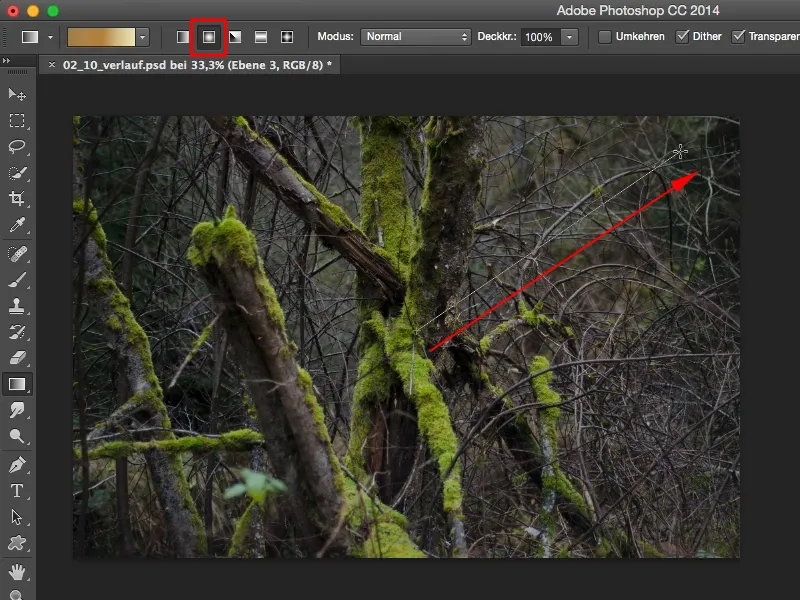
Paso 12
Voy a hacerlo de oscuro a claro, así que será oscuro en el centro y más claro hacia el exterior.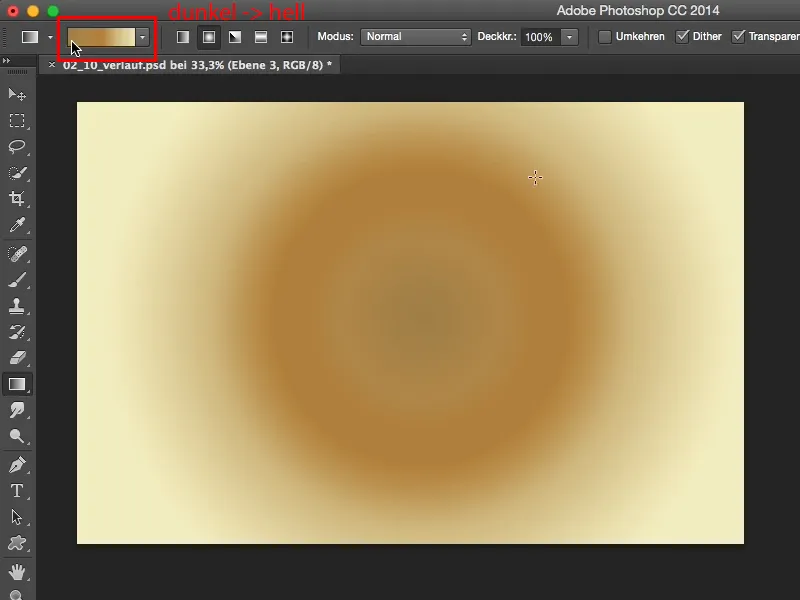
Paso 13
Y también puedo configurar este degradado para que se copie entre sí, por ejemplo. Creo que aquí se ve muy mal, tengo una mancha marrón saturada en el centro y es clara en el exterior.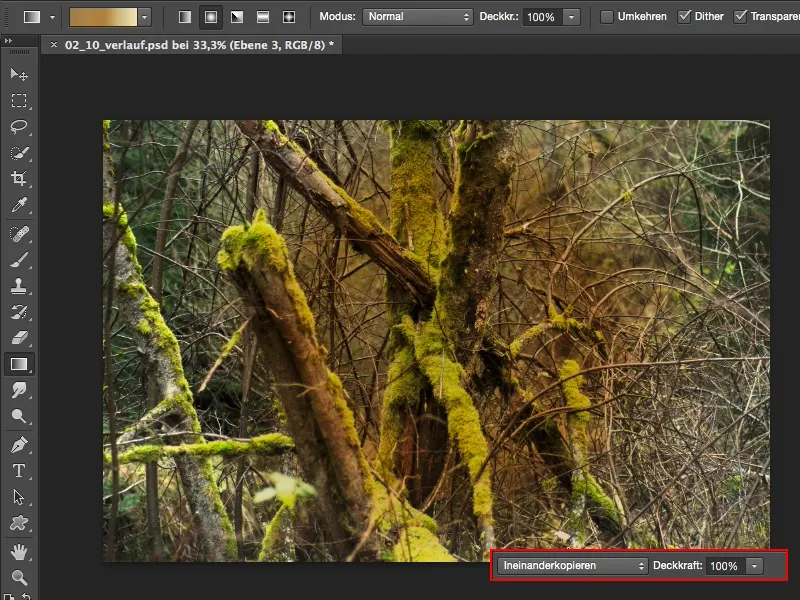
Paso 14
Pero mira lo que pasa si inviertes el degradado, por ejemplo. Puedo usar el atajo Comando/Ctrl+I y ya he creado una imagen gigantesca aquí. Puede ser así de sencillo. Simplemente dibujas el degradado, lo inviertes si no te gusta. Si te gusta, déjalo, y ahora tienes muchas más opciones.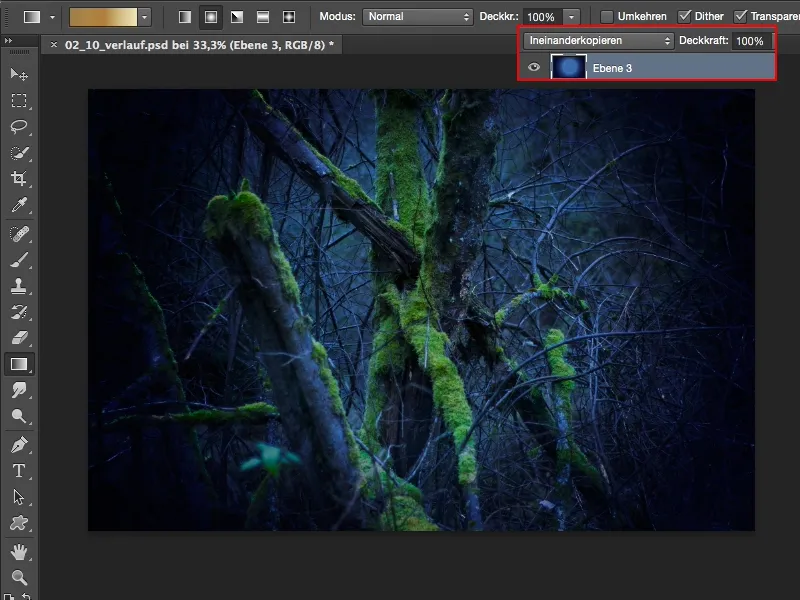
Paso 15
También puedes ir a una capa de ajuste Tono/Saturación, por ejemplo. Todo lo que tienes que hacer es mover el deslizador de color aquí. Siempre recomiendo que hagas esto con una máscara de recorte para que realmente sólo afecte al degradado y no a toda la pila de capas. Quién sabe lo que ya has retocado debajo.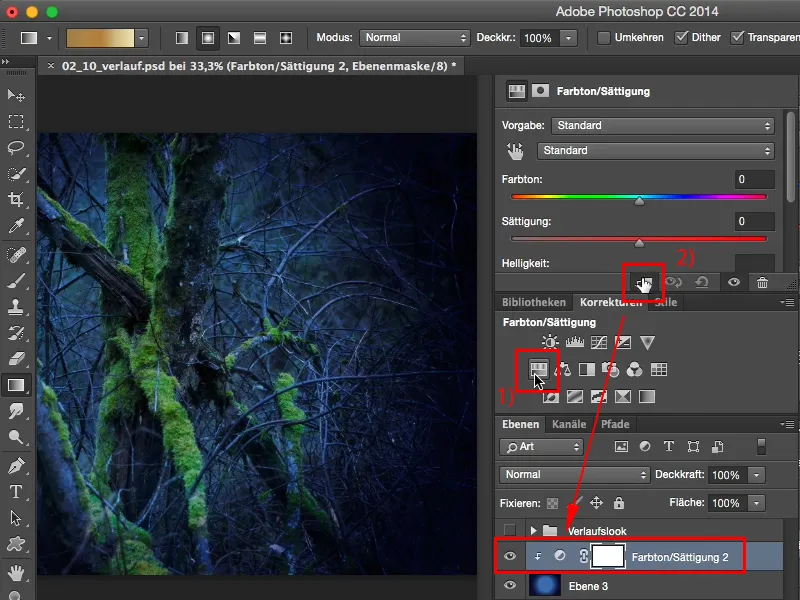
Paso 16
Y en lugar de aplicar degradados repetidamente y probar cosas, te recomiendo que hagas un degradado, tenga el aspecto que tenga, porque ahora puedes presionarlo con esta capa de ajuste Tono/Saturación. Si quieres un aspecto de color cian, arrastra un poco hacia la izquierda aquí (1).
También puedes colorearlo todo de verde como Hulk; color de superhéroe (2). También queda chulo, tiene algo.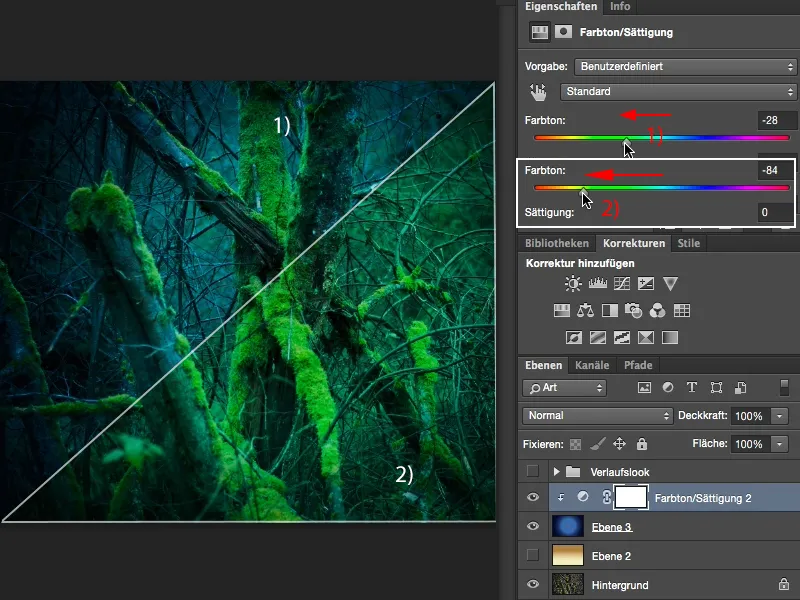
Paso 17
O puedes optar por los colores cálidos y darle un brillo suave y cálido (1). Me gusta mucho. O puedes ir en la otra dirección y hacerlo morado (2).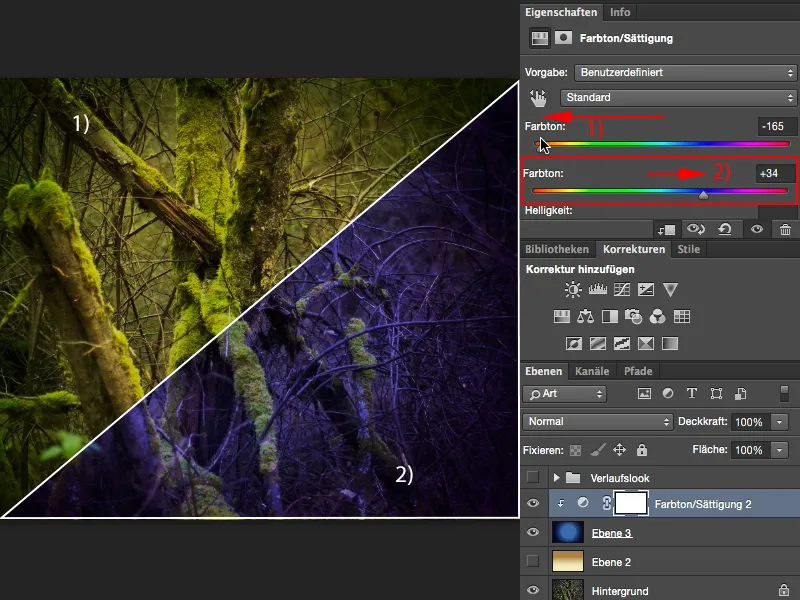
Actualmente se ve mucho este tono morado en paisajes junto al mar. Hay una puesta de sol, es roja, naranja, ¿y qué hace la gente? No, ¡tiene que ser morado! Está muy de moda y es muy fácil de hacer. Haz un degradado radial, ve a una capa de ajuste de tono/saturación de color y arrástralo todo un poco hacia el morado. Los tonos amarillos y verdes se colorean muy suavemente, pero todo lo demás, el color dominante de la imagen, realmente se deja llevar. Sí, y ahora puedes jugar libremente y crear un look de color con este degradado que se te quede en la cabeza. Ese es también el objetivo de los looks y los estilos: si creo un determinado look, un determinado estilo, quiero que la gente lo reconozca, y si hago diez fotos de exteriores, de paisajes, de lo que sea, exactamente con ese color -puedo anotar mis ajustes-, entonces tengo un valor de reconocimiento y ese look ha conseguido su objetivo para mí.


