A continuación te mostraré cómo puedes utilizar una imagen inicial muy simple ...
... para crear colores cálidos y fríos muy rápidamente.

Primer paso
Lo primero que hago cuando veo una imagen como ésta es pensar: ¿qué hago ahora con ella? En esta foto quiero aumentar el contraste. Está muy bien enmarcada por los árboles, mi precioso espantapájaros, pero el bokeh no es tan bueno y además distrae un poco, siempre la miras así porque parece muy borrosa, y ahora quiero distraer al espectador de eso.
Y lo consigo simplemente con un look de color, con un estilo determinado, y mi primera decisión es siempre: ¿lo hago todo cálido o frío? A veces no me resulta tan fácil y para ello basta con ir al balance de color (1) y arrastrar los controles deslizantes del rojo y el amarillo, por ejemplo, a más y menos (2). Tienes que asegurarte de que tienes una línea aquí. No tiene que ser necesariamente una línea recta exacta, como puedes ver en los valores, ahora tienes que poner ambos a +25 o +28 y -28, entonces sí que has dado exactamente con un tono de color, pero también puedes variarlo un poco. Lo importante es que estén más o menos alineados. Ahora ya tienes un aspecto de color cálido. Antes (izquierda) / después (derecha). Mucho, mucho más cálido, más atractivo para mí.
Segundo paso
También puedes ir al otro lado (1) y crear un look de color frío. Aquí es importante que pienses siempre en una X. Con el magenta-verde, que aquí está en cero, este es el centro de tu X (2), y ahora puedes mover las patas de tu X, por así decirlo.
Tercer paso
Pero yo opto definitivamente por los colores cálidos y lo hago así (1). Sí, y el contraste, todavía no me gusta, y el medio más rápido a bordo para aumentar el contraste es bastante simple: vuelvo a la capa de fondo (2) y creo una capa de ajuste del tipo corrección tonal (3).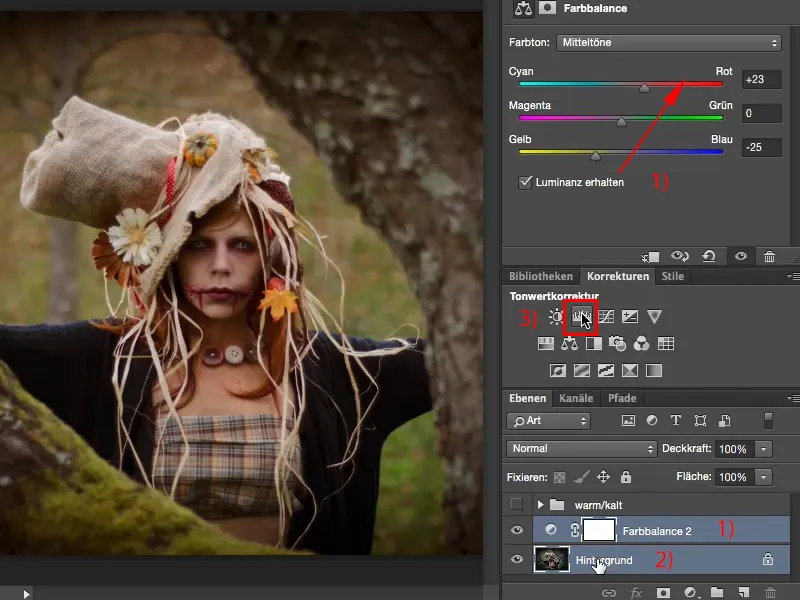
Paso 4
Ahora, por supuesto, podría juguetear por aquí (1), pero no es necesario. Lo más rápido es cambiar el modo de capa a Luz suave (2). Aumenta el contraste, aumenta la saturación, no me gusta tanto porque el ojo (3) ha desaparecido casi por completo.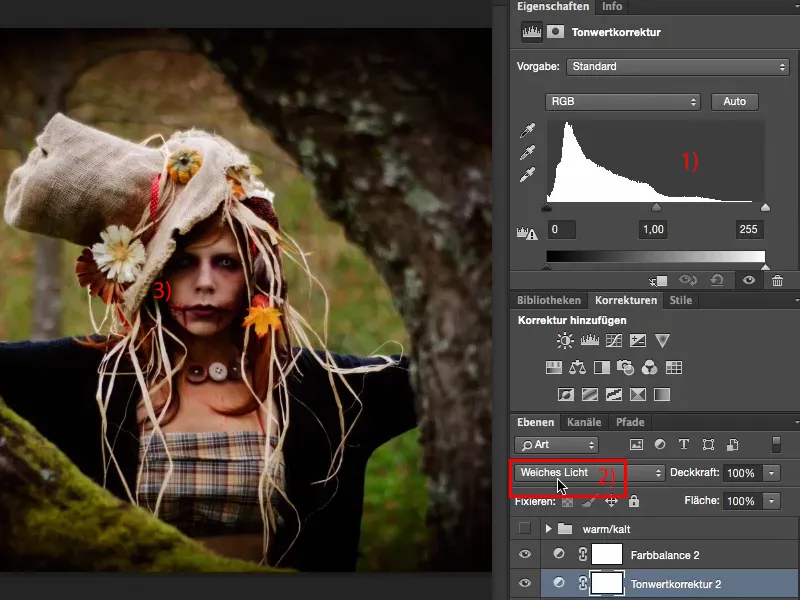
Paso 5
Por regla general, siempre pongo la opacidad entre 40 y 60 %, tomo la media dorada, 50 % (1), y miro el antes y el después (2), así que todavía puedo ver la pupila (3), eso es importante para mí, eso es lo que me importa. Y ahora sí que estoy aquí con mi espantapájaros, con mi maravilloso modelo, que ahora está aún mejor encuadrado, y el fondo ya no me distrae.
Sexto paso
Ahora quiero optimizar un poco más el conjunto y para ello suelo utilizar la corrección selectiva del color (1). La corrección de color selectiva parece un poco más complicada, en realidad está diseñada para cambios de color CMYK, como puedes ver por el nombre en la parte delantera (2), aquí tengo cian, magenta, amarillo, negro, CMYK. Y he resaltado los colores individuales aquí (3). Pero lo mejor es que he resaltado el blanco, el gris y el negro (4), que no es diferente de los medios tonos, las sombras y las luces de una imagen.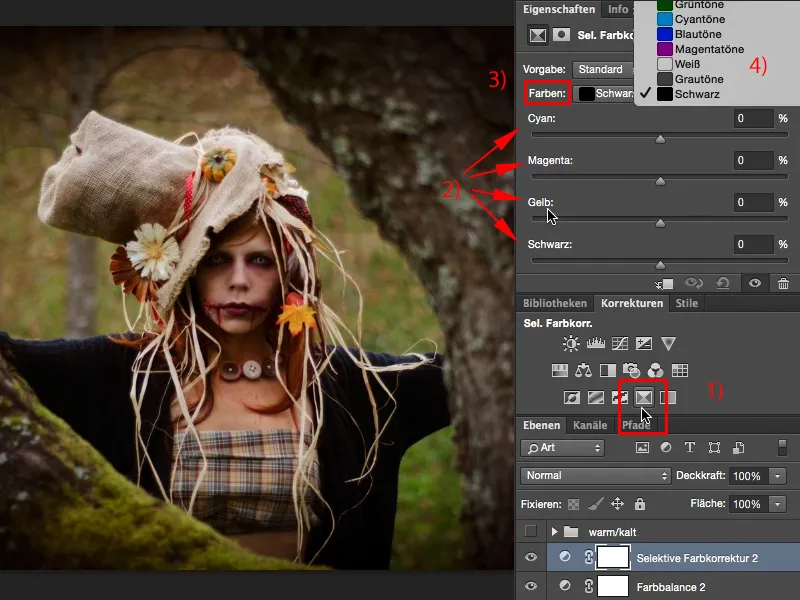
Paso 7
Ahora puedo volver a colorear estos tonos por separado en este look cálido-frío, y suelo decantarme por los tonos grises, porque son los que están más presentes en casi todas las imágenes expuestas normalmente. Si ahora voy a la derecha aquí y a la izquierda aquí, que es lo que realmente creó el aspecto cálido en el balance de color, es exactamente complementario a esto. Esto es porque esta capa de ajuste está realmente diseñada para CMYK y tengo que pensar lateralmente invertido, complementario en términos de los colores.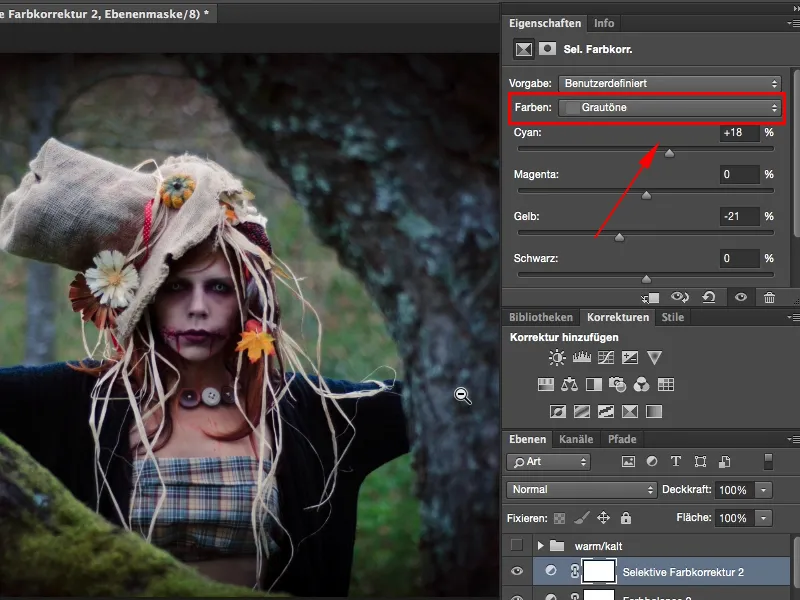
Paso 8
Sin embargo, si lo muevo así... es exactamente el resultado que quería.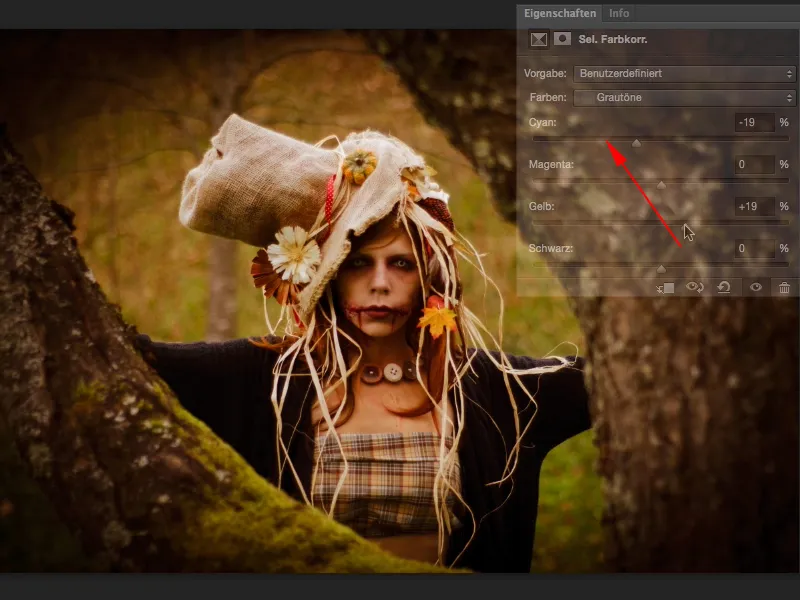
Paso 9
Te muestro el antes y el después: ahora la imagen resalta de verdad y tiene exactamente el efecto de color que quería.
Paso 10
Por supuesto, puedes hacer lo mismo con los valores de negro. También puedes cambiarlos a cálidos. Así me gusta...
Paso 11
... pero me gustaría probar qué pasa si lo muevo todo a frío: ahora la imagen tiene realmente ese efecto wow.
Paso 12
Quizás la opacidad es un poco excesiva, pero puedo ajustarla fácilmente aquí (1). Ahora tengo un gris-negro claro (2), todo el conjunto tiende casi a una mirada cruzada, y eso es lo que hace que la imagen para mí ahora. Ahora es redondo. Ahora soy el centro de atención y ya no miro al entorno. Estoy justo al lado de los ojos de la modelo, donde quiero que caiga mi mirada. Sí, y como es tan agradable y no destructivo con estas dos capas de ajuste, puedo volver al balance de color en cualquier momento y jugar un poco.
Paso 13
Ahora también puedo ver lo que parece si lo hago extremadamente frío, y eso también es un aspecto muy fresco.
Paso 14
Lo dejaré en los colores cálidos, pero como puedes ver, puedes girar y ajustar los deslizadores todo lo que quieras, incluso si tiras un poco del magenta hacia la gama positiva, adquiere un toque púrpura ...
... y si echas un vistazo a la imagen original con la tecla Alt pulsada en la capa de fondo, es casi mega aburrida. Y en realidad me gustó bastante la imagen original fotográficamente, pero yo sabía que definitivamente tenía que sacar algún tipo de mirada ...
... que realmente convierte todo en un efecto wow. Y eso es fácil de hacer con esta corrección del valor tonal para mejorar el contraste, el equilibrio del color y la corrección selectiva del color, y puedes crear looks cálidos y fríos con mucha flexibilidad.


