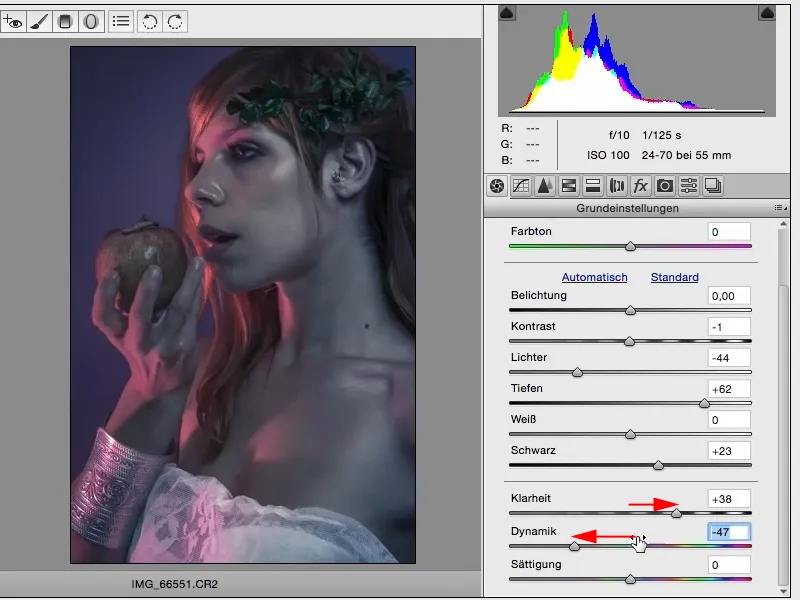En este tutorial, te mostraré cómo puedes crear un look con el Adobe usando ACR, que además puedes modificar de forma no destructiva en cualquier momento. Ya he abierto una imagen RAW de una cámara Canon, un archivo CR2, aquí en ACR. Y ahora tienes miles de posibilidades y lo bueno es que: Normalmente dirías abrir imagen en algún momento cuando hayas terminado con el revelado RAW, y entonces empieza el retoque o el aspecto del color, lo que sea. Pero si mantienes pulsada la tecla Mayús, la opción Abrir imagen de la parte inferior se convierte en Abrir objeto.
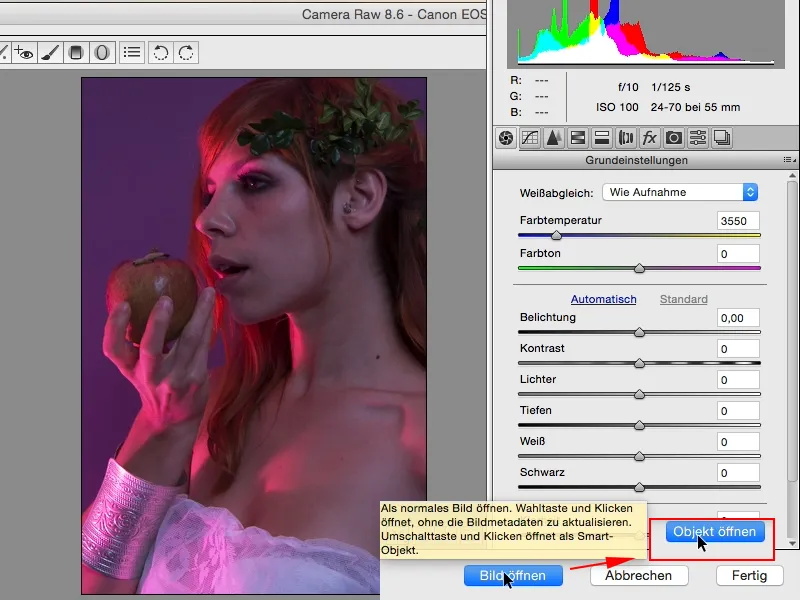
Voy a abrirlo todo aquí y lo que Photoshop hace ahora es: abrirá un objeto inteligente. Puedes verlo aquí abajo, y cada vez que hagas doble clic en él, volverás al archivo RAW en tu conversor RAW.
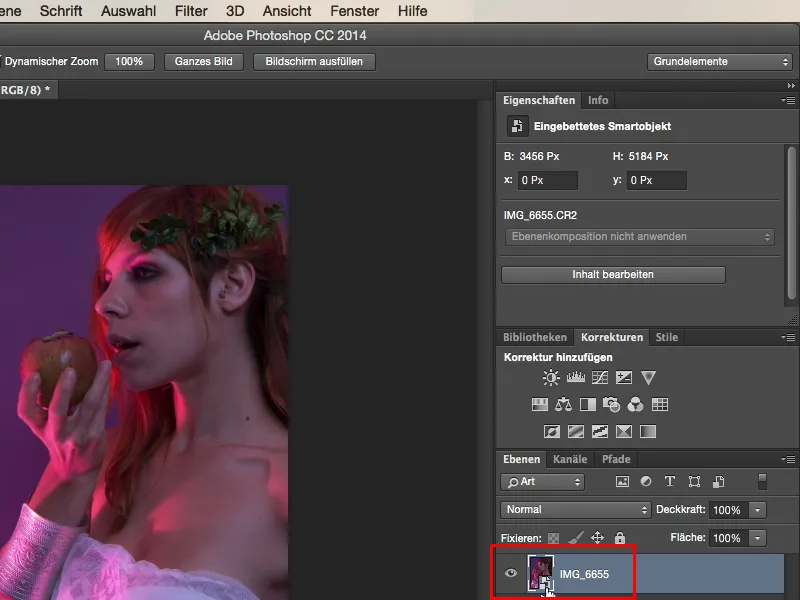
Y las posibilidades son casi infinitas. Por ejemplo, si quieres cargar un RAW sin procesar aquí en Photoshop, puedes duplicarlo entero, pero no debes cometer el error de arrastrarlo al icono de copia de capa (1), porque entonces este enlace (2) de la segunda capa al RAW no se separa, lo que significa que no importa en qué capa cambies algo en el RAW, siempre afectará a ambas. Sí, y hay un comando simple aquí, y todo lo que necesita hacer es hacer clic derecho sobre él, y que se llama aquí: Nuevo objeto inteligente por copia (3).
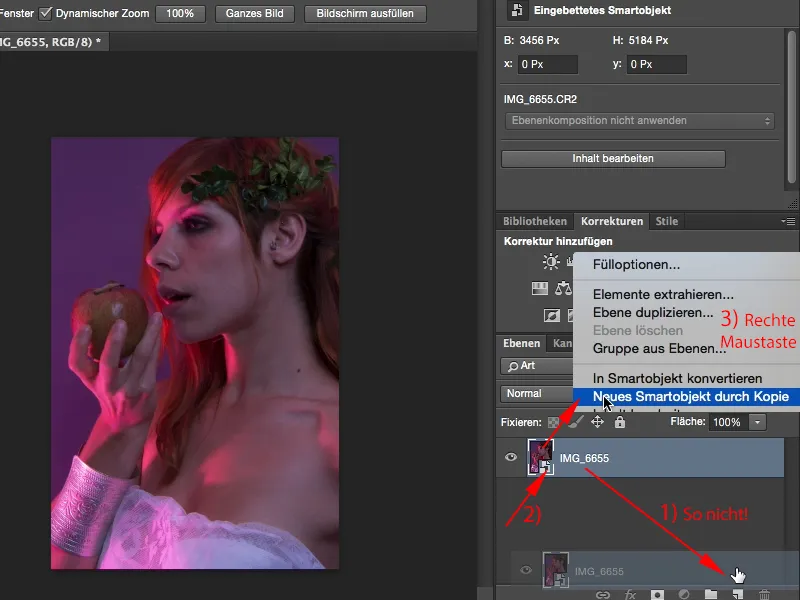
Ahora tengo un objeto inteligente absolutamente independiente del de abajo y además puedo volver al archivo RAW. Sí, y entonces empieza la diversión. Lo más sencillo que puedo hacer aquí con la imagen es: Miro cómo el balance de blancos se ve extremadamente cálido. Esa es una mirada fresca que definitivamente puedo usar.
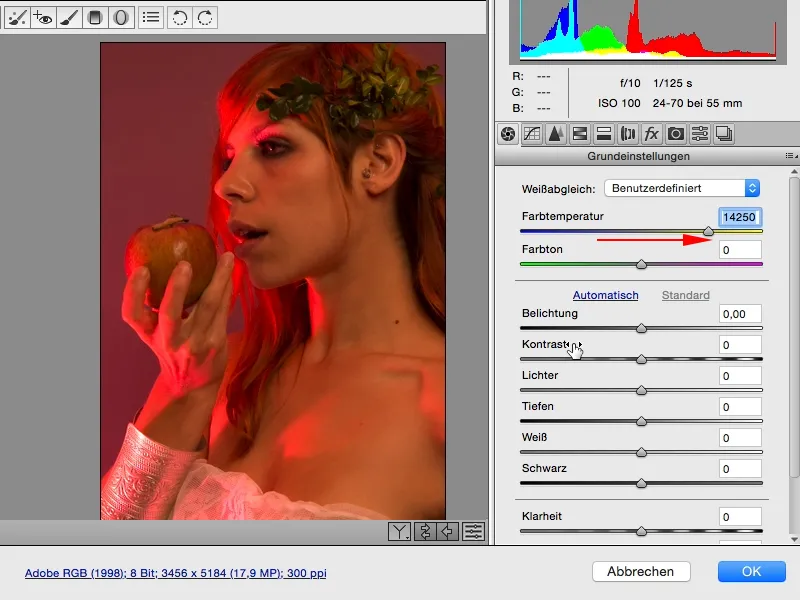
Puedo dejarlo así para empezar (1), puedo, por supuesto, jugar con la exposición, la claridad, etc., puedo bajar las altas luces aquí, puedo subir las profundidades (2), y todo vuelve a tener un aspecto un poco diferente.
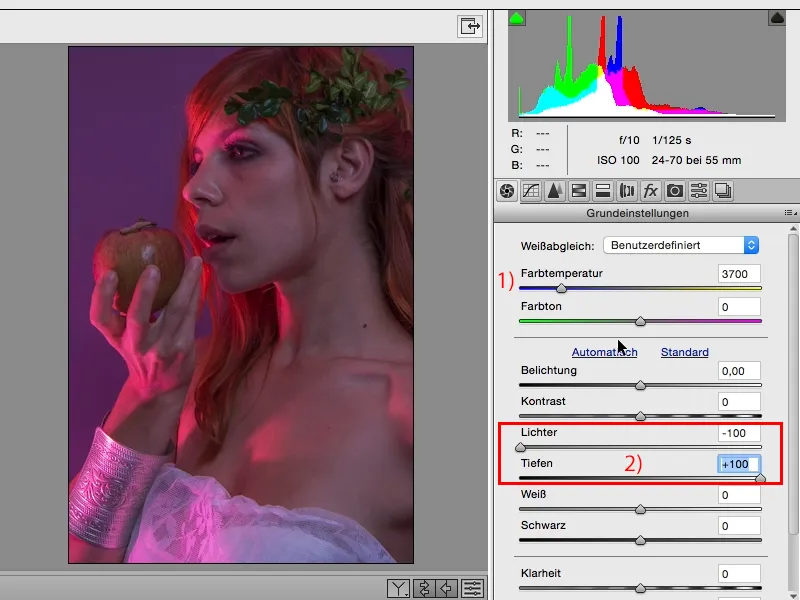
A continuación, personalmente siempre me gusta mirar este deslizador HSL/escala de grises. Tono, saturación, luminancia (1). Para mí, esta es LA herramienta de ACR, porque puedo utilizarla para influir en los colores en términos de tono, saturación y, por último pero no menos importante, brillo y luminancia. En este caso, eso significa que tengo que analizar mi imagen: ¿Qué colores predominan? Tendré sin duda magenta, morado, naranja y rojo, que son los componentes principales de la imagen. Casi no tendré verde, un poco aquí arriba (2) en la rama, y casi no tengo azul en la imagen, supongo. Y puedo ajustar la luminancia aquí con los controles deslizantes en consecuencia. Miro lo que pasa cuando subo el rojo (3) e inmediatamente tengo el efecto de aprendizaje: Ajá, esta luz rosa rasante aquí a la izquierda (4) tiene una alta proporción de rojo.
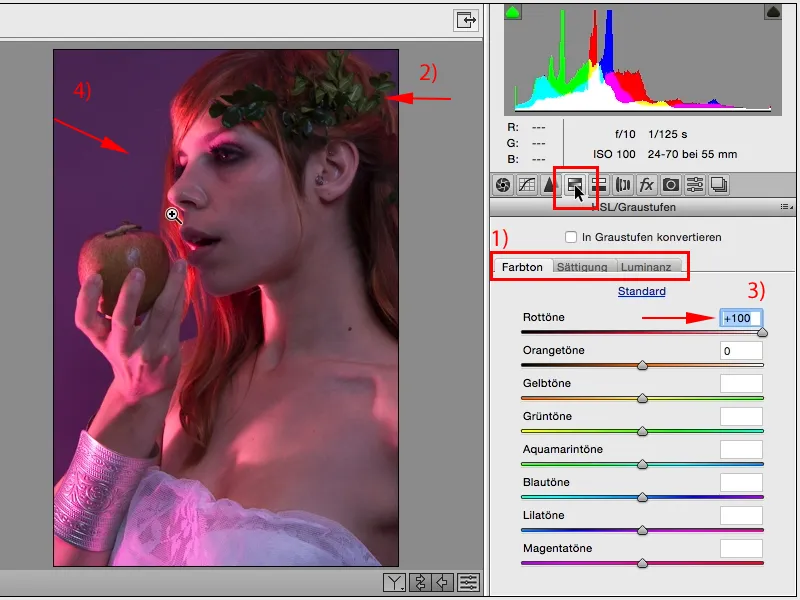
Si quiero hacerla más clara o más oscura, tengo la opción de afinarla en RAW. Y para mi gusto, me gustaría que fuera un poco más oscura (1). Luego miro el naranja: Hay un poco de naranja en la piel, en el extremo izquierdo en el pelo y en la manzana. Sí, voy a bajarlo, voy a subirlo, definitivamente voy a llegar hasta el final (2), porque entonces la manzana adquiere un poco más de color y el pelo de aquí atrás adquiere un poco más de brillo (3).
Todas estas son cosas que, si tuviera que hacerlas después en Photoshop con una pila de capas, probablemente ya habría usado cuatro o cinco capas sólo para los dos o tres cambios, tendría que usar máscaras y pinceles para recortar el pelo o cepillar minuciosamente alrededor de los dedos y luego tendría un cambio de color que no quiero, así que es mucho más complejo. Así que mi consejo es que hagas todo lo que ya puedes hacer en RAW, incluidos los cambios de color, hazlo en RAW, haz una copia de capa de tu archivo RAW y luego podrás enmascararlo fácilmente.
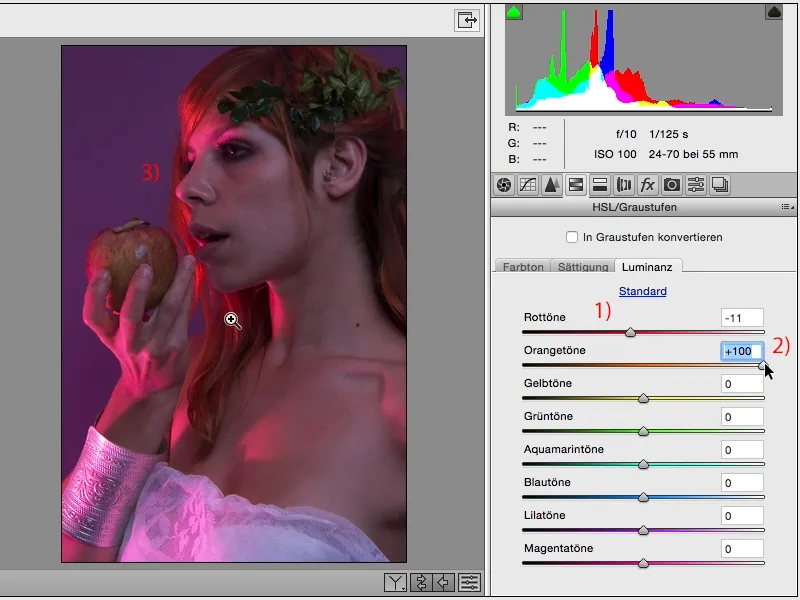
Sí, entonces veremos qué pasa. No habrá mucho amarillo, tal vez un poco en la piel, pero no pasará mucho allí. Púrpura, debería haber mucho ahora. Aha, puedo ver, por ejemplo, que puedo aclarar el fondo. No puedo aclararlo demasiado (1), porque entonces tendré bordes antiestéticos en el pelo (2).
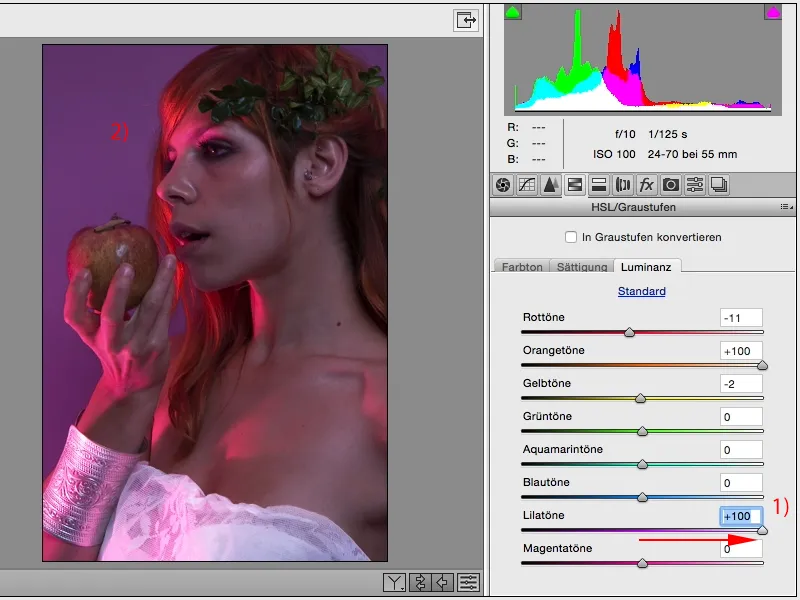
Y si lo oscurezco, el vestido de aquí abajo y la pulsera, que es de metal, probablemente no quedarán tan bien.
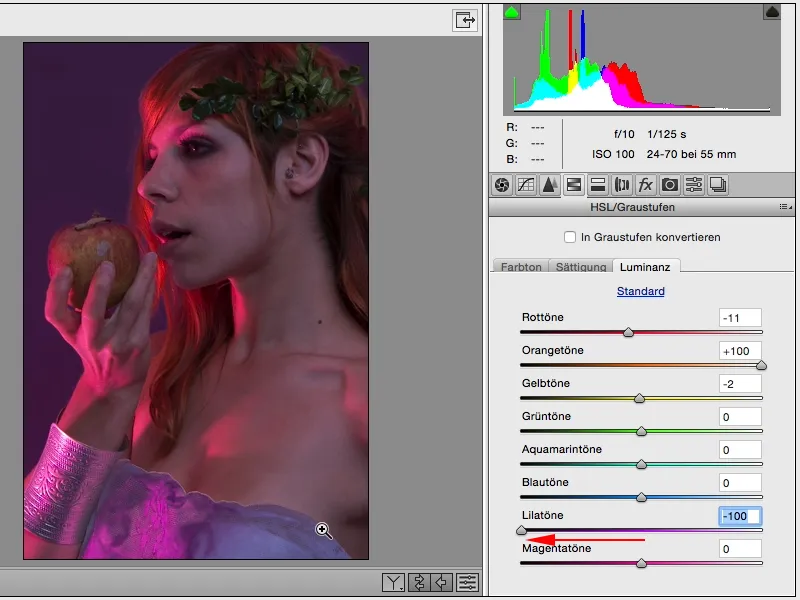
Pero puedo aclararlo un poco para que el vestido se vea un poco mejor y también parezca un poco más blanco.
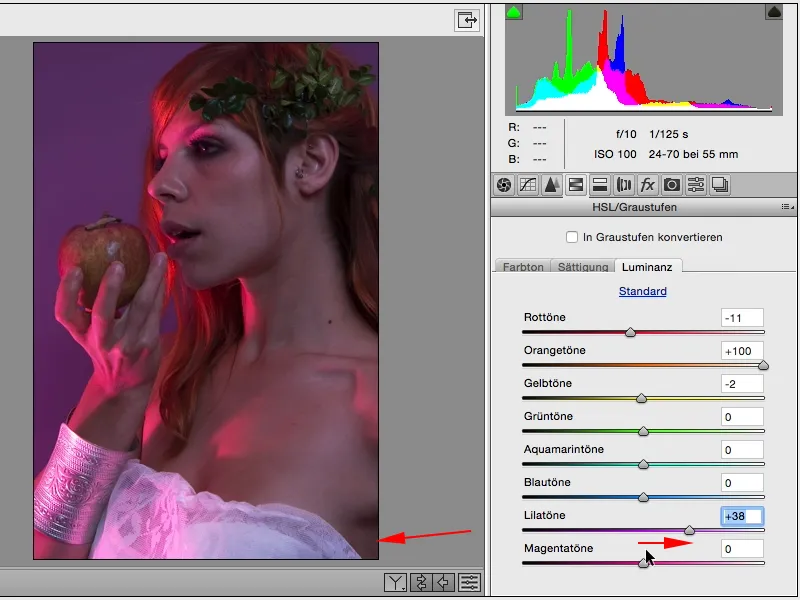
Tengo mucho magenta en la piel, puedo ver muy claramente aquí que donde hay mucho magenta, se vuelve muy, muy brillante cuando llevo la luminancia al límite. Por supuesto, esto se ve un poco roto y como rupturas tonales en la piel ...
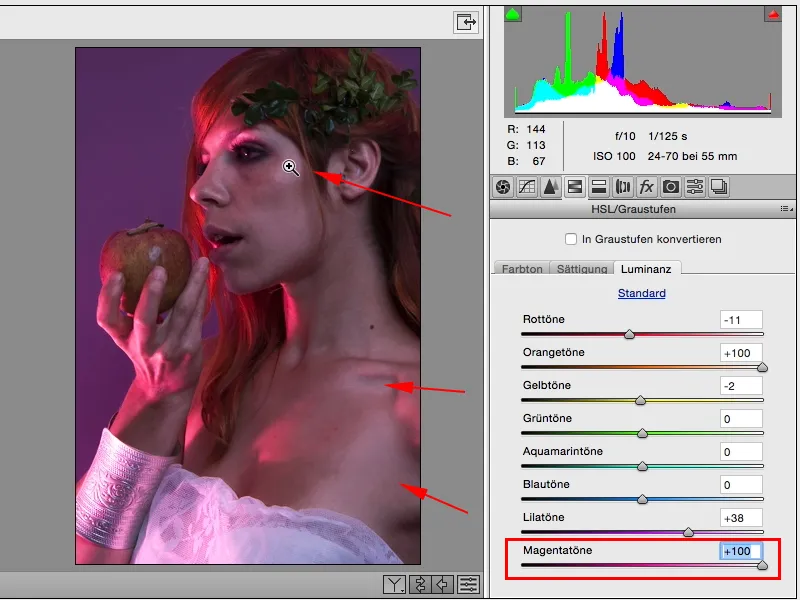
... y deliberadamente lo hago un poco más oscuro (1), entonces podría tener la oportunidad de aclarar la cara más tarde con Dodge & Burn y, y, y. Si la cara es un poco demasiado oscura para ti, puedes utilizar el filtro radial (2) anterior, por ejemplo.
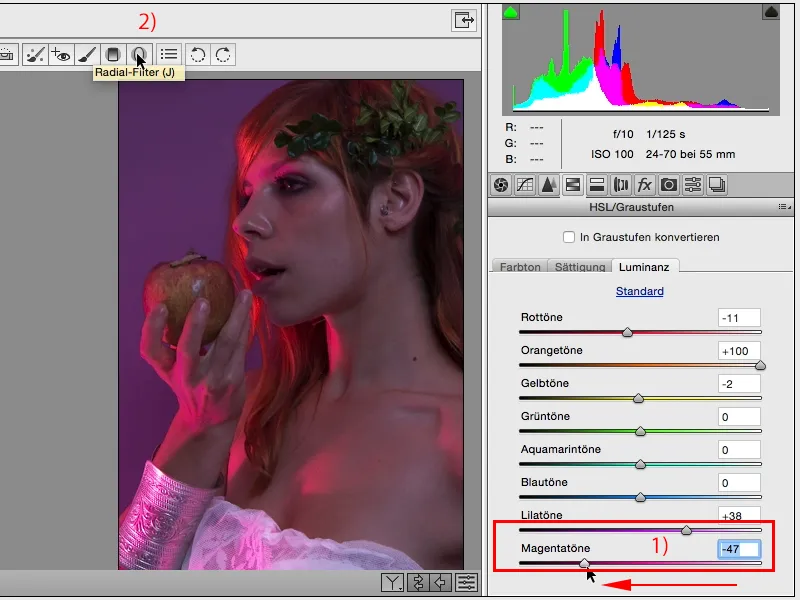
El problema con el filtro radial y el filtro graduado es que están incorporados aquí: Siempre, siempre, siempre recuerda el último ajuste que hiciste en cualquier imagen RAW. Esto significa que lo primero que hay que hacer es comprobar si todo (1) está realmente a cero. Para ello, basta con hacer doble clic en el control deslizante (2), y todos estos ajustes se pondrán a cero. Y ahora puedo aplicar una corrección local aquí, por ejemplo. Photoshop sólo quiere cambiar un valor, de lo contrario no lo hará (3) ...
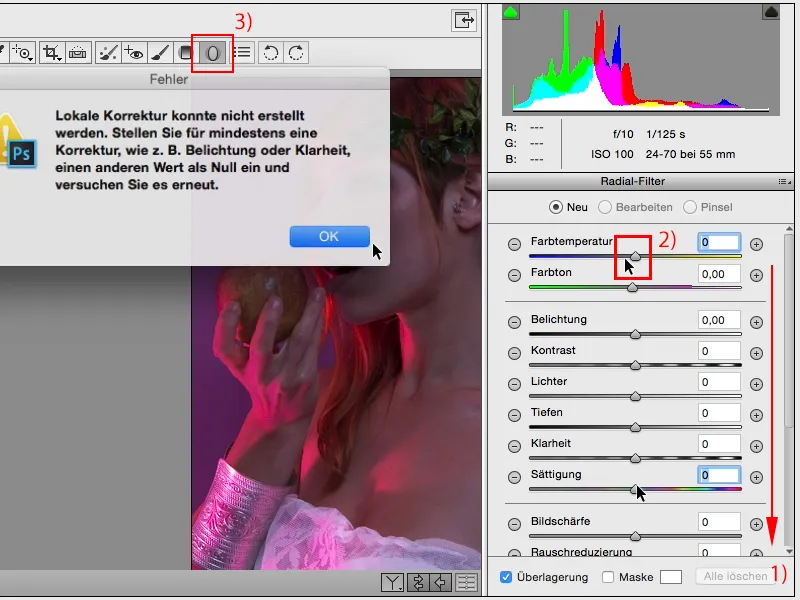
... (1) y dice: Aquí, esta zona (2), me gustaría que fuera más brillante, también puedo rotarla, aparecen asas divertidas a su alrededor, ...
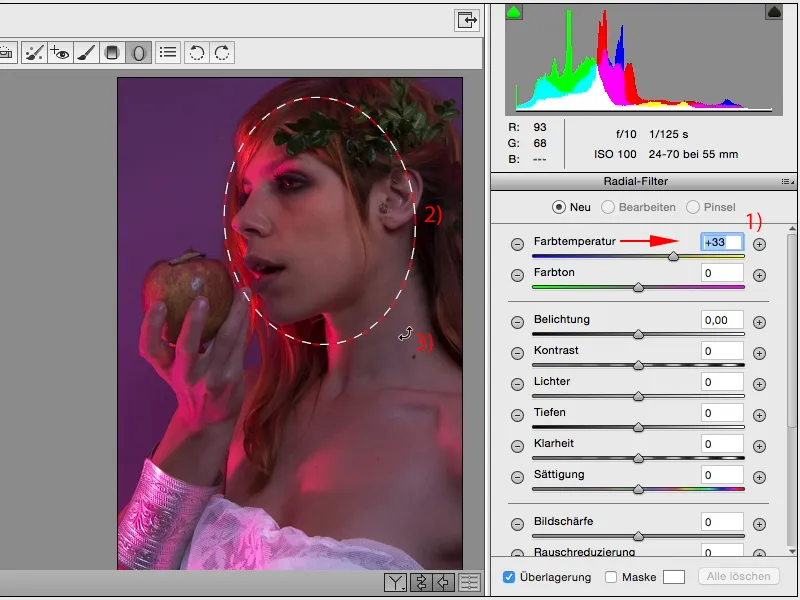
... y luego vuelvo y subo un poco la exposición. Y la cara ya brilla y ahora sí que he llegado aquí con el enfoque.
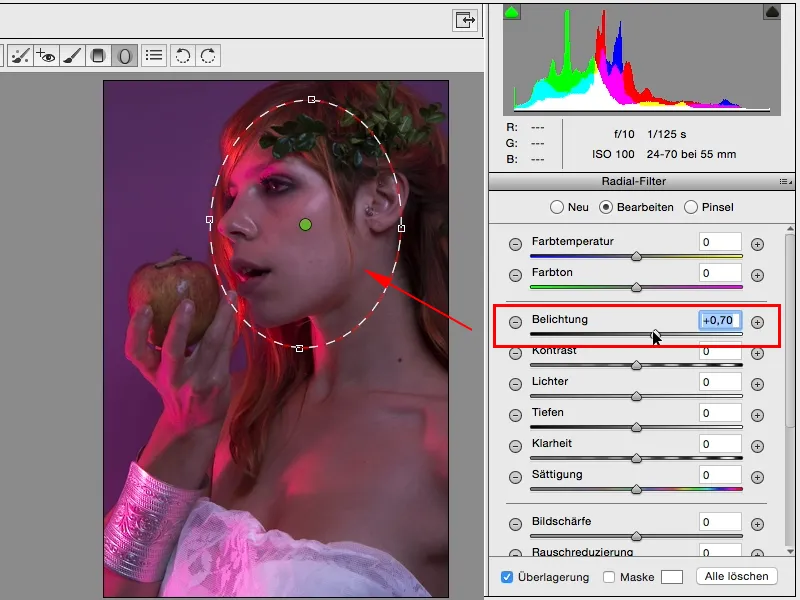
Si haces clic en otro sitio (1), puedes seguir trabajando normalmente con estas funciones (2).
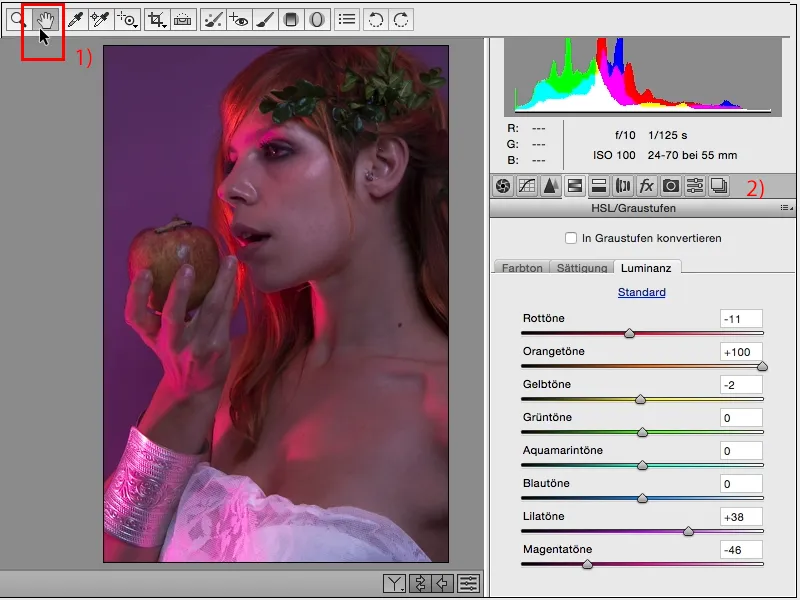
Si vuelves a hacer clic en la línea radial (1), siempre tendrás este marcador; si mueves ligeramente el ratón sobre él (2), también verás qué efecto tiene, concretamente sobre esta zona. Así, siempre podrás volver a ajustar esta zona después. Y esa es una gran opción. Todo sin máscaras, todo en este objeto inteligente, en ACR.
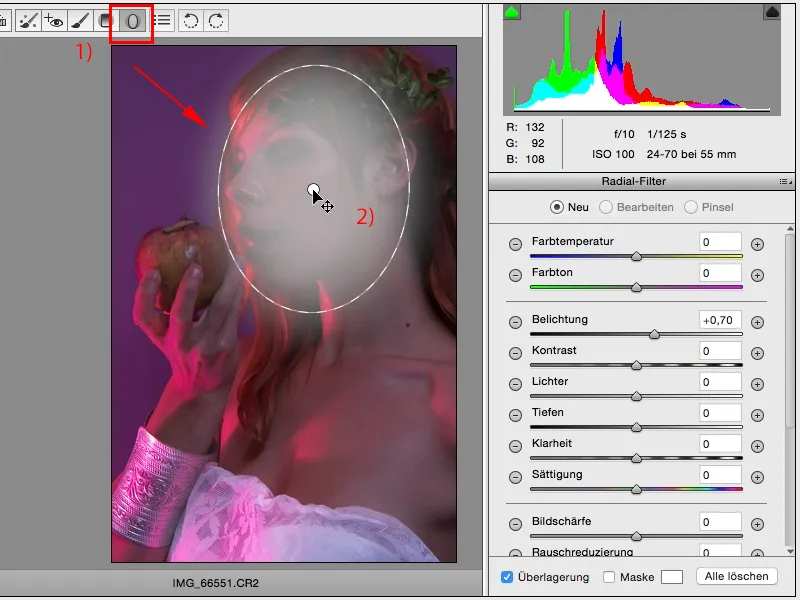
Veamos qué más podemos mejorar o qué tipo de aspecto podemos generar aquí. De momento, sólo hemos optimizado un poco el color y el contraste. En términos de saturación, yo no haría mucho más que eso, y en términos de tono de color: ahora puedo ver lo que ocurre aquí si tiro de los deslizadores un poco más al extremo. Así que tengo hebras de color naranja aquí, la manzana se ve bastante fría, pero en última instancia, eso no es lo que quiero ...
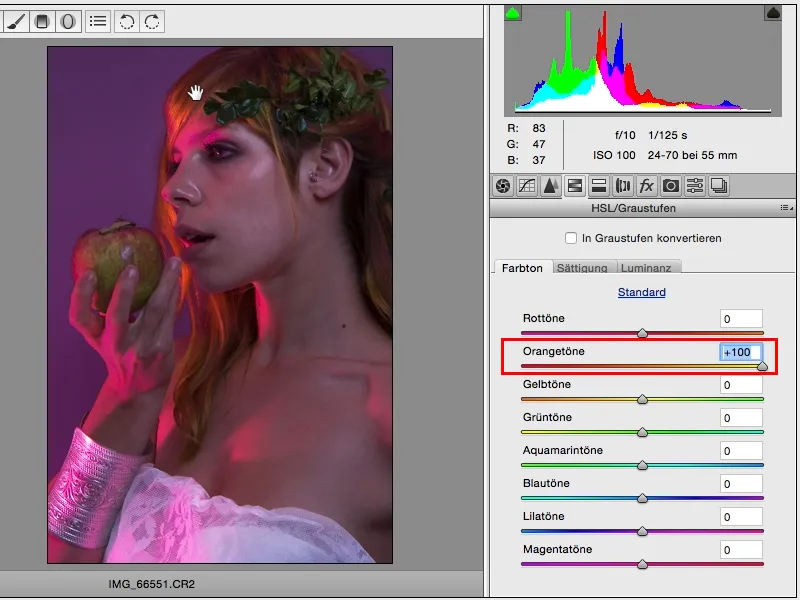
... Así que me paso un poco por aquí y por allá: hay tanto rojo en esta imagen, ahora pasan muchas cosas.
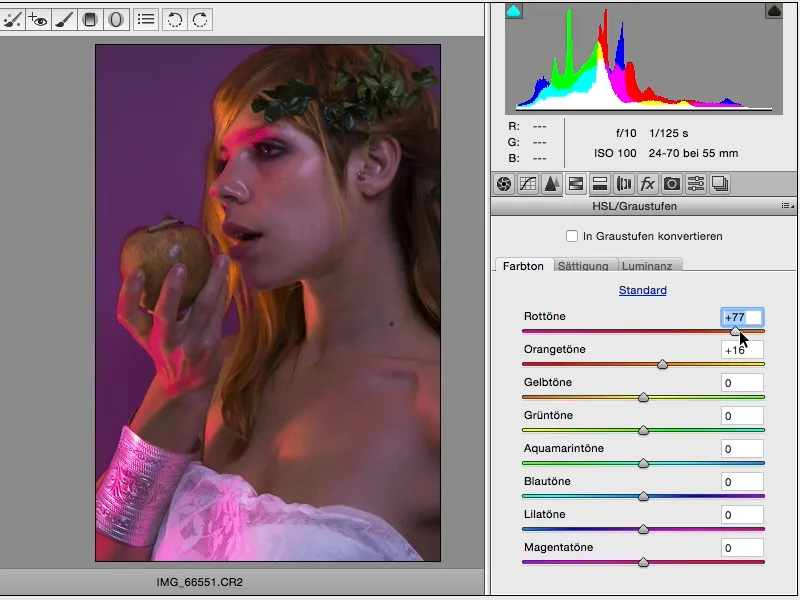
Puedo pensar, ¿quiero todo en rosa? Lo que estaría absolutamente bien para esta foto.
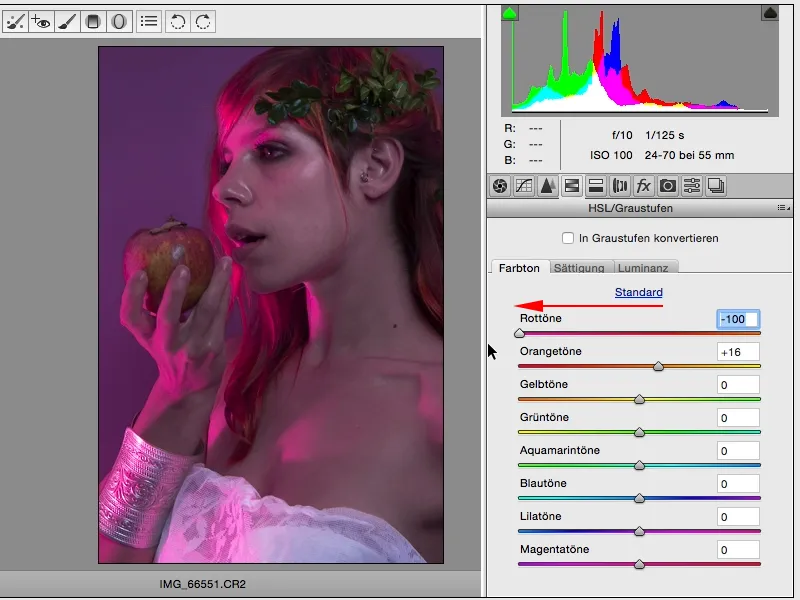
O podría ir un poco más al rojo, pero entonces quedarían algunas zonas rosas, que probablemente estarían más en la gama del magenta.
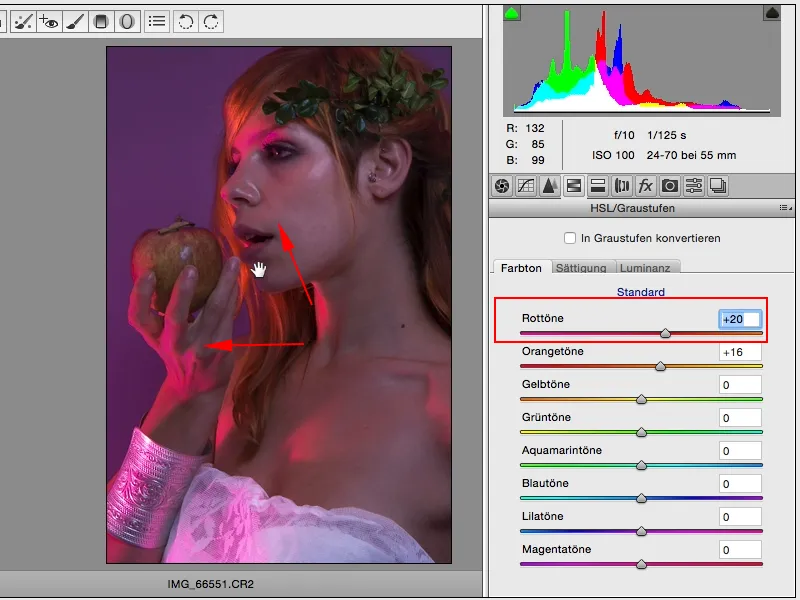
Ahora tendría que decir vale, entonces tendré que añadir magenta. Pero no es suficiente, así que sigue pareciendo poco atractivo.
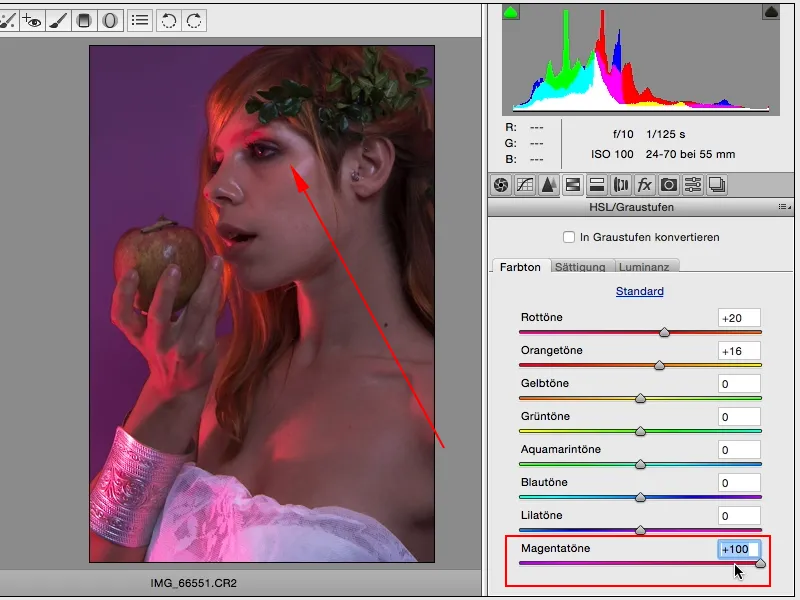
Así que quizá añada un poco más de magenta (1) y todavía estoy pensando si debería ir en la otra dirección con los rojos (2). Lo dejaré así.
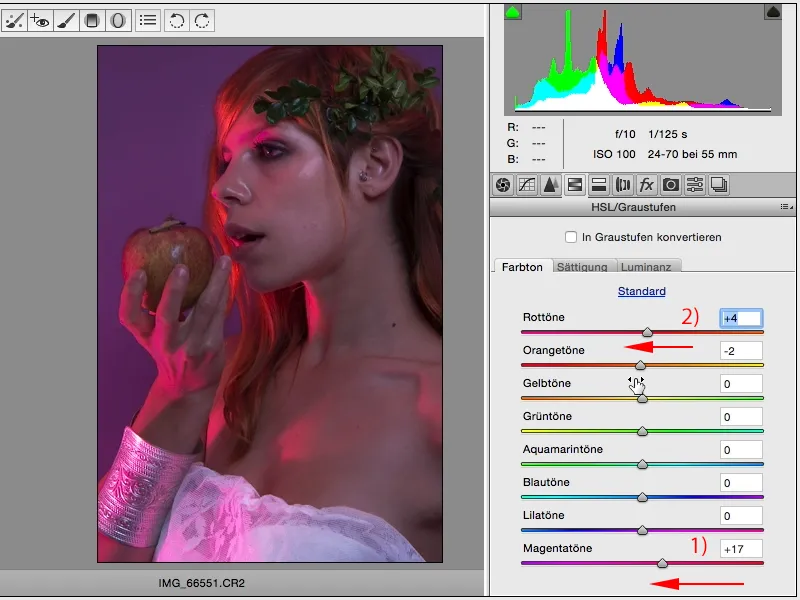
¿Qué aspecto puedo crear aquí (1)? Por ejemplo, puedo reducir el nivel de negro y las altas luces y aumentar las profundidades y casi he creado un retrato HDR. Esto quedaría muy, muy bien con paisajes, al menos para mi gusto, añado un poco de claridad y el look está terminado.
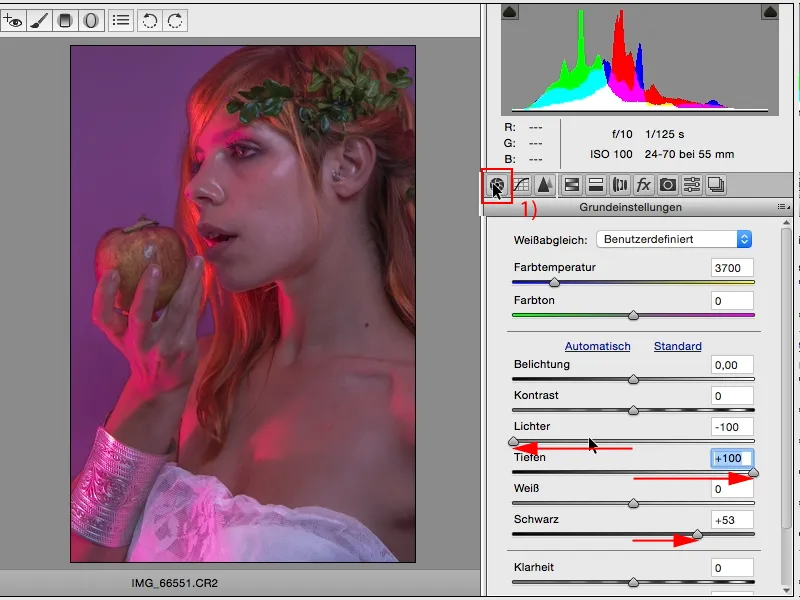
Con las personas, aquí sólo doy media potencia, la retiro un poco, pero sigue significando que ya he creado un aspecto ligeramente más tridimensional.
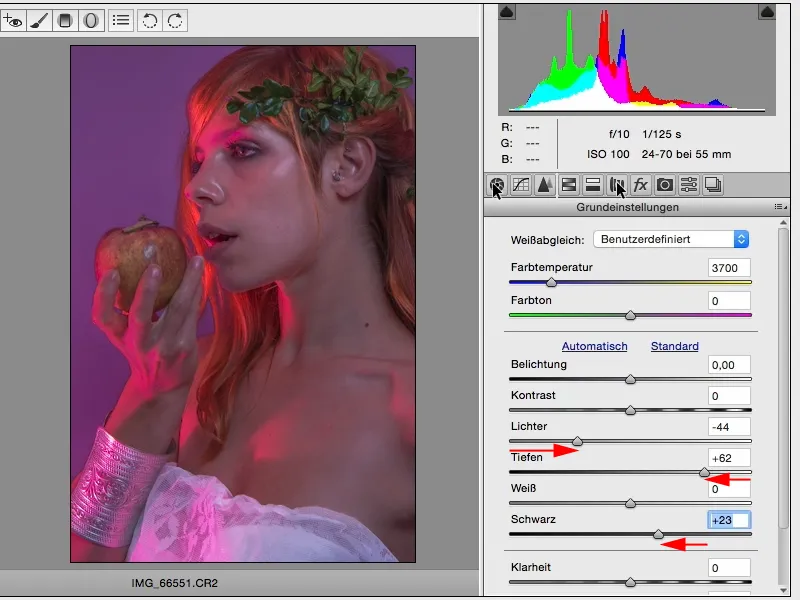
Sí, a continuación miro esta pestaña de tonificación parcial (1), donde ahora tengo la opción de colorear las luces (2) y las sombras (3) por separado y determinar el equilibrio. Es decir, cuántas luces comparadas con cuántas sombras debería tener mi imagen.
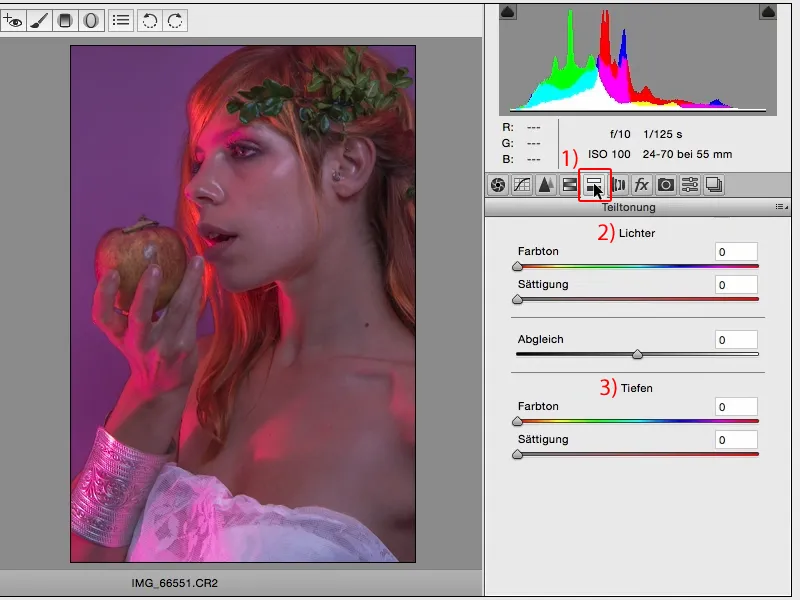
Si arrastras el deslizador de color aquí (1), al principio no pasa nada. No pasa nada porque la saturación está a cero aquí (2, 3).
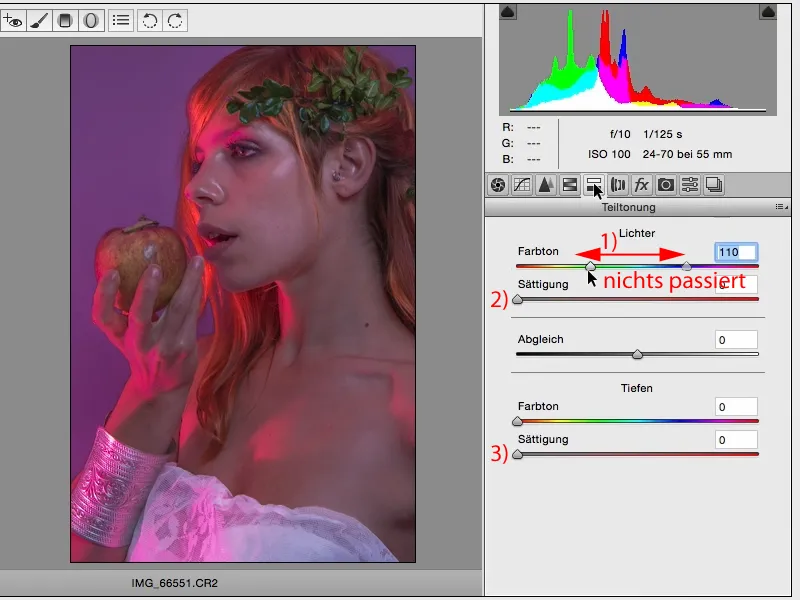
Por eso me gusta simplemente poner la saturación en el centro de ambos deslizadores, entonces normalmente se ve así: ambos están puestos en rojo aquí.
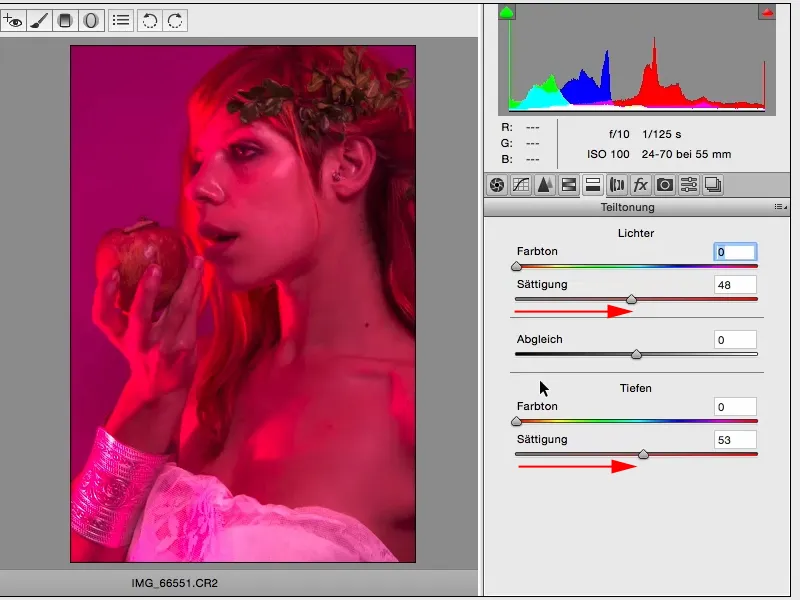
Y entonces empiezo y busco un tono que me guste en las altas luces. Luego me muevo a un tono amarillo y luego reduzco la saturación un poco. Por lo general termino con casi exactamente la misma configuración aquí, de modo que los controles deslizantes están uno debajo del otro, ...
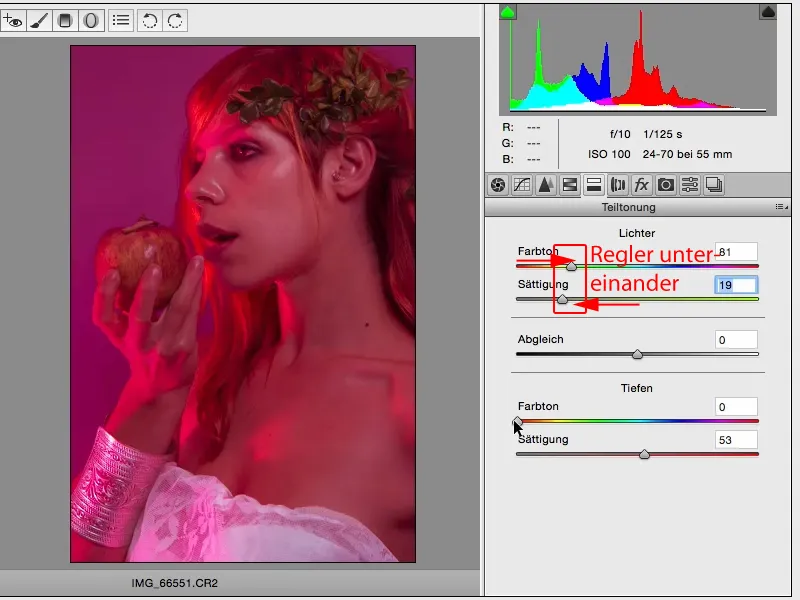
... y luego hago lo mismo con las profundidades. Aquí también puedo crear colores muy poco atractivos, especialmente tonos de piel, ...
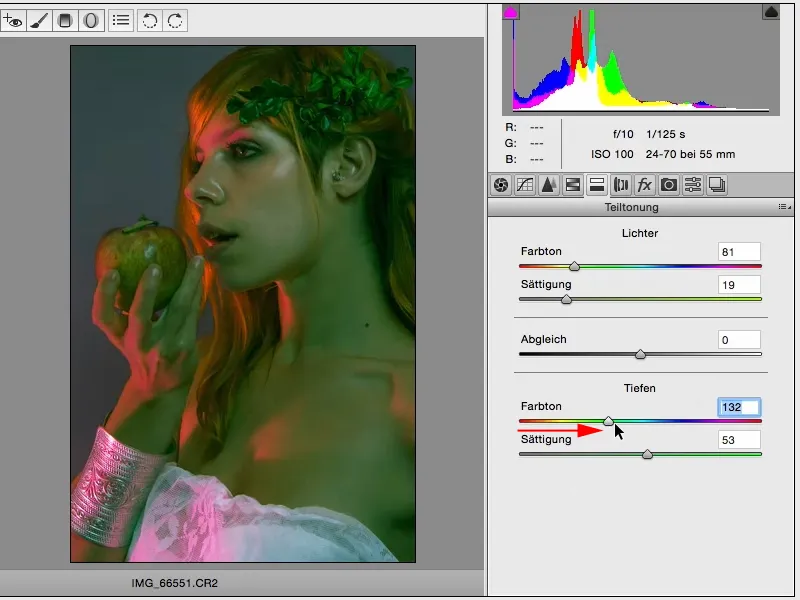
... ... y ahora echo un vistazo: ¿Qué me atrae? Y si tengo (1) profundidades azules , profundidades cian, algo así, entre cian y púrpura, que no se ve tan mal. Y aquí (2) reduzco un poco la saturación. Sí, y cuando lo miro así, creo que es absolutamente correcto como un aspecto de color.
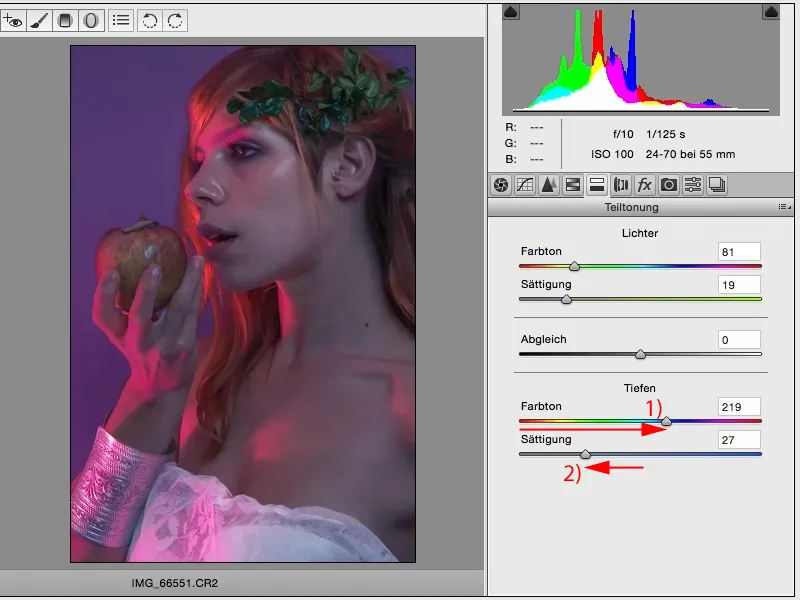
Ahora puedo seguir haciendo Dodge & Burn en Photoshop, editar la piel, etc. Pero este look, o esta técnica de crear un look en general, no es básicamente más que revelado RAW. Y realmente cualquiera puede hacerlo, porque en el momento en que dices, ahora he ajustado 50 controles deslizantes aquí (1), voy a hacer clic en Cancelar o algo aquí (2), o voy a restablecer la configuración en la esquina superior derecha (3), entonces empiezas de nuevo. O eliminas capas y haces una nueva copia de capa, separas el objeto inteligente y puedes empezar de nuevo inmediatamente. Para mí, esta es una manera muy, muy agradable de crear diferentes looks en ACR.
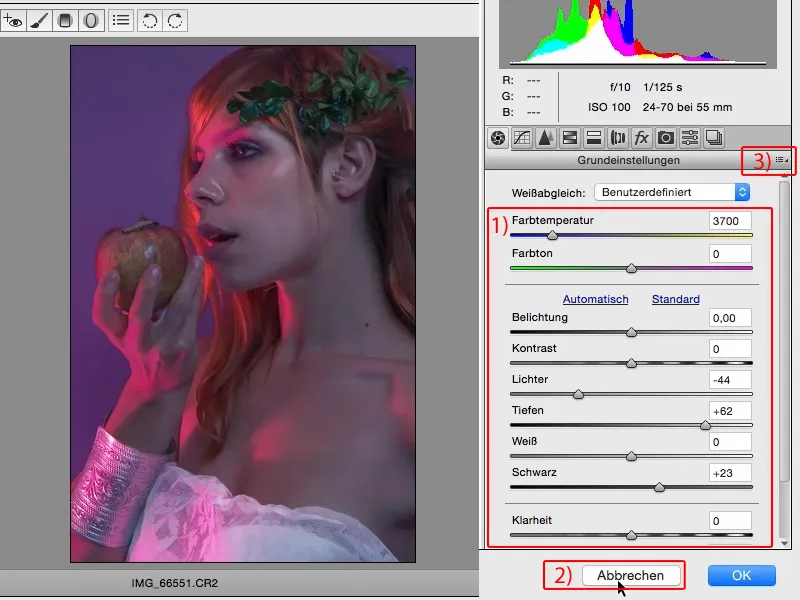
Aquí en fx (1), también puede muy, muy rápidamente crear un negro ...
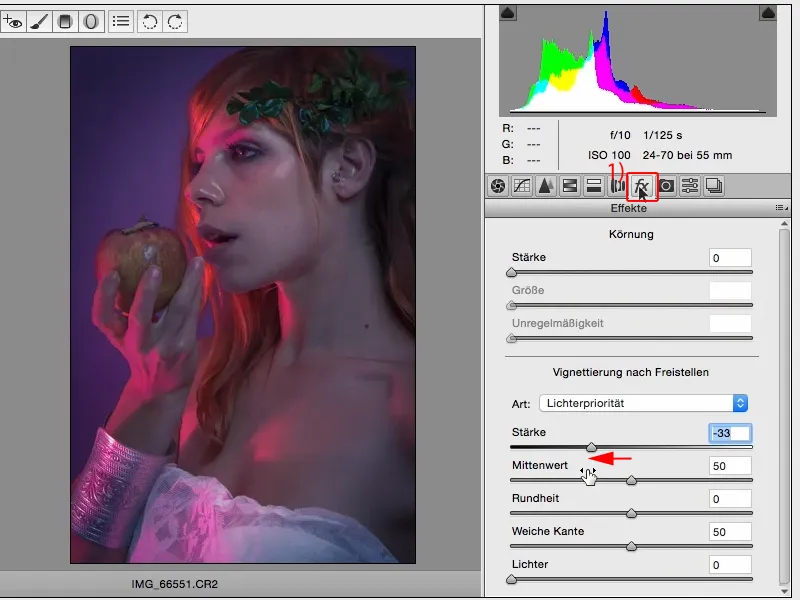
... o una viñeta blanca, y eso también es un tipo de look, si te gusta.
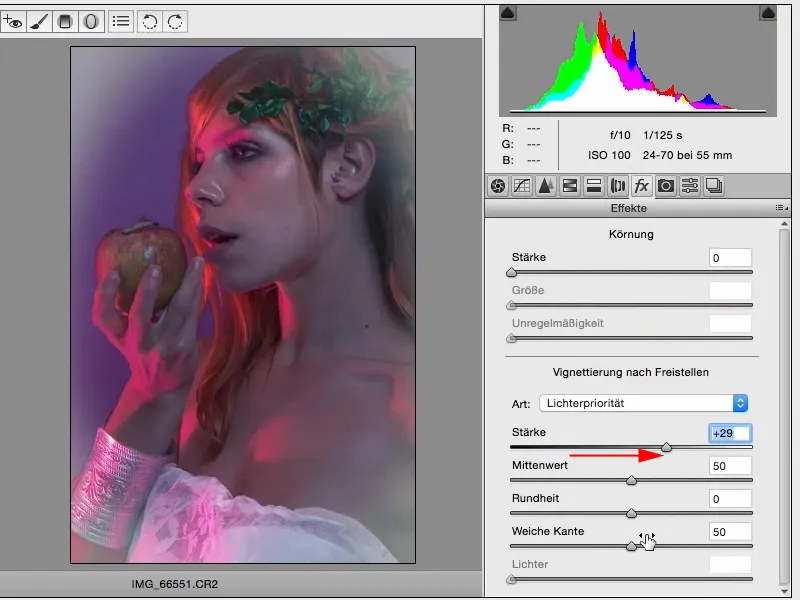
Voy a añadir una viñeta ligeramente oscuro aquí y suavizar el borde un poco, y que sería la imagen básica de edición para mí para empezar.
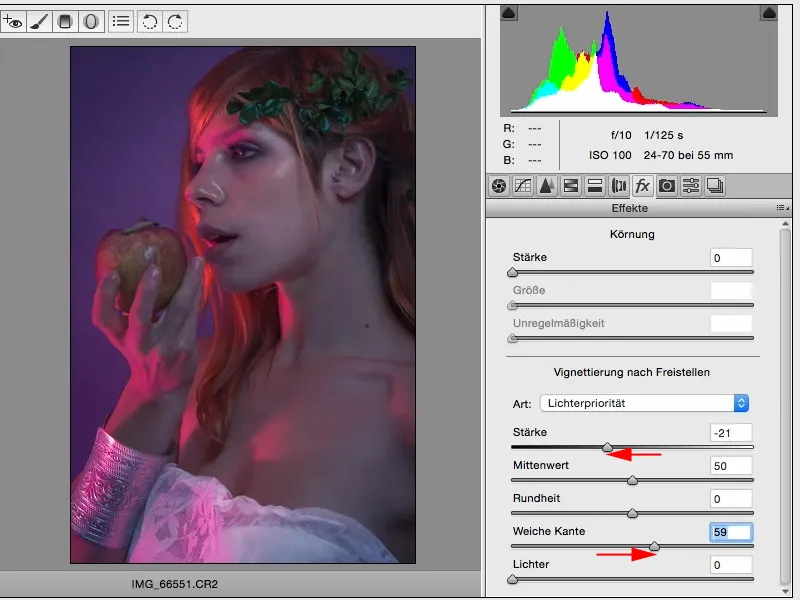
Cuanto más la miro, más me doy cuenta de que he aclarado la cara (1), pero aquí desde la derecha (2), es un poco plana en esta zona. Es todo tan gris, excepto este punto brillante de luz ...
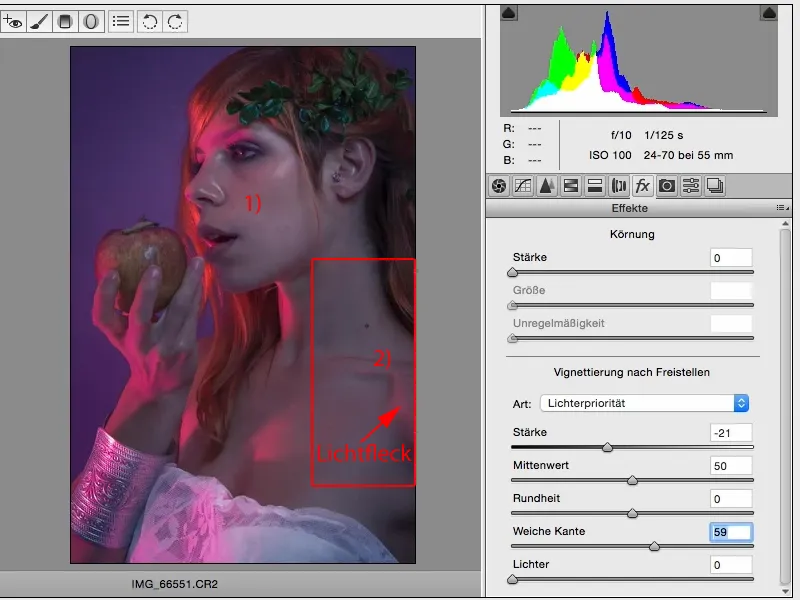
... y puedo, por ejemplo, dibujar un degradado lineal (1) en la imagen (2).
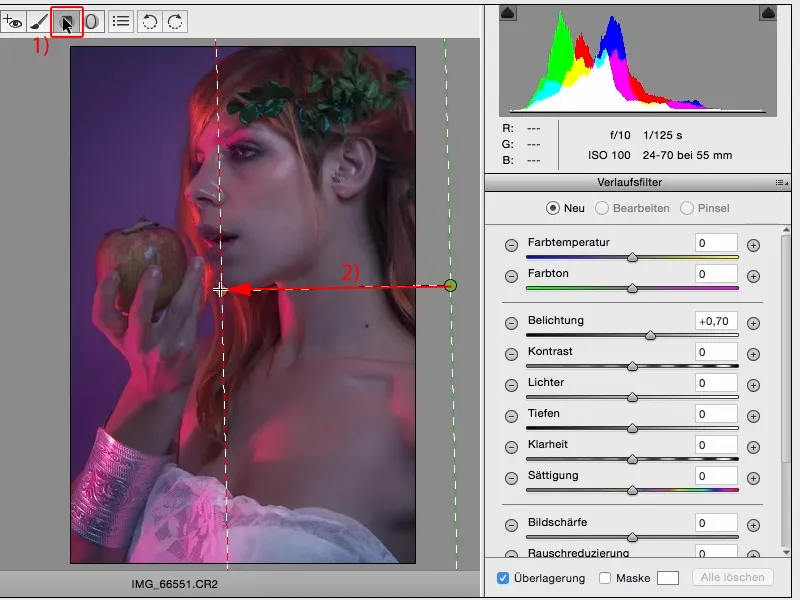
Aquí también tengo la opción de jugar primero con las zonas individuales. Creo que si lo muevo hacia el azul, hacia el frío, se ajusta perfectamente a la imagen.
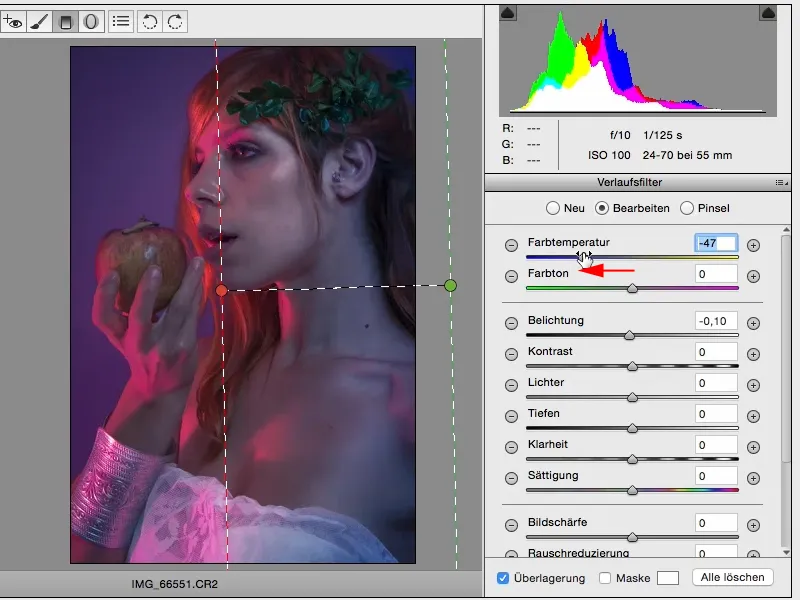
Pero también quiero ver cómo queda de cálido y también podría imaginármelo muy bien.
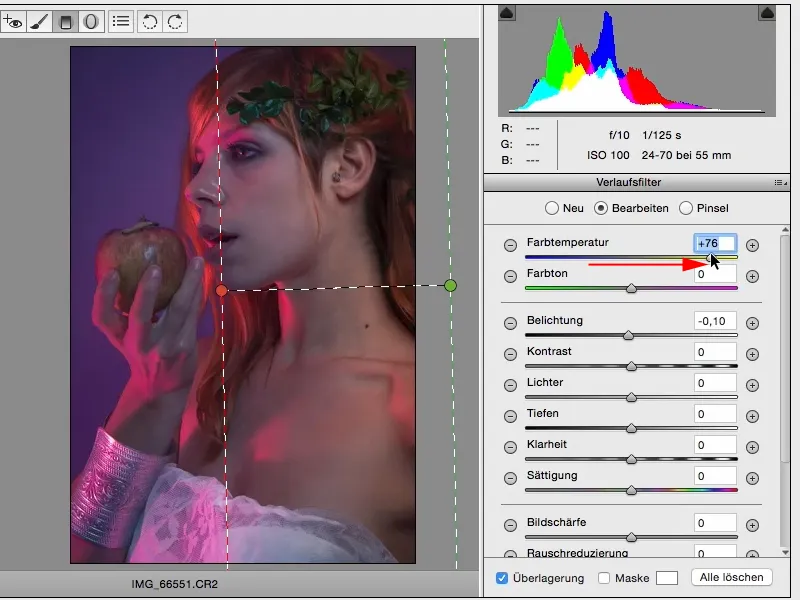
Pero me quedo con la versión fría. Se adapta a todo el ambiente de color de la imagen. También puedo jugar un poco con la exposición y me decido definitivamente por medio Blender más claro.
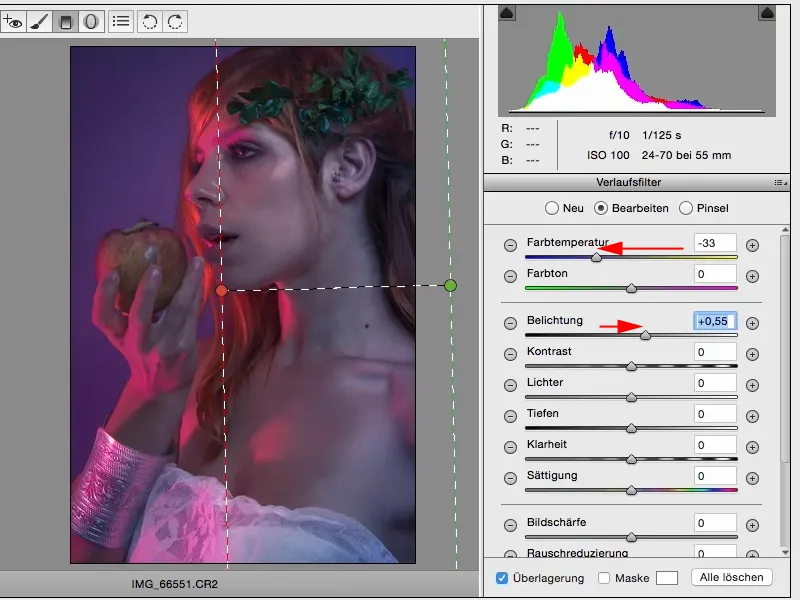
Y ahora he sacado un paso más de mi imagen, que en realidad no he expuesto en absoluto, y eso es lo que hace que el ACR, el Camera Raw Converter, sea tan especial para mí. Aquí puedo probar muchas cosas, como el aspecto del color.
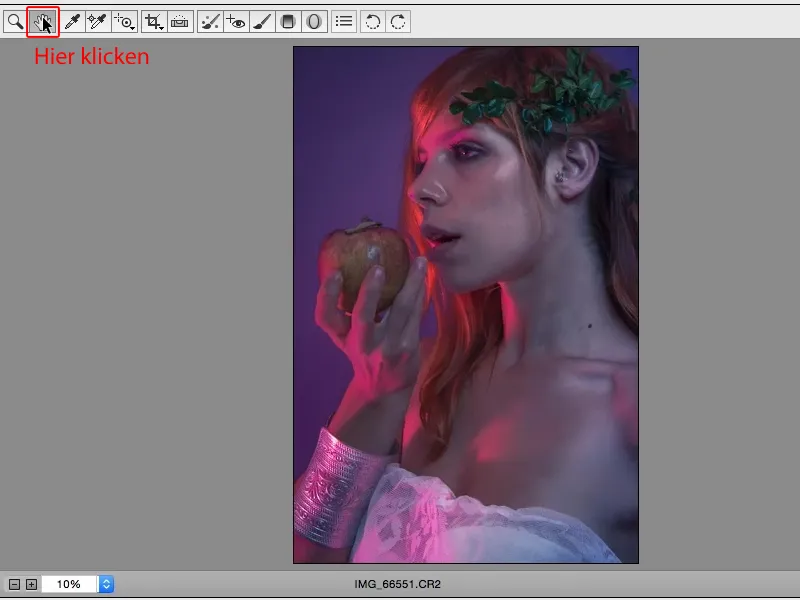
Ahora también puedo jugar con el contraste. Puedo subir (1) o bajar (2) el contraste, puedo hacerlo muy plano, puedo preparar la base perfecta para todo lo demás y darle a mi look una dirección determinada.
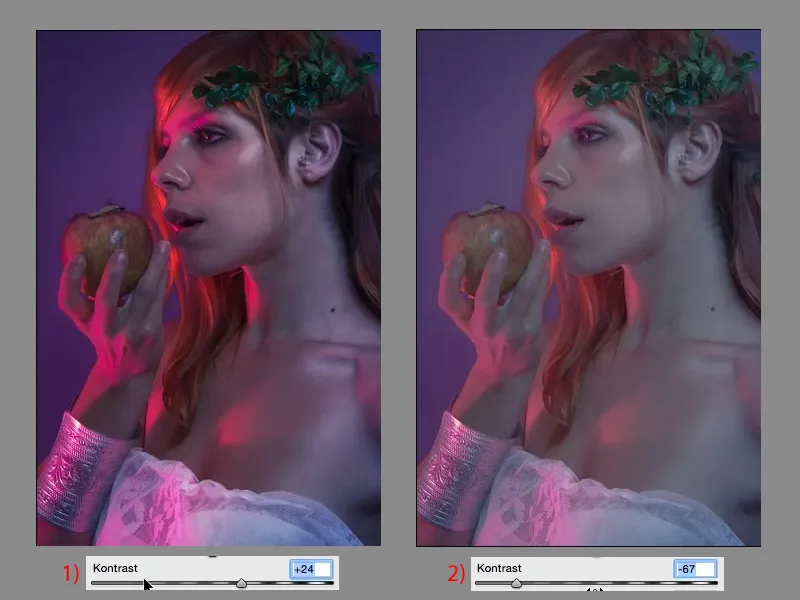
Ahora también puedo aumentar la claridad y reducir el rango dinámico y ya he creado un aspecto de imagen completamente diferente. Eso es lo bueno de ACR: jugar y probar. Por supuesto, deberías saber lo que hacen los controles, pero en caso de duda, aquí se aplica la regla: Lo que ves es lo que hay. Lo que ves es lo que obtienes, y eso es lo que hace que trabajar con Adobe Camera Raw sea tan fácil. Arrastro un control deslizante e inmediatamente veo el efecto aquí.