Ahora voy a crear un aspecto interesante utilizando técnicas de desenfoque. Una vez aplicado todo esto, parece como si alguien estuviera mirando a través de una máscara como ésta y la persona estuviera justo enfocada. El conjunto no sólo está desenfocado, sino que tiene un aspecto un poco "extraño", y eso siempre es interesante. Te mostraré cómo funciona.
En primer lugar, haz una copia del fondo con Comando + J o Ctrl + J o arrastra la capa de fondo hasta el pequeño símbolo de una nueva capa (1). Así podrás empezar. Importante: Antes de empezar a trabajar con filtros en general, debe asegurarse de crear un objeto inteligente aquí (Capa>Objetos inteligentes>Convertir en objeto inteligente) si es posible en su pila de capas. A continuación, obtendrá una pequeña caja aquí (2), siempre digo. Usted puede imaginar que este cuadro de ajustes está ahora vacío, no hay nada en ella. En principio, el objeto inteligente y el fondo se distinguen ahora por una caja vacía. ¿Qué se pone ahora en esta caja?

En primer lugar, te mostraré el filtro de desenfoque más sencillo para crear una apariencia rápida. Se trata del filtro de desenfoquegaussiano (Filtro>Filtro de desenfoque>Desenfoque gaussiano).
Ahora simplemente ajusta los píxeles, o la intensidad aquí abajo (1), para crear un efecto de desenfoque en la imagen y pulsa OK (2).
El filtro inteligente que se crea ahora aquí (1) crea automáticamente una máscara (clic), y puedes cepillar el centro aquí (2) con un pincel negro (3) (4). Parece bastante emocionante. Sin embargo, todo el mundo reconocerá inmediatamente que se trata de un desenfoque gaussiano del que se ha borrado algo. Aun así, creo que es mejor que hacer la foto original. Los dos focos (5) del fondo me molestan. Si las desenfoco, siguen ahí, pero me centro un poco más en la modelo del centro.
Ahora voy a retroceder unos pasos (Edición>Deshacer) para que pueda borrar la máscara aquí (1) y desactivar el desenfoque gaussiano en la parte inferior aquí (2). Lo bueno de los objetos inteligentes o filtros inteligentes es que se adjunta automáticamente una máscara. Ahora puedo filtrar como quiera. Puedo volver a la configuración del desenfoque gaussiano en cualquier momento aquí (3) haciendo doble clic sobre él.
Luego voy a la galería de desenfoques aquí. Tiene que ser potente que Photoshop tenga su propia galería además de todos los filtros de desenfoque. Y así es. Estos son el desenfoque de campo, el desenfoque de iris, el desenfoque de inclinación, el desenfoque de trayectoria y el desenfoque circular. En este caso, me decido por el desenfoque de iris.
Se abre una nueva ventana. Aquí puedes mover este desenfoque por la imagen muy bien y buscar realmente el punto exacto al que quieres ir.
Entonces tienes diferentes tiradores. La distancia entre estos dos puntos (1) o también entre estos dos puntos (2) determina la transición suave. Si dibujas todo aquí (3), por supuesto desaparecerá. Pero la transición está entre este punto y este otro (4). Si, por ejemplo, quieres incluir los zapatos de la modelo, debes empezar el punto (5) en la parte inferior aquí (6). Ahora se utiliza esta transición.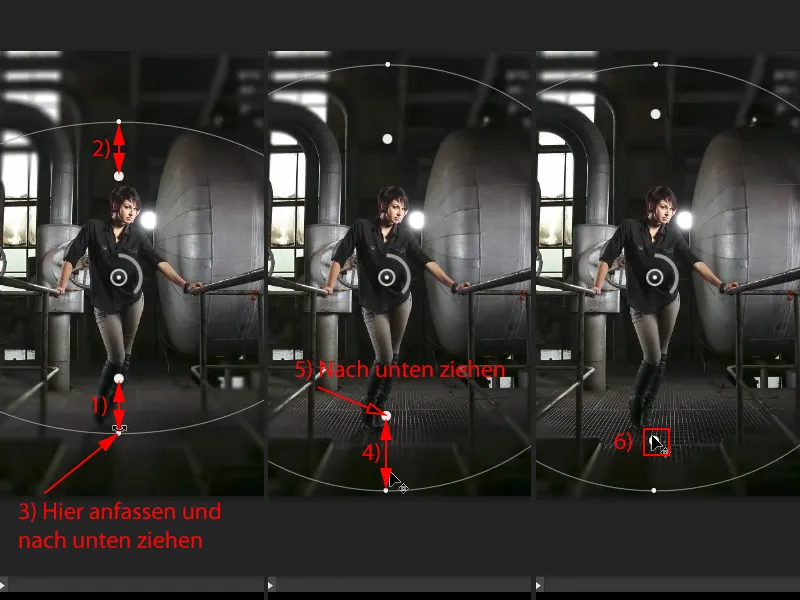
Si tiras de todo hacia dentro (1), puedes ver cómo todo se mete un poco en el modelo. Sin embargo, yo preferiría que estuviera en la parte inferior de los zapatos (2). Así queda bastante bien. A diferencia del filtro Desenfoque gaussiano, en el que sólo puedes establecer un valor fijo y cepillar una máscara y ya está, aquí tienes la opción de ajustar la transición y puedes colocar el punto no desenfocado (3) exactamente donde quieras en la imagen.
Y lo que también puedes hacer es ajustar la intensidad aquí (1). Simplemente gira esta rueda (1) de aquí. Yo la pondré casi al máximo (2). Entonces puedes ver cómo todo esto está virtualmente borrado. Y cuanto más hago esto, menos noto estas softboxes/striplights (3), por ejemplo. Esto también podría ser alguna otra luz industrial, ya no la reconozco, y de eso se trata.
Voy bajando (4) hasta que vuelvo a darme cuenta de que deben ser softboxes/striplights. Y así lo dejo ahora. Confirmo con OK (5), Photoshop ahora calcula esto de nuevo.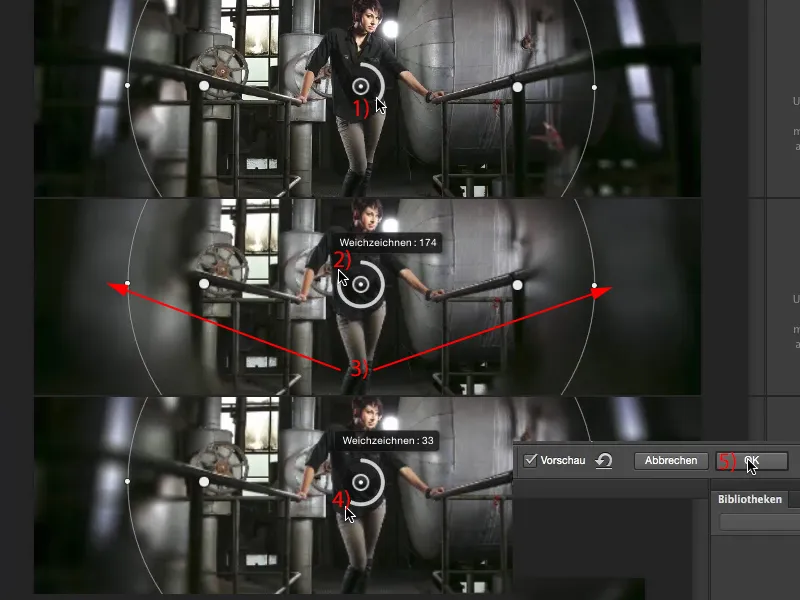
Y ahora básicamente he creado un efecto de desenfoque mejor que este desenfoque gaussiano porque he definido específicamente esta zona (1). También voy a Blender que aquí (2) y continuar el filtrado.
Vuelvo a la galería y a continuación utilizo el efecto de desplazamientode inclinación (Filtro>Galería de desenfoques>Desplazamiento de inclinación...). En principio, funciona exactamente igual que este desenfoque de iris. Ahora tengo una especie de transición suave entre estas dos líneas (1). Puedo determinar de nuevo la intensidad del efecto en el centro (2). Aquí puedo arrastrar (3) hacia arriba y hacia abajo. Sin embargo, ahora el centro de la imagen me queda bastante bien.
Entonces muevo primero la línea (4) hacia abajo, ...
... porque ya se puede difuminar hasta aquí (1). Sólo me gustaría que la transición fuera un poco más abajo (arrastra 2 hacia abajo). Esta vez, sin embargo, lo dejo correr un poco hacia los zapatos, porque el efecto aquí (3) es tan mínimo que apenas se nota.
Se puede estirar un poco más hacia arriba (arrastre 4 hacia arriba). Luego vuelvo a pisar el acelerador con el filtro, giro la rueda (5) ...
... y veo como ahora el techo y el suelo están suavizados. Tengo que moverme un poco más fuera de la zona de la cabeza (tirar 1 hacia arriba), porque la cabeza debe ser, por supuesto, afilada. Las puntas de los pies no me molestan tanto. Luego puedo confirmar todo de nuevo con OK (2), Photoshop piensa un poco, pero las pausas para pensar siempre son buenas.
Entonces puedo visualizar el antes y el después. Siempre me gusta el efecto con fotos como esta porque el espectador se centra en el centro. También puedo combinarlas. Ahora puedo dejar el desenfoque tal como está (sólo se muestra el desplazamiento de inclinación) y añadir el desenfoque del iris (mostrar). Ahora estoy casi en este efecto en el que estoy mirando a través de un disco borroso. Tal vez algún extraterrestre está viajando alrededor de esta fábrica en busca de la dama. ¿Quién sabe?
A continuación, me gustaría aplicar aquí un filtro de desenfoque, concretamente el desenfoque de movimiento(Filtro>Filtro de desenfoque>Desenfoque de movimiento). Un ángulo de 90° (1) hace que todo en la imagen se desenfoque hacia arriba y hacia abajo. Puedes experimentar un poco con la distancia (2), no tiene por qué ser tan extrema (3), también se puede aplicar más suavemente, como en este ejemplo (4). Pero sobre todo si quieres hacerlo muy difuso (5, a continuación, pulse 6 OK), ...
... para que se vea muy "extraño" y cree un aspecto de cuadro (1). A continuación, puedo cepillar el centro. Para ello, haga clic en el filtro inteligente (2) y el cepillo hacia fuera con el color de primer plano negro (3) y un pincel (4) en la imagen (5). En (6) se puede ver el área cepillada. Ahora tengo el efecto de que parece como si esto está sucediendo realmente a través de una máscara.
La única cosa que no me gusta aquí todavía es: He cepillado un poco demasiado a la izquierda y derecha de la máscara. Simplemente cambié el color de primer plano a blanco (1) y pinté estas franjas con el pincel (2, 3).
Claro, esto no tiene nada que ver con una foto normal, pero ¿quién dice que el aspecto de las fotos tiene que ser siempre el mejor? También se puede utilizar de forma creativa, como en este ejemplo. ¿Quién hubiera pensado que se podía conseguir un efecto tan chulo con dos o tres filtros de desenfoque y un objeto inteligente?


