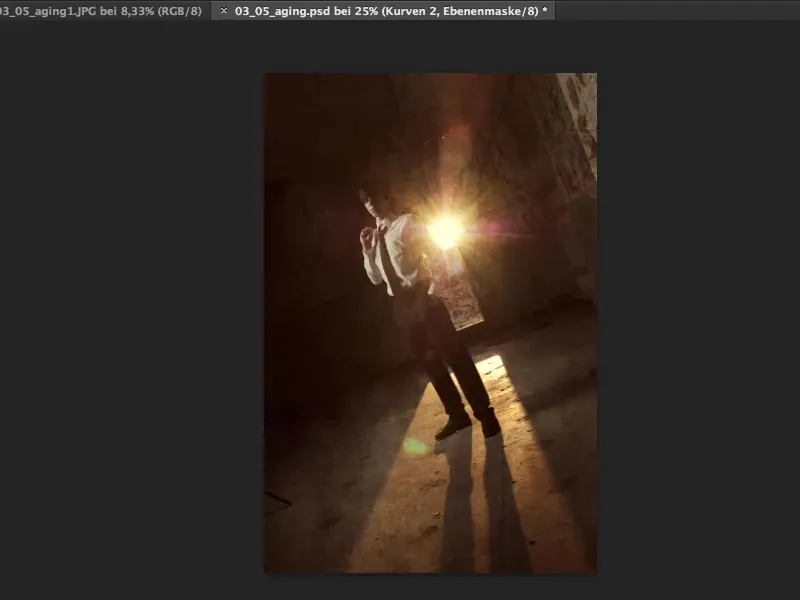Te dedicas a envejecer digitalmente fotos normales. ¿"Envejecer", traducido al español? Entonces has venido al lugar adecuado.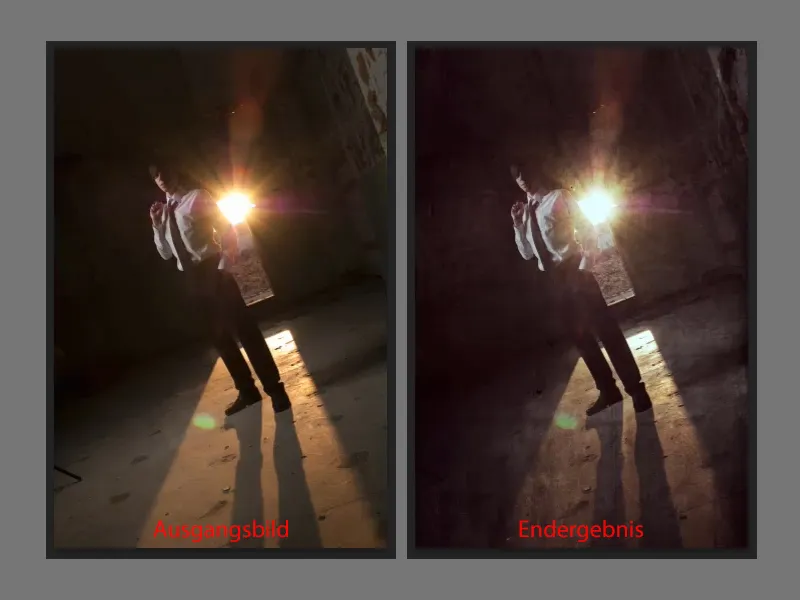
Todo lo que necesitas para este aspecto envejecido son diferentes texturas. Puedes fotografiarlas justo delante de la puerta de tu casa en cinco minutos. Sal a la calle, quizá ni siquiera tengas que salir, dependiendo del yeso que tengas en las paredes. Coge tu cámara y asegúrate de que la iluminación sea razonablemente neutra. La mejor forma de hacerlo en exteriores es con un cielo nublado, que es el mayor y más bello softbox que nos proporcionará la vida: el cielo nublado.
Fotografía texturas así, directas, bellamente frontales, poca luz, pocas sombras, tantos tonos grises como sea posible, que es lo ideal para envejecer. Cuantas más texturas de este tipo tengas, más flexible serás. Poco a poco, irás acumulando rápidamente una gran colección de texturas de envejecimiento, que por supuesto también puedes utilizar como fondos en composiciones de Photoshop.

¿Cómo funciona el envejecimiento? Todo lo que tienes que hacer es recortar algo de estos fondos o aplicarlos completamente a tu imagen. Esto es ahora en color. Lo selecciono completamente con Comando + A ( Ctrl + A), lo recorto con Comando + X (Ctrl + X) y cierro el documento, porque ya no lo voy a necesitar más.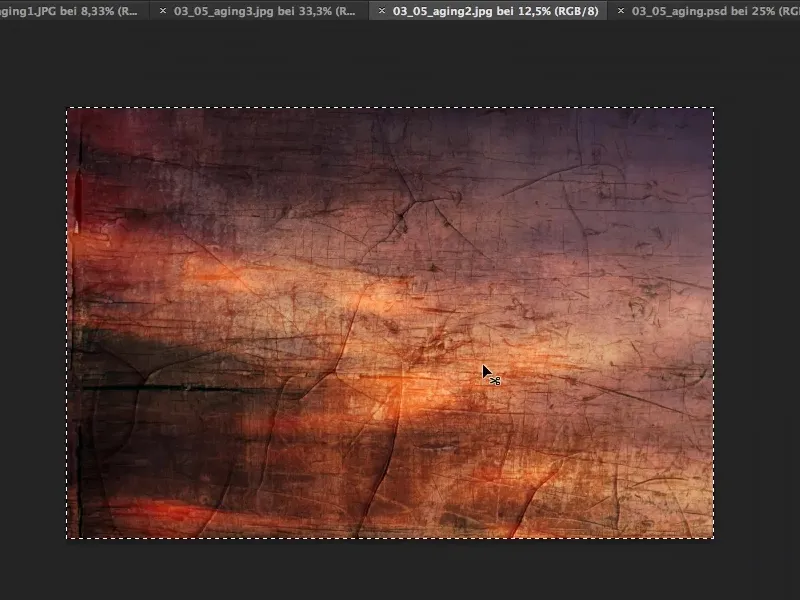
Voy a mi archivo de envejecimiento (1) e inserto la textura usando Comando + V ( Ctrl + V). Ahora tengo esta cosa aquí en la imagen (2). Puedo usar Comando + T (Ctrl + T) para hacerlo un poco más pequeño. Por supuesto, también podría usar Colocar.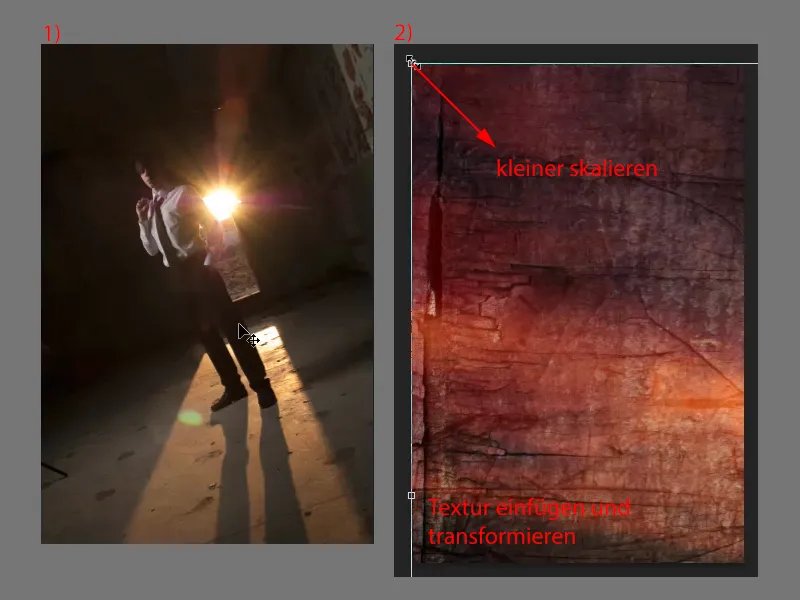
Pero esto me da la oportunidad de decir cómo quiero aplicar esta estructura a la imagen. Aquí soy un poco más flexible y puedo rotar, ...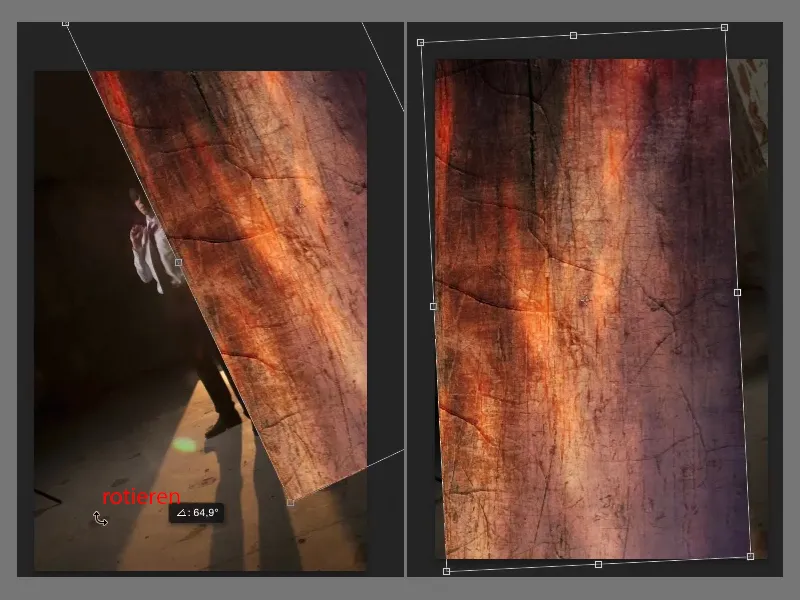
... deformar la imagen con las asas, ...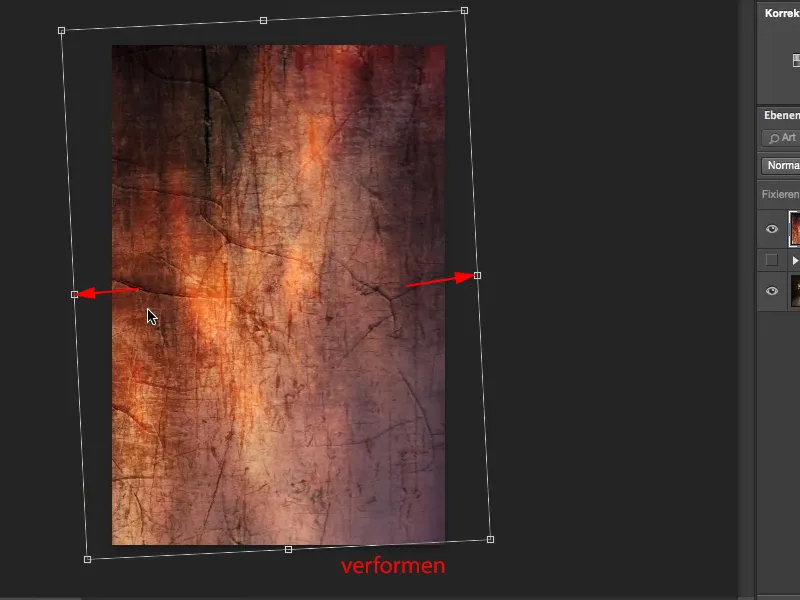
... hasta que la tengo de la manera que quiero. Queda muy chulo así. Confirmo esto con la tecla enter. (Nota: Puedes decidir tu mismo exactamente como quieres colocar la textura sobre la imagen).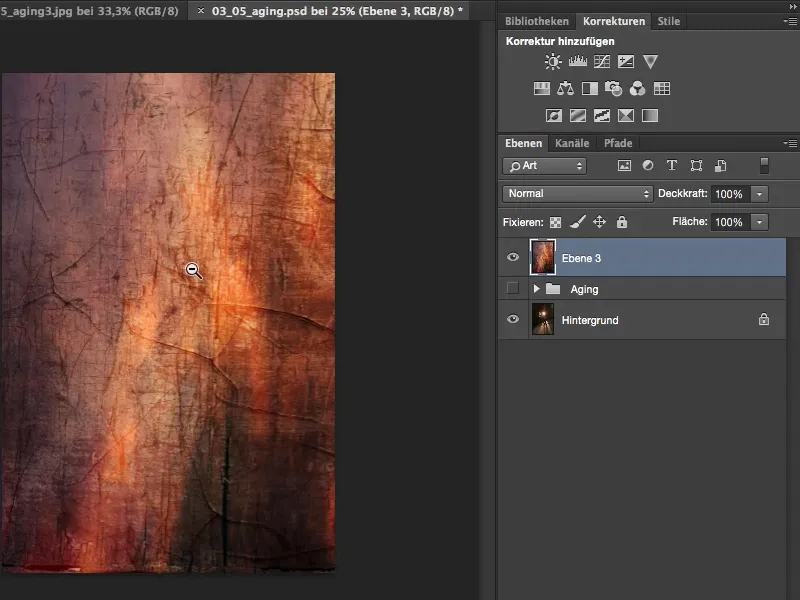
Ahora tengo color aquí. Si lo pongo en modo de luz suave, por supuesto también obtengo un cambio de color extremo. Si quiero tener el cambio de color aquí en la imagen al envejecer, entonces está bien.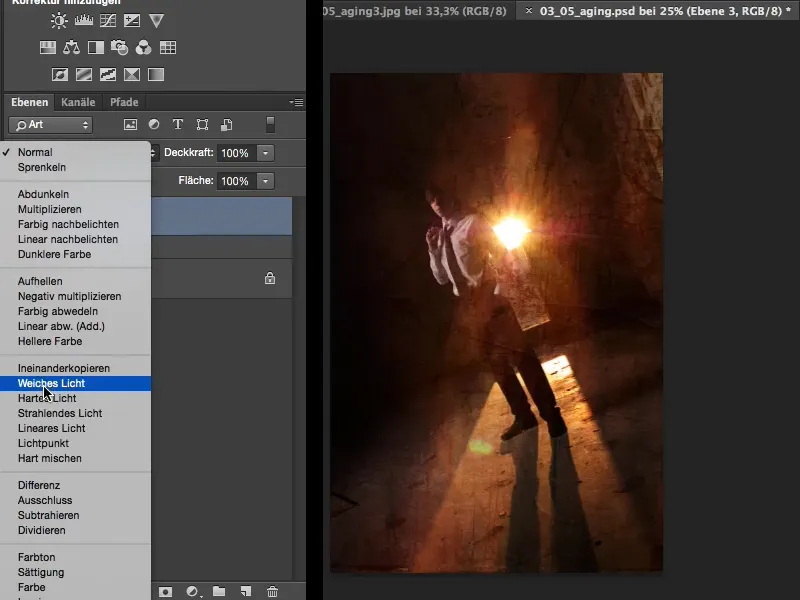
No me gusta en absoluto en este caso. Así que voy aquí a Imagen>Correcciones>Reducir Saturación. Esto elimina el color de esta textura de envejecimiento, es decir, mi color original se muestra a través de aquí, y ahora sólo tengo la estructura aquí en la imagen.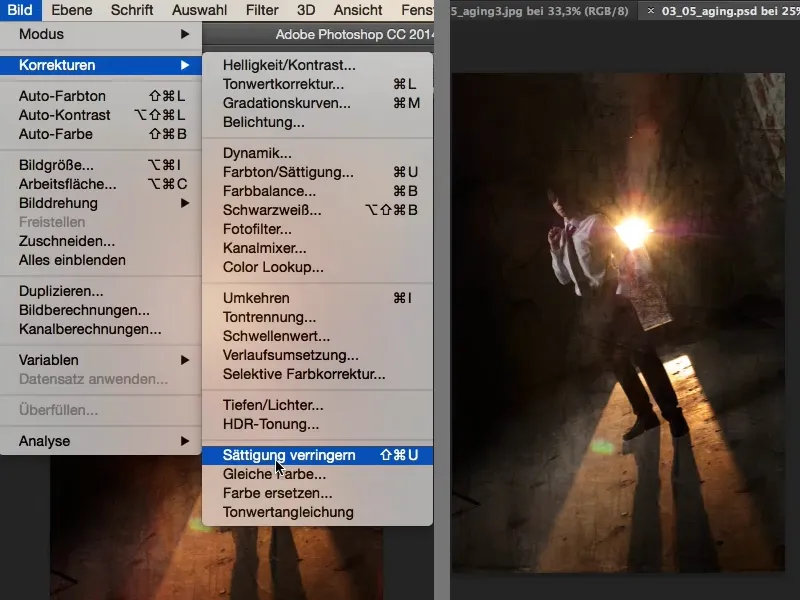
El conjunto es un poco demasiado potente para mí, así que voy a reducir la opacidad al 50%. Voy a acercarme un poco más para que puedas ver lo que está pasando aquí. Parece que hay pliegues, grietas, todo tipo de cosas en la imagen, y eso es exactamente de lo que trata el envejecimiento.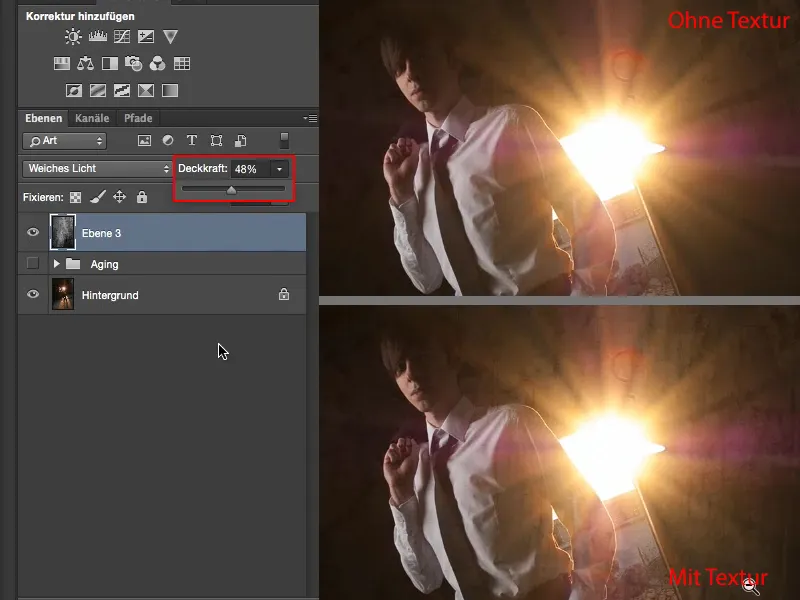
Estoy jugando el mismo juego aquí. El conjunto es un poco demasiado grande, así que voy a tomar la herramienta rectángulo de selección (tecla M) y sacar más o menos un formato vertical. Comando + X ( Ctrl + X) para cortar y Comando + W (Ctrl + W) para cerrar el documento.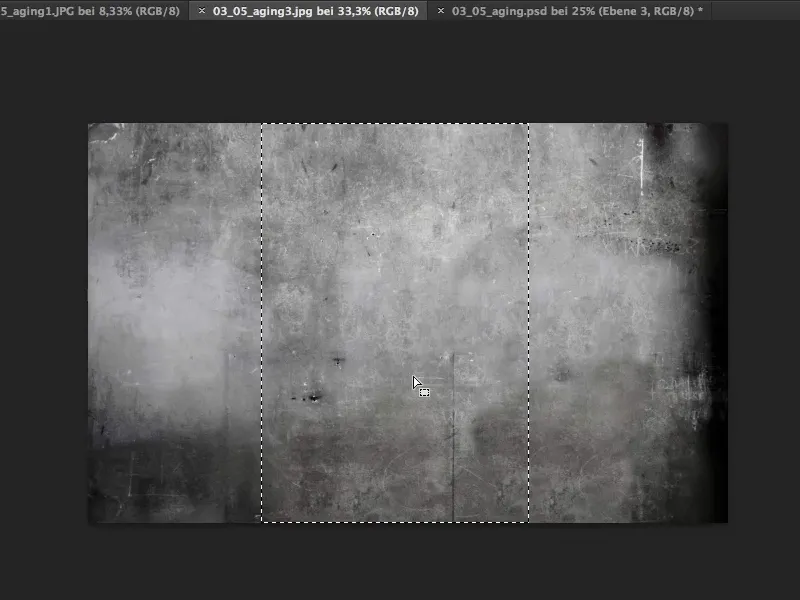
Y entonces puedo pegar esto en la parte superior de la pila de capas (1). Esto ya es una textura relativamente desaturado, así que no creo que voy a conseguir más cambio de color. Pongo la capa en luz suave (2) y me doy cuenta de que está bien, no hay mucho desplazamiento.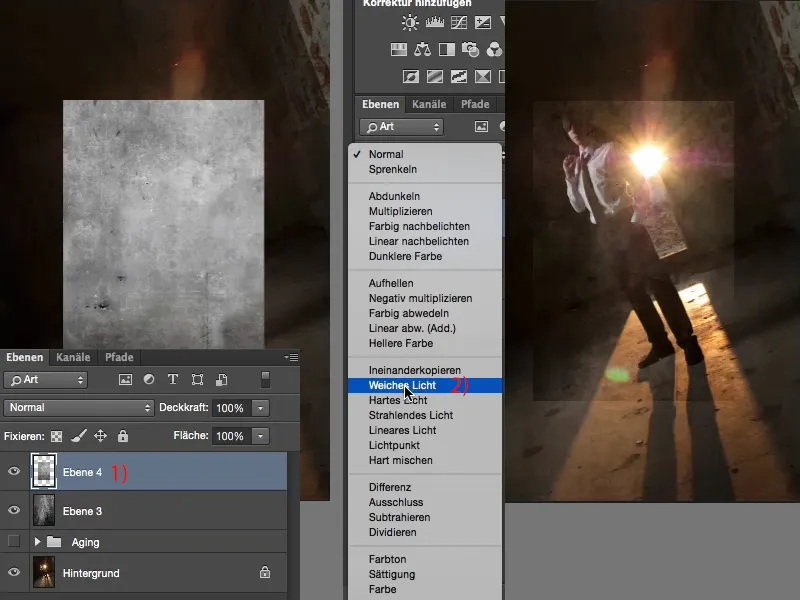
Está un poco apagada, así que pruebo a copiar una en la otra (1). Y he aquí que aquí encaja armoniosamente (2). Transformación libre (3), que puedes encontrar arriba en Editar, o puedes usar el atajo de teclado Comando + T (Ctrl + T). Ahora voy a utilizar esto para llevarlo a su posición aquí ...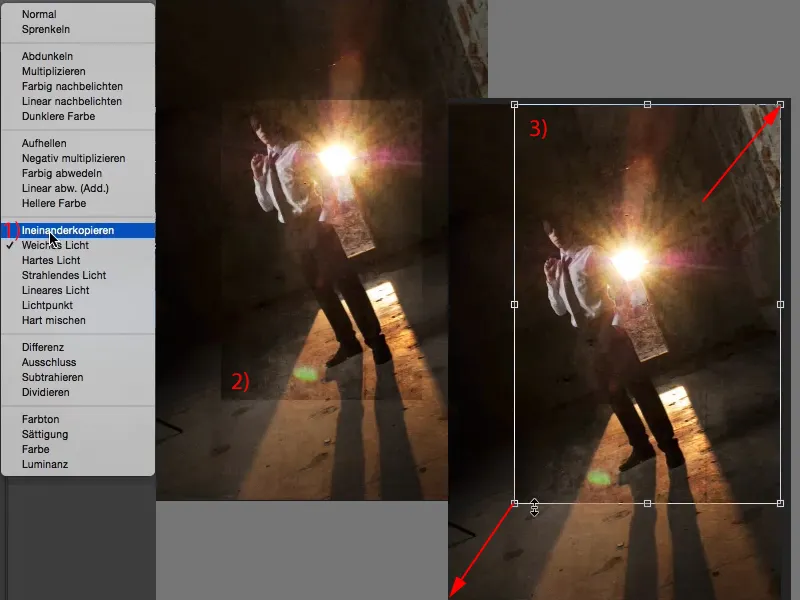
... y confirmar todo de nuevo. Aquí también puedo usar un poco la opacidad para que no parezca tanto una superposición de textura.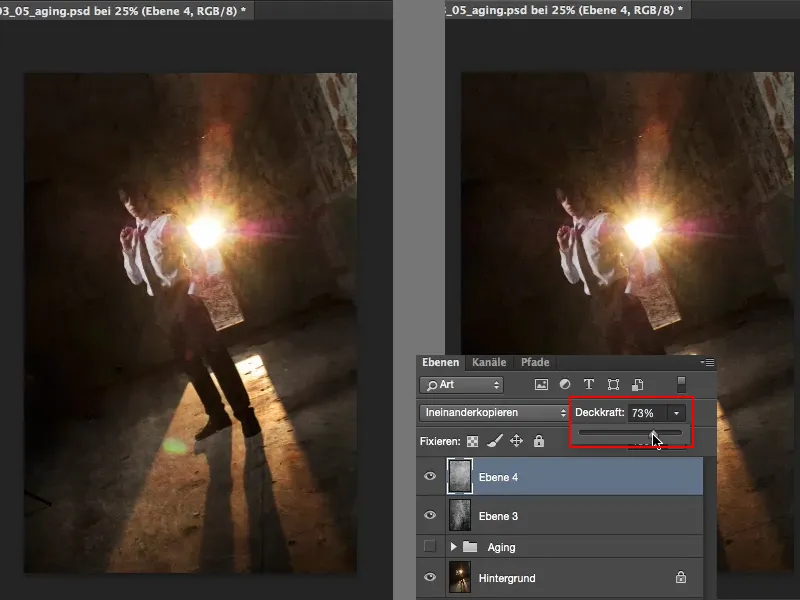
Luego tengo que pensar en ello: ¿Qué caracteriza a una foto antigua? Una foto antigua suele tener una dominante de color. A todos los editores de imágenes nos suenan las dominantes de color: las miradas cruzadas. Así que probablemente necesite otra capa de ajuste:
En primer lugar, quiero reducir un poco el color. Para ello, tomaré (1) una capa de ajuste en blanco y negro y simplemente reduciré un poco la opacidad (2), hasta el 24%, porque las fotos antiguas ya no tienen colores brillantes, y el sol es demasiado intenso. Necesito atenuar el color de la imagen globalmente.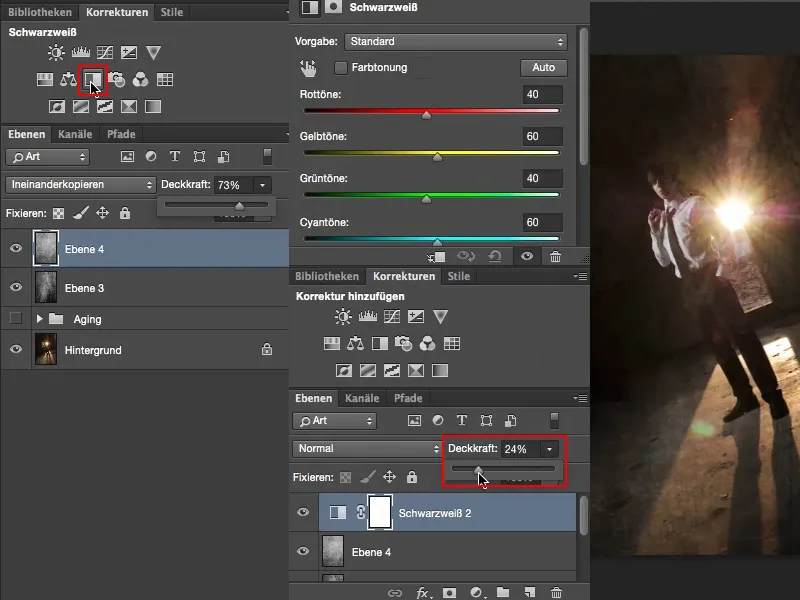
Y ahora necesito un poco de dominante de color. Para ello, utilizaré una capa de ajuste del tipo Curvas de gradación (1). Cierro esta ventana (2) y arrastro (3) hacia abajo para que haya un poco más de espacio. Luego voy a los canales individuales de la parte superior y selecciono Rojo (4).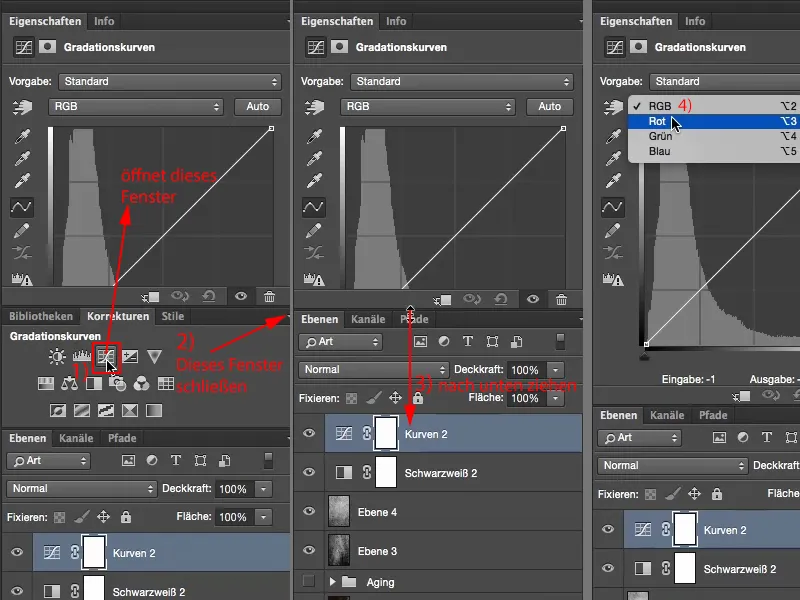
La mayoría de las veces, las fotos antiguas son un poco rojizas, un poco amarillentas. Así que subo un poco aquí (1) en la curva roja y obtengo este tinte de color rojo en mi imagen aquí (2).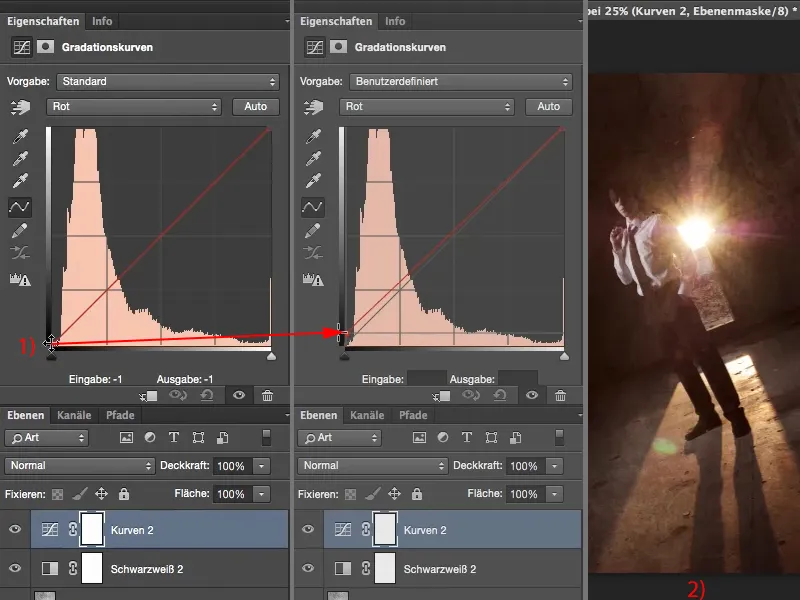
Luego voy aquí (1) al azul y tiro de las luces en el azul (2) un poco hacia el amarillo (3). Ya tengo ese toque sepia (4) que caracteriza a una imagen tan antigua.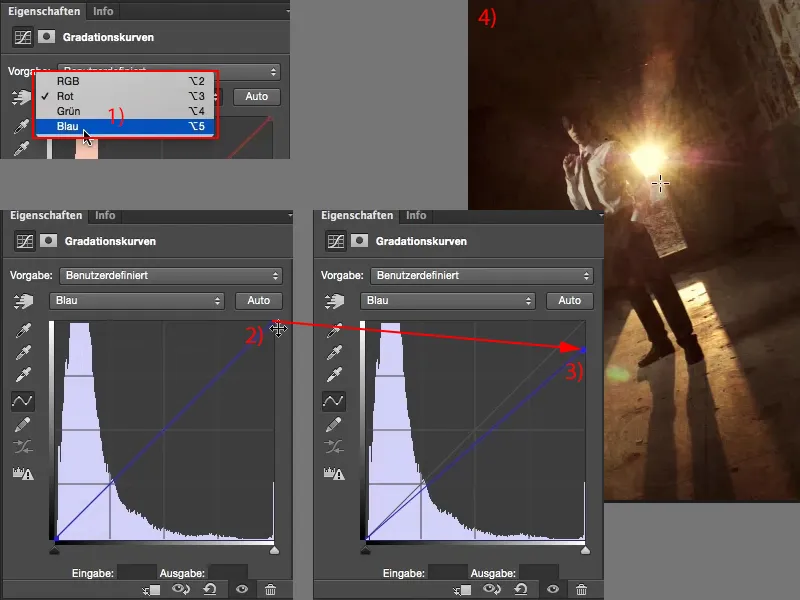
Así que estas son las diferentes etapas en las que quiero envejecer. Tengo que jugar un poco con las texturas. Si no quiero conseguir un cambio de color aquí, primero hay que desaturar toda la imagen. Si lo haces a través de una capa de ajuste en las capas de textura individuales o de forma destructiva a través de Correcciones de Imagen>Reducir Saturación, depende de ti.
Por último, pero no menos importante, necesitas una capa de ajuste en blanco y negro para reducir la saturación de tu imagen original, que normalmente está relativamente bien saturada, ya que las fotos antiguas no están naturalmente tan saturadas. Y por último, pero no por ello menos importante, debes dar a tu foto envejecida un pequeño toque de color, un ligero desplazamiento cruzado, y entonces habrás perfeccionado este aspecto envejecido.