¿Quiere simular un aspecto en blanco y negro absolutamente reconocible con grano antiguo y analógico? No hay nada más fácil. Con Photoshop es muy fácil. Esta es mi imagen original ...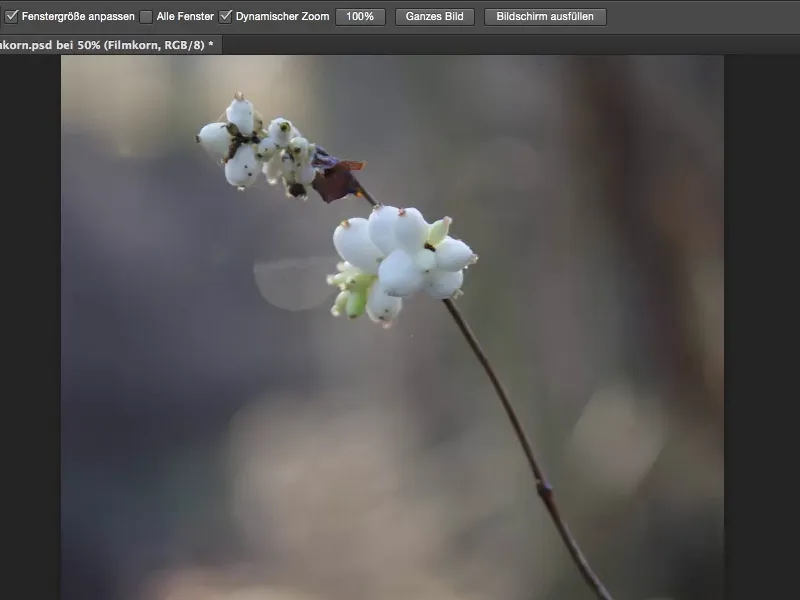
... y si superpones el efecto aquí, obtienes este aspecto granulado en blanco y negro. Y te voy a mostrar cómo hacerlo ahora - es realmente fácil.
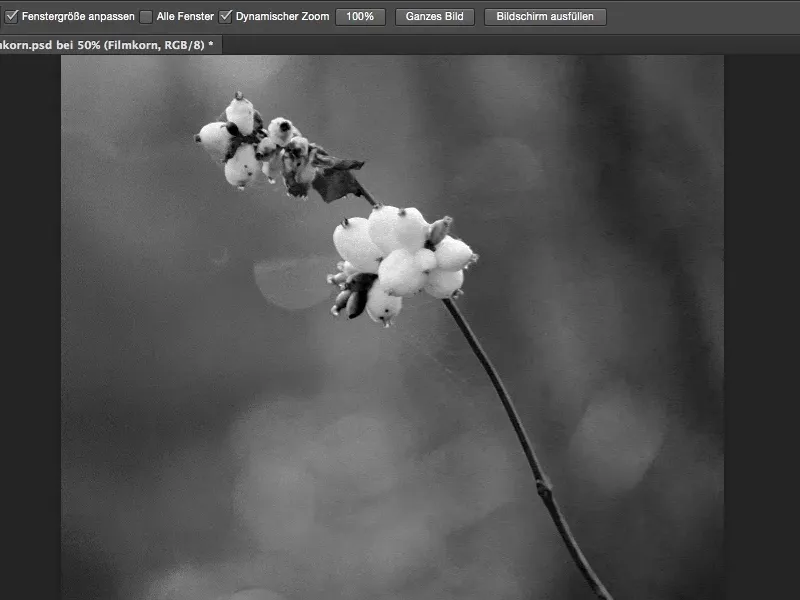
En primer lugar, necesitas una capa de ajuste. Voy a mostrar la ventana (1) aquí de nuevo y seleccione el panel de correcciones(2) de tipo blanco y negro (3).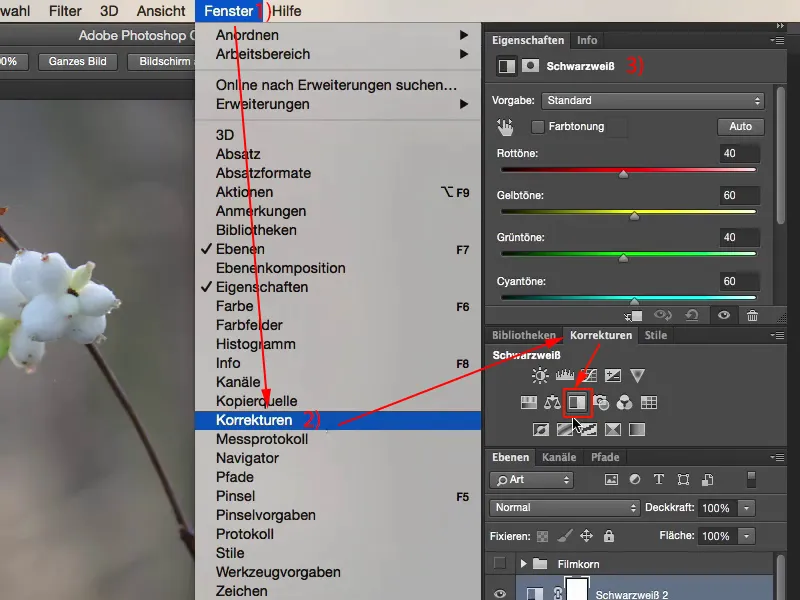
Aquí puedes hacer tus ajustes de blanco y negro utilizando los deslizadores de color individuales o puedes hacer clic en el símbolo de la mano, seleccionar la escala de grises y así crear el contraste en la imagen que te gustaría tener en blanco y negro. Es muy fácil, cualquiera puede hacerlo: simplemente haz clic en el símbolo de la mano (1) aquí y utiliza la herramienta cuentagotas (2) para seleccionar los tonos de blanco y negro que te gustaría cambiar.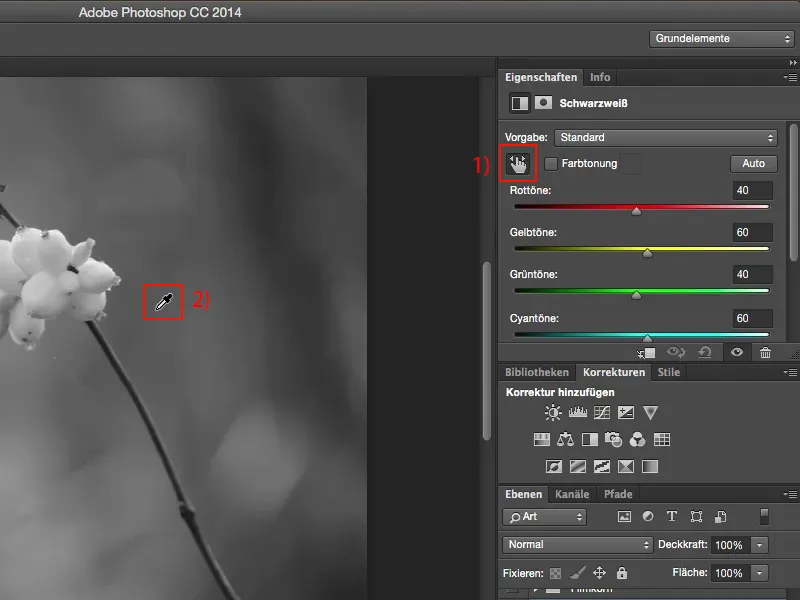
¿Pero de dónde sale el grano? El grano procede de una capa vacía que se crea encima de la capa en blanco y negro.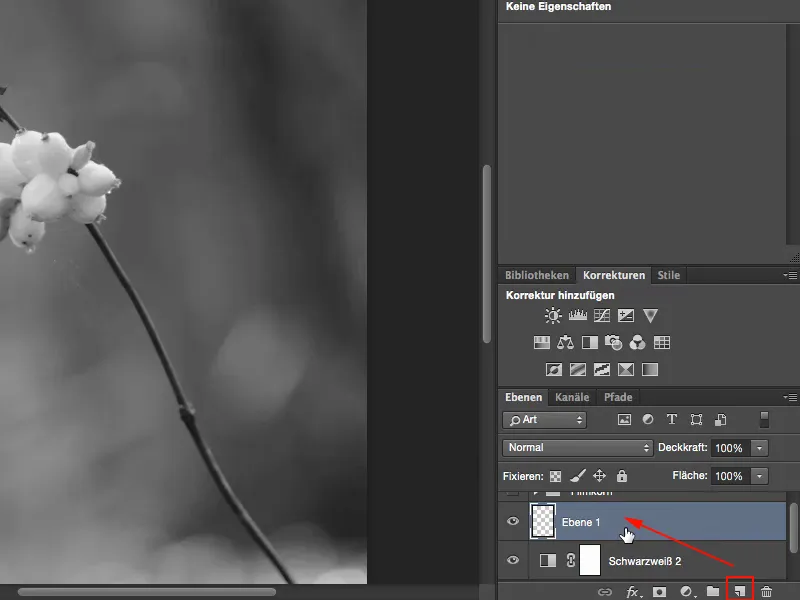
Rellene esta capa con un 50% de gris utilizando el área de relleno .... 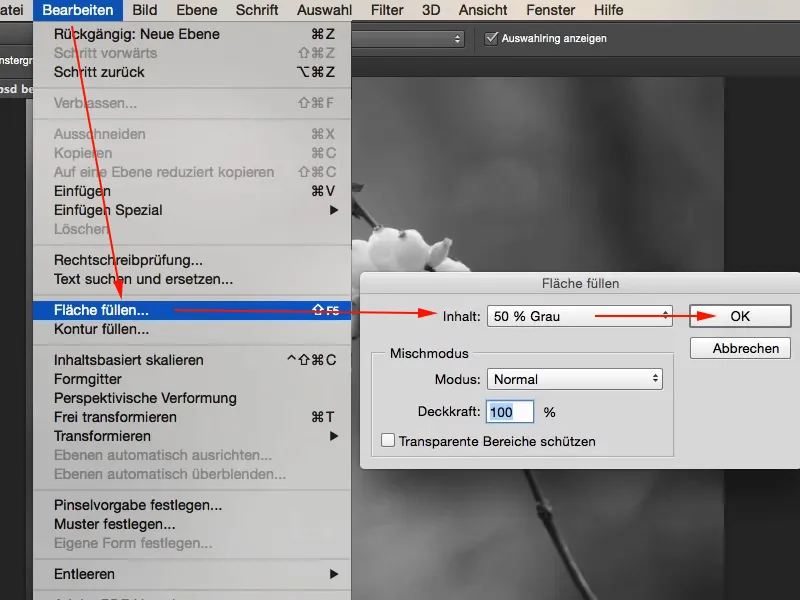
Este 50 % de gris corresponde a un valor RGB de 128. Y esto es invisible aquí en el color.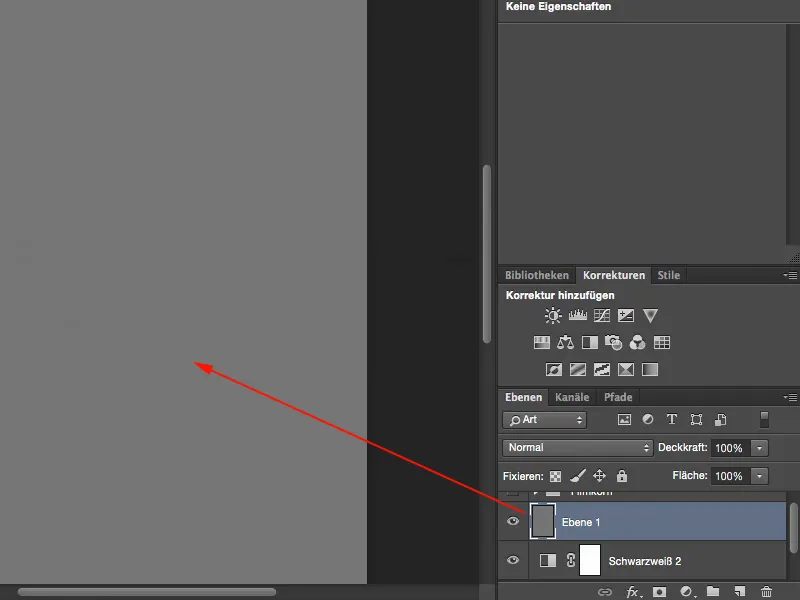
Y esto es invisible aquí en el grupo de color (1). Así que puedes aplicar aquí Luz suave, Entrelazado o Luz radiante - Photoshop hará desaparecer este gris (2) por ti.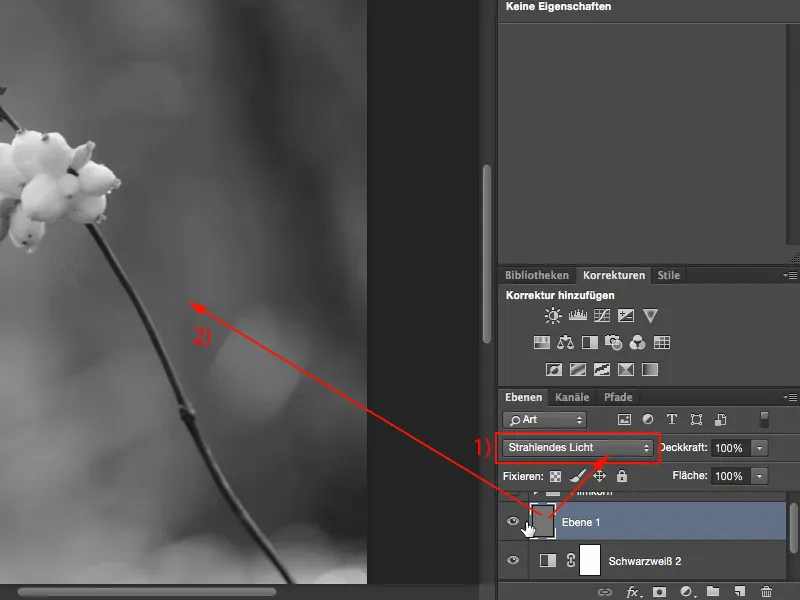
Cualquier cosa que sobresalga de esta capa gris puede mostrarse ahora aquí en la imagen. Primero convierta la capa en un objeto inteligente, porque quiere poder influir en el grano después. Así que: Capa>Objetos inteligentes>Convertir en objeto inteligente (1). Ahora tienes este pequeño cuadro de configuración aquí abajo (2).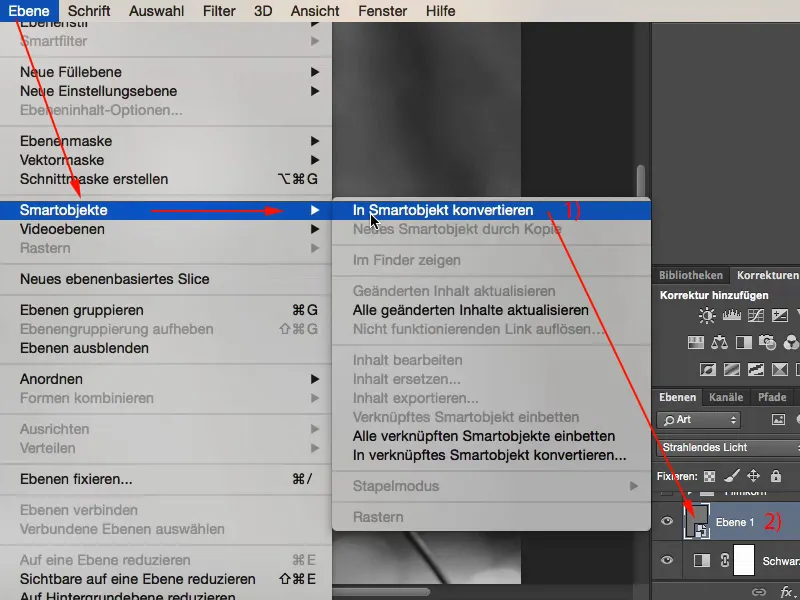
Ahora puedes activar el filtro de ruido y añadir ruido ... (1).
Definitivamente tienes que seleccionar la casilla Monocromático (2), porque si no lo haces, obtendrás ruido de color y eso no queda muy bien en la imagen en blanco y negro. Marca también Distribución normal de Gauss (3) para no crear un patrón repetitivo. Así que distribución normal gaussiana y monocromática.
Y ahora estoy tirando el valor realmente extremadamente a una fuerza alrededor de un valor de 28 % (4).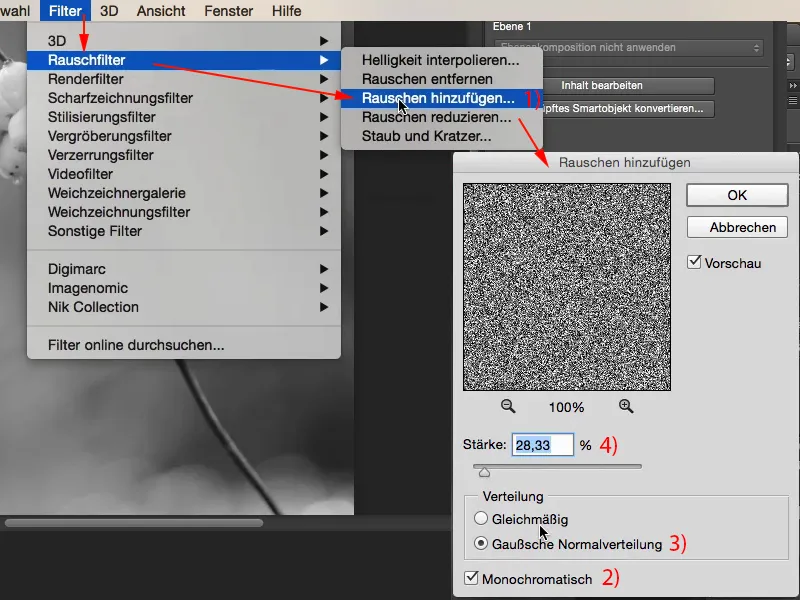
Y así te puedo mostrar la ventaja de este objeto inteligente aquí. Ahora tienes este filtro de añadir ruidoen la parte inferior y haciendo doble clic sobre él (1) puedes volver atrás en cualquier momento y reducir el grano un poco, digamos a una fuerza de alrededor del 12 % (2).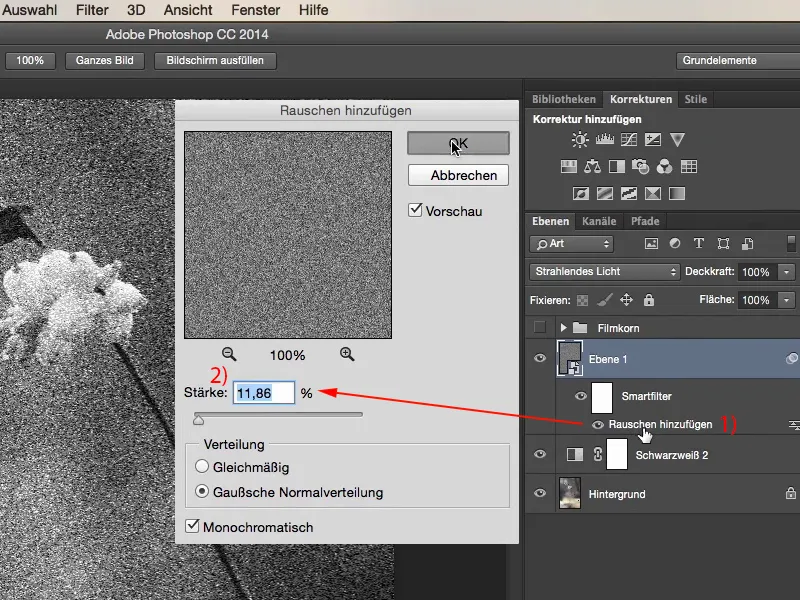
Si el conjunto es demasiado duro, simplemente vaya a Filtro>Filtro de desenfoque>Desenfoque gaussiano (1). Aquí puede desenfocar el grano. Puede hacer que los píxeles del grano sean un poco más anchos. No tiene que ser mucho, un radio en el rango de 0.5 a 0.7 es suficiente (2).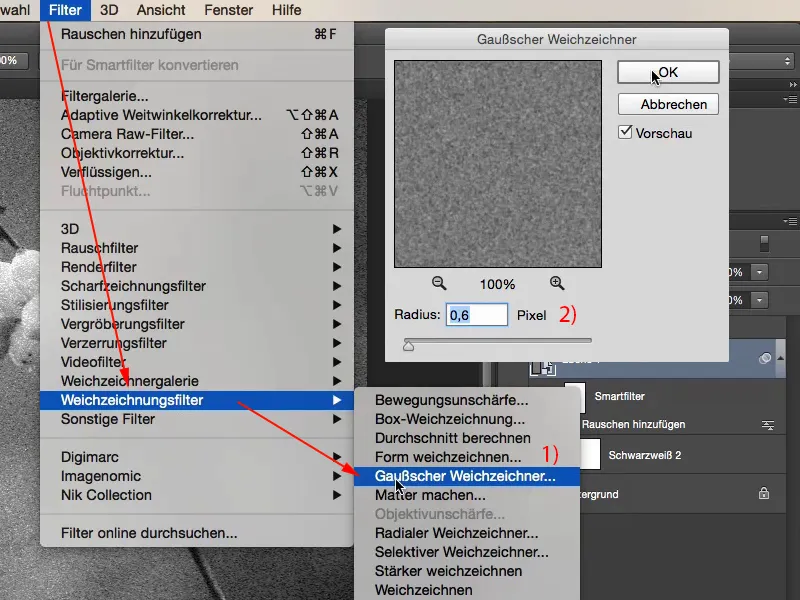
Ahora puedes volver al filtro de añadir ruido(1) y quizás reducir la intensidad un poco, quizás al seis, siete, ocho por ciento. Oh, creo que el ocho por ciento se ve bastante bien. Sí. Grano relativamente fuerte. Y como está en esta capa, ahora también puedes determinar la opacidad (2) del grano. Esto te da una completa flexibilidad en cuanto a cómo de grande debe ser el grano, cuánto se muestra en la imagen, cuánto quieres difuminar el grano. Sí, y creo que es una opción muy, muy buena.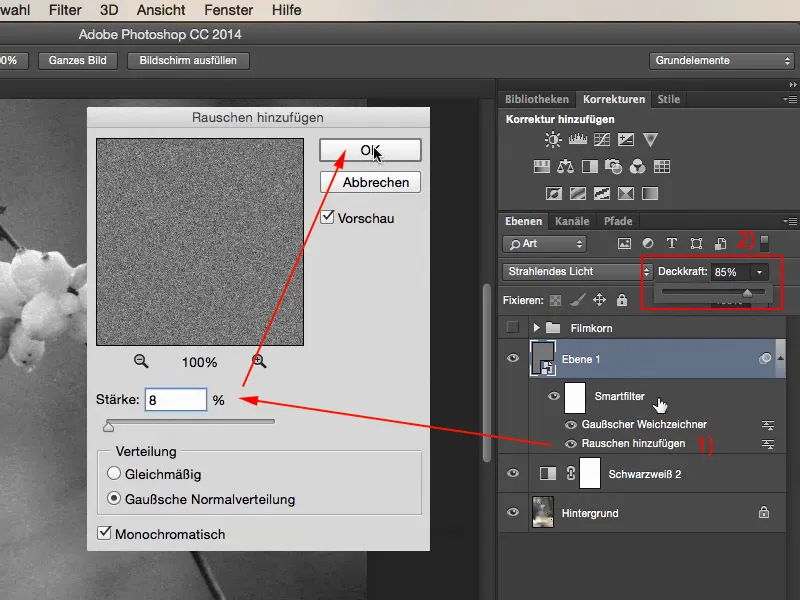
Si, al final, te das cuenta de que la imagen está demasiado apagada o no tiene suficiente agarre, duplica la capa en blanco y negro en Copiar (1) con Cmd + J o Ctrl + J y ajusta el modo a Luz suave (2). Ahora tienes contrastes mucho, mucho más fuertes en la imagen y creo que esto es definitivamente más atractivo porque simplemente hay más contraste en la imagen que con la variante anterior.
Si esto es demasiado para ti, por supuesto siempre puedes ajustar la opacidad aquí (3).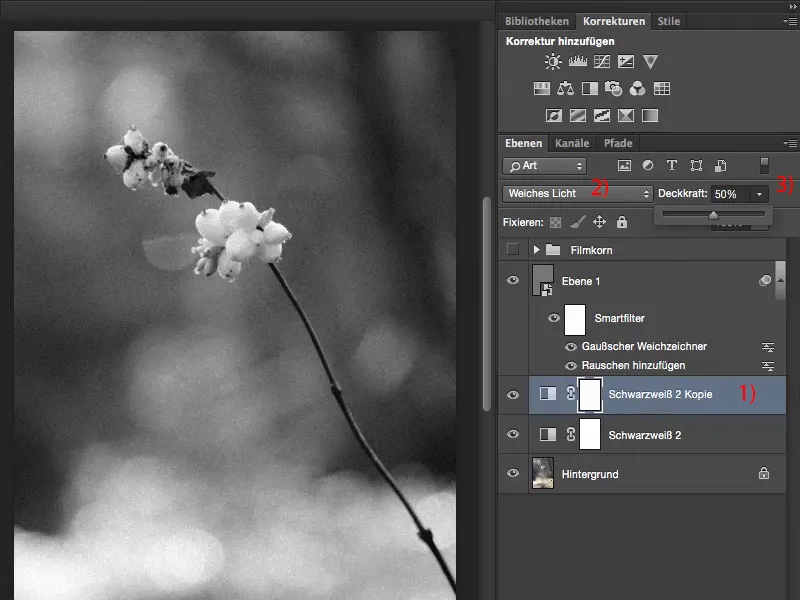
Con una o dos capas de ajuste de blanco y negro, una capa de gris neutro, añadiendo ruido y el desenfoque gaussiano, puedes crear tu propio aspecto de grano personal.


