En esta sesión de entrenamiento, te muestro el look de alto contraste.
Acerco un poco el zoom a Stefan Aigner, que entonces aún jugaba en los Lions.
El antes (1) es una especie de jardín de infancia. Puedes ver el después (2): El aspecto de alto contraste realmente hace que salga todo por los poros. No queda tan bien en las mujeres, pero en los hombres y en las tomas de exteriores, en la fotografía de animales, puedo aplicar realmente al cien por cien este look de alto contraste. Y ahora te mostraré cómo funciona.

Trabajando contrastes con una capa de escala de grises
Ahora simplemente desactivaré el efecto (1). Vamos a alejarnos un poco para que puedas ver un poco más. En primer lugar, tienes que copiar la capa (2).
Luego inviértela con Cmd + I o Ctrl + I (1). Esto te da una especie de negativo de tu imagen.
Y luego establecer el modo de capa a la luz radiante.
¿Luz radiante? Puedes ver que aquí sólo quedan unos pocos contornos. Parece bastante cutre aquí abajo, pero este gris es este gris de Photoshop al 50%. Y podemos ocultarlo más tarde.
Lo que todavía necesitamos aquí es: Filtro>Filtro Suavizar>Matizar... (1).
Hago esto a menudo y he notado que Los ajustes Radio 15 píxeles y Umbral 30 niveles (2) funcionan para todas las imágenes. Por supuesto, también puedes jugar un poco con el radio y ver qué pasa. La única cosa que realmente necesita prestar atención es: Usted debe tener un montón de detalles aquí. Cuanto mayor sea el radio, menor será el detalle. Y tienes que vigilar los bordes.
Voy a ir un poco más alto con el valor umbral. En el momento en que aparecen bordes negros (1) aquí, es decir, estas costuras, ya no funciona tan bien. Puede que aún se vea bien por dentro, pero definitivamente obtendrás un borde oscuro por fuera, lo que expondrá inmediatamente este aspecto de alto contraste.
Y con el ajuste Radio 15 píxeles y Umbral 30 pasos (2) - lo he probado hasta con una D800 de 36 megapíxeles - todo funciona siempre de maravilla. Así que 15 píxeles, 30 niveles - que sea más mate, sin bordes, mucho detalle - ¡ideal!
A continuación, Photoshop calcula un poco, lo que puede tomar un tiempo, siempre depende de la velocidad de su equipo es ...
Lo que ves aquí es básicamente exactamente lo que necesitamos para un modo de superposición. He utilizado casi exclusivamente gris y todo lo que destaca es estructura.
Pero también tengo color aquí. Y si pongo esto en modo de superposición ahora, Definitivamente voy a obtener un cambio de color. No quiero eso.
Probando modos de capa
Además, este modo ya está en Luz radiante, lo que significa que si lo pongo en Superposición, por ejemplo, se eliminará el gris, pero no se eliminará al cien por cien y obtendré algo muy, muy extraño que no quiero.
Luz dura (1) tampoco funciona, luz suave (2) tampoco funciona.
Luz radiante : sí, eso me lleva de nuevo a la escala de grises.
Crear una imagen en escala de grises
Y ahora tienes que fusionar estas dos capas (1) en una nueva (2). Hay un atajo para esto: Mayús + Alt + Cmd + E (o Mayús + Alt + Ctrl + E). Esto prácticamente fusiona estas dos capas (1) en una nueva (2), que está de nuevo en modo Normal (3). Ahora puedes ocultar la capa del medio (4), ya no la necesitas. Todavía está en modo Luz radiante, con la que no puedes trabajar aquí.
Y elimine la saturación aquí: Imagen>Correcciones>Reducir Saturación (1). Ahora ya no tendrás un cambio de color. Ahora tienes una imagen en escala de grises pura y el modo de capa Normal (2).
Crear un aspecto de alto contraste
Ahora puedes jugar con los modos. Puedes establecerlo en Luz suave (1), que te dará un efecto aceptable en la imagen, pero no tan fuerte. O puedes optar por la dureza total, por los detalles completos, por este aspecto de alto contraste. Así de sencillo.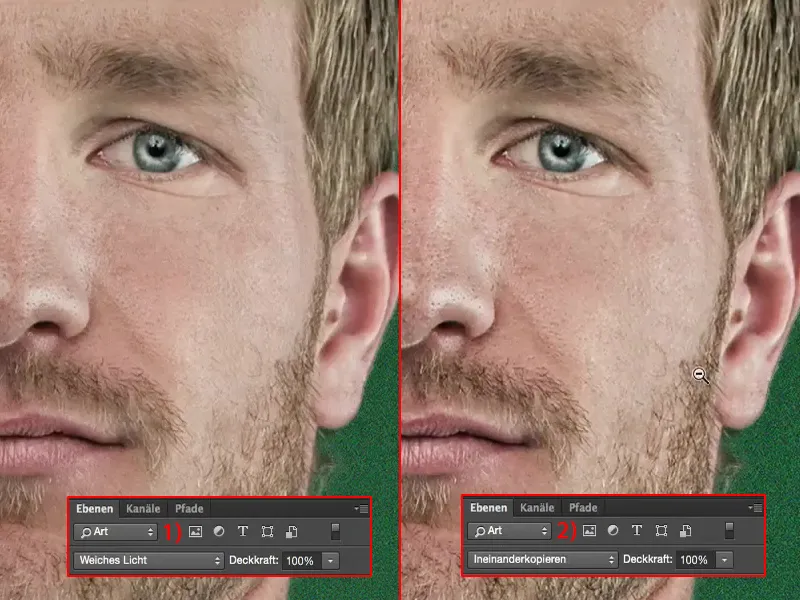
Crear acción
Si quieres aplicar esto a tus imágenes una y otra vez, te recomiendo que crees una acción (1). Te mostraré cómo. Sacaré esto de aquí (2).
Aquí arriba diré: Nuevo conjunto de acciones (3), Nuevo conjunto, y lo llamaré "Contraste look". Esto crea esta nueva carpeta (4).
Ahora graba la nueva acción (1). Desde el momento en que se enciende la luz roja (2), Photoshop graba cada clic, lo que significa que ahora Photoshop también recordará cada error que cometas.
A continuación, primero necesitas una copia del fondo(Capa>Nueva>Copiar capa) (1). Tienes que invertir esta capa (Cmd + I o Ctrl + I) (2), ...
... ponerla en Luz radiante (3), ...
... ir al filtro de desenfoque Make Matter... (1): Radio 15, Umbral 30 - Valores ideales (2). Confirmas todo.
Luego fusiona las capas (Mayúsculas + Alt + Cmd + E o Mayúsculas + Alt + Ctrl + E), desaturar la capa del medio (1), desaturar la capa superior (2)(Imagen>Correcciones>Reducir Saturación),...
... y cambia el modo de capa a Superposición (1). A continuación, pulse Detener (2) para la acción.
Comprobar la acción
En primer lugar, cuando hayas escrito una acción como ésta, debes, por supuesto, comprobar que se está ejecutando. Esto significa que vuelves al aspecto de contraste (1) y simplemente pulsas el botón de inicio (2) para ver: ¿La acción hace lo que has escrito que haga?
Por supuesto, tarda un poco con el filtro make-matter. Y entonces verás: Las capas están creadas (3), tienes tu look de alto contraste en la imagen con un clic del ratón usando una acción como esta y puedes continuar con el retoque.
Este tipo de acciones son verdaderos ahorradores de tiempo y te recomiendo que si siempre tienes los mismos procesos, escribas una acción para ellos. Esto realmente le ahorrará tiempo.


