Sissejuhatus:
Muidugi, teie järeltöötluses on oluline, kas annate paarile kõik failid digitaalselt kättesaadavaks või kas klient saab teilt vaid mõned töödeldud versioonid.
Igal juhul peate teadma, kuidas kõige paremini töödelda oma RAW-faile juba stapelina ning hiljem Photoshopis üksikuid faile eriliselt täiustada. Kuna see õpetus on suunatud ka täielikele algajatele, tahan siin alustada väga algusest peale. Kes juba sellega kursis on, võib julgelt minna edasi järgmistele punktidele.
Loodan, et siin on midagi ka veidi kogenumatele harrastusfotograafidele. Palun mõistke, et ma ei saa kõiki funktsioone, tööriistu ega valikuid Adobe Bridge'is ja Photoshopis üksikasjalikult selgitada, see venitaks välja täieliku õpetustesarja raames. Seetõttu keskendusin peamiselt oma protsessile ja teie iluretošši põhiaspektidele.
See õpetus jaguneb järgmiselt:
- Minu töövoog
- Bridge - Camera Raw: Stapelitöötlus
- Bridge - Camera Raw: Üksikpildi töötlus
- Photoshop - Tööriistad
- Photoshop - Iluretošš
- Photoshop - Tegevused ja filtrid
- Pildiesitlus
- Erialakirjandus

1. Minu töövoog
Enne kui ma teile täpse protsessi selgitan, tahaksin paar lauset öelda oma igale pulmale omase töövoo kohta. Soovitaksin teil teha oma pulmafotod (parim on loomulikult kõik fotod) RAW-vormingus. Teil on hiljem palju rohkem järeltöötlusvõimalusi, mida te endale võimalikuks ei peaks tegema. Ka mina olen selle üle väga tänulik, sest käsitsi režiimis juhtub kiirete valgusmuutuste korral sageli, et mõni pilt jääb liiga hele või liiga tumedaks. Mõnikord pole aega seda kohe kontrollida, ja pean looma kiire ümberlülitamise enda kaamera peale. Veidi järelreguleerimist on seega ka siin-seal vajalik.
Kuna ma töötan ainult Bridge'iga (Camera Raw), jätan selles õpetuses Lightroomi kõrvale. See on ka sellepärast, et lisatööriistu nagu filtrid ja tegevused kasutan ainult Photoshopis. Üldiselt soovitaksin teil aga proovida mõlemaid programme ja kasutada teile ja teie töövoole paremat.
Minu töövoo algus seisneb selles, et kopeerin kõik pildifailid RAW-vormingus välisele kõvakettale. RAW-failid säilitatakse niikuinii salvestamise ajal otse kahel mälukaardil ja siin toimub nüüd "kolmas" varundamine. Ma ei liiguta ega kustuta pildifaile enne, kui olen kõik RAW- ja hilisemad JPG-failid topeltvormingus kahel välisel kõvakettal turvasalvestanud. Alles siis lähevad mälukaardid formaadist tühjaks.
Turvasalvestuse järel avan pulmaordneri oma RAW-failidega Bridge'is ja lase neil end suurte staplina (kuni 250 fotot korraga) Camera Raw's kuvada. Siin kontrollin pilte kadreerimise, särituse, värvitemperatuuri järgi ning teen vajadusel rohkem või vähem tugevaid kohandusi. Lisaks kustutan ebakasutatavad failid (suletud silmad, udused pildid jne) - selleks vaatan muidugi läbi iga üksiku pildi. Seejärel salvestan failid JPG-formaadis oma välistele kõvakettadele.
Pärast kõikide piltide ülevaatamist toon oma "lemmikpildid" vaatesse ja töötlen need üksikasjalikult Photoshopis - täpselt oma soovide järgi. Need serveeritakse paarile CD-l niikuinii vaid esmasest orienteerumisest, kuidas nende pildid võiksid töödeldud välja näha. Hiljem nad avaldavad oma soovid ja ma töötlen väljavalitud fotod nende soovide kohaselt. Mulle meeldib paari pildid teemade kaupa kausta sorteeritult (nt ettevalmistused / tseremoonia / külalispildid / paaripildid / koht / töötlemiskava jne) enne CD-le põletamist paigutada. Nii on pildid veidi korrastatumad. Saate selle muidugi oma soovi järgi otsustada. Nüüd vaatame üksikasjalikult selle töövoo läbi.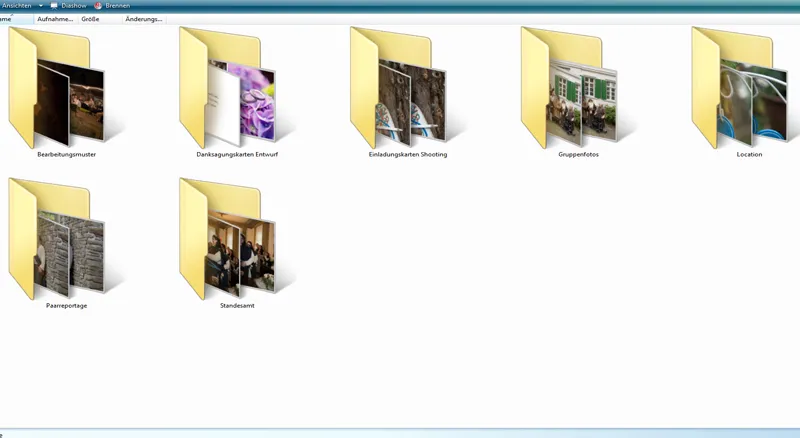
2. Bridge - Camera Raw: Stapelitöötlus
Kui te pole kunagi Bridge'iga töötanud, peaksite kõigepealt selle programmi veidi tundma õppima. See pakub arvukalt võimalusi piltide vaatamiseks ja ettevalmistamiseks enne nende detailset töötlemist Photoshopis.
Piltide vaade on maitse küsimus. Mina olen valinud väikeste piltidega filmiriba ja suure eelvaate pildi. Leian, et see on ülekanne töötluse stapeldamisel sama kasulik minu hilisema üksikpilditöötluse parimate valikute suhtes.
Vaade: Filmiriba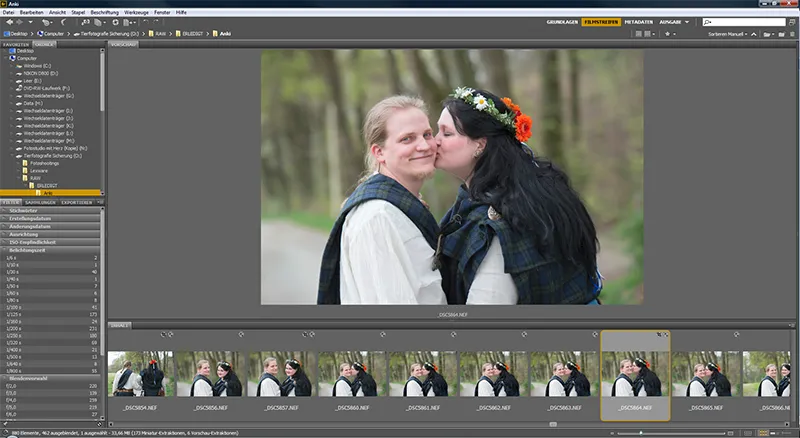
Vaade: Põhimõtted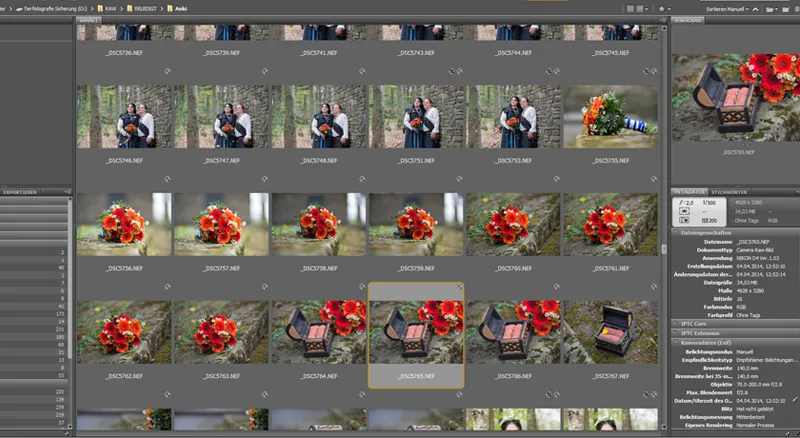
Nüüd avan järk-järgult kogu pulmareportaaži pildid Bridge'is, ilma et vaataksin neid enne ükshaaval. Tavaliselt valin korraga välja 150-250 tükki ja lasen need kuvada Camera Raw's. Kas valite sama palju või alati ainult 10 tükki korraga või lausa terve kausta, jääb teie otsustada.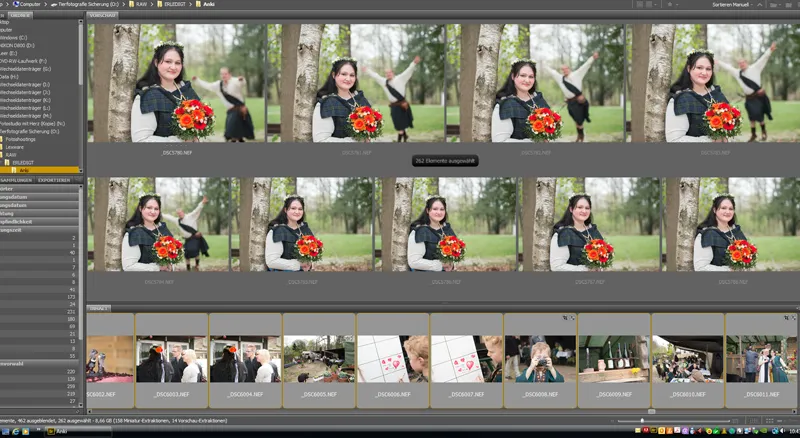
Kuna kõik pildid tuleb kõigepealt Camera Raw'sse laadida, ei ava ma meelsasti korraga rohkem kui 250 tükki, sest stapeltöötlus võtab muidu liiga kaua aega või - programmikrahh juhtumisel - kogu töö oli asjatu. See juhtub harva, aga on tüütu, kui see peaks juhtuma. Igal juhul sõltub see ka teie arvuti võimsusest, proovige julgelt!
Pärast Camera Raw'sse avamist lasen mõned minutid mööduda, et pildid oleksid täielikult laetud. Siis kulgeb ülevaatus palju kiiremini. Kui teil on kiire arvuti, suudate seda teha ilma ooteajata otsesti võimalik olema.
Enne kui läheme üksikasjalike muutuste juurde, mida saate rakendada loomulikult kõigile fotodele, mida olete Camera Raw's avanud, (punkt 3 Üksikpildi töötlus), näitan teile, mida esimesena teen. Camera Raw vaates avaneb see aken. Näete vaates Eelvaade-režiimis iga valitud pilti ja vasakul kõigi valitud fotode vaate liistu. Teil on nüüd võimalus, kui on valitud vaid üks pilt, teha kõik muudatused ühele pildile üleval olevate tööriistade või paremal oleva ribaga, või kui olete valinud Ctrl+A-ga kõik pildid, rakendada muudatusi kõigile piltidele otse ülaosas olevate tööriistade ja funktsioonide abil.
Kõik üldised töövoofunktsioonid leiate oma eelvaates oleva pildi all (vt järgmist pilti). Palun valige partii töötlemisel esmalt kõik pildid välja, mida olete muutnud (Ctrl+A). Avanevas aknas saate valida nüüd värviruumi, kuhu pildid salvestatakse, värvussügavuse ja faili suuruse, mida hiljem väljastatavaid faile. Lisaks soovitud eraldusvõime.
Peaaegu kõik Bridge'is teostatavad muudatused teen ma igal üksiku pildi valikul või viin läbi pildiseeria jaoks, mis on samade sätetega jäädvustatud. Kui teil näiteks on terve seeria liiga helesti pildistatud, saate need märgistada ja rakendada kõigile piltidele samu muudatusi (selles konkreetses juhul särituskorrektuur).
Siin olen tahtlikult mõnda pilti heledamaks muutnud. Kui eeldame nüüd, et need oleksid nii jäädvustatud, saaksin seeria märgistada (vasak eelvaade) ja siis liigutada liugurid valgusele / säritusele, kuni need vastavad minu soovitud tulemusele. Siin on Camera Raw'l väikesed abilised, mida saate oma soovi kohaselt sisse või välja lülitada. Siin leiate võimaluse lasta end hiireklõpsuga otse tumedate / heledate piirkondade peale (ülevalgustus = punane, alavalgustus = sinine). Liuguritega Valgus ja Sügavus saate neid vastavalt korrigeerida. Eriti valged piirkonnad armastavad end ära süüa.
Selles etapis peaksite eelistama pisut tumedamat säritust kui liiga hele. Kui struktuur on kadunud, seda ei saa taastada. Kui need on ainult minimaalselt üle valgustatud, saate neid osaliselt parandada liuguriga Valgus! Sellepärast kasutan seda väga sageli. Üldiselt kasutan partii töötlemiseks ainult funktsioone Säritus, Valgus, Sügavus ja Värvustemperatuur, ning seejärel rakendan neid ainult tervete pildiseeriate jaoks. Kõiki muid funktsioone rakendan iga pildi jaoks eraldi.
Nüüd liigume edasi töödeldud RAW-failide salvestamise juurde teise failivormingusse (jpg). Selleks on oluline see nupp: Salvesta pilt. Partii töötlemisel peate jälle kõik pildid kõigepealt märgistama. Avanevas aknas saate nüüd määrata, kuidas soovite oma pilte salvestada, ja valida kausta, kuhu failid nt jpg-na salvestada. Metaandmete osas saate valida mitu valikut, nii et saate siin otsustada, millised pildi andmed salvestamisel säilivad.
See oli nüüd esialgu partii töötlemiseks. Liigume järgmises punktis üksiku pildi muutmise juurde.
3. Bridge - Camera Raw: Üksiku pildi muutmine
Üldiselt pean ütlema, et igasuguse Camera Raw töötlemise puhul on oluline, millise pildiga tegemist on. Ilutöötluse korral, mida soovin hiljem väga tugevaks ja ehk veidi muinasjutuliseks muuta, kasutan Camera Raw's täiesti teistsuguseid tööriistu kui paljast beebit, kelle naha värvi tahan muuta. Samuti läheksin palju detailsemaks, kui pulmades ma ei peaks kõiki andmeid digitaalselt kättesaadavaks tegema. Nii et mõnikord töötlen üle 1 000-2 000 pildifaili, mida ma ei saa võimalikult kõiki erinevates valikutes eraldi muuta. Kuid kui valida pildistamisel ainult 4-5 faili, mis seejärel Photoshopis edasiseks töötlemiseks valin, kasutan siin palju rohkem Camera Raw valikuid kui pulma partii töötlemisel.
Camera Raw on väga mahukas ja üldiselt kehtib siin ka: paljud teed viivad Rooma. Iga fotograaf leiab siin oma unikaalse töötlemisviisi. Keegi teravdab juba praegu oma pilte, mina aga näiteks teravdan üldjuhul alles Photoshopis. Ja siin on palju võimalusi! Seega vaatame lühidalt läbi tööriistad ja olulisemad valikud. Kuidas neid hiljem kasutate, jääb teie maitse järgi! See on ka ainult pulmatöötlusvoog.
Leiate ülalt tööriistaribalt mitmeid abistavaid tööriistu.
Näiteks on teil võimalus teha valikulisi kohandusi, Suumitööriista ja Lõikevahendi. Mina kasutan siin tavaliselt ainult Lõikevahendit. Peaaegu kõiki minu pilte lõigatakse kergelt, see on minu harjumus..webp?tutkfid=43835)
Siiski pööran tähelepanu sellele, et pildid ei saaks kunagi liiga väikesed. Teil peaks ka kindlasti olema nähtav, et te ei lähevad alla 6 megapikslit.
Edasi liigume paremal küljel olevate valikute juurde (Põhiseaded). Nagu eespool mainitud, vaatan üksikpiltide puhul kindlasti jäädvustuse säritust ja suurendan vajadusel läbi Valguse, Sügavuse või Särituse. Lisaks vaatan üle Värvitasakaalu, vastavalt oma maitsele saate siin veidi muuta. Mõnikord lisasin pildile veel veidi Kontrasti. Punkte Toon, Selgus, Dünaamika ja Küllastumine kasutan peaaegu kunagi pulmafotode puhul. Need on valikud, mida aga meeldib kasutada ilu- ja moefotograafias.
Lisaks tahaksin mainida (ülal paremas nurgas) valdkonnad Toonikõver ja Detailid. Siin tehakse samuti tööd, aga isiklikult kasutan neid punkte väga harva, pulmatöökorral üldse mitte. Teravustamiseks kasutan - nagu mainitud - ainult Photoshopi. Bridge võimaldab aga kasutada neid funktsioone juba partii töötlemisel. Palun pidage meeles, et kasutades seda valikut, kuvage oma pilti suurelt, et saaksite tegelikult näha, kas teravustamine on mõistlik või mitte.
Muide: Eelvaade-märge pildi ülaosas peab olema valitud, et saaksite kohe näha, kuidas kõik muudatused mõjutavad teie pilti.
Peale kasutatud funktsiooni Pilt salvestada on teil muidugi all paremal valikud Pilt avada (pilt avatakse Photoshopis) - Tühista (kõik muudatused tühistatakse ja naasete Bridge'i) ja Valmis (kõik muudatused salvestatakse ja naasete Bridge'i). Üksikpildi töötlemisel valige esialgu Pilt avada Photoshopis ja keskenduge teie foto põhjalikule töötlemisele.
4. Photoshop - olulised tööriistad
Photoshop on äärmiselt ulatuslik. Me kasutame tõenäoliselt ainult väikest osa kõigist võimalikest valikutest. See aitab teil alustuseks, seetõttu keskendume ainult ilukorrektsiooni kõige levinumate tööriistadega, mida leiate ka igast asjakohasest kirjandusest. Paljude teiste fotograafide töötubades osalemise tõttu tean, et peaaegu igaühel on oma eelistatud meetodid, olgu selleks teravustamine, naha retušeerimine, vabastamine või isegi erinevate efektide ja filtrite kasutamine. Kindlasti on mõistlik proovida 1-2 varianti, et välja selgitada, mis teile sobib. Et vältida õpetuse liiga pikale venimist, näitan teile lihtsalt minu variante ja püüan edastada kõige levinumaid meetodeid.
Väikese lisamärkusena enne: Iga retušeerimise juures looge uus kiht Kihi maskiga. Nii saate igal ajal oma muudatusi tagasi võtta, ilma et peaksite kõike uuesti alustama. Kui te pole varem Photoshopiga töötanud ja ei tea, mis on kihid, palun tehke veebis - olenevalt teie PS-versioonist - algaja õpetuste või videokoolituste otsinguid, nagu neid leidub näiteks PSD-Tutorials.de-l hulgaliselt. Ma keskendun siin ainult edasistele töötlustele, sest muidu võib õpetus muutuda liiga mahukaks. Enne põhjalikku töötlemist selgitan peamised tööriistad kiiresti ette:
Siit leiate - kui soovite oma pilti pisut lõigata - sobiva Vabastustööriista. Nagu näete tööriista valimisel lehest ülevalt, saate siin lihtsalt valida teise formaadi, näiteks 3:4 või isegi 1:1.
Ilukorrektsioonis kasutan väga meelsasti Osa taastamise pintslit ja Parandamise tööriista. Need peaksid kindlasti meelde jääma. Samuti nagu Kopeerimisestamp, mille leiate tööriistaribal allpool. Tööriistade täpsemat kasutust selgitan järgmises osas. Loomulikult on ka tavaline Pintsel teile väga oluline. Kasutate seda kindlasti sageli.
Lisaks on veel kolm väga olulist funktsiooni, mis peaksite teadma. Olen need järgmisele pildile märkinud. Ülemine nool näitab teile kihtide funktsioone, nii et saate siin näiteks määrata kihi režiimi või läbipaistvuse. Seega, kui olete just Kihi maskile midagi rakendanud, olgu see siis filter või retušš, saate siin seda mõjutada. Proovige järele. Te hakkate siin samuti sageli tööle.
Allpool näete noolt 2 oma kihtide ja Kihi maskid. Kui olete ühe tööetapi lõpetanud, saate muidugi vastavad kihid ühendada. Lihtsalt valige kihid ja tehke paremklõps Kihile vähendada. See lihtsustab märkimisväärselt Photoshopi ja teie arvuti tööd. Teie kihiga kaasneb alati silmasümbol. Nii saate kihi sisse ja välja lülitada. Leiaksin mõttekaks pärast iga töötlemist kontrollida, kas pilt on tegelikult positiivselt muutunud. Ei ole harvad juhused, kui ma vähendan efekti läbipaistvust või kustutan selle täielikult.
Ka nool 3 näitab olulisi funktsioone. Selles ribas leiate näiteks tööriista Uue kihi loomine, Kihi maski lisamine ja Uue täite- või reguleerimiskihi loomine - Nende valikutega töötate sageli. Vaatame nüüd, kuidas integreerida need tööriistad meie töövoogu.
5. Photoshop - ilukorrektsioon
Naha ebapuhtuste ja karvade eemaldamine
Alustan esimese sammuna naharetuššiga.
See tähendab, et ma suurendan oma pilti tugevalt (vähemalt 60 %) ja töötlen nägu Paranda ja Ala parandamine tööriistaga veidi. Siin pööran esialgu tähelepanu ainult suurematele häirivatele elementidele. Väljaulatuvad juuksekarvad, vistrikud ja nahaprobleemid. Pigmenteerunud kohad ja armid jäetakse alles, välja arvatud juhul, kui mudel soovib nende eemaldamist! Need kuuluvad isiksuse juurde ja te ei tohiks neid küsimata eemaldada. Valige Ala parandamise harja jaoks väike harjaots, mis kataks ala, mida soovite retušeerida. Juuksekarvade puhul peaks harjase ala katma karva laiuse ulatuses. Nüüd kasutab PS aluseks ümbritsevaid alasid, et katta sellega "veavälja". Loomulikult jõuate selle tööriista piirideni, kui lähete servadele väga lähedale, mis pole teie valitud alale sobivad, nagu juuksejoon või kulm. Keskelt otsaesisel olevad vistrikud saab sellega kiiresti ja lihtsalt eemaldada.
Teiseks asjaks on järgmine valik Paranda tööriistal. Valige näiteks väljaulatuvad juuksekarvad, mida soovite eemaldada - lihtsalt märgistage need hiireklahvi all hoides ja märgistades. Nüüd tõmmake hiirega seda valitud ala lihtsalt valdkonda, mida PS saab kasutada ala parandamiseks. See peaks olema võimalikult lähedal asuv, sarnase heleduse/tumedusega piirkond samasuguse struktuuriga.
Äärmisel vajadusel kasutan Kopeeri templi-tööriista. Ma ei taha nägudes templiga ringi mängida - see tööriist sobib pigem tagataustaretušiks. Nii õppisin oma esimesel pilditöötluse töötoas ja ma saan ainult seda kinnitada. Kui te pole aga kindel, kuidas hakkama saada, võite seda muidugi kasutada. Kopeeri templitööriista kasutamine on väga lihtne. Pärast pintslitüübi valimist saate hiireklahvi all hoides esmalt märgistada ala, mille soovite mujale kopeerida. Lastes lahti Alt klahvist, minge kohta, kus soovite seda kasutada, ja PS näitab teile, kuidas see välja näeks. Ühe hiireklõpsuga rakendate koopiat. Pisut harjutamist nende kolme tööriistaga veenab teid nende võimekusest kiiresti.
Loomulikult saate sel viisil eemaldada ka peast väljaulatuvaid juukseid!
Varjude heledamiseks
Enne kui ma läheme üksikasjalikult naha retuši juurde (järgmine samm), heledan ma kortse ja varjundeid. Siin kasutan kahte võimalust, mida ma tahaksin teile näidata.
A. Looge uus kiht ja seadke see Heledamale - Nüüd vajate taas Paranda tööriista. Lihtsalt märgistage varjude ja kortse ükshaaval ning tõmmakeneed heledamatesse ja peenematesse nahapiirkondadesse. Hiljem saate Dekoratiivsust kasutades lihtsalt tulemuse tugevust mõjutada.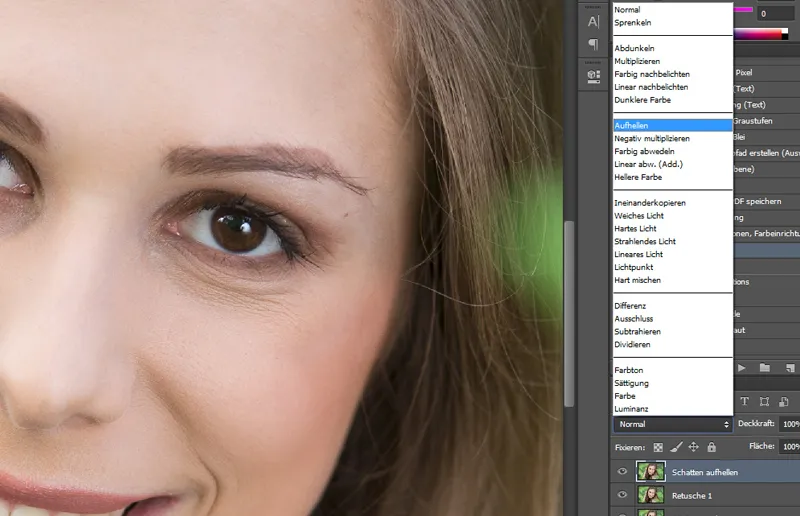
B. Veidi peenem meetod on Kopeeri templi kasutamine. Looge uus kiht ja kasutage nüüd Kopeeri templi \'i umbes 15 %+/-. ja kopeerige heledamatest piirkondadest tumedamatesse või üle kortse, mida soovite heledamaks muuta.
Mõlemad võtted on kiired ja annavad head tulemused. Palun kontrollige taas kihi efekti tugevust, lülitades sisse ja välja ning kerides pildist välja. Selleks peate sageli kogu nägu uuesti üle vaatama! Näete ka, kas olete mõlemal näo poolel sama tööd teinud.
Naharetuus / Puuderdamine Photoshopiga
Naha järgmiseks retušiks soovitan kasutada valmis toimingut. On palju võimalusi ilusa naharetuši tegemiseks. Valmis toimingut leiate näiteks siin.
Naharetušiga tegeledes pidage meeles: vähem on rohkem! See peaks olema tagasihoidlik. Seetõttu pange kiht vahel peitu ja vähendage vajadusel Dekoratiivsust loomuliku tulemuse saamiseks. Ärge unustage ka käsi või muid nahapiirkondi, et see ei näeks ebaloomulik välja! Minu mudelil sellel fotol on professionaalne meik ja pehme päikesevalgus varjus teeb minu jaoks töötlemise väga kergeks!
Eelistan töötada väiksema Dekoratiivsusega ja käia mitu korda üle kohtade, mis seda rohkem vajavad. Siin saate kiiresti õige tunde.
Silmade rõhutamine
Silmad on alati pilkupüüdvad. Siiski võib palju kiiresti rikkuda, kui efekti üle dramatiseerite. See kehtib nii teravustamise kui ka heledamaks muutmise kohta. Lihtsa heledamise saab teha ka läbi Dodge ja Burn (vt järgmine punkt). Kes soovib silmi eriti rõhutada, võib valida ka Gradient Map. Seadke selle jaoks värvipalett must/valgeks ja valige Pehme valgus režiimi. See töötab kaunilt, kui rakendate seda sammu tervele pildile, kuid väikse Dekoratiivsusega (umbes 20 %) ja seejärel rakendate seda veelgi tugevamalt silmadele, huultele, riietele jne.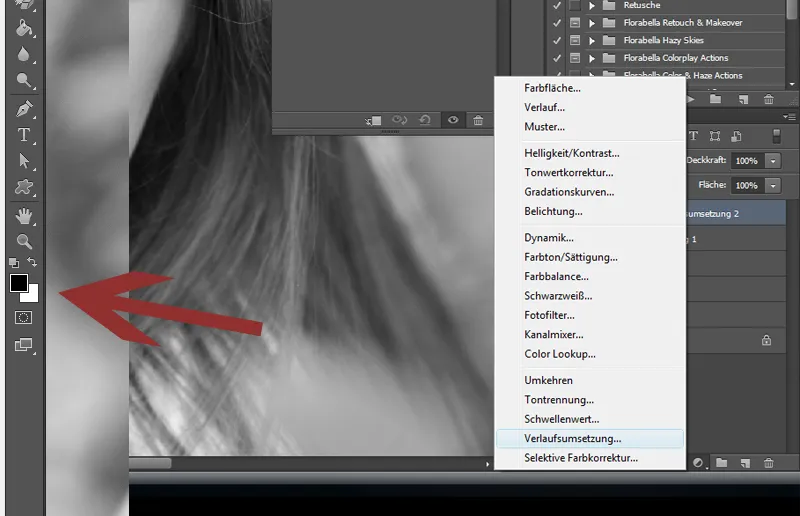
Kui soovite Gradient Map'i kasutada konkreetse värvitooniga, saate selle efekti saavutada näiteks roosade/valgete värvipalettide abil!
Vältimine ja põletamine
Vältimine ja põletamine on lihtne efekt, millel on väga suur mõju. Siiski võib ka siin minna liiale. Tõelised PS-kunstnikud kasutavad seda efekti muidugi pidevalt ja valdavad seda perfektselt! Valguse ja varju töötlemisel on mitte ainult eesmärk tõsta esile positiivseid alasid ja veidi negatiivset leevendada, vaid see võib juhtida ka visuaalse kõhnustumiseni.
Vältimiseks ja põletamiseks looge lihtsalt uus tühi kiht ja seadke see režiimile Korra. Nüüd saate selles kihis otse valge või musta pintsliga joonistada, olenevalt sellest, kas soovite heledamaks või tumedamaks muuta. Alustage palun väga tagasihoidliku kattuvusega; alustage alguses näiteks 10 % ja üle värvides vastavalt vajadusele!
Üldiselt on vältimise ja põletamisega õigeks töötamiseks vaja veidi harjutamist! Kuna mul klientide tööde jaoks sageli puudub aega väga mahukate ja aeglaste retušeerimiste jaoks, pean sageli keskenduma olulisele. See tähendab, et kui ma kasutan vältimist ja põletamist, siis enamasti kas lihtsate trikkide jaoks, näiteks silmade kergendamine. Silma üla- ja alaääri saate vastupidi kergelt tumedamaks muuta, see annab silmale veelgi erilisema efekti! Seda efekti saate muidugi ka täielikult ära kasutada, nt ninasilla, põskede, lõua ja otsaesise kergendamiseks, kuid palun väga tagasihoidlikult. Saate ebameeldivaid tugevaid varje heledamaks muuta või muidugi katsetada optilist kõhnust näiteks käe peal. Selle efektiga saab - kui töötate puhtalt ja tagasihoidlikult - tõesti palju teha!
Siin on näide optilisest kõhnustumisest. Kui kergendate veidi kehaosasid ja tumendate välimisi külgmisi osi, muutub see automaatselt kõhnamaks. Veidi harjutamise järel olete kindlasti siin palju kogenum kui mina!
Kõhnistamine
Me naised tunneme selle probleemi: me oleme alati liiga paksud. Üldiselt peaksite muidugi hoiduma lihtsalt kliendi fotol 20 kg maha võtmisest. Kuid mõned daamid soovivad seda väga selgelt. Sel juhul peaksite tundma end Segamisefektiga tuttavalt. Siit leiate nn Kokkutõmbetööriista. Lihtsalt proovige! Valige siiski piisavalt suur pintsel, et te ei saaks pärast sõlmi kätes ja jalgades! Ka muud tööriistad Segamise tööriistast annavad head tulemused. Siin soovitan lihtsalt veidi harjutada.
Muide, veel üks suurepärane filter huvitava efekti saamiseks: Rendrifilter>Vilkub.
Kui te pole seda veel proovinud, siis proovige seda kindlasti!
Muidugi on olemas palju muid võimalusi täiusliku iluretuši jaoks. Kellelgi, kes sooviks veelgi rohkem õppida ja katsetada, soovitaksin allpool veidi kirjandust vaadata.
Siin on mu mudelilt enne ja pärast pildid. Ta on läbinud kõik kirjeldatud sammud ja nüüd on tal pisut tegevust järgmiseks sammuks ning viimistlus. Valmis! Kogu protseduur võttis vaid mõne minuti ja on - minu arvates - loomulik tulemus, kuid kindlasti parendus. Mida arvate?
Nooremaks tegemine
Mina teravdan tavaliselt Kõrgsagedusfiltri abil. Oluline on mitte töötada taustakihil, vaid luua selleks uus kiht kihi kopeerimisega. Seejärel valige Filter>Muud>Kõrgsagedus. Nüüd saate aknas reguleerida Kõrgsagedus-filtri tugevust. Valige kihi Kõrgsagedus jaotises Pehme valgus. Rakendage see nüüd kihiga maski(Must) ja pintsliga valge pinsel joonistage soovitud kohad, kuhu soovite seda rakendada, eriti silmad ja juuksed. Pange tähele pisut efekti tugevust. Ärge liialdage!
6. Photoshop - tegevused ja filtrid
Photoshopis on teil võimalus salvestada sageli kasutatavaid töövõteteid tegevustena ning neid lihtsalt uuesti kasutada, samuti kasutada valmis tegevusi või filtreid. Väga populaarne tööriist on NikFilterid, mis kandvad nüüd Google Nik Collection'i nime. Alates sellest, kui need Google'i poolt ära osteti ja neid saab alla laadida, on need tõesti taskukohased. Mina ostsin nad kunagi komplektidena ja kahjuks maksin selle eest palju, palju raha.
Need filtrid integreeruvad pärast installimist teie PS-tarkvarasse ja neile pääseb ligi menüüst Filter. Siin on teil väga palju töötlemisvõimalusi, mida peaksite kindlasti proovima. Näiteks pakub Silver-Efex Pro suurepäraseid must-valge filtreid teie motiividele. Saate iga filtri ka individuaalselt kohandada ja redigeerida. Proovige neid, olete kindlasti vaimustatud.
Lisaks meeldib mulle töötada valmis tegevustega. On palju pakkujaid, loomulikult saate alla laadida ka PSD-Tutorials.de-st palju toredaid tegevusi. Mõned pakkujad, kes pakuvad väga häid tegevusi ostuks ja keda ma hea meelega kasutan, on:
• www.florabellacollection.com
• www.painthemoon.net
Siin leiate nii iluretushe tegevusi kui ka valmis värvifiltreid. Toon teile mõned näited. Loomulikult saate kõiki filtreid kattuvusega vähendada, saades seeläbi pehmemad versioonid vastavast efektist. Lisaks meeldib mulle väga töötada tekstuuride või valgusefektidega, mida pildile kuvan.
Toon teile mõned näited. Tekstuure saate lihtsalt kihtidena oma piltidele kanda ja näiteks kuvada Pehme valguse abil. Selleks on vaja veidi harjutada, et see oleks õrn ja harmooniline. Kattuvus ei tohiks olla liiga tugev ning muidugi tuleb osad alad teie modellil ka varjutada. Tekstuure ja efekte võite loomulikult leida internetist palju ja mõnikord ka tasuta või väikese tasu eest.
Ma kasutan suhteliselt vähe pintslitippe, aga see tuleneb ka sellest, et ma ei valda nendega just kõige paremini ja minu jaoks ei ole see nii mänguline. Peaksite lihtsalt loovalt tegutsema. See on kindlasti suurepärane meetod, et oma pilte veidi paremaks muuta.
Mulle meeldib väga kasutada vinjette! Mulle meeldib, kui pildiääred saavad kauni tumeda efekti. Lihtsalt katsetage. Tahan teile näidata ka mõningaid kõik-ühes tegevusi, …
… mida saab muidugi ka suurepäraselt kombineerida.
Kasutatud valmis tegevused on pärit Nikfilter …
… ja Florabellacollection.com.
Näitan teile illustreerimiseks ühte pilti, mida kasutasin.
7. Pildiesitlus
Nüüd on teie pildid töödeldud ja ootavad õnnelikke kliente. Nüüd on ainult küsimus: kuidas esitleme pilte õigesti? Loomulikult ei saa kunagi olla liiga professionaalne, kuid kõik see on ka kuluküsimus, eriti kui olete pulmi lihtsalt rõõmu pärast ja hobist jälgides saatnud. Pildiesitlus arvestatakse muidugi kliendi peale ja ei tohiks seega rahakotti väga koormata. Kuna ma üritan oma pulmareportaaže ikkagi kuidagi taskukohaseks muuta, pean ka mina loobuma mõnest tulnukmängust. Isikupärastatud CD-d ja pildikaaned on lihtsalt väga kallid ja neid toodetakse suurtes kogustes. Oma esitusvahendid saan ettevõttelt Schoeller & Stanzwerk, kus saate registreeruda ärilise kliendina. Firma Studioexpress, kust ma oma paber-taustu saan, pakub ka pildiesitlusega seotud tooteid. Kindlasti leiate palju pakkujaid. See peab muidugi teie raamidesse sobima.
Varem tegin fotoalbumeid ise, aga nüüd on mul lihtsalt liiga palju fotosessioone.
8. Erialakirjandus
Kui soovite lisaks PSD-Tutorials.de õpetustele ja videokoolitustele leida veel inspiratsiooni, siis siin on mõned soovitused kirjanduse/DVD-de osas pilditöötluse teemal:
• Soovitan väga Scott Kelby raamatut: Portreeretuse nippe Photoshopis. Siit leiate palju muid, väga kasulikke näpunäiteid ja õigeid töötlusi teie ajakava jaoks. Lihtsasti seletatud ja nagu alati tüüpiline Scott Kelby raamat!
• Samuti soovin soovitada Maike Jarsetzi raamatut "Photoshopi raamat Inimesed & Portree". Palju kasulikke näpunäiteid pilditöötluseks, alates põhiretusist kuni keerukamate ülesanneteni.
• Kes soovib natuke loovam olla, võib vaadata Galileo DVD-sid Matthias Schwaighoferilt "Loov fotodisain". Te ei ole pettunud!
• Samuti väga soovitatav on Galileo Photoshop-Artworksid. Photoshopi asjatundjate trikid.
Siinse õpetusega on kõik. Loodan, et see pakkus teile rõõmu ja aitas teil mõnes kohas edasi liikuda. Nüüd on alles viimane osa, millele ootan väga. Aitäh usalduse eest.
Nicole Schick
www.fotostudio-mit-herz.de


