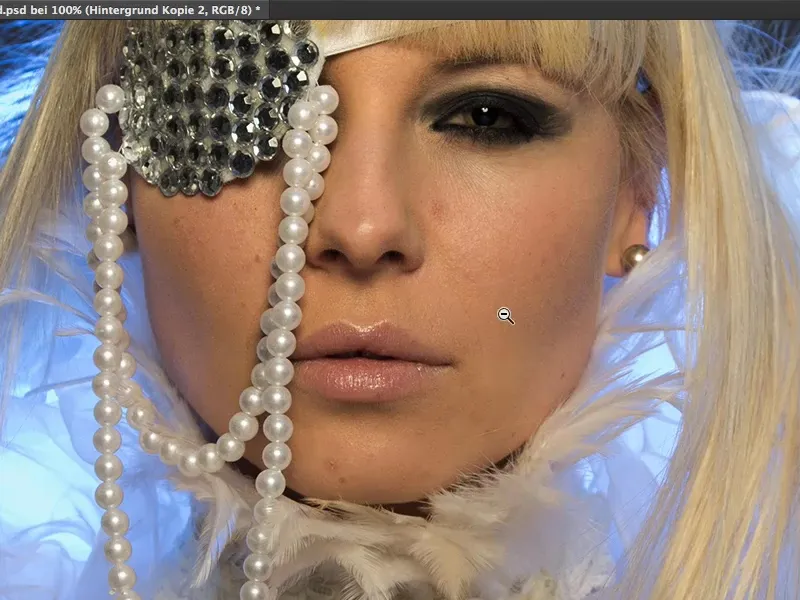Selles õpetuses selgitan sulle kõike naha töötlemise ja naha moodustamise teemal.
Mitte nii väga ammu tagasi oli nii, et meetod Soft-decrunching või naha pulbristamine, nagu seda ka saksa keeles nimetati, oli siis kõrgtehnoloogia. Kõik rakendasid seda pildile - Läbipaistvus veidi vähendatud, et häired kõrvaldada ja lugu oli läbi.
Tänapäeval töötatakse nn sageduste eraldamisega. Kõlab väga keeruliselt. Mida siin eraldatakse? - Sagedused. See kõlab õudusunenäona tehniliselt ja tõenäoliselt pole algajatele üldse sobiv. Kes teab, mis seal kõik toimub? ... Ma näitan sulle, et sageduste eraldamine on õudusunenäo lihtne.
Senine lähenemisviis: naha pulbristamine
Varem tegid sa seda nii: sa kopeerisid kihi ehk (1), pöörasid selle inverteerituks (2), ...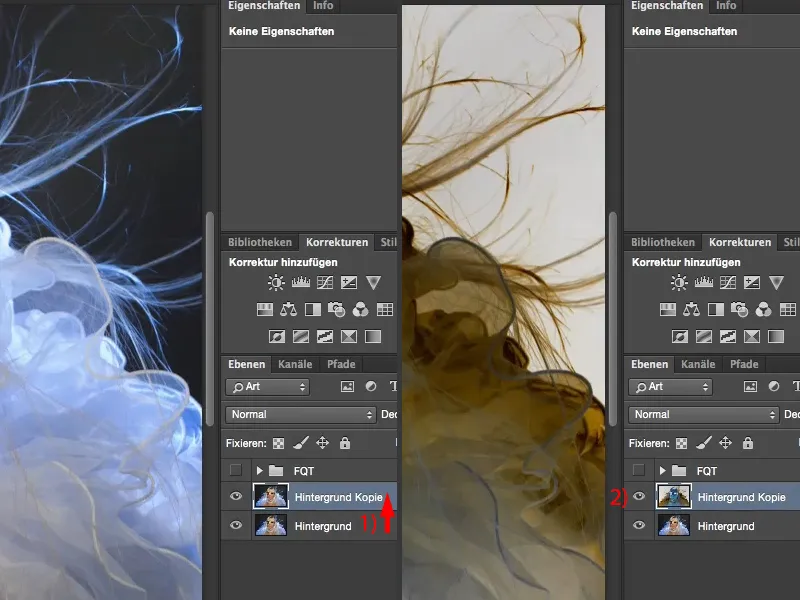
... siis kasutasid kõrgsageduslik filter koos raadiusega, millega sa struktuure endiselt hästi nägid.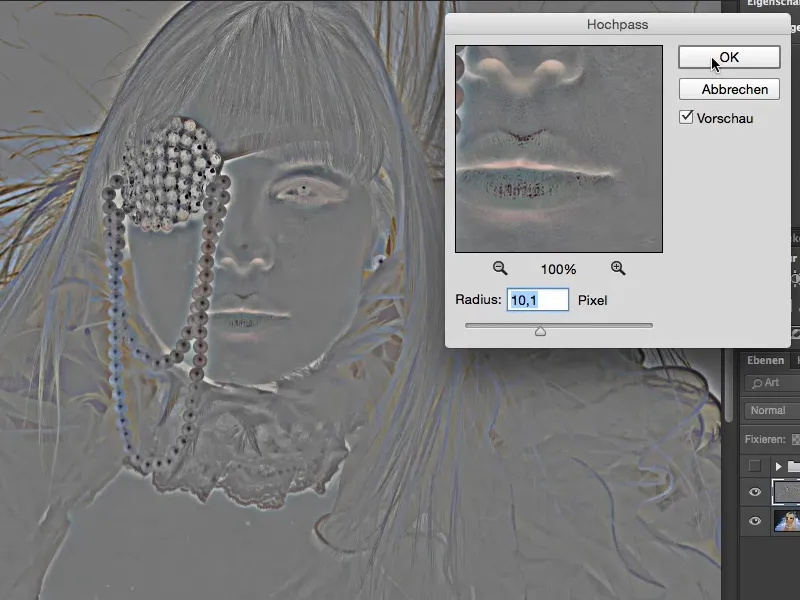
Seejärel lähed Pehme valgus-le (1). Nüüd on sul see sädelev välimus, see pehmendatud nahk (2). Ja Gausi pehmendaja (3) toob poorid tagasi, mille raadius on umbes üks piksel.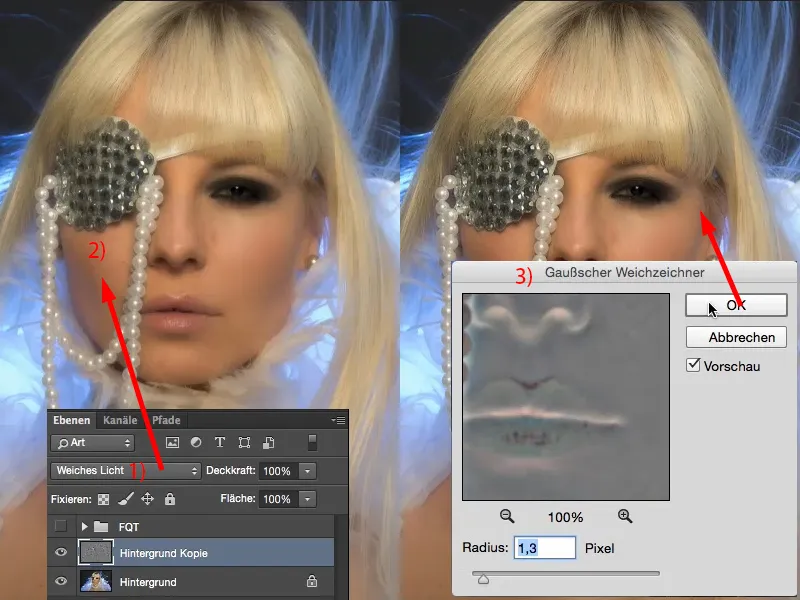
Kui vaatad enne ja pärast, siis näed: kogu pilt on pehmendatud.
Sa pidid selle nüüd ebamugavalt pildil maski peale kandma. Ma teen alati umbes 200% suumiga. Siis näed: poorid on endiselt kõik olemas, kuid need on natuke pehmendatud. See näeb hea välja.
See näeb kindlasti hea välja ka siis, kui sa siit välja suumid ja vaatad kogu pilti. Kui kujutad ette, et oled siin ainult naha efektiga maskinud ... need pehmed karvad ja nii edasi, seda ei taha keegi näha.
Kuid kõik, mida sa nüüd teha saad, on: saad sellel kihil (1) piirata maski efekti ja saad sellele pintsliga kanda ning saad reguleerida Läbipaistvust.
See oli see, mida saad teha naha pulbristamisega või Soft-decrunching'uga. Seetõttu viskame selle kihi minema (1). Me ei vaja seda täna enam.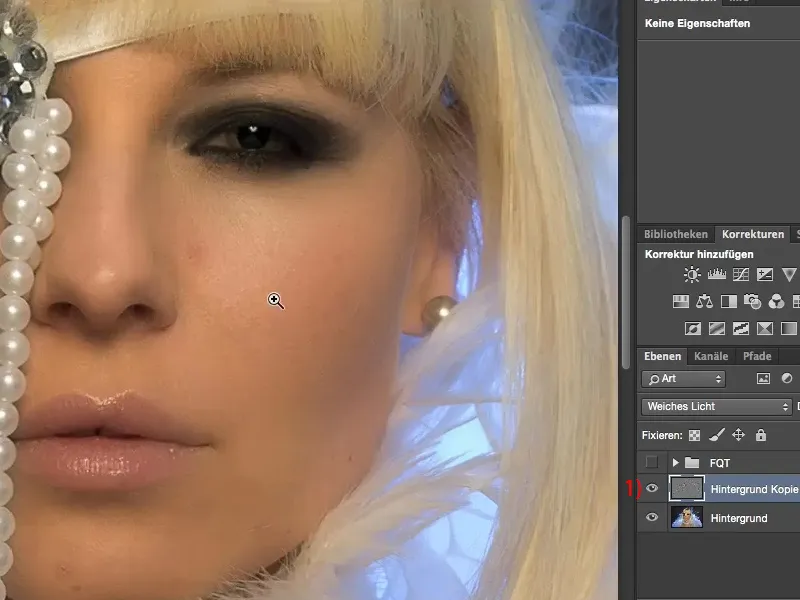
Mis sageduste eraldamine teha saab?
Sageduste eraldamine saab teha palju, palju rohkem. Siin PSD-failis olen teinud sageduste eraldamise.
Ja kui ma selle sisse lülitan (1), siis näed, et tüdrukul on sinised huuled (2), ja mõtled: „Hey, me oleme siin naha töötlemise teemal!“ Jah, sageduste eraldamine suudab palju rohkemat kui ainult naha töötlemine.
Vaata seal ülal juuksepiiril (3): Need pimedad kohad, mille ma tavaliselt peaksin väga ebamugavalt kihtide kaudu kõrvaldama, olen sageduste eraldamisega vaid mõne klõpsuga kõrvaldanud. Samuti siin all (4), varju, mida mul dekolteel on, mis tõesti väga inetu on: sageduste eraldamine - kõrvaldatud.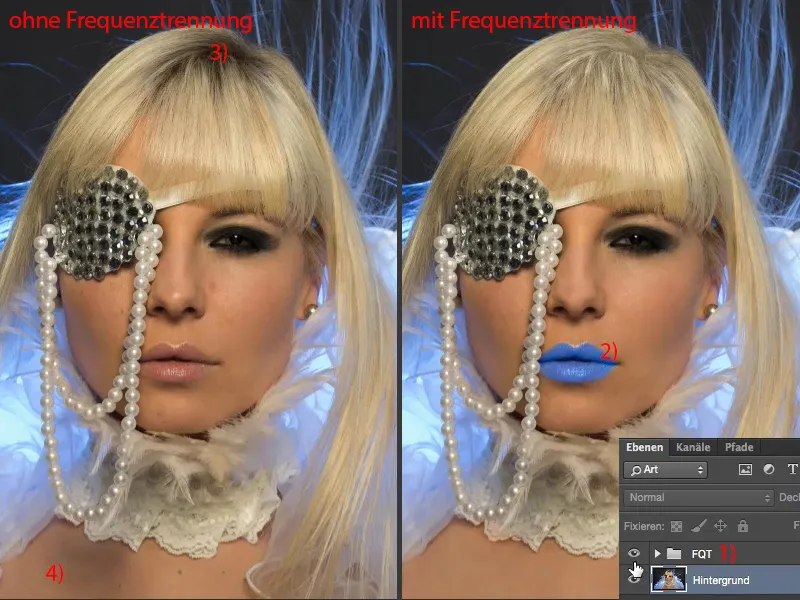
Vaata siia piirkonda sisse suumides, umbes 200-protsendilist vaadet. Vaata enne ja pärast: näed, et selles varjus on struktuur täielikult säilinud. Heledus on aga täpselt samasugune nagu naaberterve pildi aladel ... Ja see on sageduste eraldamise võim, kui nii võib öelda.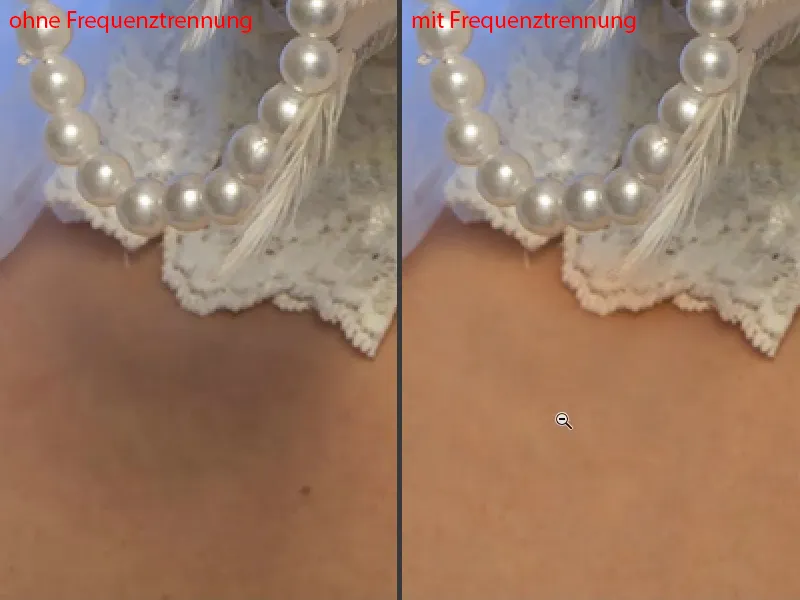
Või isegi huuled: Neid saad sageduste eraldamisega sisse värvida. Nahkstruktuur on täpselt sama. Ma olen lihtsalt häired kõrvaldanud. See on sageduste eraldamine.
Heledusvahed ... Vaata siia sellist piirkonda: lõug ja suunurk, see on minu jaoks alati kõige aeganõudvam osa retušeerimisel, sest seal on mul palju tumedaid ja heledaid kohti - sageduste eraldamine - kõrvaldab kõik plekid. Heledust saad kohandada sageduste eraldamisega.
Ja kuidas see toimib?! - Näitan sulle nüüd kaht erinevat lähenemisviisi. Olen kindel, et sageduste eraldamiseks on tõenäoliselt palju, palju rohkem lähenemisviise. Photoshop ei mõtle alati ainult ühte moodi. Kui mul on probleem, siis Photoshopis on mul tavaliselt viis kuni kümme lahendust sellele ja pean vaatama: mis on minu pildi jaoks kõige kiirem või parim tehnika või mis sobib mulle kõige paremini?
Sageduste eraldamine (meetod 1): Valgus & värv Gausi pehmendajaga
Veendun, et esiplaan ja taustavärv on lühiajaliselt must ja valge (1) ning varjan selle kõik siin (2). Ja siis hakkame pihta: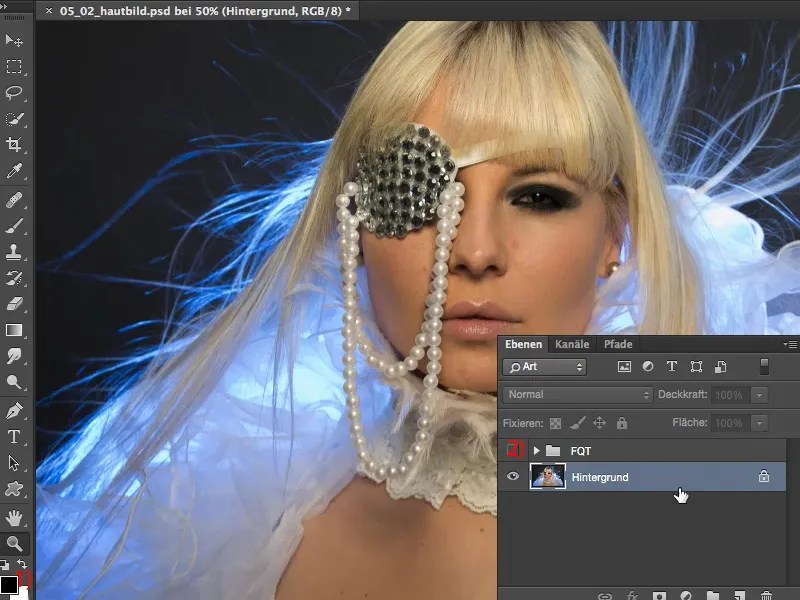
Esiteks kopeerime taustakihi kaks korda (1). Ma nimetan seda siin praegu "Valgus ja värv". Ja selle kõrgema kihi nimeks panen "Struktuur" (2). Sagedusjagamine ei tee tegelikult muud, kui jagab kahele kihil valguse ja värvi ning struktuuri. Nagu sa kohe näed, võimaldab see sul korrigeerida häireid ühel kihil ja valgust ning värvi teisel kihil. See säästab tohutult aega.
Kui oleksin varem tahtnud seda häiret, seda varju siin all (3), eemaldada, siis oleksin ilmselt teinud endale tühja kihi, oleksin käinud valguse režiimil ja värvi režiimil siin ringi, ehk oleksin selle endale isegi lihtsaks teinud ja oleksin selle pildiosa (4) välja lõiganud, siia ümber tõstnud (3), natuke suurendanud ja pehmete maskide abil kohandanud. Igatahes oleksin teinud väga palju tööd, et seda varju heledamaks muuta, sest kui teen seda Dodge & Burni kaudu, on selles juba palju halli sees (3), siis võib kogu asi triibuliseks muutuda, võib-olla muutub see veidi heledamaks, võib-olla saan isegi veidi punetust sisse - nahas on alati palju oranži, punast ja kollast. Need on just sellised asjad - mul tekib alati probleeme. Kahjuks, kuidas iganes ma seda teen, mul on alati palju, palju rohkem tööd kui sagedusjaotusega. Ja näitan sulle nüüd, kui lihtne see siin töötab. Alustuseks peidad struktuurikihi, aktiveerid "Valguse ja värvi" (5) ...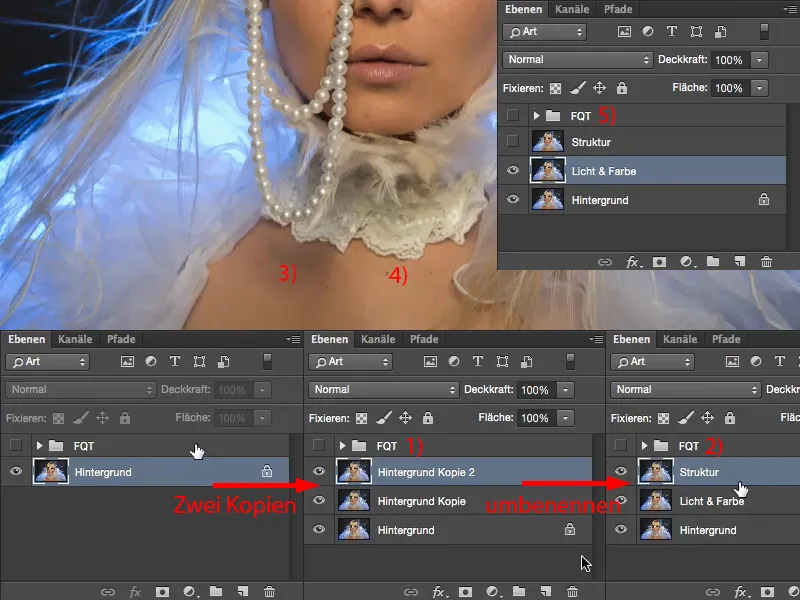
... ja rakendad siin nüüd Gaussi hägustaja (Filter> Hägustusfiltrid> Gaussi hägustaja ...). Väärtus, mille sa siia pead määrama, sõltub pildist. On kaks meetodit. Esimese meetodi korral, mida sulle näitan, muudad Gaussi hägustajat nii, et lihtsalt nahatekstuur kaob. Sa ei vii seda kindlasti sellele väärtusele (1), mida sa vajad teise meetodi jaoks, vaid liigud pigem vahemikus neljast kaheksa piksli vahel, umbes sellises suurusjärgus. Ma lähen näiteks kuuele piksli peale (2). Eelvaates üleval näed tegelikult nahatekstuuri üsna hästi. Ma võiksin isegi minna viiele alla (3). See näeb hea välja. See on esimene samm.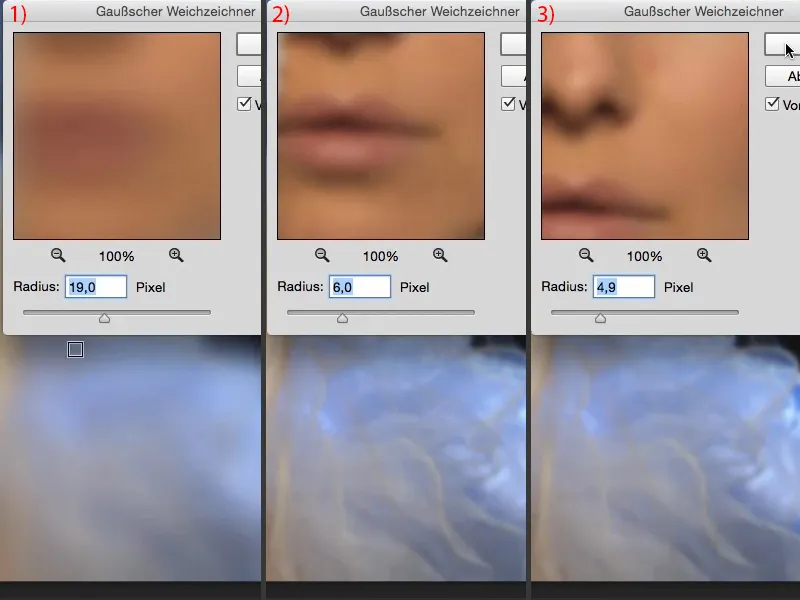
Sellel kihil on nüüd valgus ja värv, sellel kihil ei ole üldse nahatekstuuri (1). Ma saan siia isegi 300% suurendada (2). See on sile nagu beebi tagumik, nagu öeldakse.
Ja sellel kihil (3) vajame nüüd struktuuri.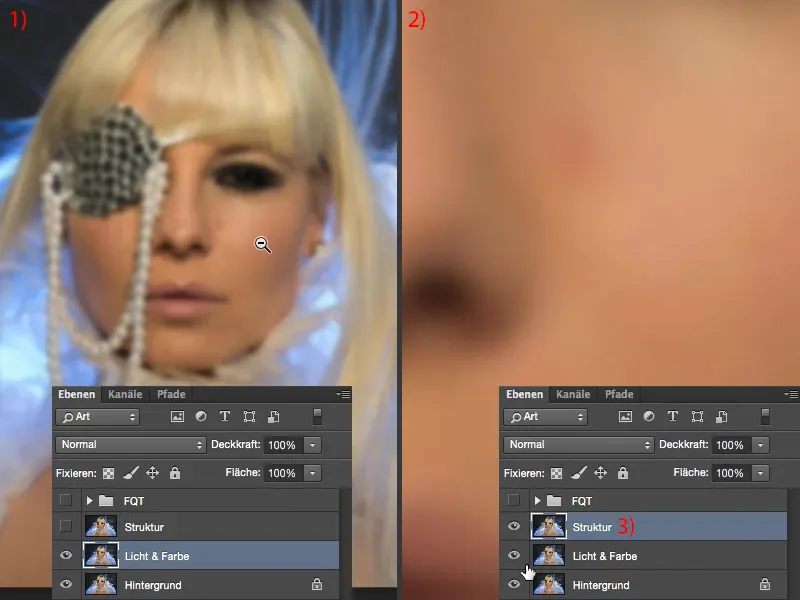
Sagedusjaotus (meetod 1): Struktuur läbi pildiarvutuste
Selleks mine menüüsse Pilt> Pildiarvutused. Selles dialoogis on sul võimalus valida teatud kiht avatud pildist, mis selles juhul on meie avatud pilt (1). Ning kiht, mida me hetkel siin vajame, on see "Valgus ja värv" kiht (2). Seega pead aktiveerima selle pehmendatud kihi. RGB-kanal jäta aktiivseks (3). Ja nüüd saad valida Segamisrežiimi: Kui valiksid siit Kõva valguse (4 ja sellega seotud pilt taustal) või Multipliceeri negatiivselt (5) ja nii edasi ... See ei pruugi tunduda kõik halb, kuid see pole see, mida vajad.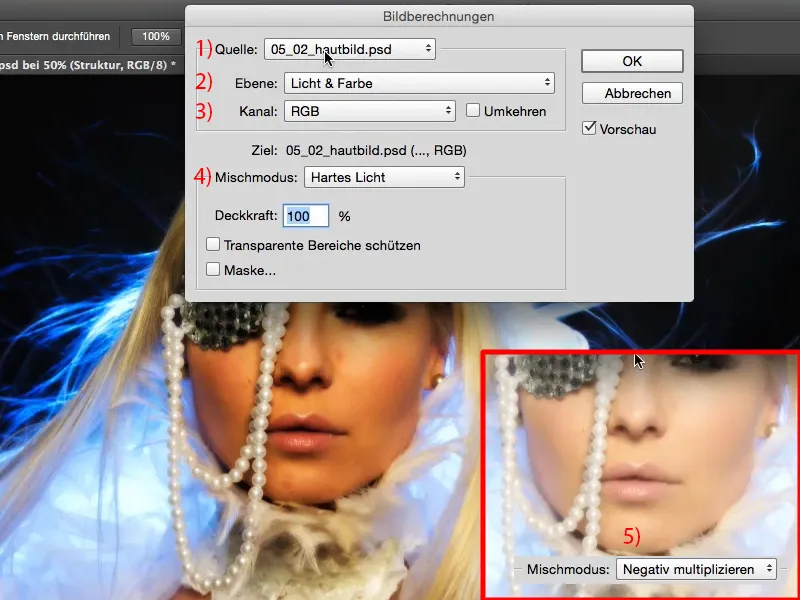
Sul on vaja Lahutamine (1) skaaladel Skaleerima 2 ja Nihutus 128 (2). Miks pead need seaded siin tegema? Kihirežiim Lahutamine võetakse see struktuur (3) justkui nüüd sellelt pehmendatud kihilt (4). Seega otsib see erinevust. Enne kui kõik see toimus, oli see tavaline kiht. Nüüd on sul pehmendatud kiht ja sa lahutad sellest lihtsalt selle tavapärase kihi - kõik, mis nende kahe kihi vahel erineb, on tegelikult struktuur, sest siin on ainult valgus ja värv peal (4) ning siin on sama valgus ja sama värv peal (5), kuid erinevus seisneb struktuuris (3). Seetõttu jääb see niimoodi seisma, see on tulemus.
Väärtused Skaleerima 2 ja Nihutus 128 (2): Kui oled natuke kihi režiime kasutanud, peaks see 128 sind juba kõditama. Sellega lülitatakse heledus või värviinfo sellel pildil RGB-väärtuseks 128. Ja RGB 128 on just see Photoshopi 50-protsendiline hall, mis hiljem saab varjutusrežiimis välja lülitada. Kinnitan selle kõik nupuga OK (6) ...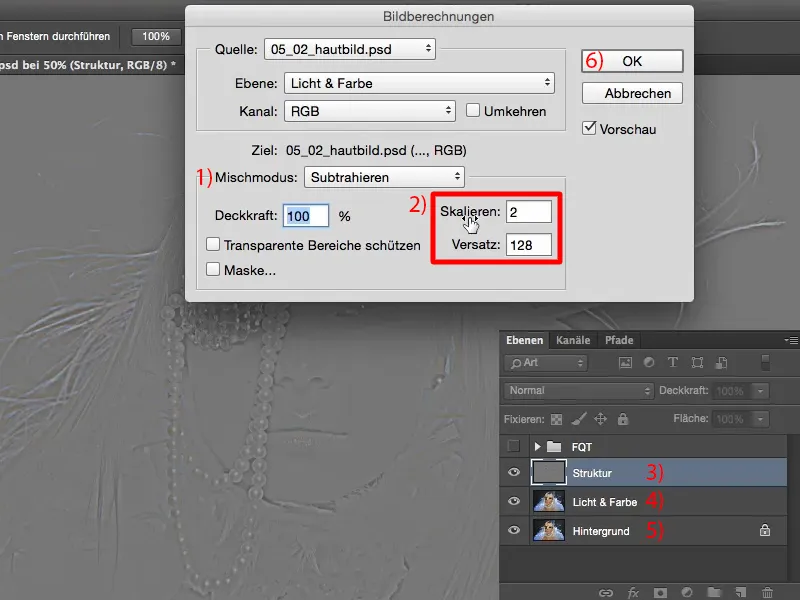
... ja muuda kihi režiim Lineaarseks valguseks (1). Paljud ütlevad sageli: "Wow, nüüd näeb see tõesti lahe välja." Nad pole kogu asja veel aru saanud, sest see ei tohiks üldse teisiti välja näha, see peab olema täpselt sama nagu enne. Ainult siis oled õigesti teinud sagedusjaotuse.
Lähen 200% peale ja lülitan järelmid (2) ja enne (3) sisse. Näed: Midagi ei ole muutunud. Kui lülitan selle kihi sisse (4), näed kohe: Valgus ja värv, kõik on pehme. Kui lülitan selle kihi sisse (5), näed: Struktuurid kuvatakse pildil äkki topelt. Muidugi, sest mul on siin juba originaalstruktuur (6) ja olen selle uuesti peale kandnud (7), nimelt režiimis Lineaarne valgus. Seega suurendatakse struktuuri ja seda suurendatakse täpselt nii palju, et algne pilt siin oleks jälle olemas, ehk tasandab jälle pehmendust. Ja siis oledki sagedusjaotusega juba lõpus. See oligi kõik.
Vajad kahte kihiplaati, ühte pehmendamiseks, üks pildiarvutus. Seda kõike saad muidugi ka suurepäraselt tegevuseks kirjutada - siis vajutad lihtsalt käivitamisnuppu ja sul ongi sagedusjaotus olemas.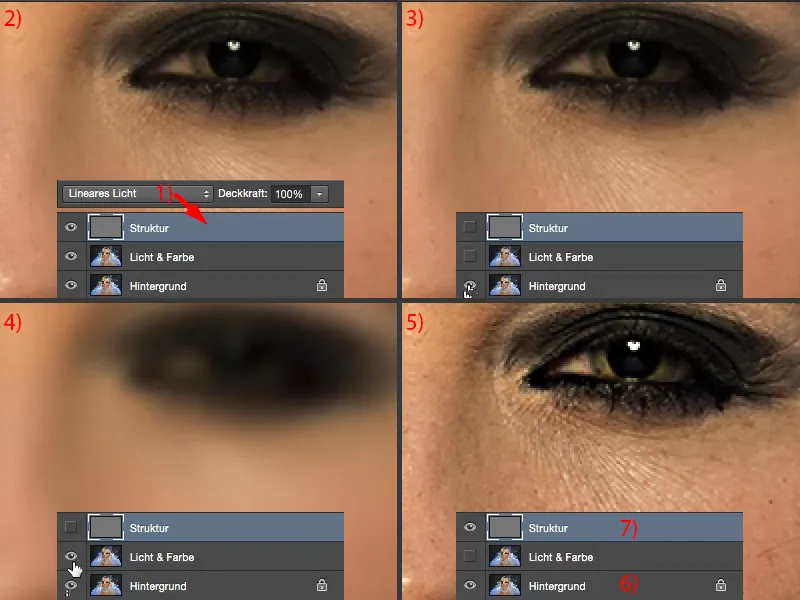
Sageduslahutus (meetod 1): Naha töötlemine Gausi udutajaga
Nüüd pead ainult ehk mõne minuti selle kallal töötama, see sõltub alati naha pildist. Mida sa nüüd teha saad, on: Sa võid minna näiteks "Valgus & Värv" kihile (1), haarad Lasso tööriista (2). Pea kaart (3) pead sa lihtsalt pisut oma resolutsiooni, pildi suuruse ja selle järgi, kui lähedal sa praegu töötad, kohandama. See peaks igal juhul olema pehme.
Kui sa vaatad seda pildi osa siin, siis sul on nüüd sees punetust (4), sul on sees suurt häiritust (5). Sul on palju väikesi kortse (6), sul on suured poorid (7), väikesed poorid (8). Sul on hele ala (6), sul on siin tumedam ala (9), siin jälle tumedam ala, siin jälle tumedam ala (Nooled). Kui sa tahad seda ühtlaselt kujundada või neid heleduste erinevusi kohandada, siis see on muidu töö, ma ütleksin umbes viiest kümneni minutit sellele alale - samuti kogu pilt, kui ma seda teen, siis võin sellele juba tund või kaks istuda, et kõik sobiks - Sageduslahutus selle vastu: mõne minuti töö.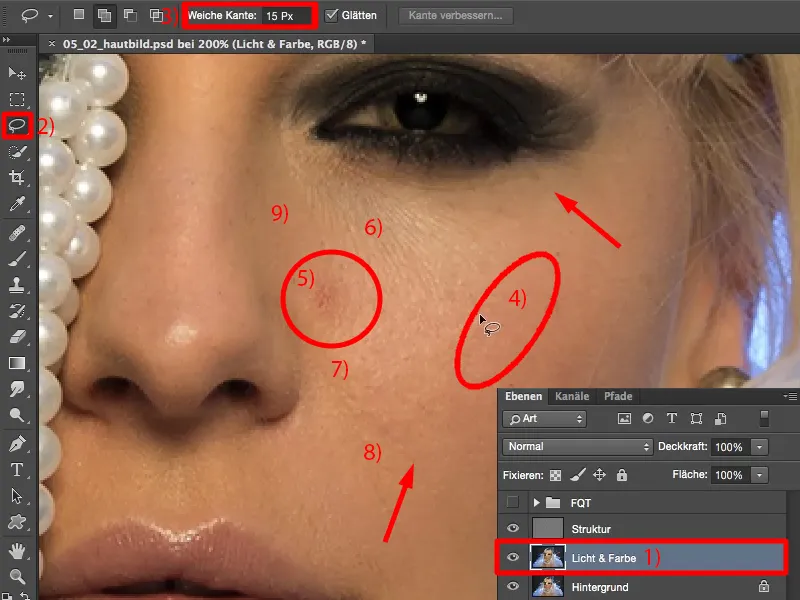
Sa võtad lihtsalt Lasso'i ja valid siit need piirkonnad välja (nagu pildil märgitud). Kuna serv on pehme, saad sujuva ülemineku väljapoole. Mul on siin nüüd punane (1), mul on tumedad osad (2), mul on heledad osad (3). Ja kuna teen seda "Valgus & Värv" kihil (4), kus pole struktuuri, saan ma nüüd selle ala udutada. Ma lähen siis Gausi udutaja filtrile.
See on ikka väärtusega 4,9. Kui ma siit alla lähen, siis ei juhtu pea midagi (5). Kui ma tõstan seda väga palju, siis muutub kõik halliks (6). Miks see halliks muutub? See muutub halliks, kuna ta üritab siin aina rohkem asju segada ja mida rohkem ma värve segan… sa tead seda ehk noorusajast: Alustasid rohelisega maalimist, seejärel lisasid punast, seejärel lisasid sinist - ja lõpuks oli sul hall või pruun läga. Ja siin juhtub täpselt sama asi.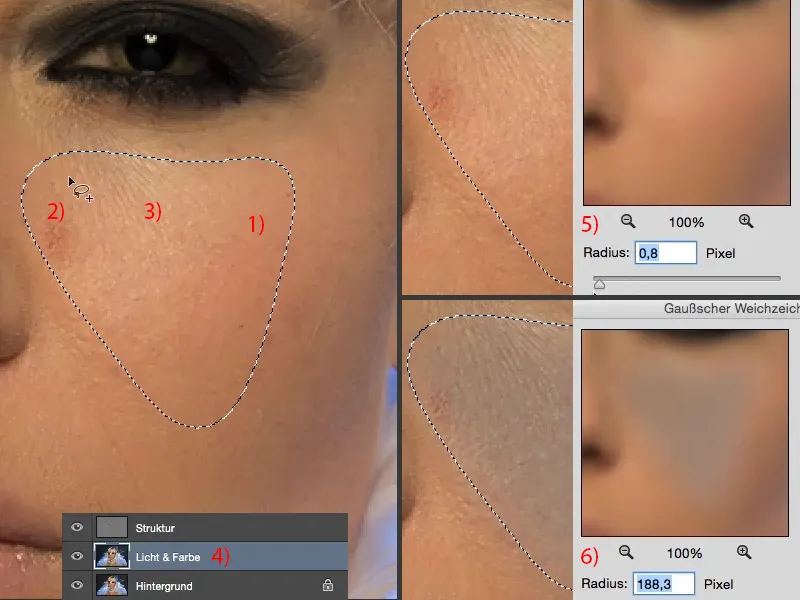
Niisiis, pead nüüd lihtsalt leidma õige väärtuse. See on tavaliselt kuskil kümne ja kahekümne piksli vahel, kus kõik siin hakkab muutuma halliks. Minu arvates hakkab see minu puhul umbes 31 pikselist halliks muutuma (1). Seega lähen veidi tagasi. 10 pikslit on liiga vähe (2). Saad seda alati eelvaates ülaltpoolt hästi jälgida. Seal näed ka, kuidas need alad nüüd kõik omavahel segunevad. Ma lähen ehk umbes 17 peale. See on, ma arvan, umbes hea väärtus (3). Ja ma kinnitan selle kõik OK -ga (4).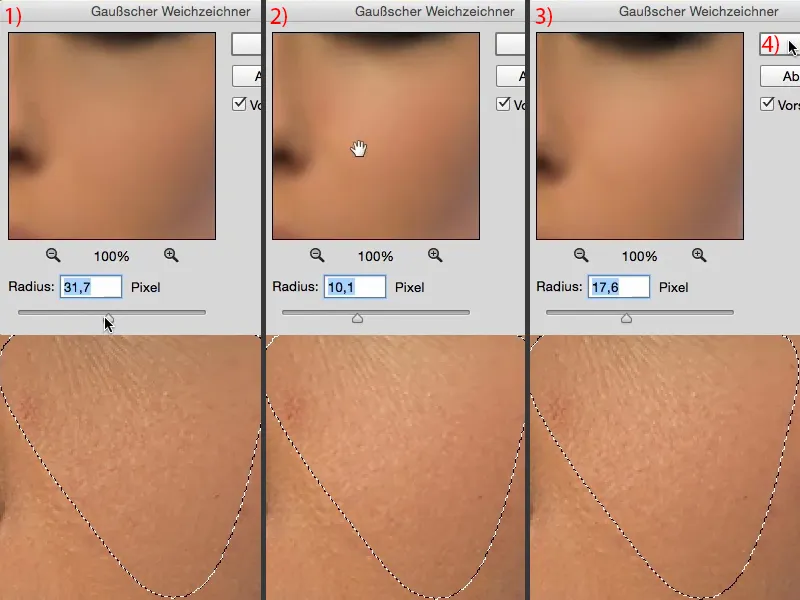
Valiku tühistan ära Cmd + D (Strg + D). Ja siis vaatame enne ja pärast. Sa näed, ma arvan, väga selgelt, kuidas need heleduste erinevused nüüd kohanduvad. Ka häire pole enam nii märgatav (1). Värv on välja tõmmatud ja ka punetus on peaaegu täielikult kadunud (2).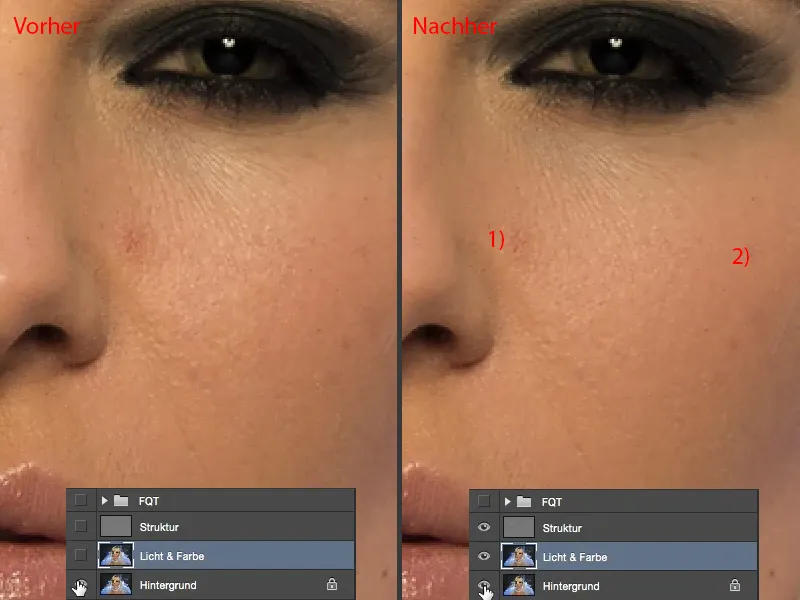
Ja nüüd märgid sa ennast läbi terve pildi. Vaatad seega: Kus mul on heleduse ja naha punetuse puudujäägid? Siis teed pehme valiku Lasso'ga, rakendad viimast filtrit (Gausi udutaja) ikka ja jälle.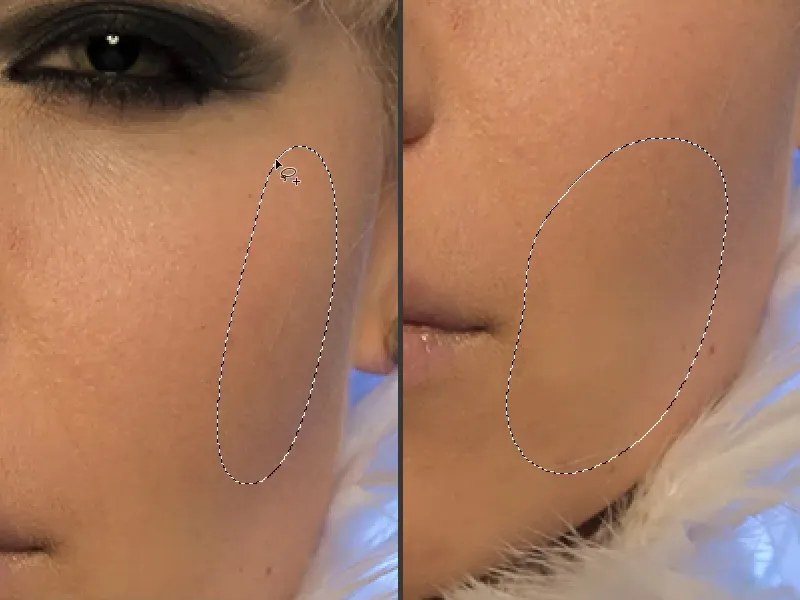
Ja just selles piirkonnas (pildil üleval vasakul) on see tõesti imemaine, mis siin toimub, sest kõik, mis jääb, on lihtsalt need naha puudused, ja need saan ma hiljem mõne klõpsuga kõrvaldada. Selleks kulub sõltuvalt pildist veidi aega, võid filtrit ka kaks või kolm korda järjest rakendada - seni, kuni sa ei tooda halli laike, teed kõik õigesti. Märkad, siis seejärel Gausi udutaja, võib-olla veel kord Gausi udutaja … Sama teen ma ninaga. Gausi udutaja, Gausi udutaja … Vaatan veelkord, kas saan selle sära pleki (pildil all paremal) kaasa võtta. Seal on juba struktuur sees, pean selle siis struktuurikihil tegema.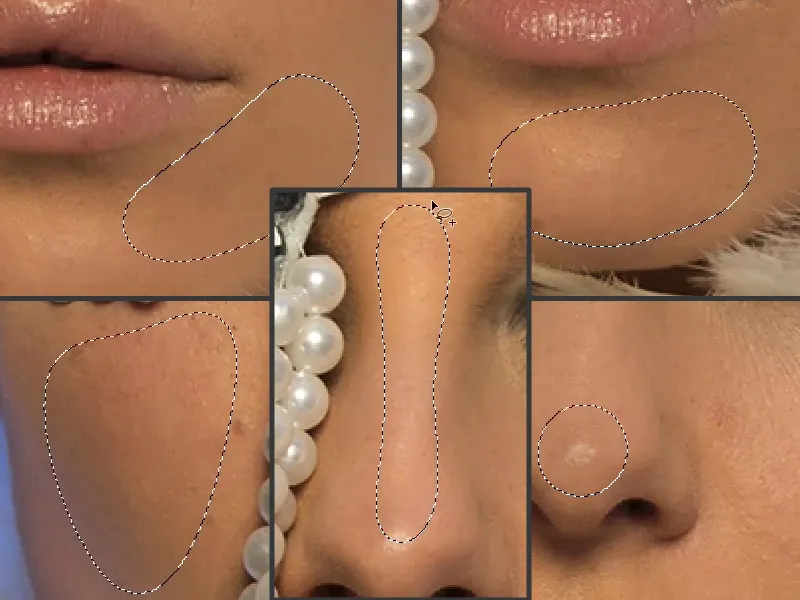
Võid seda teha ka juustel: Kui soovid neid veidi rohkem kammitud, siis kohanda heleduste erinevusi, kuna see, et siin on nii katkine, on põhjus selles, et siin lihtsalt valgus murdub (1), ja sul on siin tumedad ja heledad kiud. Kui soovid heledust kohandada, pane peale Gausi udutaja. Ja juba kohandatakse heledust juustes (2).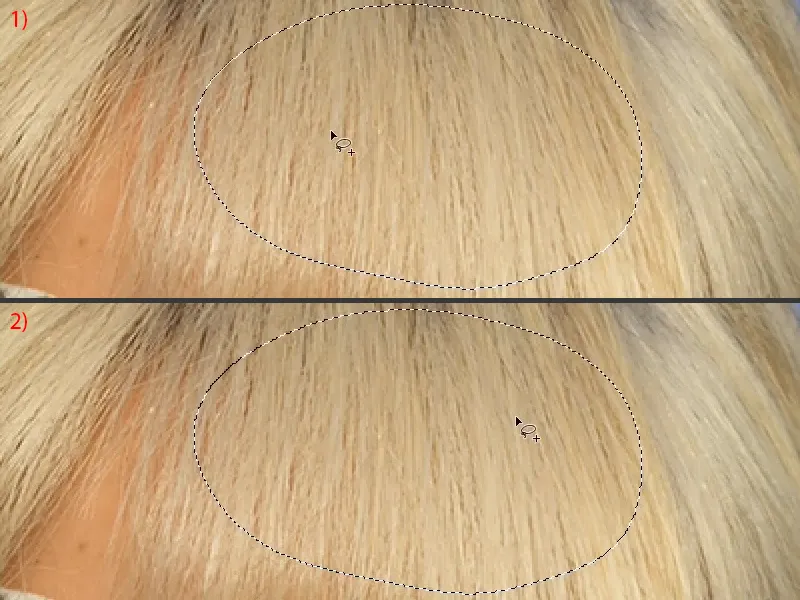
Sama saad teha siin ülaosas ka juurega (1). Siin on ka Hele ja Tume - Gausi udutaja - heledus on juba veidi kohandatud (2).
Näitan sulle ka siin allpool veelkord (ala märgistamine ja Gaussi summutus). Ja see on tõesti selle tehnikaga ilus asi: sõltumata sellest, mida ma siin teen, teen ma tegelikult kõike õigesti. Ma ei saa midagi katki teha.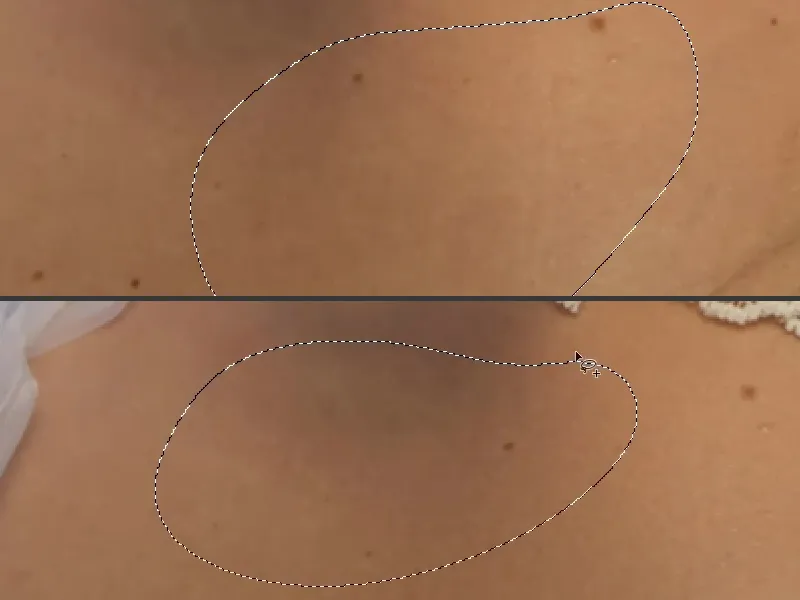
See võttis ehk ainult poolteist kuni kaks minutit - vaata, mis sellest pildist sai. See näib loomulikult veidi lapsem, kuid see on ka ideaalne ettevalmistus järgmiseks sammuks, näiteks Dodge & Burn'iks.
Nüüd saan ma valgused ja varjud, varjud ja nii edasi nahapildil täiesti uuesti maalida. Seega töötad sellel „Valgus & Värv“ kihil.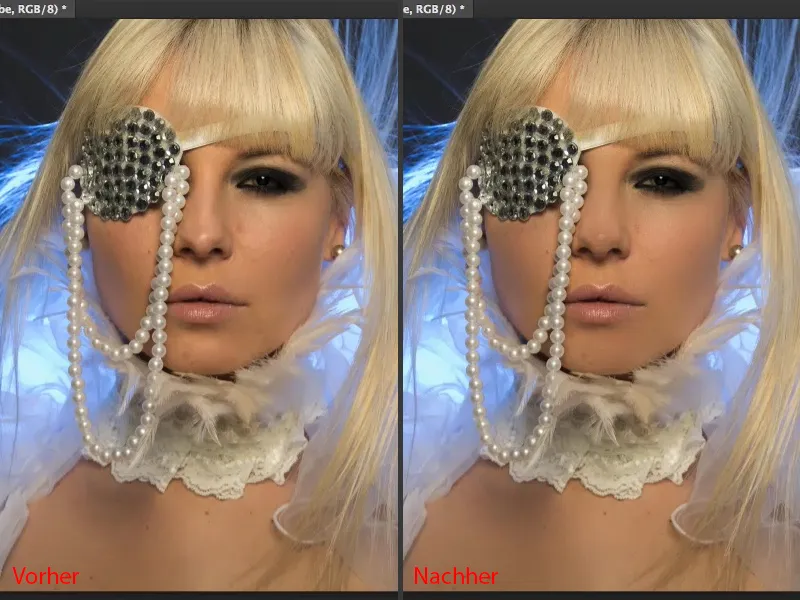
Sageduste eraldamine (meetod 1): Struktuuri muutmine
„Struktuuri“ kihil (1) võid kasutada kõiki retušeerimisvahendeid, mida soovid. Igaühel on seal omad eelistused. Ma jään tavaliselt Parandus-Pintslisse (2). Väga oluline on siiski: pead panema selle tööriista, olenemata sellest, milline, siin „Praegune kiht“ (3).
Kui te töötate tühjal kihil, siis teil on siin loomulikult Kõik kihid või võib-olla Praegune ja allpool aktiveeritud - kuid kui te seda siin teete, tõmbate jälle „Valgus & Värvist“ valgust ja värvi sisse (4). Ja see näeb selles kihis või sageduste eraldamisel jube kohutav välja, sest see kiht on lineaarse valguse režiimis (5). Seega võtan selle sammu kohe tagasi ja lähen siia „Praegune kiht“ (3).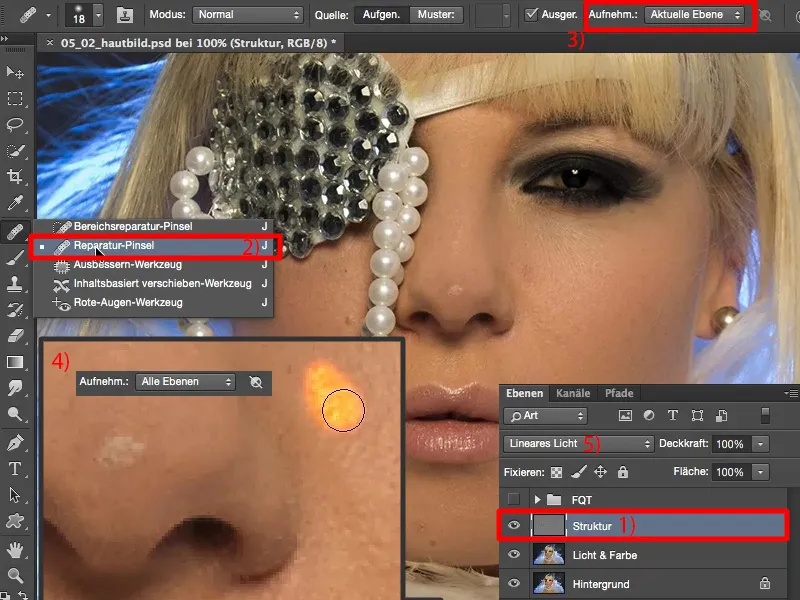
Nüüd saate küllaltki lihtsalt, loomulikult „Struktuuri“ kihil, kõrvaldada häired (nooled pildil). Selle meetodi puhul pole teil üldse vaja muretseda heleduse ja värvitooni pärast, sest kõik, mis selles kihis on, on struktuur. Ja kõik, mis on struktuur, kõrvaldatakse suhteliselt kiiresti. Nüüd sõltub sellest: kas soovid siin high-end või low-end töötada? Kas soovite siin vaid grobe defekte eemaldada või soovite siin luua täiusliku nahapildi?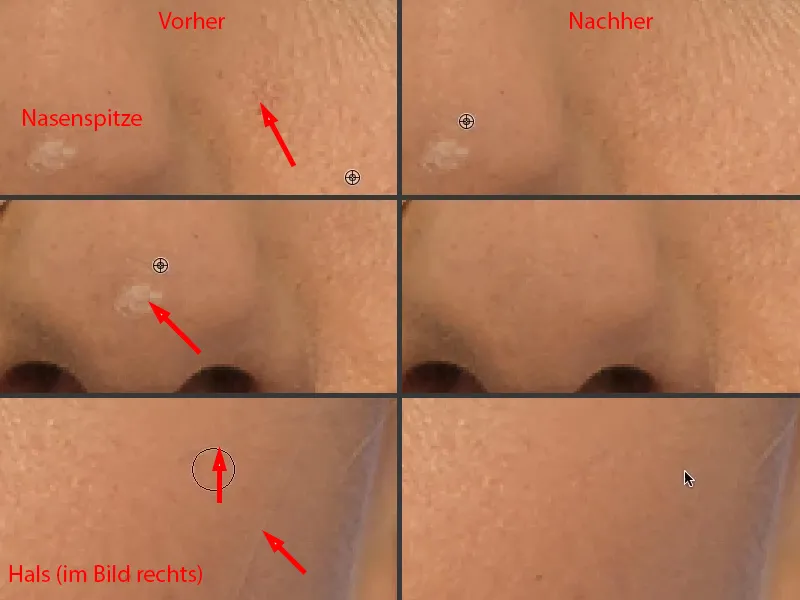
Täiusliku nahapildi jaoks soovitan sul lähemale suumida ja poorikaupa poorikaupa poorikaupa … siis saab su nahapilt alati detailsemaks (pildil märgitud töötlemist vajavad kohad). Kuid ilus on see, et see ei hakkaks kunagi laiali minema, see näeb alati hea välja, see jääb alati puhtamaks.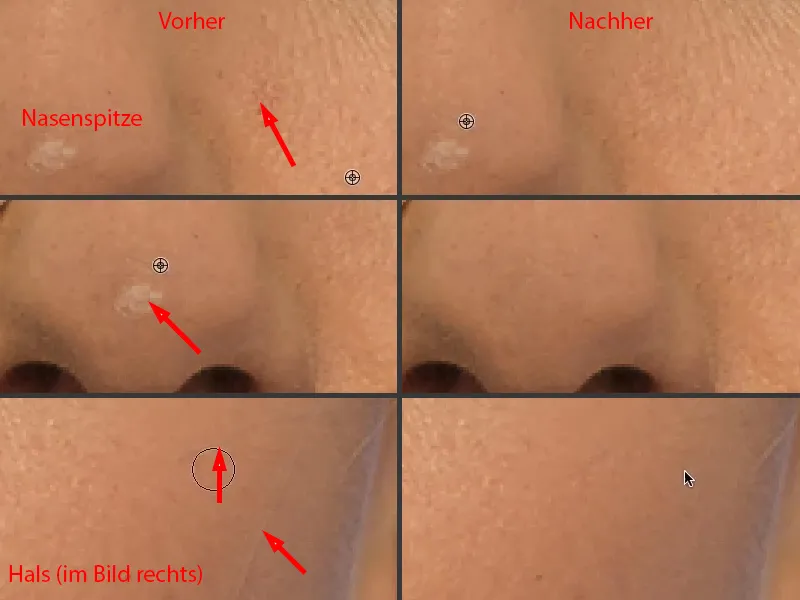
See on praegu ajaküsimus, kui palju aega sa siin tahad investeerida, või ka rahaküsimus, mille eest su klient nahapildi eest maksta tahab. Need on kõik sellised kaalutlused, mida tuleks eelnevalt teha.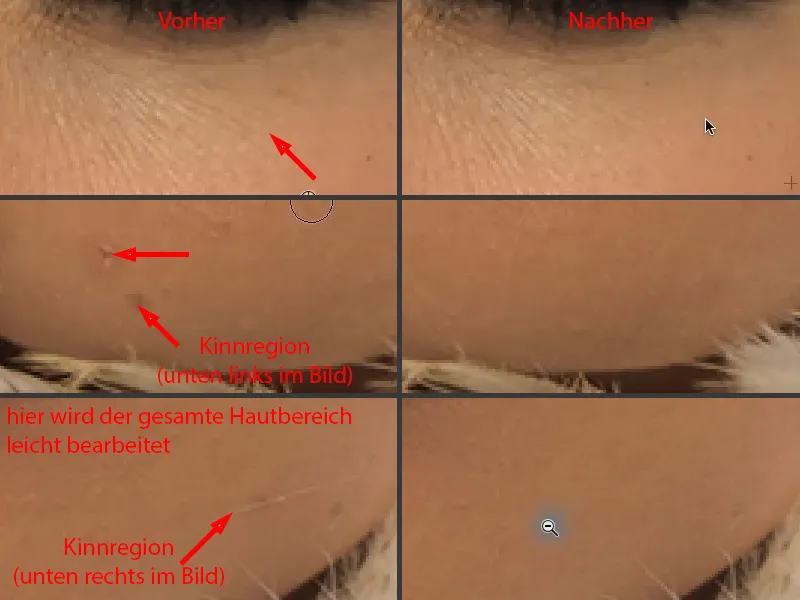
Ülejäänud on mul tegelikult siin väga vähe teha, et pilt hea välja näeks. Sellel mudelil on tegelikult päris hea nahapilt, leian. Igas inimeses on mõned häired. „Häired“ - kõlab peaaegu nagu vaimsed probleemid, kuid tegelikult kindlasti pole.
Nii et mulle see lihtsalt tohutult meeldib, sest viie minutiga olen siia nahapildi loonud, kus igaüks ütleb: „Wow, see on tõesti lahe. Ja kuidas sa selle tegid, sest see pole ju pehmeks joonistatud?“ - Ei, seda pole pehmeks joonistatud, ainult valgused ja värv on pehmeks joonistatud. Ja selle tulemusel saan ma tõesti tõelise, muutmata nahapildi, mis on puhas vaid häiretest puhastatud.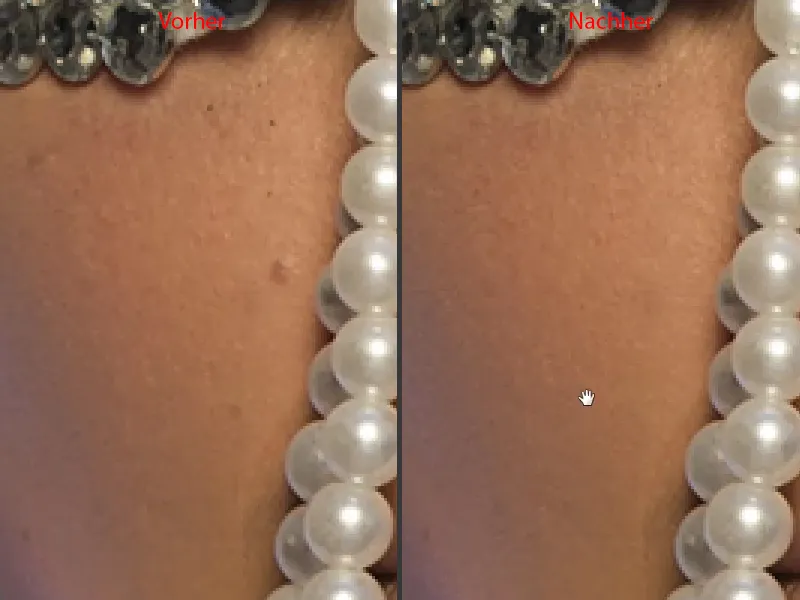
Sageduste eraldamine (meetod 1): Valguse ja Värvi kohanemine pintsliga
Nii siledalt ei saa ma tegelikult valgustada, kuigi see siin oli frontaalne suur Oktoobkast. Nüüd mul on tõesti suurepärane baas Dodge & Burn'iks - juba näen siin end ühtlast matid näole kandmas (1) ja joonistan endale siia ühe kolmnurga (2) ja huuleläike (3) ja, ja, ja …
Ainus, mida ma siin praegu veel teha peaksin, on ehk selle lünga sulgemine (4). Kõike ei saa teha sageduste eraldamisega, kahjuks, kuid saan sellega teha veel palju muud, …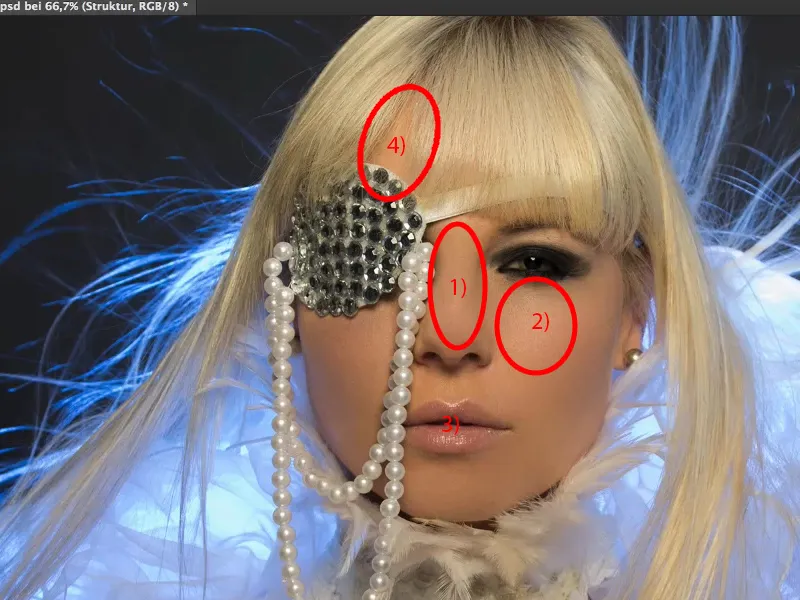
… sest siin vahepeal saan nüüd sisestada tühje kihte. Nimetan need lihtsalt „maalimiseks“ (1). Ja näiteks saate nüüd selle heleda nahatooniga peale võtta (2), võtta Pintsli (3), pange Läbipaistvus tagasi, umbes 10 ja 20% vahele midagi (4) - mida kogenum olete, seda rohkem saate siin Läbipaistvust suurendada.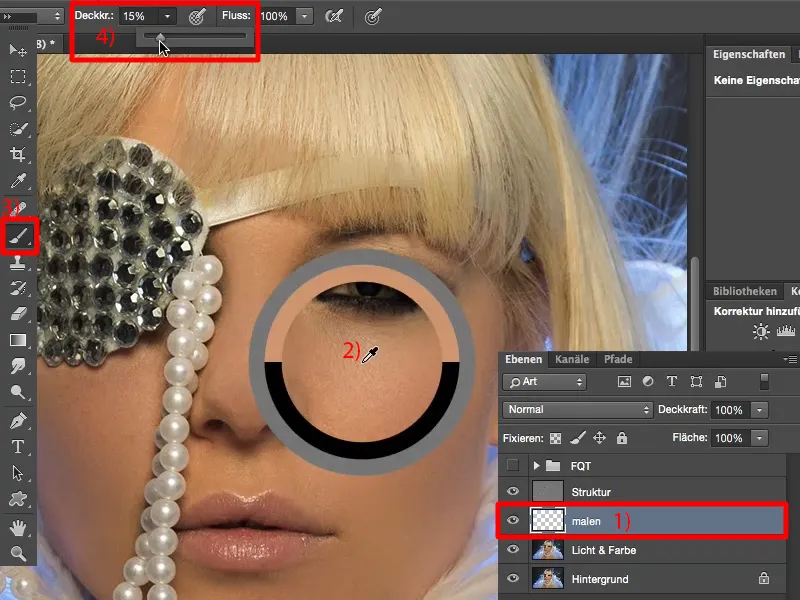
Muudate Pintsli väga pehmeks (1) ja saate nüüd siin (2) heledaks muuta. Saate siin heledaks muuta, sest struktuuriesemeid te üle ei värvi, struktuur asub kõrgemal kihil.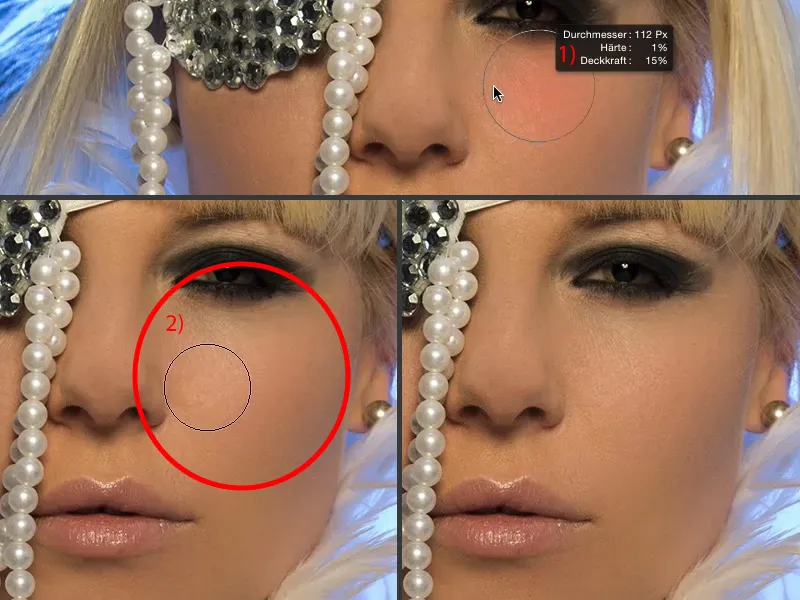
Näitan sulle nüüd umbes 60, 70% katvust (1), kuidas see toimib. Ma võin ka üle silma joonistada. Silma struktuur jääb alati selgelt nähtavaks, sest struktuur asub siin üleval (2), ainult heledus nihkub. Läheme siin paar sammu tagasi.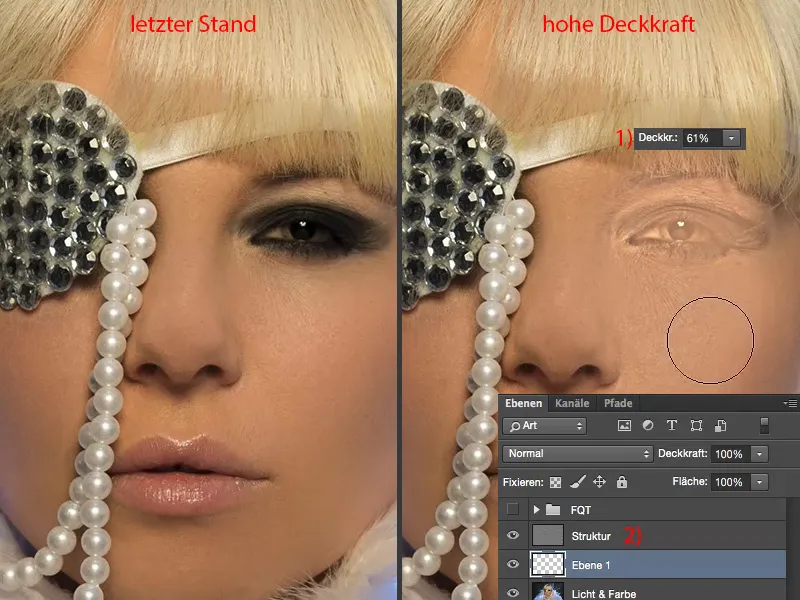
Ja seda kasutan nüüd selle varju üle maalimiseks (1). Võtan kõrvalt õige värvi (2), lähen muidugi katvusega tagasi, 20, 23% (3), ja pintsliga käin siin lihtsalt niikaua, kuni heledus ja värvus on kohandatud (4).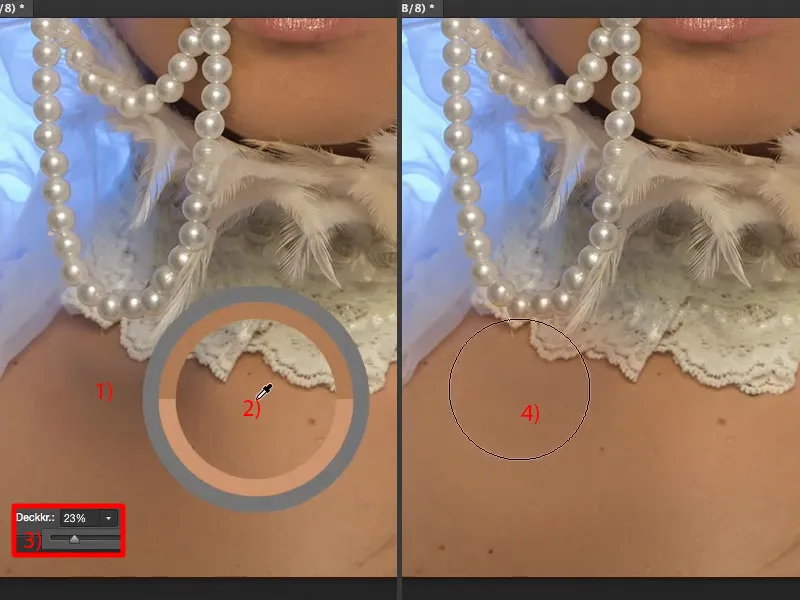
Võib-olla võtan nüüd veidi heledamat värvi (1) ja rakendan seda. Ja sellega ongi lugu, inimesed. Nii lihtne on sagedusjagatis. Vaata, mida sellest välja tuli (Enne-pärast võrdlus).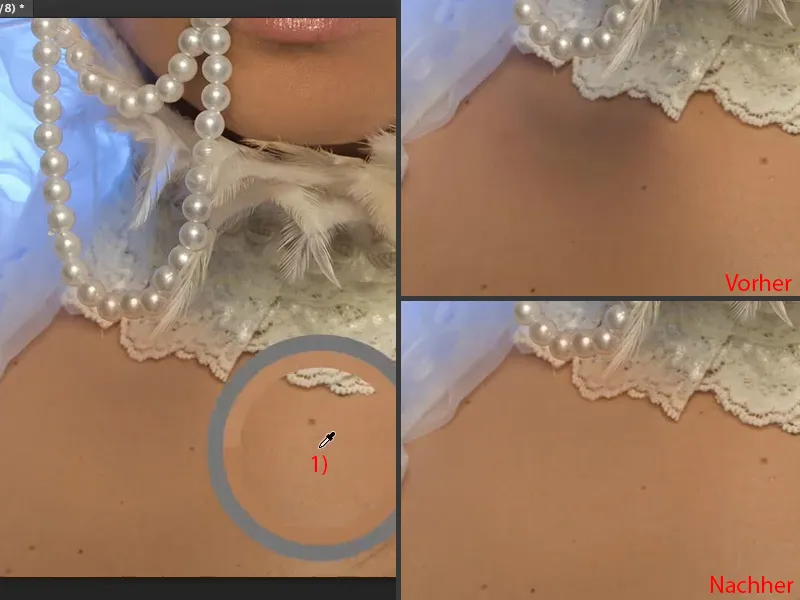
Kui oled siin üle maalinud, näiteks otsas (1), siis saad selle nüüd parandada maskiga või võid tegelikult selles konkreetses olukorras tõesti destruktiivselt üle joonistada. See on üks vähestest juhtudest, kus ma tõesti kasutan kustutuskummi (2 ja katvus on 3 juures 100%). Tõmban selle nüüd lihtsalt tagasi (4), et saada tagasi algne värv. Ka siin servas veidi veel (5). Sellega see oligi. Nii lihtne on see parandada, sest kõik, mis siin on, need on vaid mõned värvisädemed (6). Nii toimib sagedusjagatis, nii paindlik see kõik on.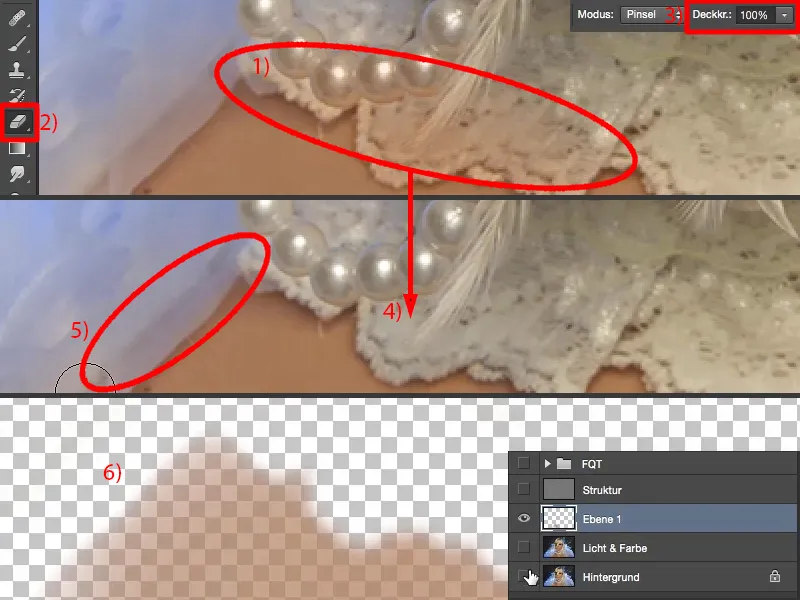
Nüüd võin luua siia mitu kihti. Nimetan seda "Nahavärv" (1). Siin peal juuksepikenduse juures teen nüüd lihtsalt uue kihi ja nimetan selle "Juuksepikendus" (2)ks ümber.
Siis võtan siit uuesti oma pinsli, võtan muidugi selle heleduse sealt eest (3) ja teen siin lihtsalt 20–30% katvusega (4) üle. Ja näed: struktuur jääb alles. Nüüd olen selle juuksepikenduse kõrvaldanud (5). Käisin juustega täpselt kolm korda 23% katvusega üle.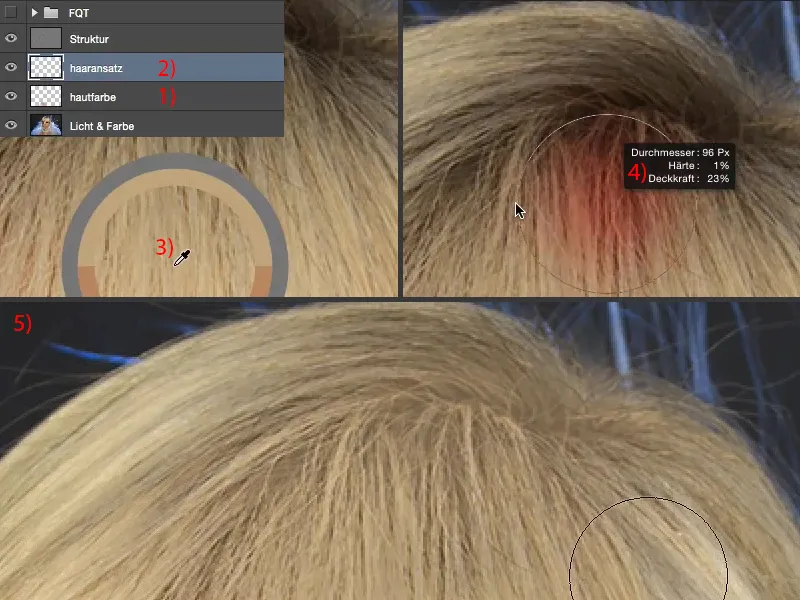
Kui vaatad tulemust ja nende nelja-viie sekundi jooksul, mis selleks kulus, et need juuksed ära parandada, siis, ma usun, sa hakkad vaikselt aru saama, miks ma seda tehnikat nii armastan: sest see on nii paindlik ja uskumatult kiire. Olen proovinud muid meetodeid nende juustega heledamaks muutmiseks - ma pole kindlasti mitte nii kiire ja ennekõike ei saa ma sellist ühtlast ja tõepoolest perfektset tulemust.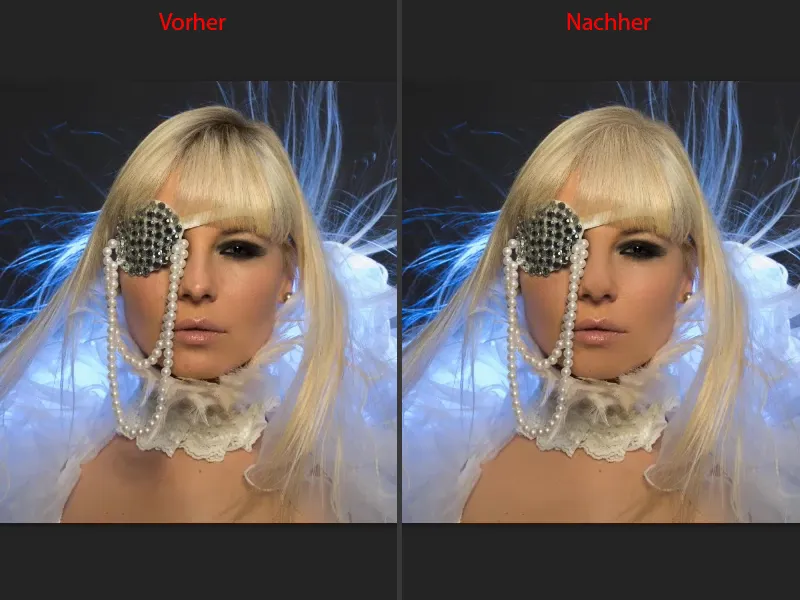
Seda kõike saad muidugi teha ka mikrotasandil: Kui soovid siin silmas natuke sära tuua, siis võta lihtsalt valge, tee uus tühi kiht ja ütle siin "Irisstruktuur" või midagi sarnast - saad sagedusjagatisega ka kõige pisemaid struktuure joonistada, rõhutada ripsmeid, vähendada kortsukesi … Sagedusjaotusega saad sa tõesti kõike saavutada.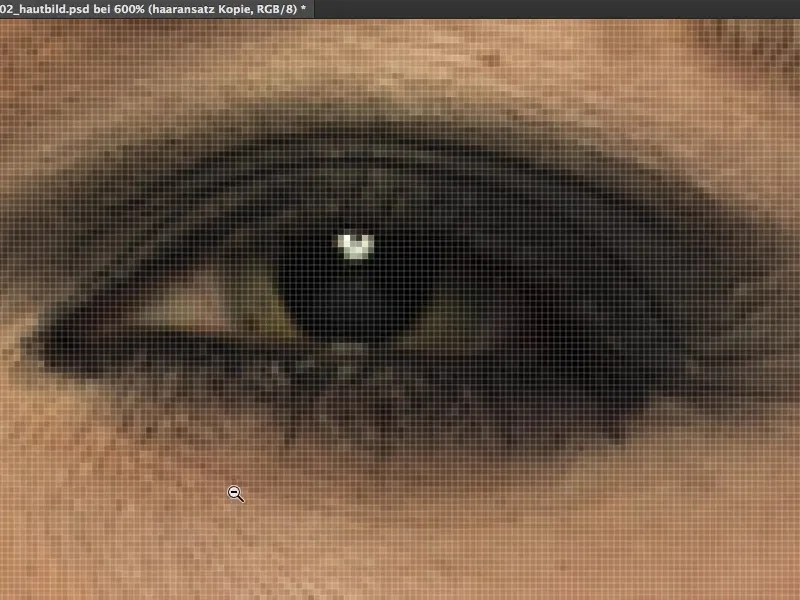
Sagedusjaotus (meetod 1): Huulevärvi muutmine
Näitan sulle veel kiirelt, kuidas saad muuta ka huulevärvi. Tee endale samuti uus tühi kiht, nimeta see "Huulevärv" (1) ja määra sellele režiim Värv (2). Võta lihtsalt sinist (3). Seni oleme tegutsenud ainult nahatoonides. See ei pea olema sinine, kuid minu meelest näeb see sinise taustavalgusega üsna lahe välja. Võta pinsel (4), mine siis katvusega 100% (5) …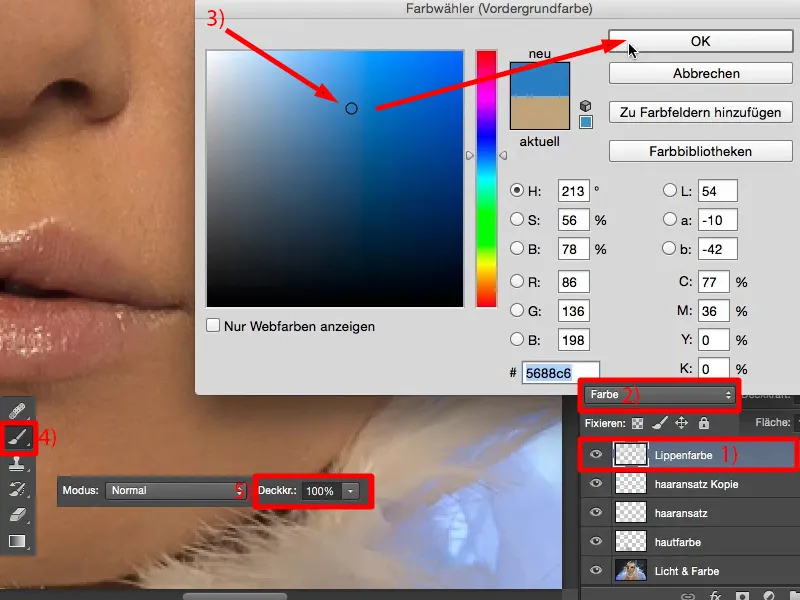
… ja lihtsalt maali üle huulte. Teen seda siin nüüd kiiresti ja ebatäpselt, et saaksid efekti näha … Ja siis on sellel tüdrukul siin sinised huuled. Mõne muu meetodi korral, kui ma sooviksin pildil midagi ümber värvida, loon reguleerimiskihi Toonküllasus, lisage kohandus ja nii edasi … See tuleb siis üle maski joonistada … Siin aga teen lihtsalt uue tühja kihi, režiim Värv ja maalin üle huulte.
Samamoodi saan teha seda ka silmameigiga. Kui ma sellest aimu saaksin, võiksin sulle siin asju nii superklahvasti ümber teha, aga kahjuks mul pole aimugi, ma pole meigikunstnik. Ma saan tehniliselt küll asja ära teha, kuid mul pole aimugi, mis tegelikult hea välja näeb. Ja mu naine kukub alati usust, kui ma ütlen: "Vaata, see silmameik on lahe" - noh, siin on kindlad reeglid, mida tuleb järgida. See lihtsalt kõrvalmärkusena. Seega saad siin muuta mitte ainult nahatoonide, vaid kõiki värve. Tühi kiht, režiim Värv, sagedusjaotus - lihtsalt super.
Sageduslahutus (meetod 2)
Ma võtan kihid välja (1) ja näitan sulle nüüd teist meetodit. Selleks teed jälle kaks korda koopia (2), sarnaselt esimesele meetodile, aga seekord lähed Gausi hägustajaga natuke kõrgemale, umbes 21 pikslit (3), et terve pilt oleks tõesti täielikult udune ega mitte ainult nagu esimese meetodi puhul, kus struktuur oli udune. Teed siis kogu pildi täiesti sogaseks.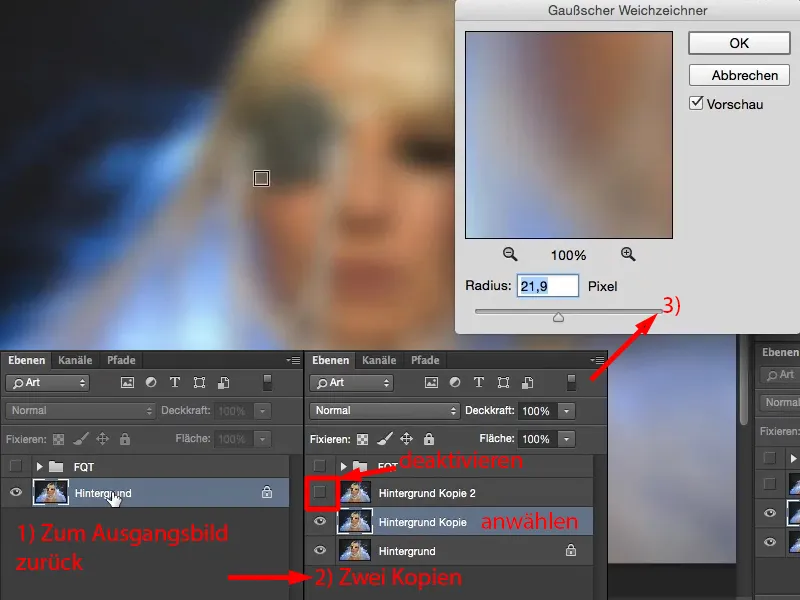
Seejärel aktiveerid siin ülemise kihi (1), lähed otse Pilt>Parandused>Heledus/Kontrastsus (2). Vali siin ruut Kasuta eelmist väärtust (3). Adobe muutis selle kunagi ja siis nad mõtlesid, et kui see siin uuesti sisse viia, siis võib-olla mõned inimesed peavad seda šikkiks. Minu arvates on see eriti šikk, sest nüüd saan siin kontrasti maha panna kuni miinus 50 (4), siis saan siia sellise tuhmunud pildi (5).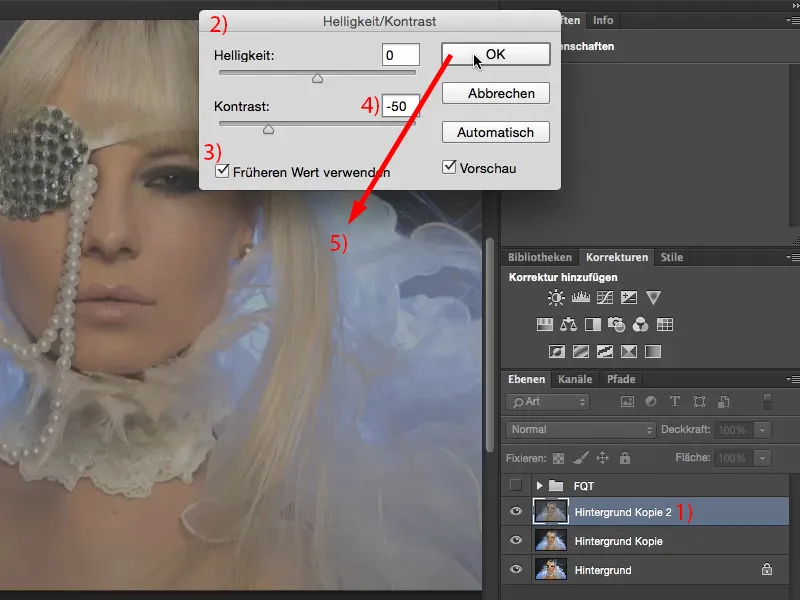
Peangi ainult veel vaatama, millise väärtusega oli siin Gausi hägustaja. See oli 21,9. Just seda väärtust vajad nüüd Kõrgsagedus-filtris, sest - mäletad ju - nagu esimese meetodi puhul: kaks kihti peavad olema identset. Ja nüüd on sul jälle halltoonpilt, …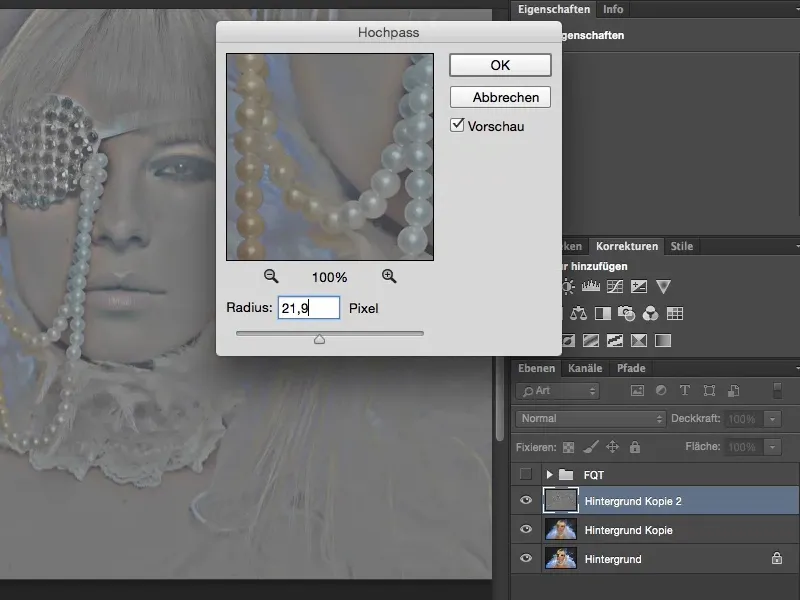
… saad muuta režiimi Lineaarseks valguseks (1). Oled õigesti teinud, kui vahet ei näe (algse pildi, paremal asuva pildi ja kahe kihi koosseisu vasaku pildi vahel). Bingo. Sobib.
Nüüd saad siin, nagu esimese meetodi puhulgi, kihid vahele panna, sul on struktuur (2). Ja sul on taustakiht (3) lihtsalt uduseks tehtud, see on sinu kiht valguse ja värvi jaoks. Mida meetodi puhul enam vaja ei lähe, on heleduse jätmine uduseks. Selle oled sa juba teinud sellel taustakihil (3). Ja kui nüüd eemaldad struktuurid (2), saad sarnaselt hea naha pildi.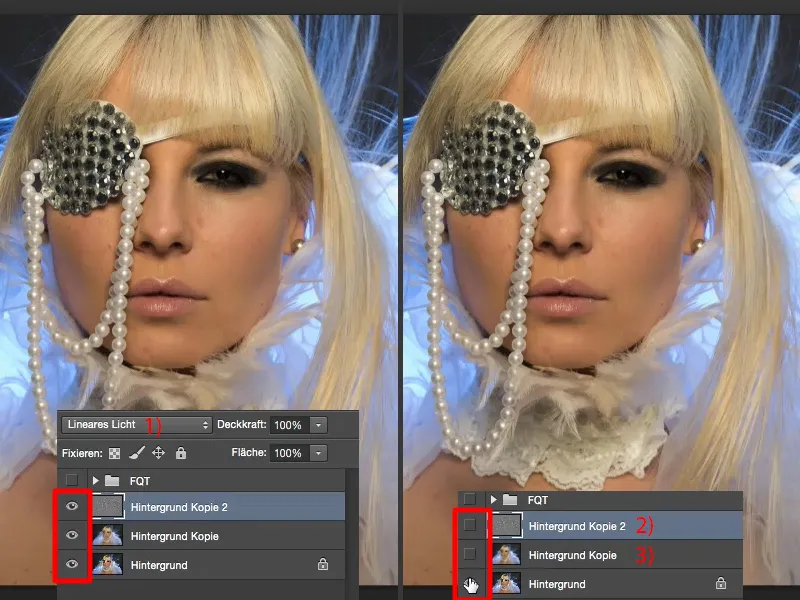
Lõppsõna
Soovin sulle palju edu sageduslahutusega tegelemisel. Proovi üllatavaid asju: tee tühjad kihid, sea need luminantsiks, värviliseks, tooniks - näed, sageduslahutust võib kasutada mitte ainult portreede või inimeste piltide puhul, vaid seda saad kasutada ka maastikupilte või arhitektuuripilte tehes. Kui sul on betoonstruktuur ja soovid betoonstruktuuris heledust kohandada, siis lahuta betoonstruktuur heledusest ja lihtsalt hägusta heledust ja värvi. Kõike seda saad sageduslahutuse abil väga lihtsalt teha. Ja olen kindel, et tulevikus on sinu naharetušš vähemalt kaks korda kiirem kui muul meetodil töötades. Edu sulle!