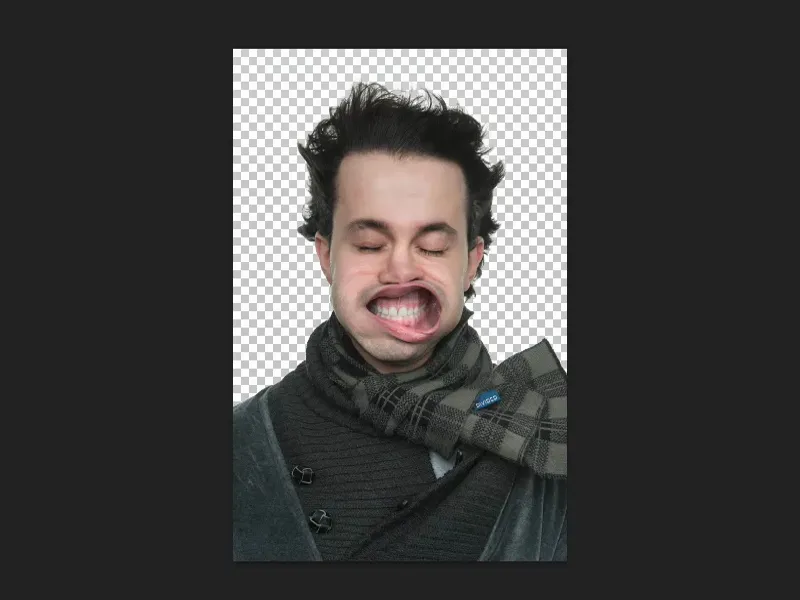Ette, et tooniväärtuse korrigeerimine on tõeliselt mitmekülgne tööriist, mitmekülgne seadistustase, tahan sulle selles õpetuses näidata. Selleks olen juba ette valmistanud kolm erinevat PSD-faili. Märkad, et tooniväärtuse korrigeerimine võib teha palju enamat kui lihtsalt heledamaks või tumedamaks muuta.
Esimene näide on see väljalõige. Kui ma sisse suumiks, siis näed, et karvad on tegelikult väga hästi välja lõigatud. Ja see on võimalik teha tooniväärtuse korrigeerimisega.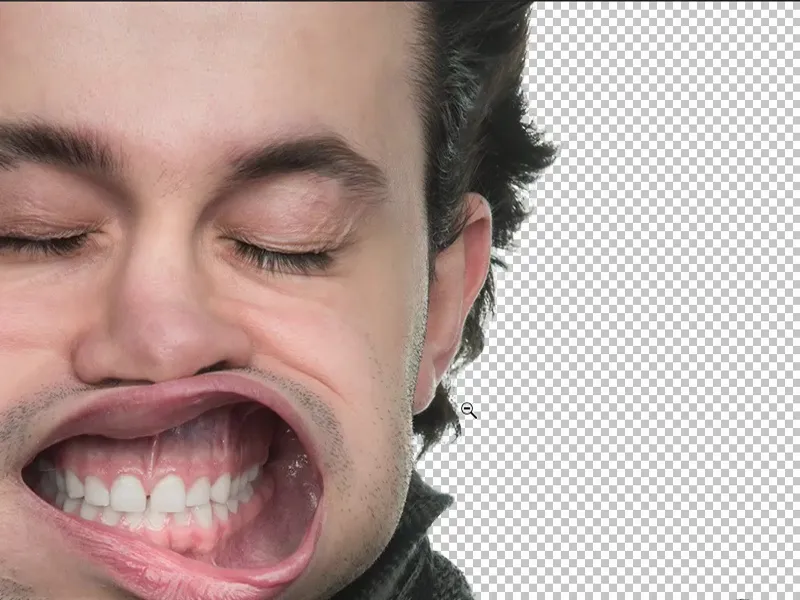
Tooniväärtuse korrigeerimine vabastamiseks
Selleks kohtendan lihtsalt tausta kihi (1) ja liigun kanalitesse (2), mis on kohe kõrval kihtedega.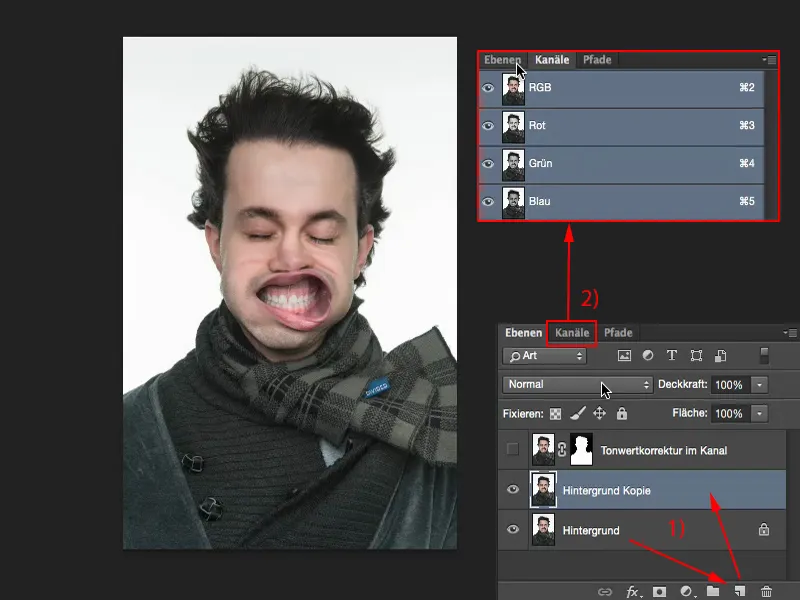
Seejärel valin välja kanali, mis on taustaga võrreldes suurima kontrastsusega. Võtan näiteks sini kanali (1) ja dubleerin (2) selle. Nüüd on kõik kanalid hallid, varjatud, ja selle sini topise kallal saan nüüd tööd teha.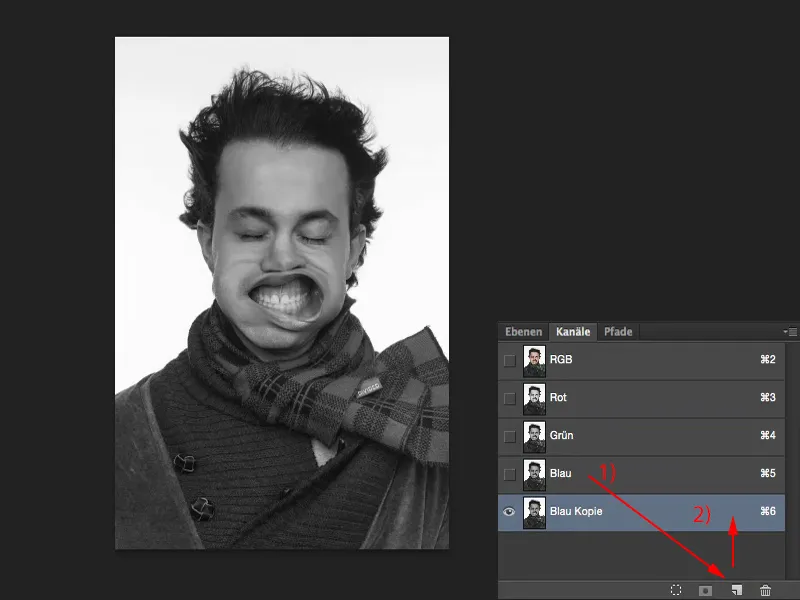
Seal saan samuti töötada tooniväärtuse korrigeerimisega (Pilt>Korrektsioonid>Tooniväärtuse korrigeerimine…).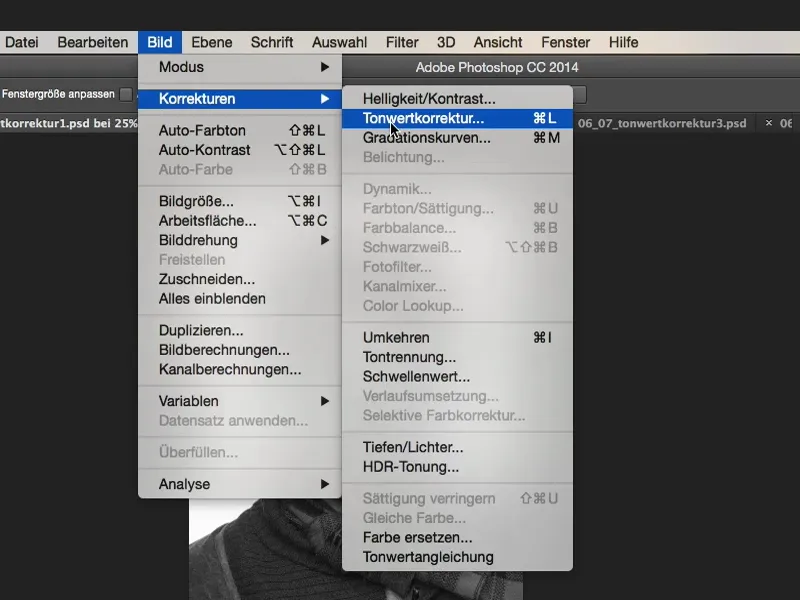
Kõik, mida ma nüüd pean tegema, on - kuna taust on puhas valge - pean tooniväärtusi niivõrd paremale nihutama (1), kuni see hakkab valge ülaosas murenema (2). Ja siis näed ka selgelt, et karvad on ideaalselt välja lõigatud.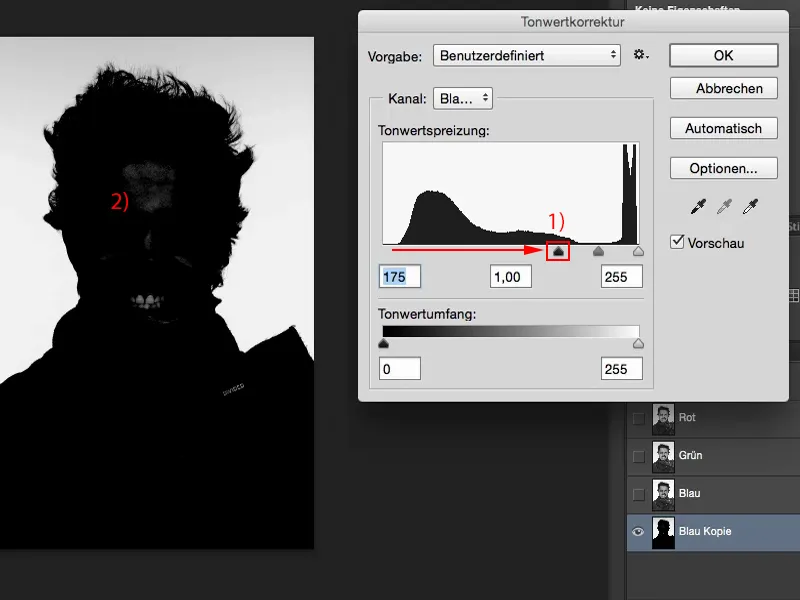
Aga taga on veel veidi musta, mida peame veidi muutma. Näen ikka hambaid, näen otsaesist (vaata eelmine pilt). Ja sellel kanalikoopial saan vabalt pintsliga värvata.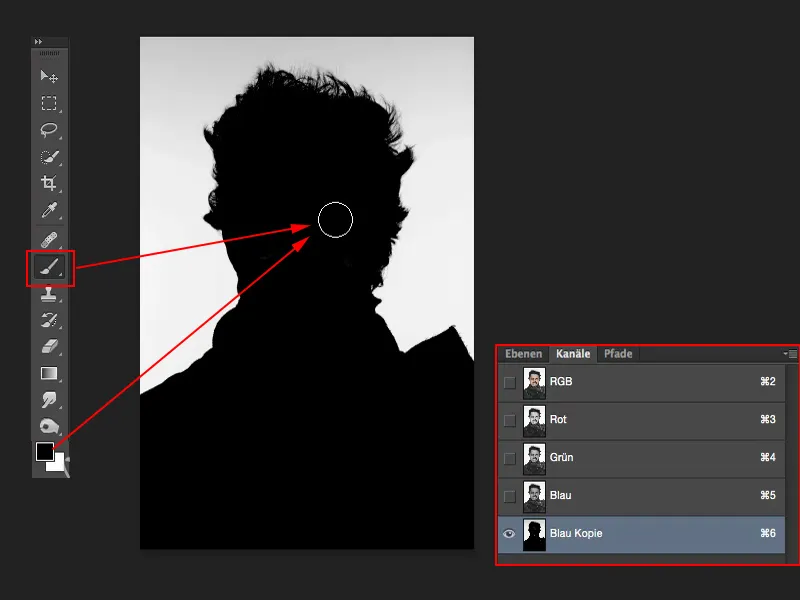
Seda saan laadida valikuna. Pean vaid hoidma all Cmd-klahvi (või Ctrl-klahvi) ja klõpsama (1) - nüüd olen valinud selle kihi luminantsuse (2).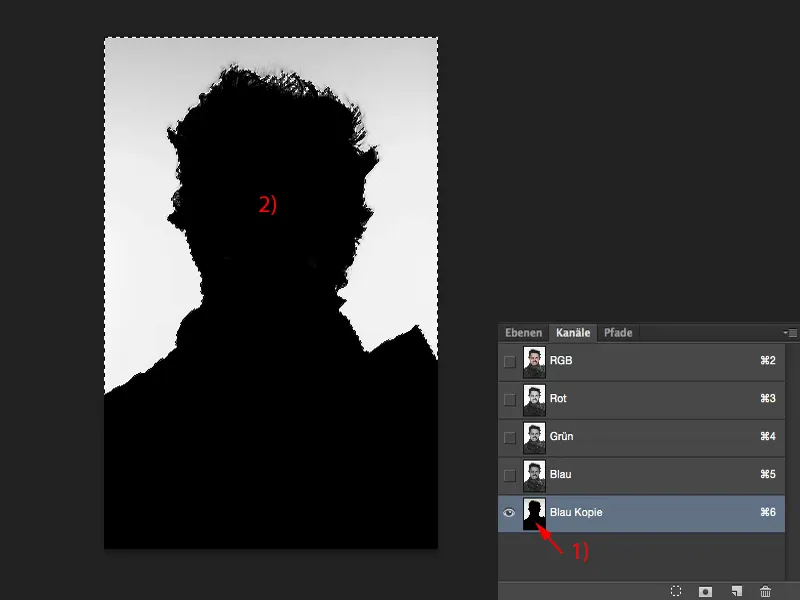
Seejärel lähen tagasi RGB-le (1). Peidan kanalikoopia (2), liigun tagasi oma kihtidesse (3) ja inverdan valiku (4) (Valik>Inverteeri valik). Nüüd on mu isik valitud.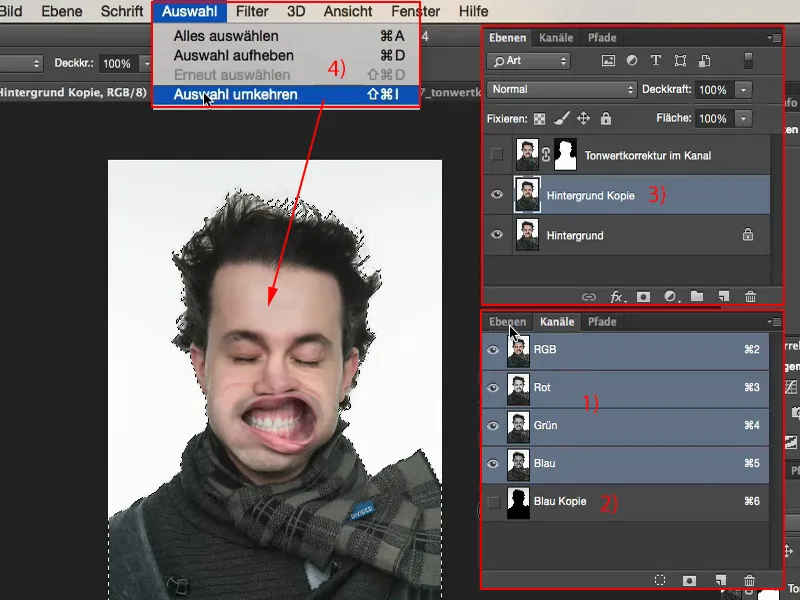
Ühe klõpsuga maskil olen selle isiku vabastanud. Ja olen teda nii hästi välja lõiganud, et saan tõesti tõsiselt sellega töötada ja kohe uue tausta lisada.
Selleks võid kasutada tooniväärtuse korrigeerimist. Kui sul on ühevärviline hele taust, siis saad selle abil iseend siin väga kiiresti vabastada. Väga-väga lahe võimalus tooniväärtuse korrigeerimisega töötamiseks.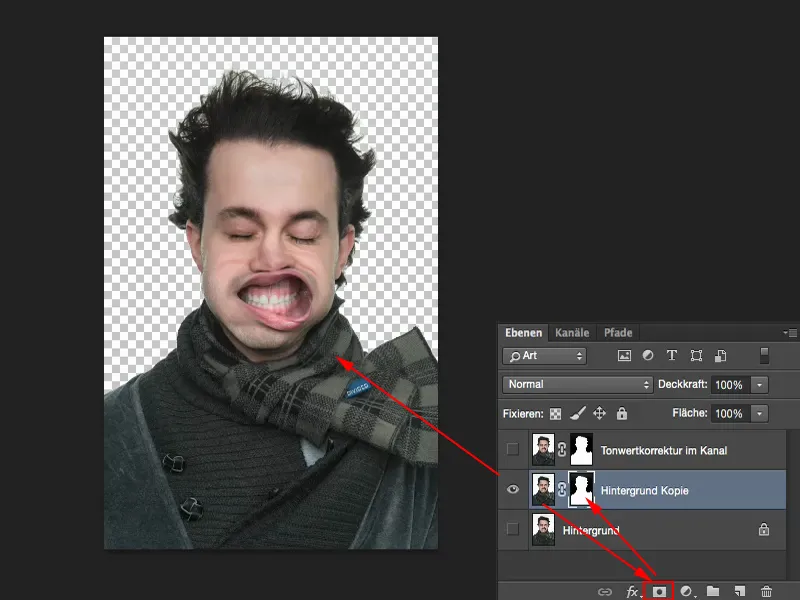
Tooniväärtuse korrigeerimisega värvide korrigeerimine
Teine näide: Tahan siin pildil neid värve muuta. Selle saan kergesti teha tooniväärtuse korrigeerimisega. Roheline on palju küllastunum, sinine on ilusasti küllastunud.
Nii et siin on pildil (1) värvitoon, see on muidugi tahtlikult värviliseks tehtud, sest see on montaaž, aga tooniväärtuse korrigeerimisega (2) saan esiteks eemaldada värvitooni ja teiseks luua täiesti uue välimuse. Ja see on ka selle koolituse teema.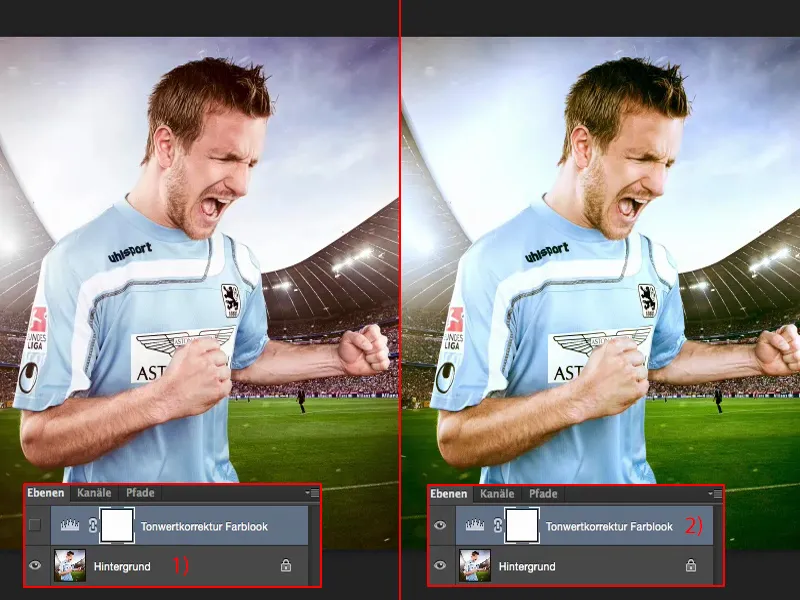
Kogu asi toimib väga lihtsalt: Sul on vaja tooniväärtuse korrigeerimist. Ja siin on sul, nagu Toonuskõveratega, pole mitte ainult RGB-kanaleid, vaid ka eraldi kanalite kuvamine.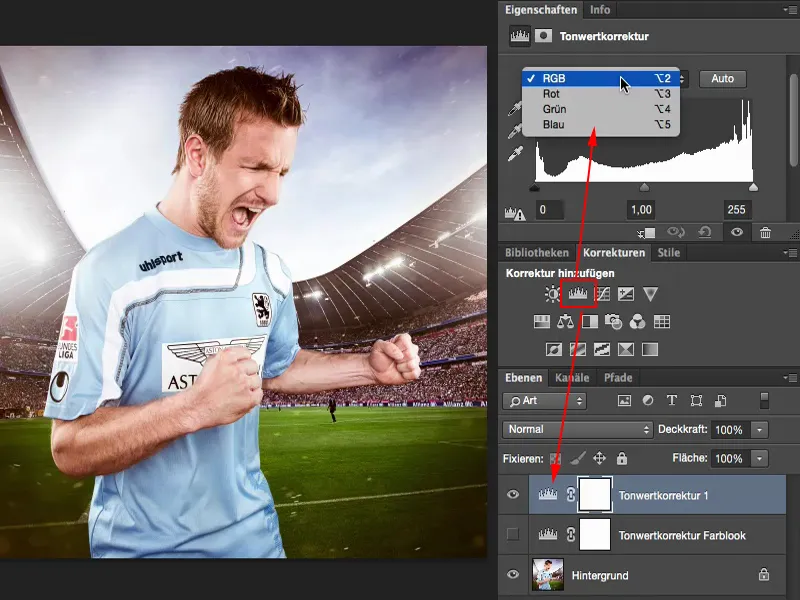
Näed näiteks: Punases kanalis puudub praktiliselt pildiinfo. Ning ainult siis, kui tõmbad regulaatori veidi ülevalt alla, saad siia tagasi tegeliku rohelise. Valgustes sobib see praegu hästi.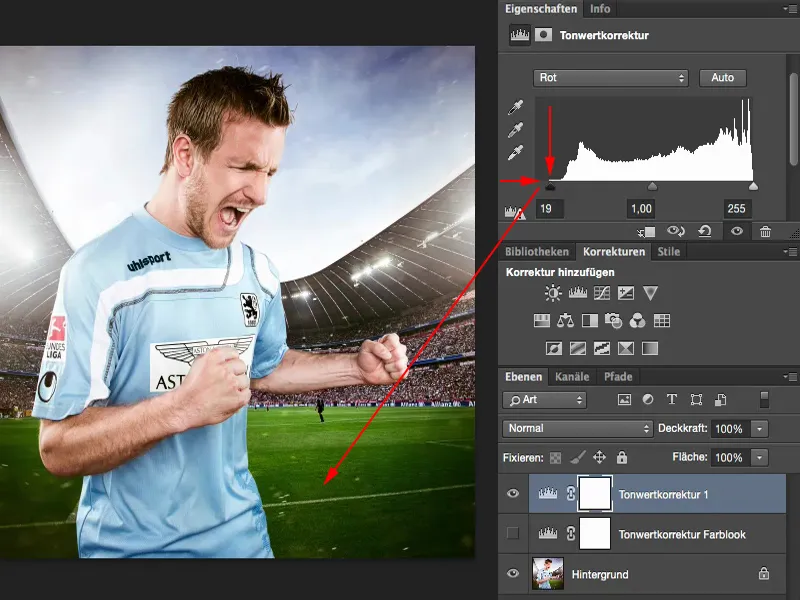
Rohelises (1) vaatan: Ka roheline võiks veidi saada. Valgustes vaatan, mis juhtub. Ei, ei näe hea välja, jäta sellest kinni.
Sama Sinise puhul (2). Siin on mul tegelikult juba täielik joonis. Võib-olla liigutan seda veel natuke vasakule või paremale (mõlemad regulaatorid 2 juures).
Ja siis olen selle tooniväärtuse korrigeerimisega loonud värvilahenduse. Ja seda ainuüksi sellepärast, et olen üksikutes kanalites natuke kesk- ja varjutsoonides ning valgustes nokitsenud. See oleks siis teine võimalus tooniväärtuse korrigeerimiseks.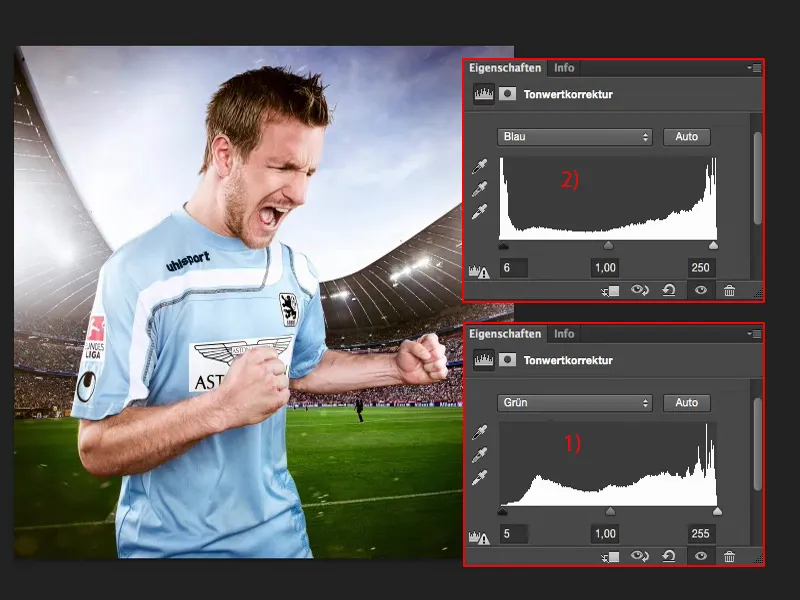
Heleduse kohandamine toonikorrigeerimise abil komposiitides
Kolmanda toonikorrigeerimise kasutusotstarbe näitan sulle kõige lihtsama fotomontaaži näitel, mida sa tead: See on fotomontaaž enne halli. Kõik see peaks hiljem välja nägema umbes selline.
Selleks pean isiku (1) esmalt üsna hästi vabastama. Teen selle kiirustamise mõttes lihtsa maski abil.
Seejärel vajame siia tekstuuri. Ma toon selle kiiresti sisse ja lisasin selle kihtide virna (2), lähen Vaba transformatsiooni ja täheldan: Okei, see on tohutult suur. Ma arvan, et see on üles võetud D800-ga ja PSD-fail on juba 2000 pikslini koolituseks vähendatud. Oleksin pidanud selle paremini pildile Paigutama. Aga see läheb ka nii.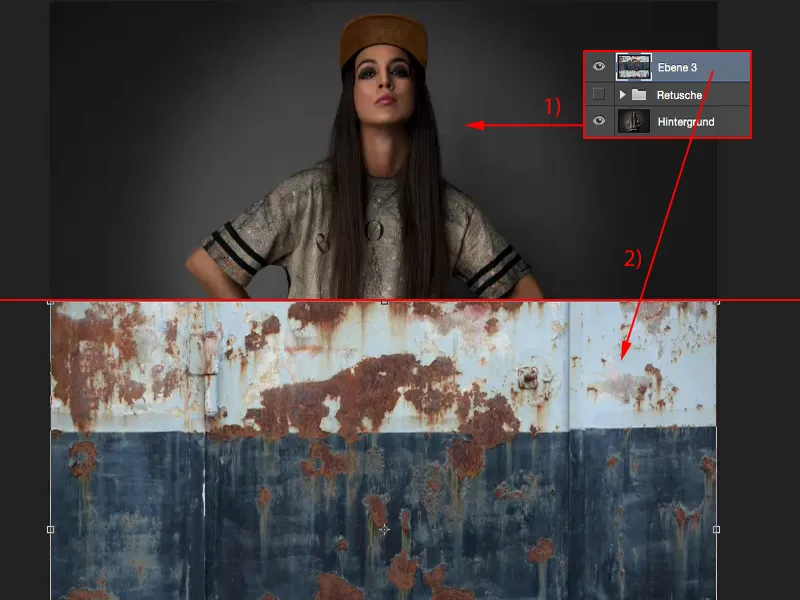
Enter kinnitab transformatsiooni. Seejärel seadistan režiimi Segakihina (1). Nüüd on mul aga probleem: Nende kahe pildi heledus ei sobi täielikult kokku.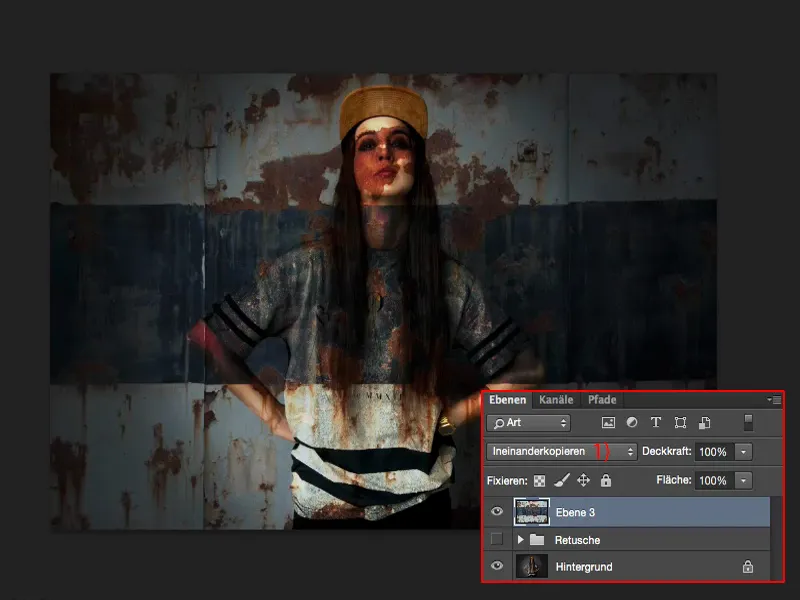
Teen esmalt isikust üsna krobud maski (1), et saaksime siin kiiresti edasi töötada. Kaunis ja lihtne enne halli on see, et siin pole ju juukseid üldse vaja jälgida ega siin eriti kiiresti valmis saab olla, isegi kui see praegu pole just väga täpne.
Kui sellele rohkem aega kulutada, siis on muidugi ka tunduvalt, tunduvalt ilusam tulemus, kuid koolituse ja tehnikate mõistmise jaoks peab see samuti piisav olema. Umbes nii. Nüüd seisab isik selle tausta ees.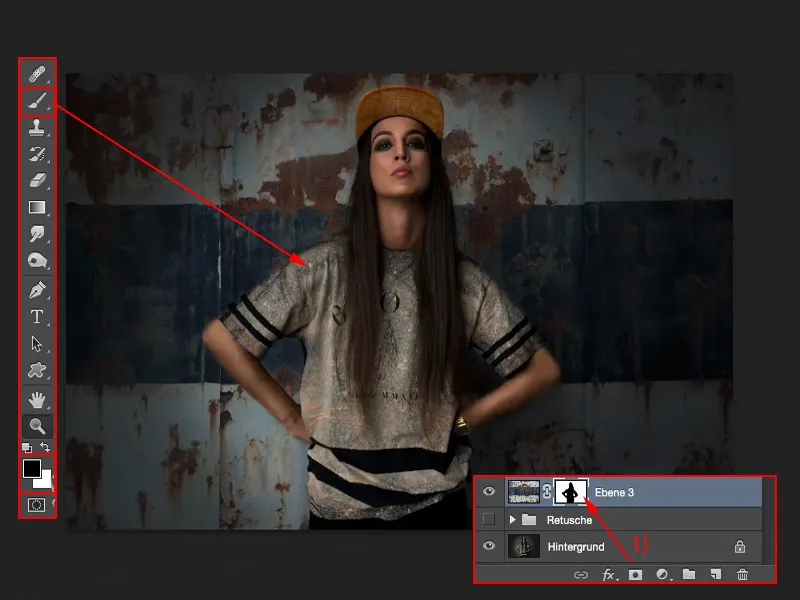
Spot ei ole nii suurejooneline, nagu ma selle tegelikult siin juba fotograafiliselt seadsin (1). Seega – mida ma vajan? Loomulikult toonikorrigeerimist (2), selles olukorras mitte kogu kihtide virna jaoks, vaid maskikihi abil (3). Siis näed juba, kuidas histogramm muutub. Ja nüüd näed ka puudusi, mis sellel struktuuril on selles vanas taustas režiimis Segakihina, nimelt: natuke puudub sära varjudes (4) ja natuke puudub sära kõrgetes (5). Ja need tõmban nüüd siin lihtsalt järgi.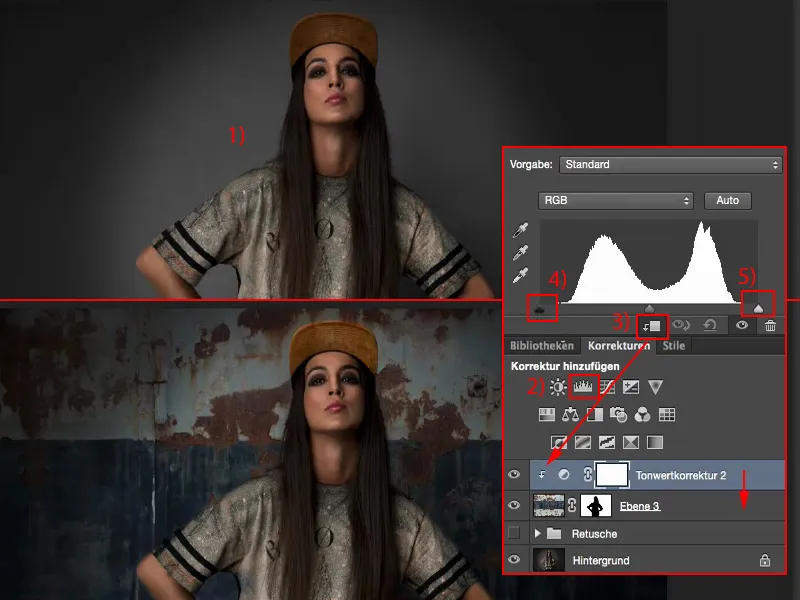
Siis näed ka juba, kuidas see siin taustal olev valguslaik palju paremini esile tuleb. See pole palju, aga see on just see väike realismi puudutus, mis sellest fotomontaažist lõpuks puudu on. Ja ma olen kindel, et seda ei saa niimoodi enam järele teha.
Keskmiste (1) abil saad nüüd siin reguleerida heledust globaalselt, kuid tavaliselt sobib see keskmiste puhul alati üsna hästi, kui tekstuur pole just üle- või alaääratud... kuid see sobis siia päris hästi. See võin jätta nii. Ma lähen ehk tõesti vaid natuke heledamaks või tumedamaks, kuid tavaliselt ei pea ma seal eriti palju puudutama.
Kuid kui näed siin, et informatsiooni (2) enam pole, pole joonistus pole varjudes, keskmistes, valgetes, kus iganes, siis pead seda kohandama. Ja seda saad väga hästi teha toonikorrigeerimisega.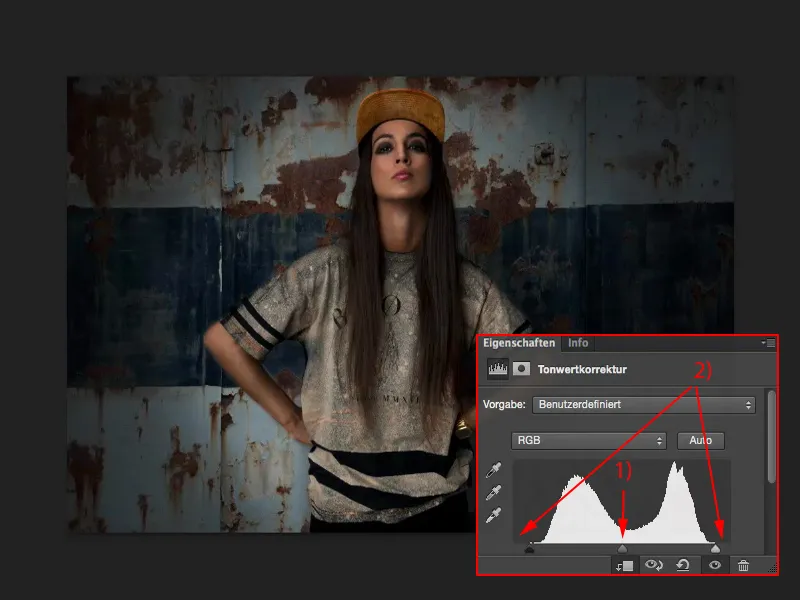
Kokkuvõte
Ma arvan, et nende kolme näite põhjal oled tõesti näinud, kui võimas võib olla ka toonikorrigeerimine. Nüüd tead ka, et saab seda rakendada maskidele, saab seda rakendada kanalitele.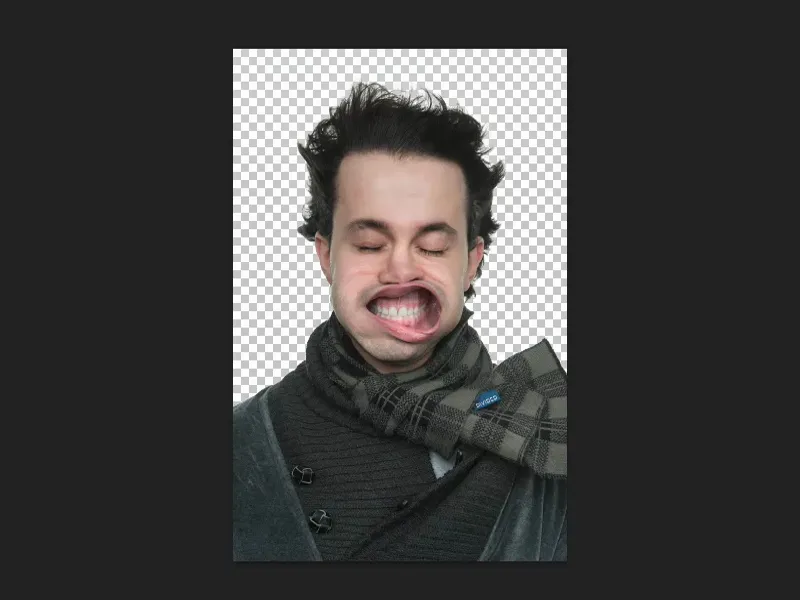
Saad seda rakendada ka üksikute RGB-kanalite kaudu värvuse korrigeerimiseks…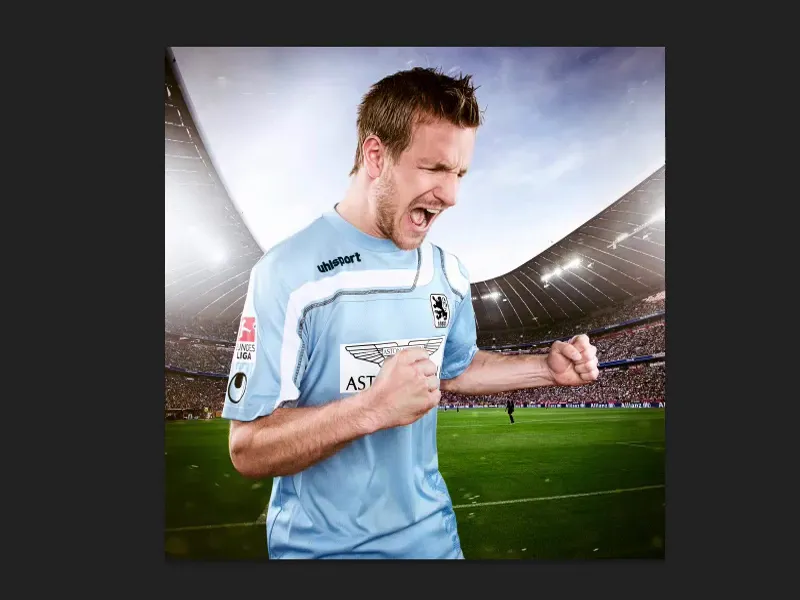
… või siis heleduse kohandamiseks enne halli komposiitides. Siis saad aimu, kuidas Photoshop tegelikult töötab.
Mul on alati tunne, et nendes kõigis seadistuskihtides (1) siin all, ka toonikorrigeerimises (2), teevad need alati teatud kihtide režiimides umbes sama asja, aga nupud on pisut erinevad. Ja lõpuks, kas ma kasutan tõesti toonikorrigeerimist või Gradatsioonikõverat (3) – ma võin põhimõtteliselt sama teha…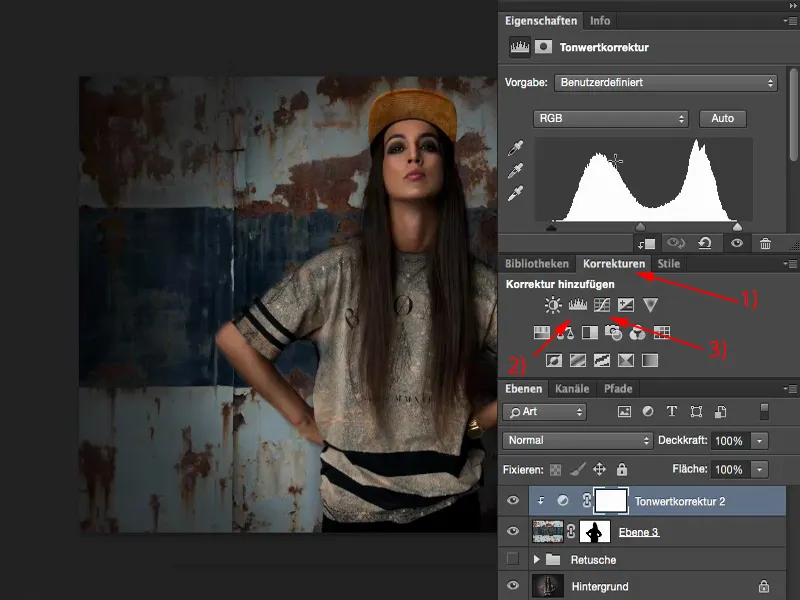
Sa võid ka vabastaja teha Gradatsioonikõvera abil. Kõik, mida pead tegema, on lihtsalt musta väärtust täielikult nihutada ja valge praktiliselt kaob siit ära.
Nii lihtne see olla võib, kui sa tead neid erinevaid võimalusi toonikorrigeerimise osas.