Märkus: See õpetus on tekstiversioon Marco Kolditzi vastavast videokoolitusest. Tekstid võivad seetõttu sisaldada ka igapäevast keelekasutust.
Selles õpetuses tutvustame teile Marco Kolditzi pilti "Mere oraakel" ja näitame, kuidas seda pilti algusest peale kokku panna.
Sammud 1–10
Samm 1
Selles pildis näete müstilist inimese maski, mis tundub justkui oleks mereveest välja tulnud, vaadates alla väikesele mehele tema paadis, koos armsa laternaga tema kõrval. Kuidas saaksite nüüd luua selle pildi?
Esiteks vaadake kogu pildi ehitust üle. Põhimõtteliselt esindab see eesmärki. See oli ka pilt, mille Marco peas oli enne, kui ta selle pildi üldse ehitas. Nii et see on nüüd ideaalne eesmärk, mida soovite saavutada.
Samm 2
Mis teil vaja on: Taustal näete pilvisemat taevas ja tormist merd. See kindlasti ei ole rahulik, nagu võib aru saada lainetest ja pritsmetest.
Samm 3
Lisaks inimese näole, mis näeb välja nagu mask, millest merevesi välja voolab. Võiks aimata, mis on juhtunud; võib-olla mask tõusis just merest üles ja täitus mereveega, mis nüüd välja voolab.
Samm 4

Samm 5
… vastavad valguse- ja veetõkked.
Samm 6
Kui te veel lähemale suumite, näete, kuidas latern peegeldub silmades …
Samm 7
… ja lisaks voolab maskilt alla ka vett. Isegi kui te suumite selle maski külge väga lähedale, on kõik endiselt terav ja detailselt esile toodud.
Samm 8
Enne kui asute tegeliku töö kallale, peaksite endalt küsima, millises formaadis peaks valmis pilt olema. Marco eelistab alati plakatiformaati, kuna ta meeldib pildi välja printida (olgu siis püsti või lamav formaat). Ja ta valib enamasti 3:2 formaadi. Nii on ka selle pildi puhul.
Tegu on pildiga, mille kõrgus on 75 cm ja laius 50 cm eraldusvõimega 200 dpi. Sellele lõuendile, kus te siis loovat tööd teete, loote kõigepealt.
Selleks klõpsake
Fail>Uus. Saate siis järgmise dialoogiboksi, mida paljud teist juba teavad.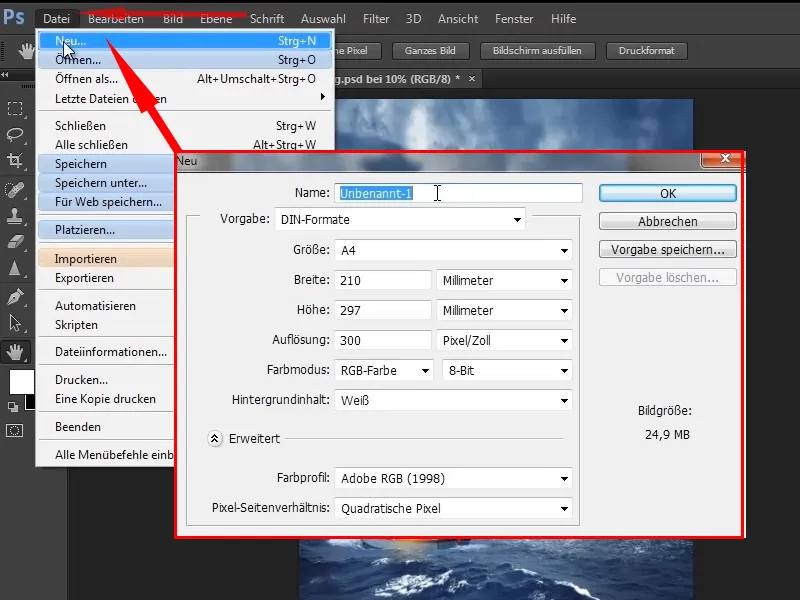
Samm 9
Nimi muutke "Mere oraakliks". Millimeetrite asemel valige sentimeetrid ja valige laiuseks - kuna teil on püstformaat - 50 cm ja kõrguseks 75 cm.
Näete nüüd all paremas nurgas eeldatavat pildi suurust: 149,7 MB pole just vähe.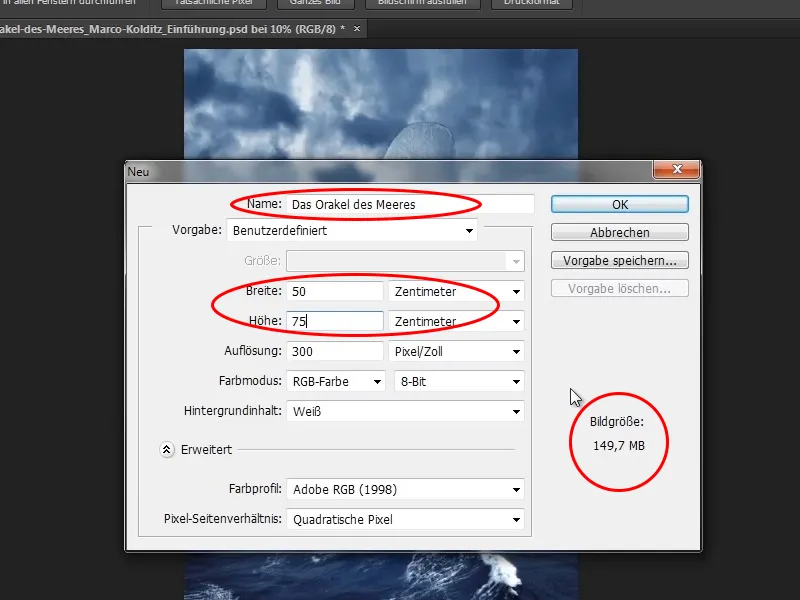
Samm 10
See on eelkõige tingitud 300 dpi eraldusvõimest. 300 dpi on küll hea, kuid kogemuse põhjal piisab ka 200 dpi'st. Muutke seega eraldusvõime 200 dpi'ks. Pildil on nüüd vaid 66,5 MB suurus.
Värviprofiil: Adobe RGB (1998) (olenevalt sellest, kui oluliseks peate värvihaldust). Marco valib alati Adobe RGB. Klikite siis OK.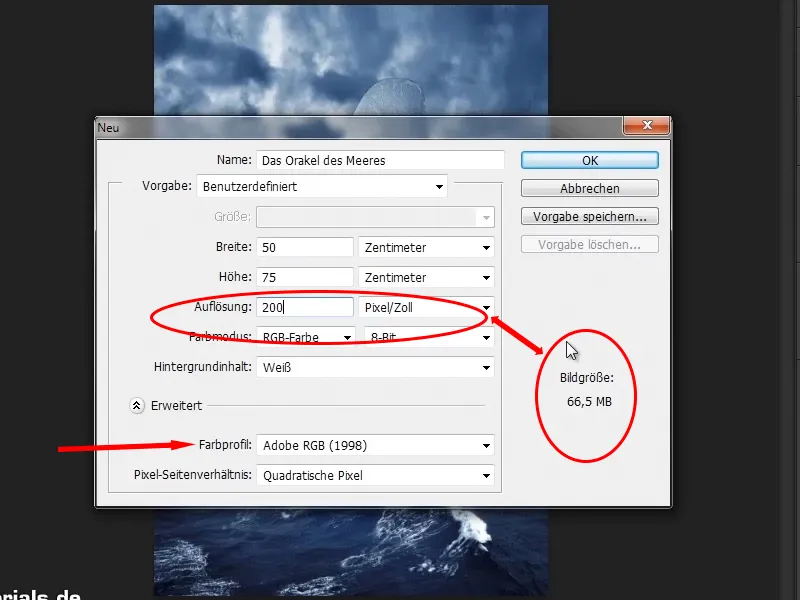
Lähme edasi! Schritte 11–20
Samm 11
Ja teil on juba kaunis valge lõuend, mis lubab palju loovust. Te loote sellest valgest pinnast kohe õige pildi.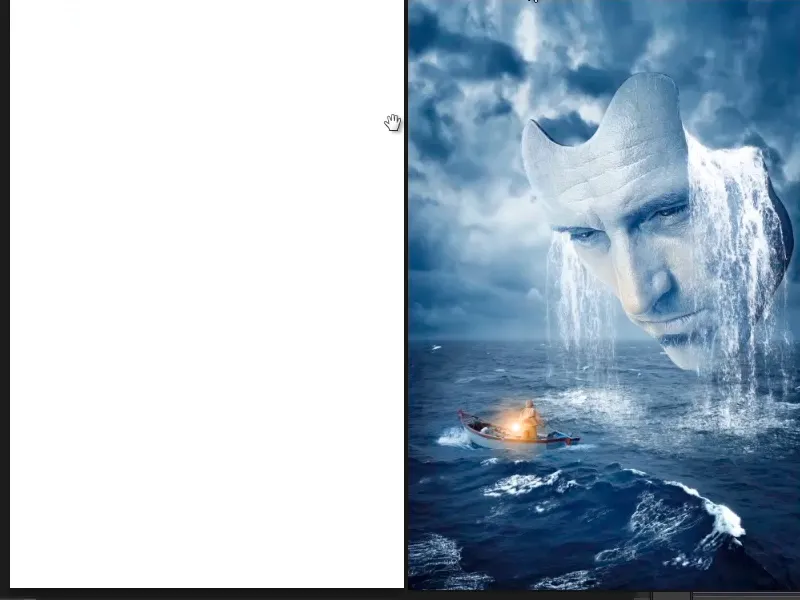
Samm 12
Paigutate nüüd iga objekti umbkaudu lõuendile. Enne kui seda teete, vajutage kõigepealt klahvikombinatsiooni Ctrl+R, et kuvada Joonlaud. Nende joonlate abil saate hiireklahvi vajutades luua Juhisjooni. Kui lohistate sellise juhise tagasi üles, kaob see jälle.
Neid juhiseid on vaja vahemaade genereerimiseks. Miks? Sellel on kaks põhjust.
- On inimesi, kes tahaksid aeg-ajalt pildi välja printida - ilusas posteriformaadis. Trükikojad lõikavad pilte loomulikult, muidu oleks kodus kõikjal paberirulle laiali, mitte plakateid seinal. Selle lõikamise käigus kaob loomulikult mõni millimeeter ja selles piirkonnas ei tohiks oluline pildiinfo olla. See on eriti oluline paigutuse puhul, kui näiteks mängivad rolli tekstid. Seega peaks inimene harjuma teatud kauguse hoidmisega, mille võib julgelt ära lõigata.
- Kaugused aitavad ka üldiselt pildi kompositsioonis. Te ei pea alati kaugustest kinni pidama, kuid need on orienteerumiseks. Kaugusi võib ka teadlikult murda, mis võib viia huvitavate tulemusteni, kui midagi paigutatakse mõnikord raamist välja.
Sellest tulenevalt on Marco harjunud looma abijoonte ja hoidma kaugusi.
Samm 13
Kuna tegemist on filmiplakatiga, mõtles ta välja, et plakatite puhul pole selliste kauguste jaoks standardeid. Seega lõi ta endale ise need.
Kinofilmid on 24 kaadrit sekundis, osaliselt juba 48 kaadrit sekundis. Seega oleks tore, kui pildi jagaksite 24 osaks.
Nüüd vaadake kõrgust - 5906 pikslit. Avage kalkulaator, sisestage sinna 5906 / 24 ja saate umbes 246 pikslit kõrgust. Sama kehtib ka laiuse kohta: 3937 / 24 = umbes 164 pikslit.
Samm 14
Valige Valikutööriist, minge Fikseeritud suurus ja sisestage õiged väärtused:
• Kõrgus 246 pikslit
• Laius 164 pikslit
Olete määranud fikseeritud suuruse 246 x 164 pikslit, klõpsake korra pildil ja olete seadnud soovitud mõõtmetega Valik-r.a.e.
See võib olla abiks ka teistes ülesannetes, eriti kui tegelete veebidisainiga Photoshopis. Kuid see on teine teema.
Samm 15
Viige see Valik-r.e nüüd ülespoole servale ja tehke menüüs Vaade aktiivseks Joondamine, see pesitseb ülaosas.
Samm 16
Nüüd tõmmake üks abijooneke ülemisest joondurist ja see pesitseb r.a.i.n. see, et Joondus ja Joondus an>Abijoonekesed peavad olema menüüs Vaade aktiivsed.
Samm 17
Nüüd tõmmake r.e vasakule ja tõmmake siis samuti abijooneke ülemisest joondurist välja. Tehke seda kõigil neljal küljel. Nii olete abijoontega loonud ääre.
Vajutage klahvi Ctrl+D, et valik-r.e välja lülitada, ja nii olete loonud ilusa kaudise põlvitamise.
Samm 18
Nüüd on aeg taas piltide juurde tagasi minna. Kõigepealt loote veel ühe abijoone, mis esindab horisonti. See tähendab, et kõik abijoone all on meri ja kõik selle kohal on taevas.
Samm 19
Just neid kahte pildiosa tahate nüüd Photoshopi programmi tõmmata. Avage need kaustas olevad pildid Windows'is. Seal saate hoida all nuppu Ctrl ja klõpsata nendel kahel pildil, seejärel on mõlemad valitud ja saate need nüüd Photoshopi lohistada.
Samm 20
Miks minna selle keerdkäigu kaudu? Tavaliselt avatakse pildid kohta Fail>Paigutamine. Siis saab pilte klõpsata ja Photoshopi paigutada. Siin aga ei tööta trikk Ctrl võtmega, et mitu pilti korraga aktiveerida. Kui vajutate klahvi Ctrl, saate alati valida ainult ühe pildi.
Kui soovite nüüd mitu pilti Photoshopi lisada, peate valima iga pildi eraldi ja paigutama. Sellepärast on parem minna läbi Windowsi.
Lihtsalt jätkake: Sammud 21–28
Samm 21
Nüüd lohistate mõlemad pildid Photoshopi. Teil on esimene pilt (siin taevas) ja las lahter ülaservas klõpsab pildile ja olete õigel positsioonil. Vajutades klahvi Shift ja lohistades seda ülespoole, suureneb see proportsionaalselt. Seejärel lohistate selle alla veidi pikemaks (ilma Shift klahvita), kuni see on õigesti paigutatud. Etteantud seadetega vajutage Enter..webp?tutkfid=48654)
Samm 22
Seejärel ilmub kohe teine pilt. Paigutage see allapoole (see on ju meri) ja lohistage seda all hoides Shift-klahvi ülespoole ning siis veel pisut pikemaks, kuni see hea välja näeb. Palun pöörake tähelepanu horisontaaljoonele!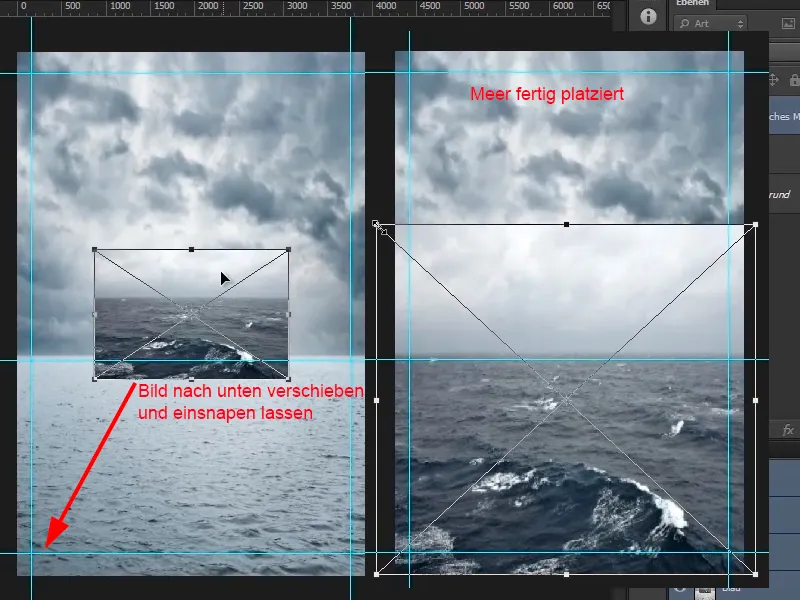
Samm 23
Mis praegu häirib, on mere taevaosa - see näeb lihtsalt liiga igav välja. Teise kihi taevas näeb juba oluliselt dramaatilisem välja. Seetõttu soovite eemaldada mere taevaosa. Selleks valige nüüd kiht "Tormine meri", klõpsake maskisümboolil ja valige mask. Klõpsake pintsel valituks (või vajutage klahvi B).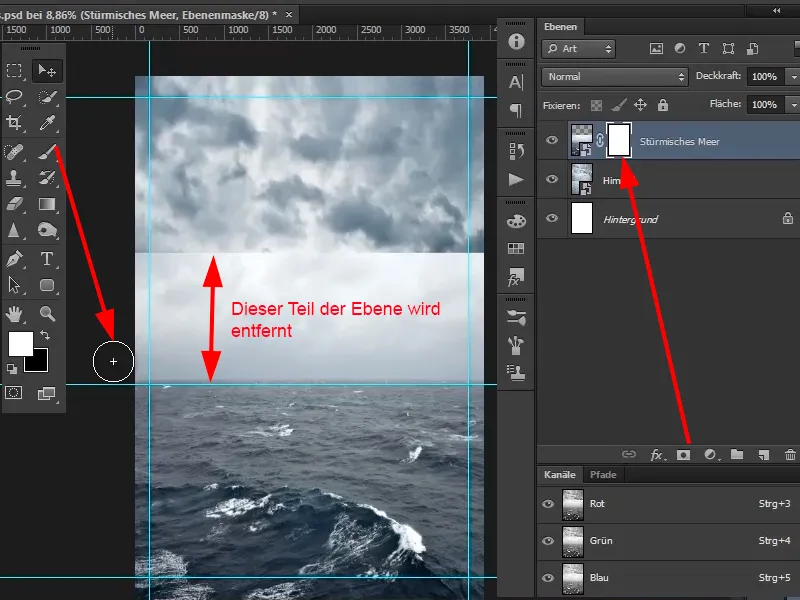
Samm 24
Nüüd paremklõpsake pildil - ilmub pintslivaliku dialoogiboks. Valige pehme (suhteliselt suur) pintslitäpike.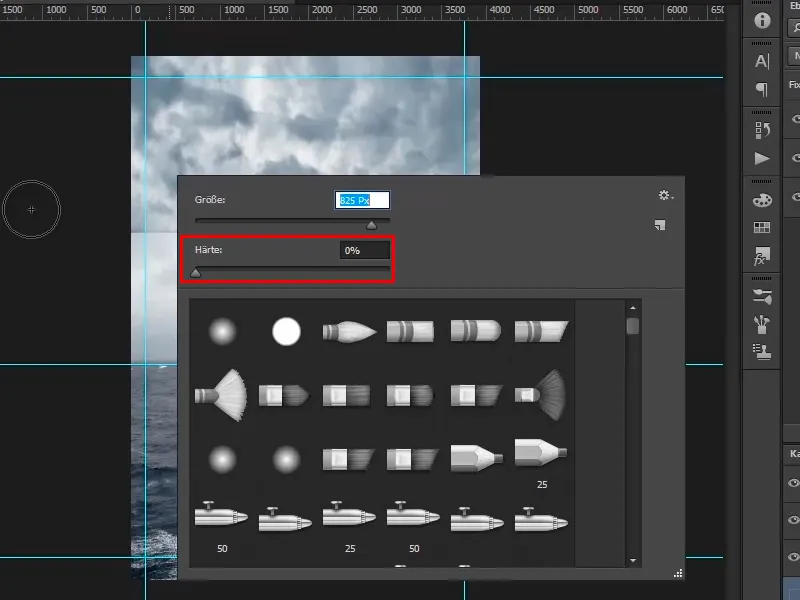
Samm 25
Pintslitäki suurust saab muuta ka vasakult ja paremalt nihutades Alt-klahvi all hoides ja paremklõpsu all hoides hiirt paremale ja vasakule liigutades. Üles või alla liigutades saate reguleerida pintslitäki kõvadust.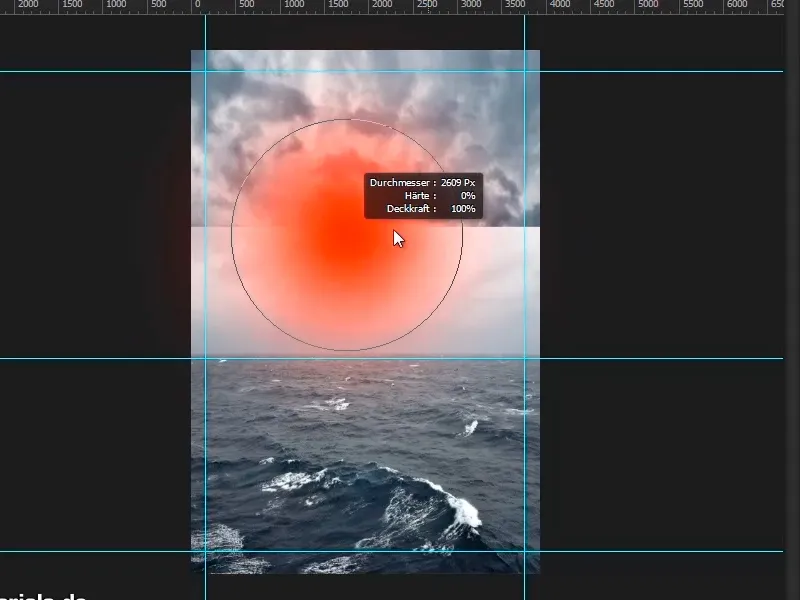
Samm 26
Antud juhul võtate pehme pintslitäki, umbes 1909 Px suuruses. Liikuge musta esiplaani värviga maski peal. Saate reguleerida ka läbipaistvust.
Uurige pilti, klõpsake pintsliga ja laske erinevatel taeval üksteisega põimuda. Horisondi taga võib õhk olla natuke uduvaba, nagu see sageli on tegelikkuses, kui midagi on kaugemal.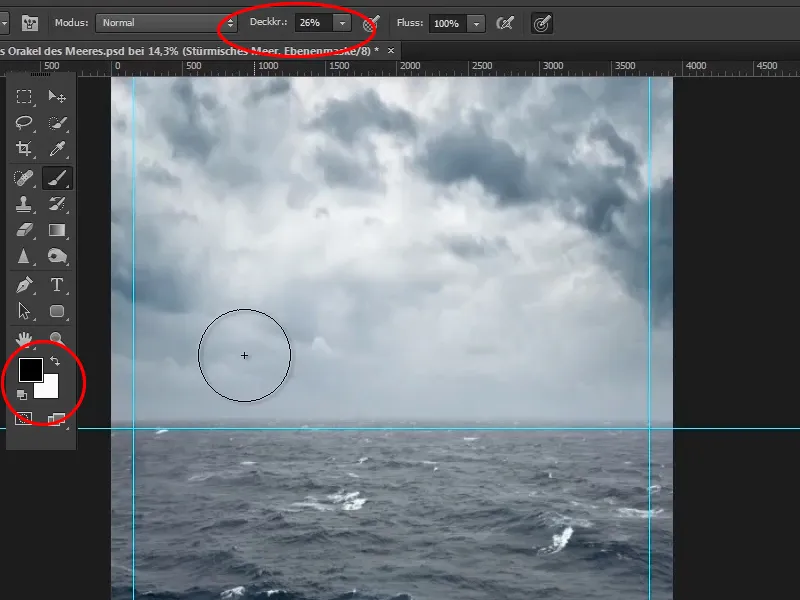
Samm 27
Nüüd suumige piltist välja, kuni see on täielikult nähtav, või tehke vasakul paanil oleva käega topeltklõps. Sellega skaleeritakse pilt selliselt, et see on täielikult nähtav. Topeltklõps luubi peal annab 1:1 lahutuse.
Võite juhtjooned välja ja sisse lülitada, vajutades Ctrl+, (koma).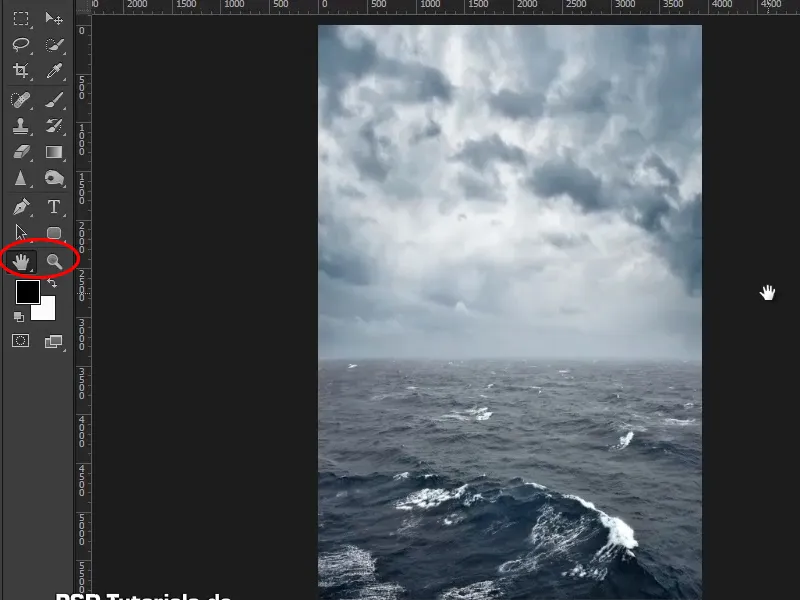
Samm 28
See on juba üsna hea tulemus - ilus horisont, ilus taevas, ilus meri. Nii liigute nüüd järgmise õpetuse juurde.
Lõpp esimese osa

