Tere ja teretulemast, kallid disainisõbrad. Minu nimi on Stefan Riedl. Hakkame kujundama ümbrikut - täispiirkondlikult, DIN-pikkusega, koos aknaga. Seda saate siin näha. See on ümbrik, mida me kavandame. Tundub veidi keeruline, tunnistan, kuid ärge muretsege, nagu sageli elus: kui teate, mida ja kust otsida, leiate lahenduse üsna kiiresti. Nii käsitleme ka seda stsenaariumi.
Kuid enne tegeliku kujundamise juurde asumist: kust saame selliseid malle? Kuidas ideaalis InDesigniga töötada? Ja millele tuleb tähelepanu pöörata, kui teil on tegemist natuke ebatavalise formaadiga? Seega on vajalik teha mõned ettevalmistavad meetmed - ja võtame need nüüd koos ette. Soovin teile meeldivat meelelahutust. Loodan, et saate endaga kaasa võtta palju õppematerjali, palju teadmisi, mida võib-olla varem ei tuntud, ja asju, mis aitavad teil igapäevases kujundamises edasi. Minu poolt soovin teile igal juhul palju lõbu ja ootan koos teiega selle projekti käsilevõtmist.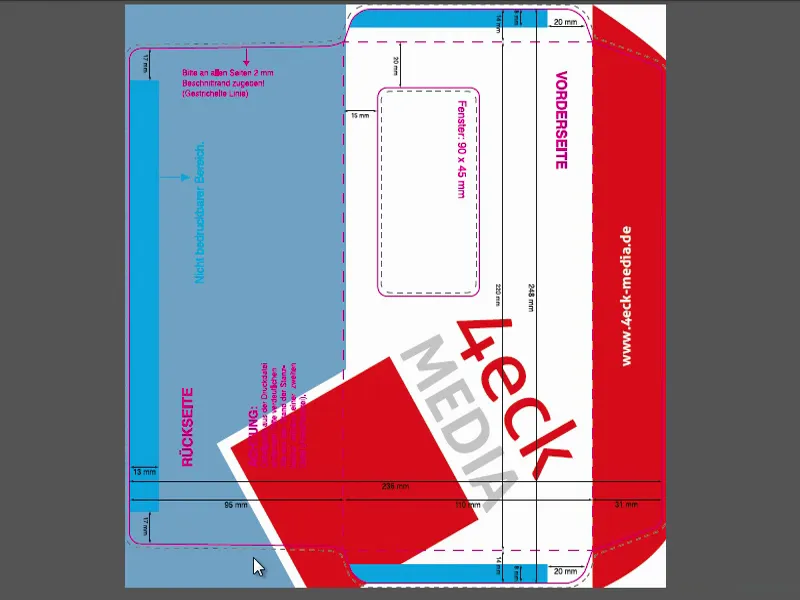
Värviruumid: CMYK ja RGB
Oluline valdkond, millel iga kujundaja kokku puutuma peab, on värviteema - värv on imeline, sest värv rikastab meie elu, värv rikastab meie igapäeva ja loomulikult ka trükitooteid. Nii et värviga tõeliselt õigesti toimetamiseks on oluline eristada, et on olemas kaks erinevat värvisüsteemi, erinevad värviruumid:
Esiteks on olemas RGB-värviruum, kus asub näiteks iga digitaalselt loodud foto. Ja see RGB-värviruum käitub loomulikult teisiti kui vastandlik CMYK-värviruum, millega kohe lähemalt tegeleme.
Vaatame, kuidas RGB-värviruum tegelikult toimib. Selleks on mul teile graafiline esitus: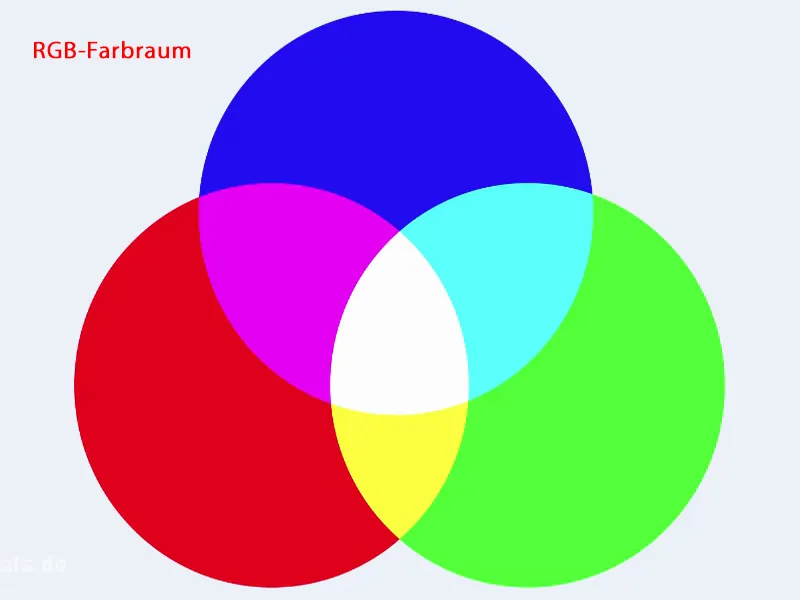
RGB-värviruum kirjeldab kolme põhivärvi: Punane, Roheline ja Sinine. Seega koosneb see värviruum nendest kolmest põhivärvist. Kuid suur erinevus RGB ja CMYK vahel pole ainult värvide arv, vaid ka värvide segamine. Kuidas need värvid omavahel töötavad?
RGB-värviruumis on meil nn aditiivne värvimiksimine. See tähendab, et kui need värvid üksteise peale asetada ja kokku liita, tekib lõpuks valge. Seda võib siin keskel näha (1). Seega Punane ja Sinine moodustavad siin selle kergelt magentatooni (2), millel on ka veidi violetsust. Vastupidi annab Sinise ja Rohelise segu tsüaanitooni (3). Siin all on kollane toon (4). Kõik kokku pannes moodustab see valge värvuse.
Seda värvisüsteemi kasutatakse kõikides digitaalsetes meediates, see tähendab, igal monitoril, igal ekraanil, teie nutitelefonil, teie tahvelarvutil. Seal, kus värve digitaalselt kuvatakse, on see RGB-värviruum.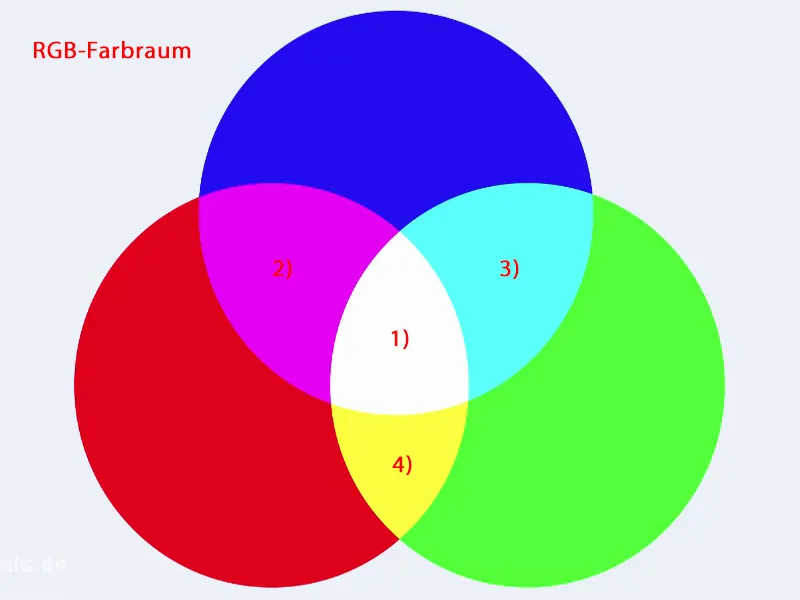
Kuid kuna meil on tegemist trükitooteid käsitleva teemaga, mitte mingi ekraanikuvaga, vaid tõeliselt paberil trükitud, on meil teine värviruum - ja selle nimi on CMYK. Siin on meil jällegi kolm värvi, nimelt Syaan (1), Magenta (2) ja Kollane (3). Lisaks on olemas neljas värv, ja nüüd me hakkame varsti tegelema, mis sellel värvel endast kujutab. Kuid üks oluline erinevus on kindlasti värvide segamine, st värvide segamise olemus. Meil ei ole siin aditiivset värvimiksimist, vaid subtraktiivset värvimiksimist. Terve mõistusega inimesele ja igale lapsele, kes on relvastatud värvipliiatsitega valgete paberilehtede värvimiseks, on selge, et aditiivne värvimiksimine selles olukorras lihtsalt ei tööta, sest kolm värvi üksteise peale kantult ei anna lihtsalt valget. Pigem saadakse hoopis tumedat pruuni, tumedat halli, üsna tuhm, aga ka mitte musta.
Sellepärast täiustati seda värviruumi neljanda värviga. See on nn "Key", st musta värvi põhivärv (4). Oluline on meie kui kujundajate jaoks teada: siin on olemas olulised erinevad lähenemisviisid ja erinevad protsessid. Nii et need kaks värviruumi on täiesti erinevad. Samas kui me vajame ekraanikuvale kuvamiseks RGB-värviruumi, vajame trükiprotsessi jaoks CMYK-värviruumi. See saab meile selle koolituse käigus korduvalt vastu tulla.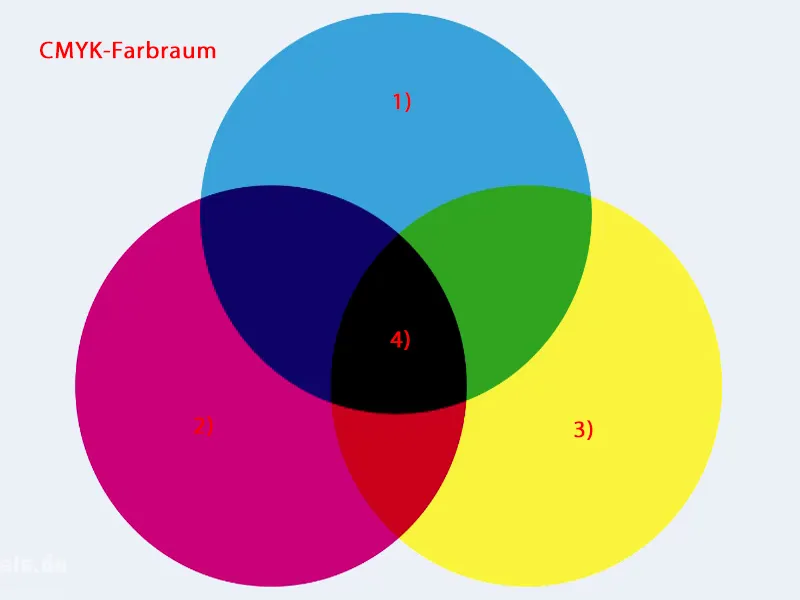
Nüüd tekib muidugi küsimus: Millal muutub asi meie jaoks keeruliseks? Ja see juhtub täpselt kujundamise juures.
Näitan teile siin ühe näite, mida silmas pean. Meil on vasakul pilt, mis kuvatakse RGB-värviruumis. Seal on küllastunud, erksad värvid. See on kahtlemata väga hea mulje. Ja paremal on teine pilt - põhimõtteliselt peaks see olema täpselt sama - kuid mis siin erineb? Siin on värvid tuhmid. Värvi sära väheneb selgelt. Seda märkate kergelt värvipruuni varjundiga, mis paistab pildi kohal nagu suits linnas. Võiksite lausa arvata, et see tuleb tõepoolest kõigist nendest autodest, mis seal sõidavad. Ei - nii see ei ole. InDesign teeb seda nn Soft-Proof'ina, simuleerib, mis juhtub, kui foto trükitakse väga konkreetsele paberile. Selles konkreetses olukorras: katmata paberile.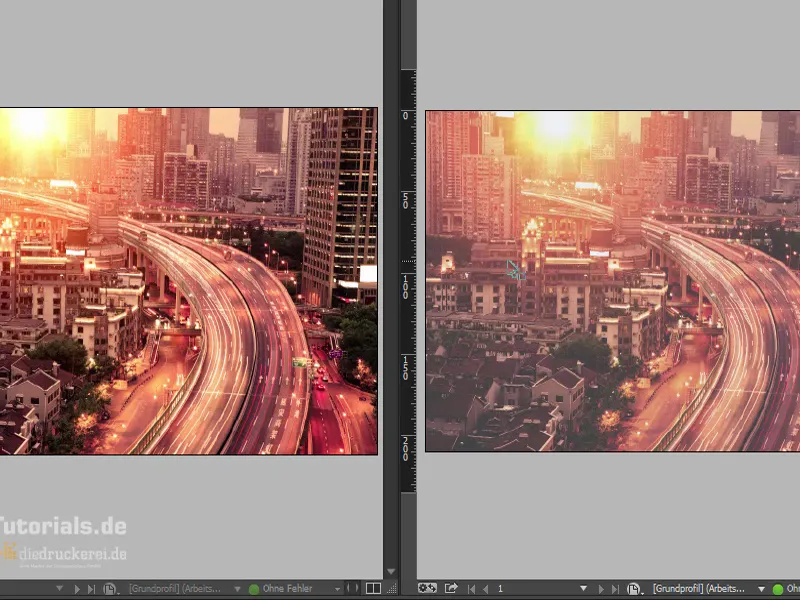
See, mida ma teile sellega näidata tahan, on lihtsalt see, et värviesitus sõltub paljudest teguritest. Ühelt poolt muidugi paberist endast, mõistetav. Kuid see läheb veelgi kaugemale: see varieerub isegi sõltuvalt päeva ajast. Kas töötate hommikul, lõunal või õhtul? See sõltub ka vaatenurgast. Värviesitus sõltub valguse kvaliteedist, väljas valitsevatest ilmastikuoludest. Mõelge sellele korra. Sõltuvalt sellest, kuidas meie armsa Petrus on meelestatud, kas ta laseb päikese paistma või saadab meile hoopis mööda vihmapilvi, mis ka selles olukorras muudavad muljet. Läheb veelgi kaugemale, et ka põrandalt või seintelt peegeldused võivad värviesitust petta. Monitor peab olema töötemperatuuril, samuti võib selles esineda ka värvikõrvalekaldeid. Seega näete, on hulgaliselt tegureid, mis on vastuolus usaldusväärse värviga töötamisega.
Seetõttu on eelkõige oluline, et monitor, millega töötate, oleks kalibreeritud spetsiaalse mõõteriistaga. Sellised mõõteriistad kinnitatakse monitori ette, lastakse programm tööle ja tegelikult mõõdetakse: millist värvi monitor välja annab, kui kuvatakse Punast? Sellised mõõteriistad pole nüüd nii kallid, need liiguvad umbes 100 euro piires. Kasutasin oma monitori jaoks Spiderit ja see koostas pärast protseduuri lõpule viimist ICC-profiili, mis peaks tagama võimalikult tõetruud värve. See on kindlasti parem meetod kui proovida tagada värvide täpsus, seades lihtsalt mõne suvandiga kuskil oma süsteemi seadetes. Seda võite tõesti unustada. Te lihtsalt üritate saavutada mingisuguseid lähendusväärtusi, kuid värvi täpsusest selles tõepoolest rääkida ei saa.
Ette teate, mida ma mõtlen, olen siin oma graafikakaardi graafikaomadused välja kutsunud. Seal on Värvioptimeerimise (1) ala. "Optimeerimist" pean ma peaaegu piiripealseks, aga teate ju, kuidas see käib. Siis näete siin nuppe: Punane, Roheline, Sinine, (2) pole aimugi, mida see kõik tähendab. Ma panen lihtsalt Kontrasti kõrgeks (3) ja liigutan selle siis täielikult teise suunda. Te ei näe seda pildil, aga ma võin teile lubada: kui ma siin nuppe liigutan, siis vahetuvad kõik vikerkaarevärvid. See tundub tõepoolest, nagu oleks monitor just värviämbrisse kukkunud. Ja siis algse olukorra taasloomine on niikuinii õnnemäng - kui poleks nuppu taasta vaikeväärtused (4), ma ei suudaks enam kunagi kokku panna. Seega näete, see pole koht, kus töötada saaks.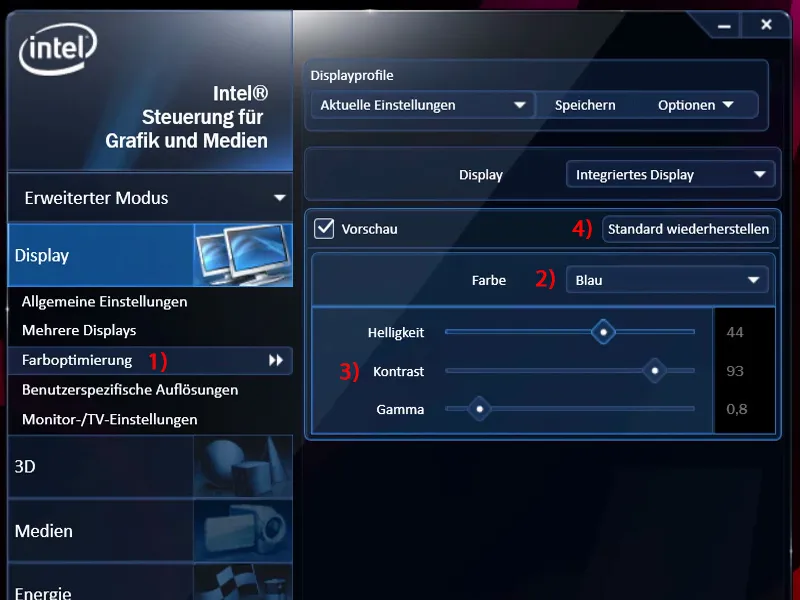
Värviruumi seadistamine InDesignis
Nüüd on esimene samm, kui me InDesignis töötame, teeme värvihaldusse mõningaid väikeseid seadistusi. Seda saate teha menüükäsuga Muuda>Värviseaded (1). Siin määratletakse Töövärviulatused (2). Praktiline on see, et see toimib ka üle programmi piiride, see tähendab, see kehtib ka Photoshopi või Illustratori kohta. See tähendab: Mida te siin sisestate, saab sünkroonida, nii et rakendatakse ühtset protseduuri, kui töötate ühe nende programmiga.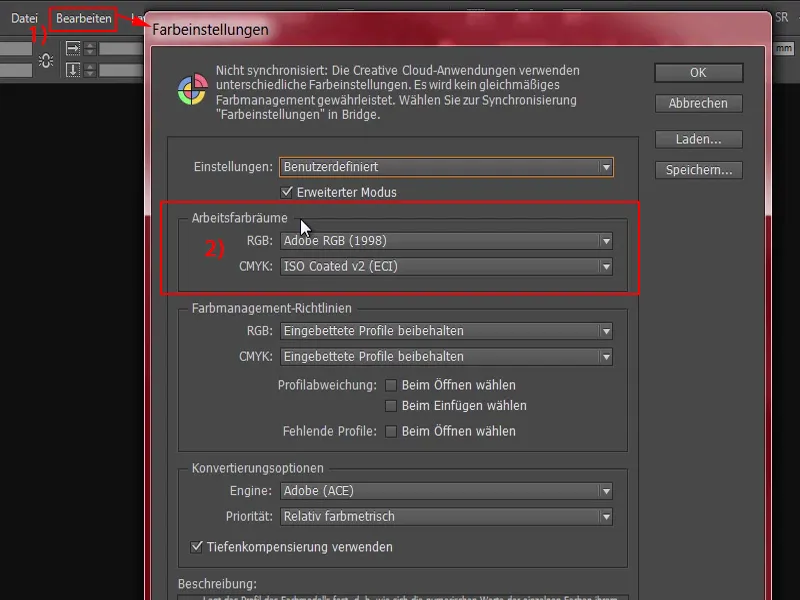
Siin näete töövärviulatust RGB-režiimis (1), kus ma valisin Adobe RGB-värviulatuse. Võite valida kas selle või sRGB-värviulatuse (2). See on veidi väiksem kui Adobe RGB-värviulatus (3), aga eriti pilditöötluse valdkonnas on soovitatav eelistada natuke suuremat värviulatust, mida Adobe tagab.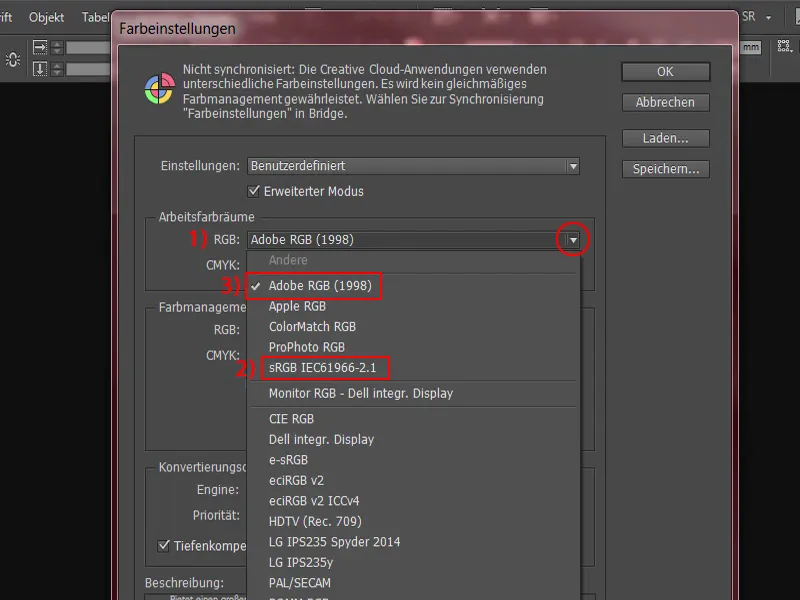
Töövärvivahemiku CMYK-osas (1) saate nüüd otsustada, milline värvivahemik on teie jaoks olulisem. Siin on tohutu loend. Ja sealt valime välja ISO Coated v2 (ECI) (2). See on õige värvivahemik viimistletud paberi jaoks. Ja kuna me tahame viimistletud paberil sageli midagi trükkida, siis on see kindlasti õige valik. Seda saate vormingusätetes lihtsalt valida. Osa vanemates versioonides see puudub, usun, et see on alates CC-ist, seega alates Adobe Creative Cloud'ist, olemas. Vaatame kohe, kus seda värviprofiili leida, kui teie juures seda pole.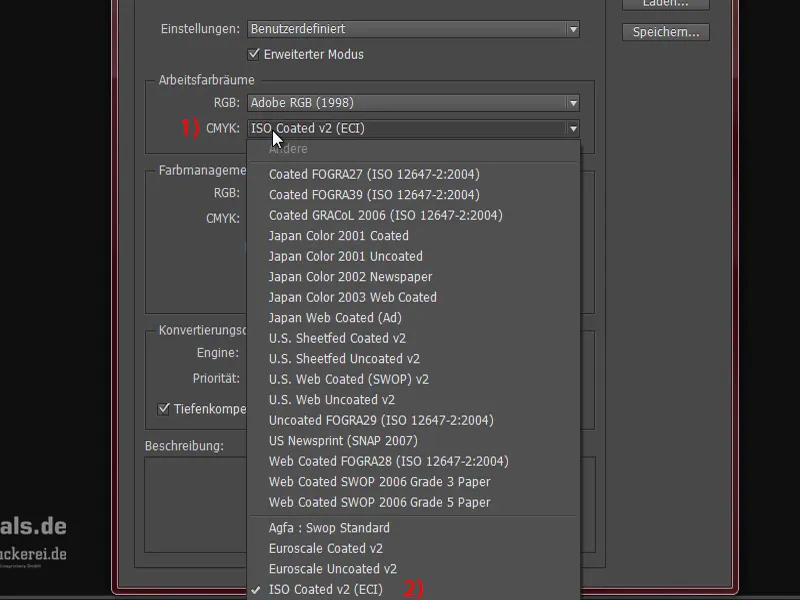
Seadistan selle esmalt ISO Coated v2 peale (1). See on üldjuhul õige värvivooliku tööks. Näete kohe erandit, kus peame tegema mõned kohandused, aga seda saate kindlasti kasutada. Peate veel märkima, et sisseehitatud profiile säilitatakse (2).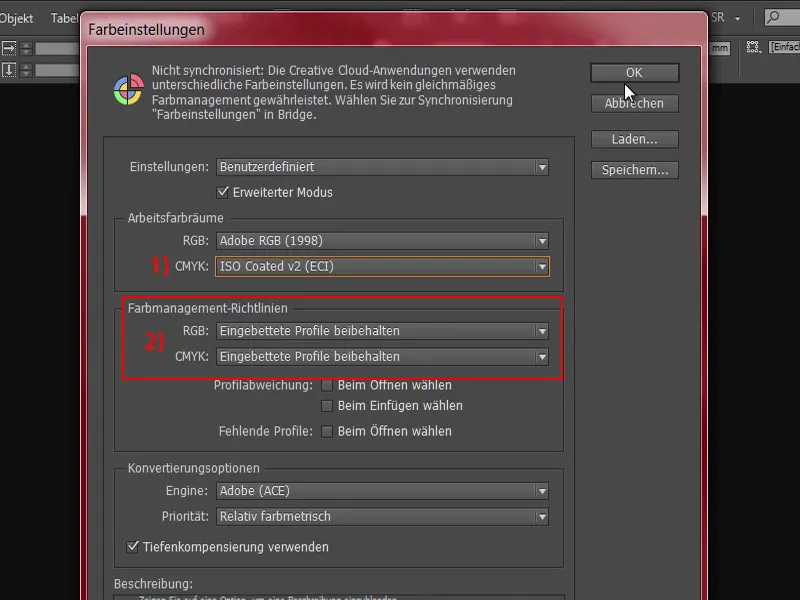
Nüüd teame: On mitmeid profiile, mida vajame, ja kui neid pole, peame need hankima. Selleks avan Internet Exploreri ja pööran sobivale lehele: eci.org (1). See on Euroopa Värvialliansi leht.
Allpool on valikul Allalaadimised (2) osa "ECI üldine" (3). Siit leiame mitmesuguseid profiile.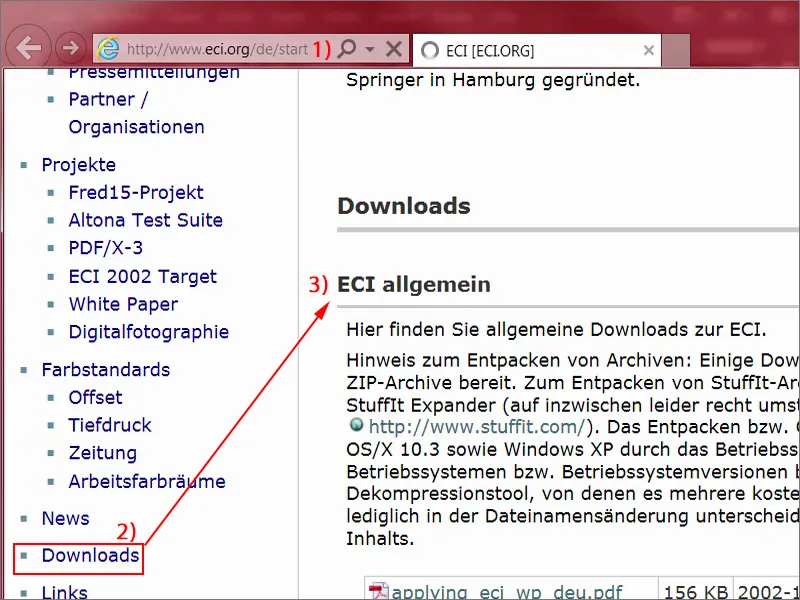
Kerian allapoole kuni sobiva jaotiseni: "ECI profiilid", "ECI_Offset_2009" (1). Näete, mida siin on: ISO Coated v2 (2), v2 koos 300 % -ga (3). PSO Uncoated ISO12647 (4), see on mitterahalisele paberile. Või siin isegi mitterahaline paber kollase varjundiga (5). Seal on kindlasti suur komplekt. Selle saate alla laadida lihtsalt ühe klikiga (6).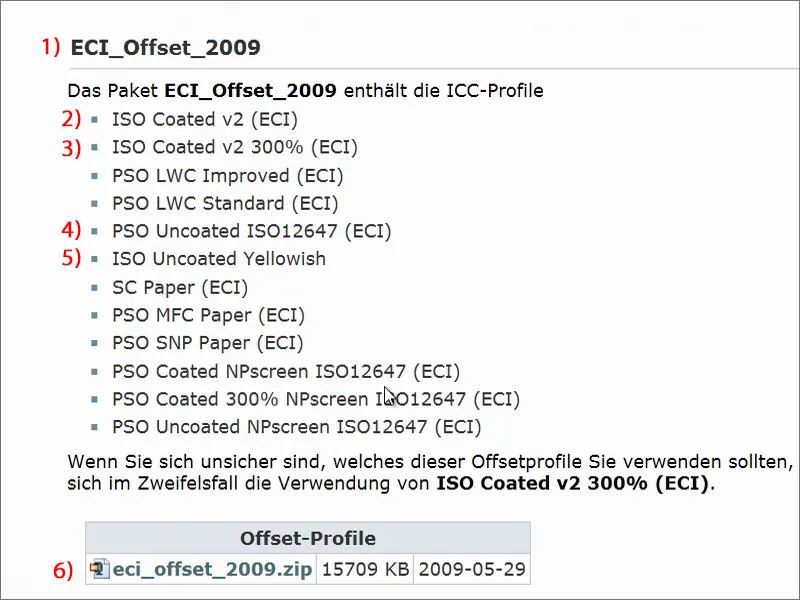
See on ZIP-fail (1), mis on pakitud. Fail on allalaaditud ja asub minu allalaadimiste kaustas. Saate selle lahti pakkida (2) ja näete üksikuid profiile (3), mida saate oma süsteemile lihtsalt topeltklõpsuga lisada. Neid on kindlasti vaja, et järgnevates etappides jätkata.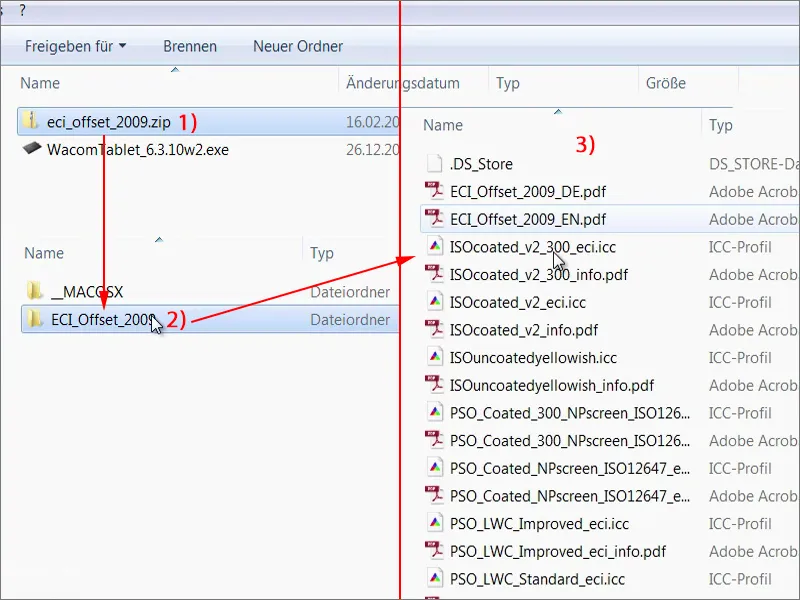
Ümbriku kujundusmalli allalaadimine
See oli juba terve ports, aga need on olulised sammud, mida lihtsalt tegema peab. Ühekordsed, ärge muretsege, seda ei pea iga kord tegema. Nüüd võtame käsile meie ümbriku. Ja siin tekib küsimus: Kust saada mall, mis juba pakub optimeeritud kirja kujundust InDesigni jaoks?
Selleks lähen meie partnerlehele: diedruckerei.de (1). See on suure Online-Printers GmbH alamdomeen. See kuulub ühele suurimale online-trükikodade hulgale Euroopas ja avaldub Saksamaal diedruckerei.de nime all, kuid rahvusvaheliselt või meie naabritele saksa keelt kõnelevas välisriigis nagu näiteks Austria või Šveits saab selle lehe leida aadressil online-printers.at või online-printers.ch.
Selle asja juures suurepärane on see, et leiame veebisaidilt sobiva malli, mida vajame. Sellist ei loo me nimelt käsitsi.
Siin on meil ümbrikud (2), millele ma klõpsan.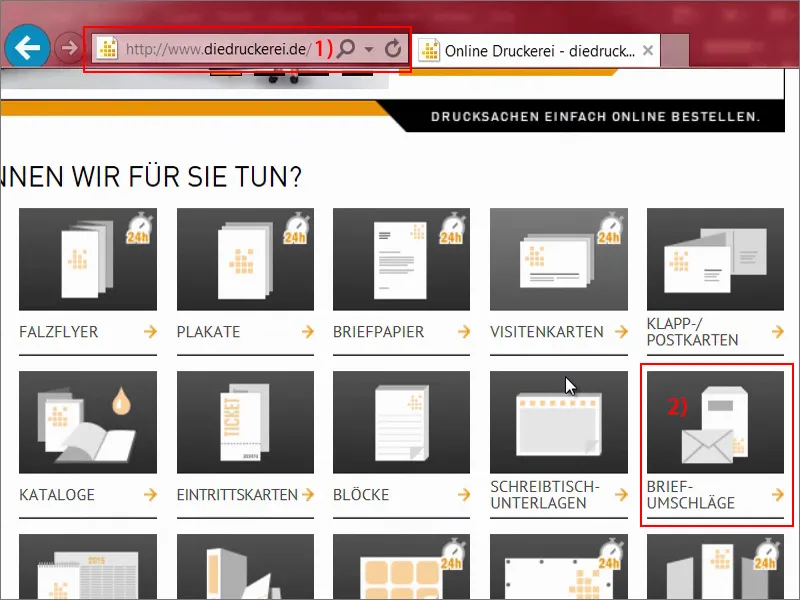
Ümbrikud täies ulatuses (1). Ja ta küsib meilt, milliseid ümbrikuid - me eelistame muidugi täiesti klassikalist DIN-pikk- formaati (2) äri- või arvekirjade jaoks või mida iganes muud saadetavat.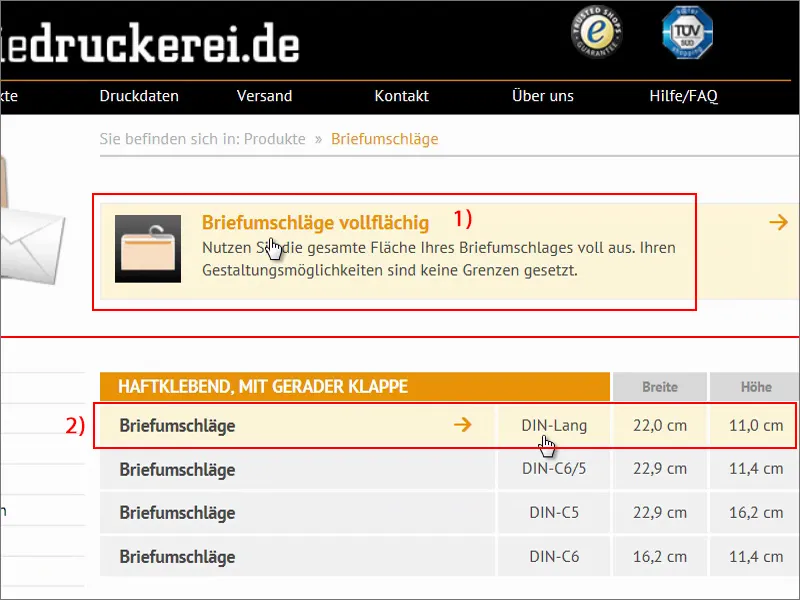
Siin näeme juba esimesi vihjeid: "kahepoolne neljavärvitrükk" (1). Neljavärvi oleme juba varem arutanud, CMYK. "Aknasuurus ja -asend leiate üksikasjade vaatest" (2), "paremal küljel asuva aknaga ainult C5 formaadis" (3), see ei puuduta meid.
"Halli sisepinnaga" (4), "Tihvtiga kinniseklapp pikal küljel (liimriba)" (5). Nii see välja näeb. Nad on selle väga kenasti teinud, aga me teeme nüüd oma.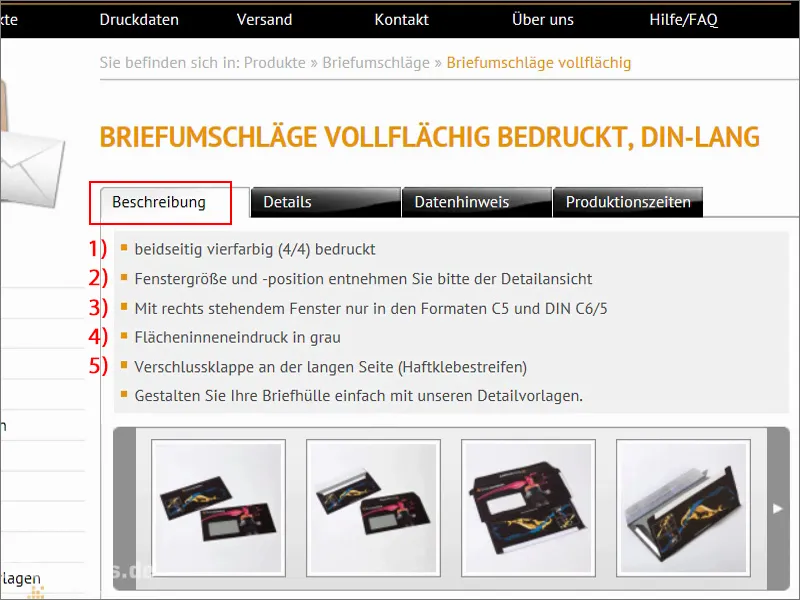
Mineeme vaatab nüüd Detailidele (1). Seal näeme näiteks lõppformaatid, kui me peaksime selle käsitsi looma, ja all Andmehoiatuse (2) ka täiendavat teavet. Oluline sellel lehel on Värvirežiim (3). Me ei pea siin kasutama katmata paberit, vaid vajame "CMYK vastavalt FOGRA47-le" ja konkreetsemalt profiili "PSO Uncoated ISO12647".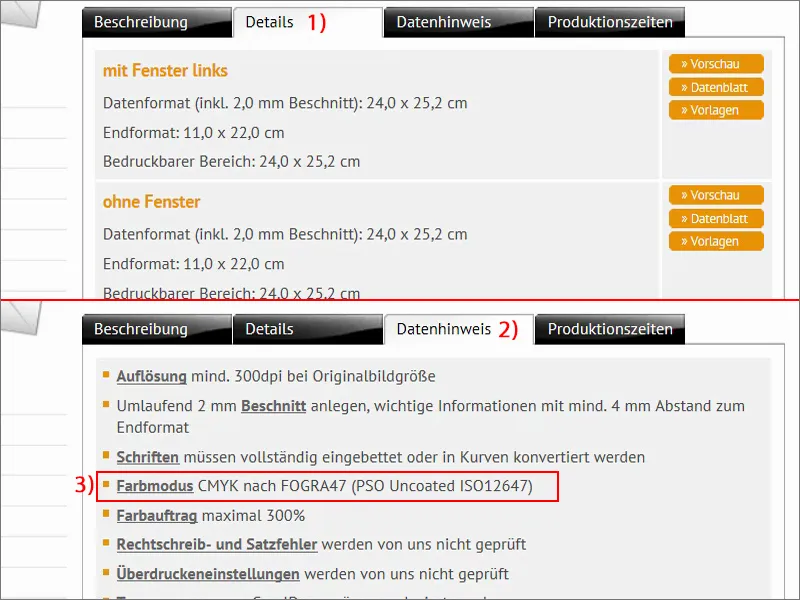
Vaatame Detailides (1) - "aknaga vasakul" (2) - Andmepäka (3).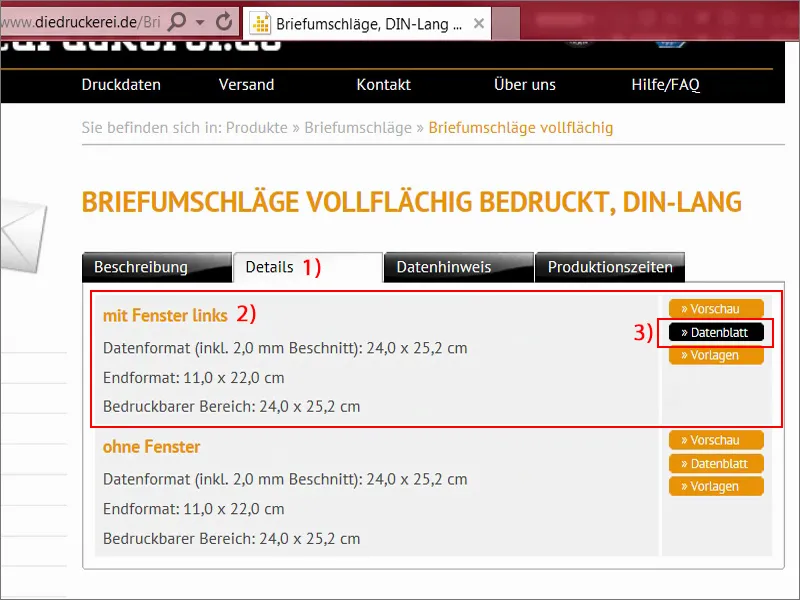
Siin näeme täpselt, kuidas selline ümbrik tegelikult välja näeb. See ei pruugi lõpliku ümbriku suhtes palju ühist omada, võiksite arvata, aga siin on need kinniseklapid, mis ei ole trükitud (1), kuna nad sisaldavad näiteks liimribasid, ka siin all selles piirkonnas (2). Siin näeme veelkord formeet, isegi seda, et me peaksime järgima näiteks turvaümbrust (3), ja seda lõppformaadi servale, "see takistab soovimatut lõikumist".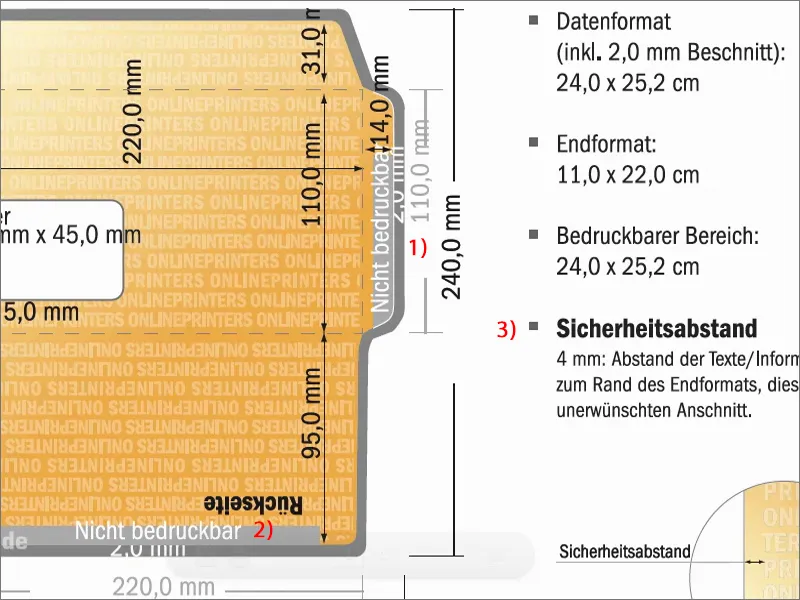
Tundub üsna keeruline, aga pole probleemi, sest ka siin oskame ennast aidata. Lähme tagasi Detailidesse (1), kus on meil mallid (2). Me töötame InDesigniga, seega laadime alla selle INDD, InDesigni failiformaadi, allalaadimise (3). Kinnitage ja salvestage üks kord.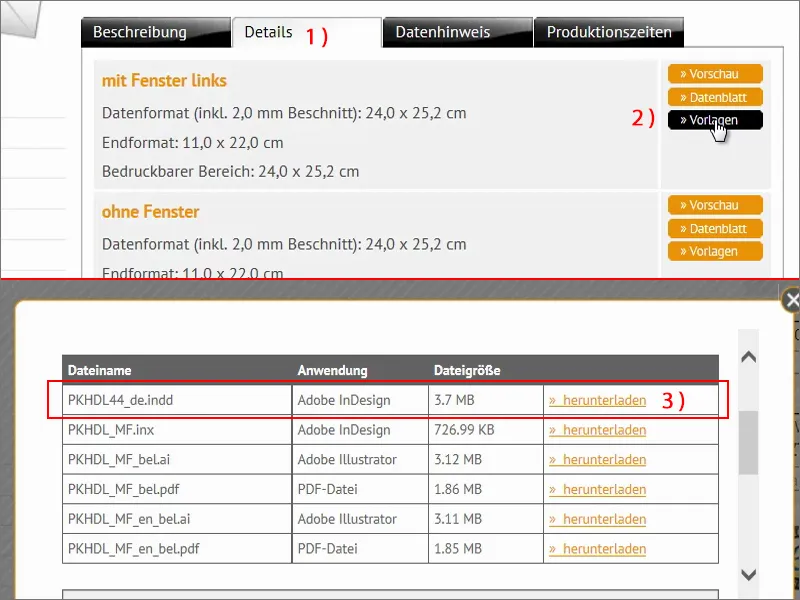
Seejärel vaatan seda kogu oma brauseris. Olen selle juba lahti pakkunud. Siin nimetatakse seda nüüd "Ümbriku mall".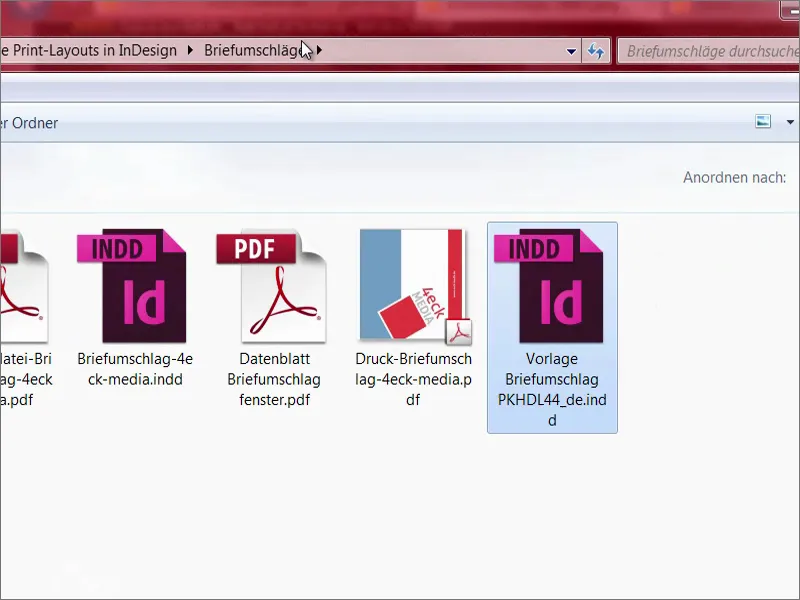
Ava InDesign ja lohista fail sinna. Kas see pole suurepärane? Kas te teate, kui palju tööd me sellega kokku hoiame, et siin on juba kogu mall määratletud? Siin on näha igal pool lõikejoont, me ei pea üldse millegi pärast muretsema. See on väga lihtne, ütlen ma teile, midagi sellist kujundada. Lõbus, et meie trükipartner paneb sellise malli kättesaadavaks, sest selline asi paneb disainerite südamed kindlasti kiiremini põksuma.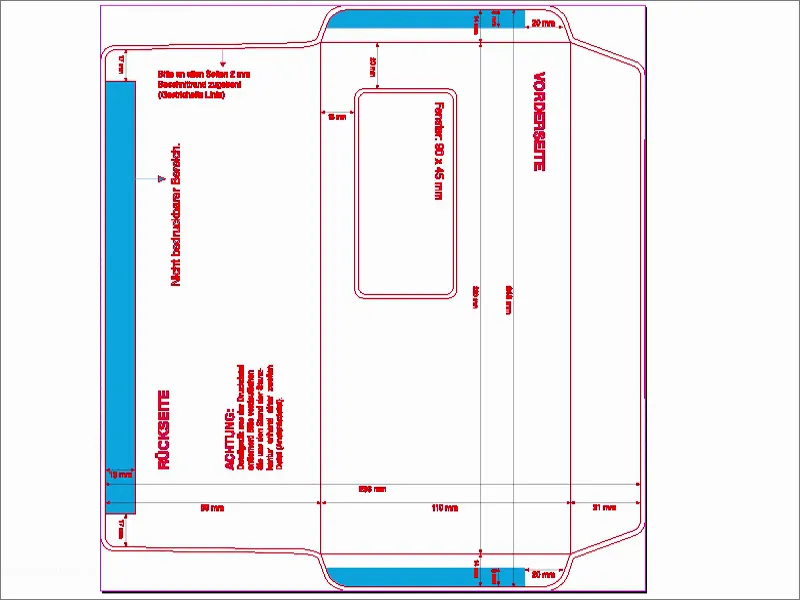
Kui te nüüd peaksite küsima, kas teil on pilgus viga - ei, teil ei ole. Tegelikult on see lihtsalt 90 kraadi võrra pööratud. Nüüd pöörame selle ühtlaseks lähtestamiseks ümber Vaade>Trükkplaat pööramine>90° päripäeva.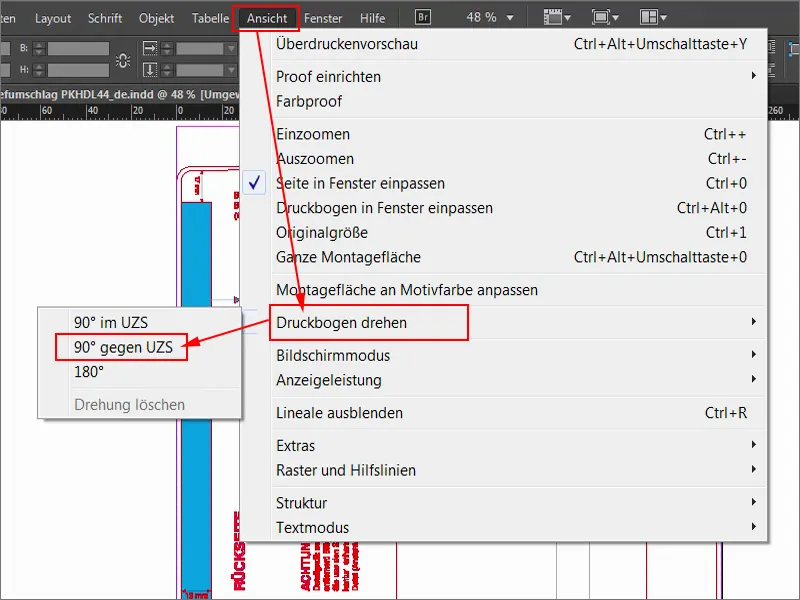
Siis näeb see välja nii. Nüüd saame täiesti rahulikult alustada.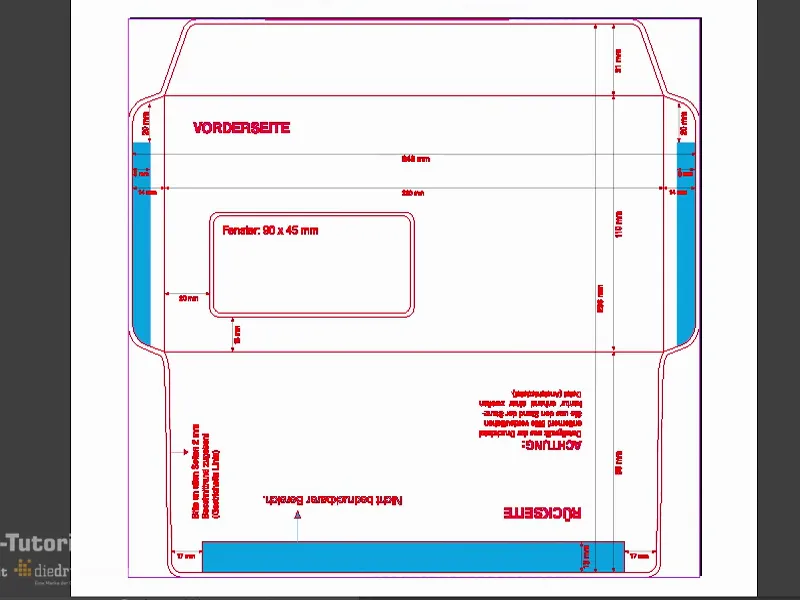
Vaatame veel kiire pilgu Kihtidesse (1). Näeme, et see punane perforatsioon on blokeeritud (2). Saab aru sellest läbikriipsutatud sule ja lukust, see tähendab, siin ei saa midagi teha. Töötame seega paigutuskorral (3).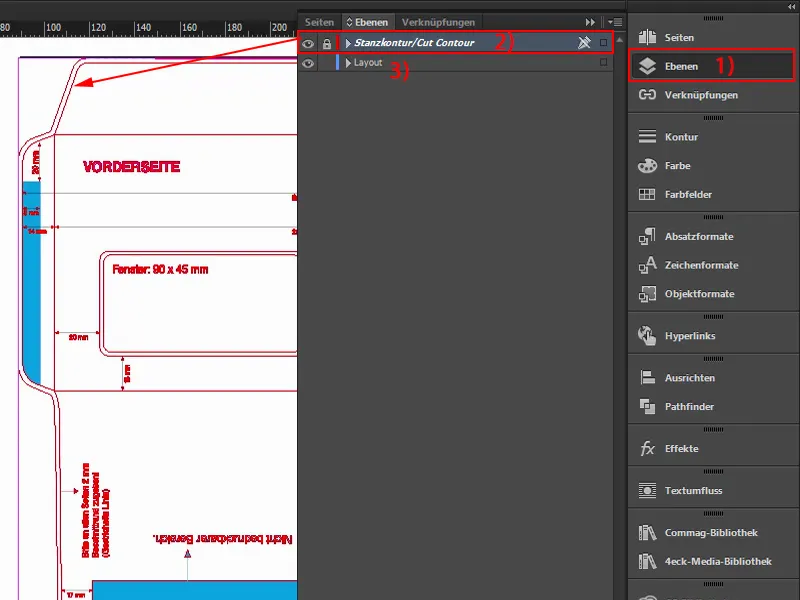
Väriväljade laadimine
Neid ümbriseid on ju vaja kõige klassikalisemas mõttes kirjakeste või arvete saatmiseks või teab mis veel, aga kindlasti alati firma brändinguga. Neil on oma firmavärvid, seda te teate - värvid, mis on kirjas ettevõtte kujunduskäsiraamatus. See tähendab, et need on selgelt määratletud värvid, mida tuleb kasutada. Seega me ei hakka meie näites sobivate värvide otsimisega alustama. Ei, me laeme nüüd väriväljad sisse. See on InDesignis väga mugav - saate siin ülevalt klõpsata värviväljadele (1), seejärel vajutada seda väikest märkamatut nuppu (2), seejärel klõpsata Väriväljade laadimine... (3).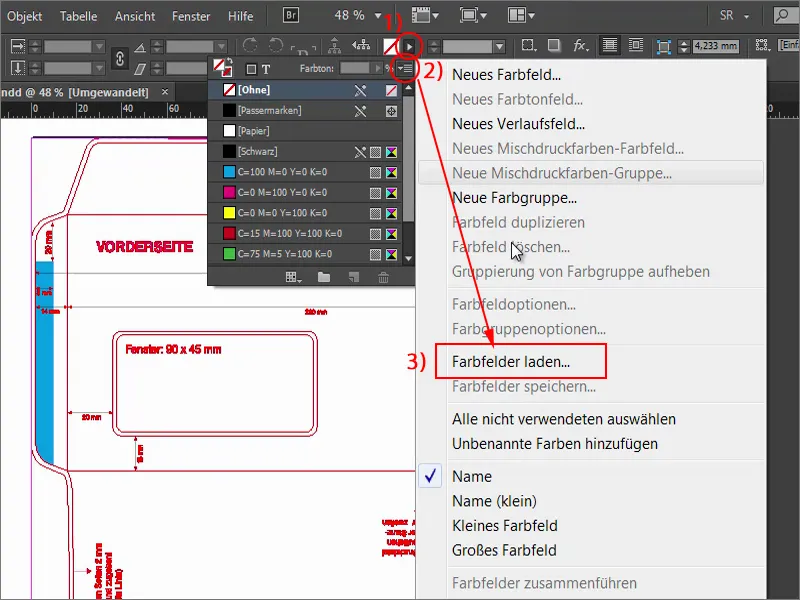
Seejärel saate laadida selle ASE-faili (1) või mis iganes teie firma faili, milles on väriväljad. Voila: Siin on juba sobivad CMYK-väärtused sätteidud (2). Nende värvidega saame nüüd ka edasi töötada ja kujundamisega alustada.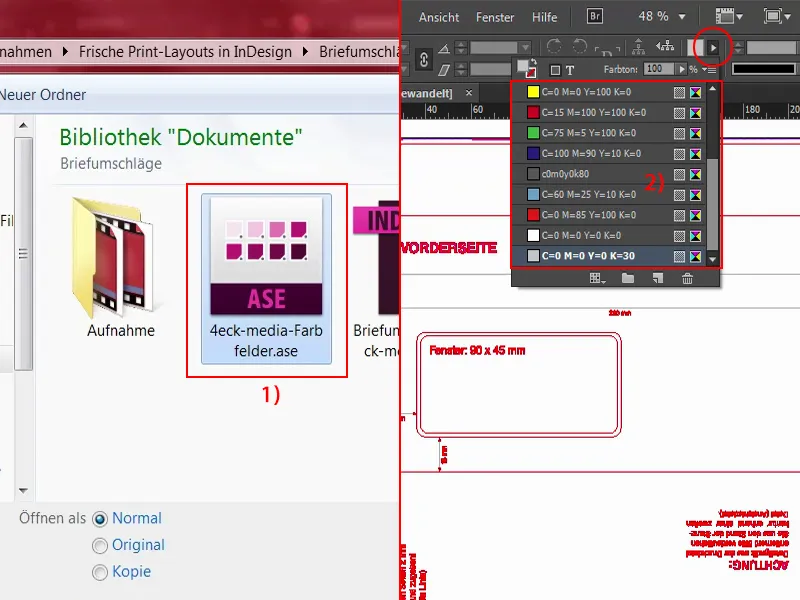
Värviväljade määramine
Esimene asi, mida ma siin ülal tahaksin teha, on see kleebitav klapiluuk värviliseks muuta. See pole mingi nõidus... Vajutades Alt-klahvi ja keerates hiirega saan täpselt sisse suumida. Siin (1) saab olema lõpuks volt.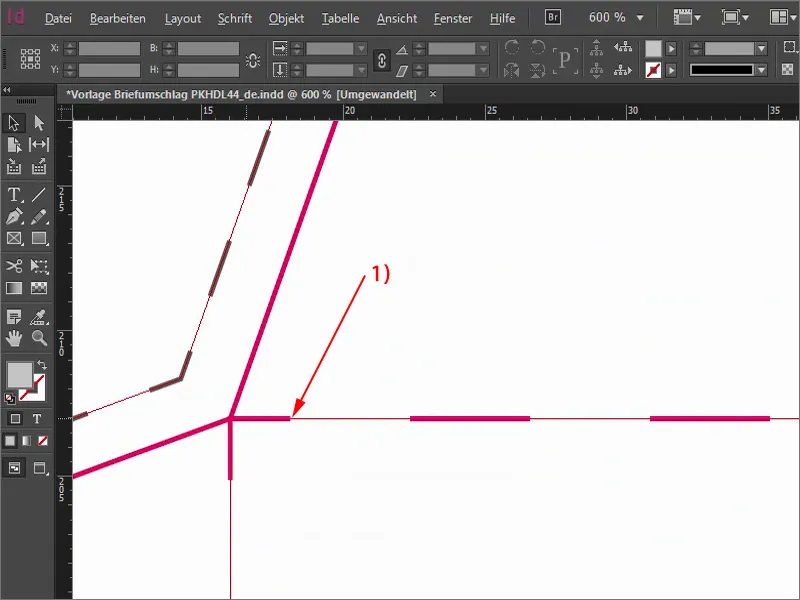
Kui oleme sellega hakkama saanud, siis üks samm tagasi, valime ristküliku, värvi punane. Ja alustame. Lihtsalt lohista ristkülik raami ääreni. Nüüd vähendan näiteks katvust, et näeksite, millest jutt käib: Kindlasti peaksite ristküliku viima raamini välja, isegi kui teate, et serv lõigatakse ära. On parem võtta veidi rohkem kui veidi vähem, vähemalt selles erilises olukorras.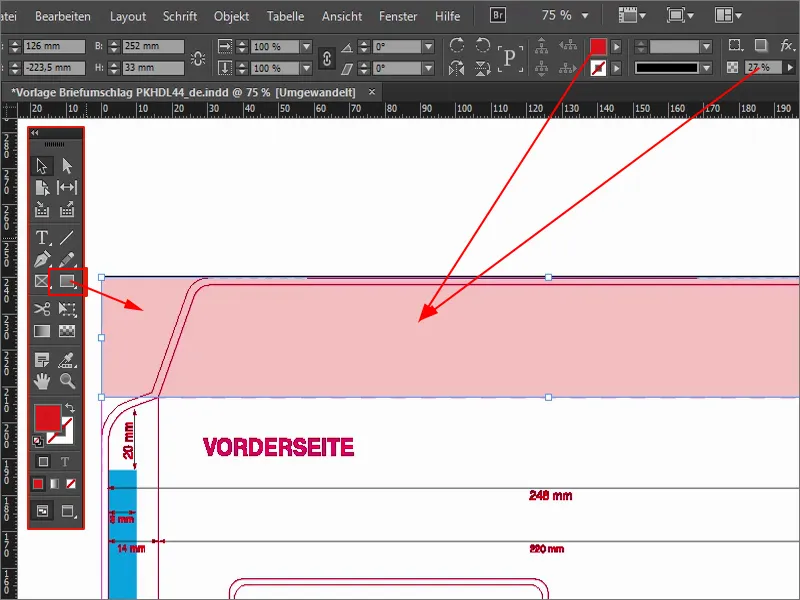
Ülalpool, arvan, et võime isegi veel veidi kaugemale minna. Nihutan selle natuke suuremaks. Seejärel peate tähelepanu pöörama, et see asuks täpselt serval (1). Seega võime veidi sügavamale minna. Taastage katvus taas 100%-ni (2).
Ja sellega on sulgemisklapp värviline meie imelisel 4eck Media-punasel. Seni polnud see nõidustöö.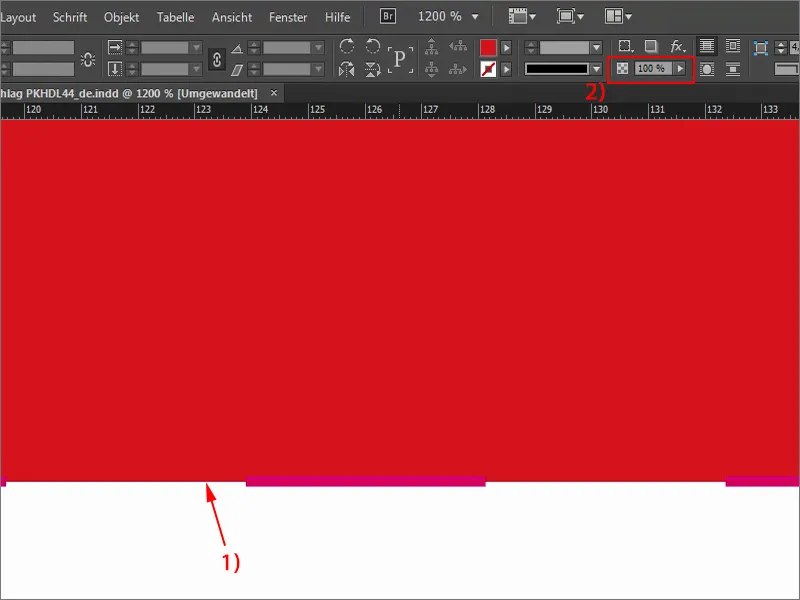
Jätkame tagaküljega (1). Tahame seda muidugi samuti värvilist, seega kasutan jälle ristkülikut (2), sel korral sinist (3), selle väga õrna sinist tooni. Alustan allpool, lähen lõikejooneni ja tõmban selle lahutusjooneni "15 mm" (4), seega aadressivälja või aadressiakna alla. Ka siin veenduge täpselt, et olete tõesti voltimisel. Nii et meil on tagakülg sinine, sulgemisklapp punane (5).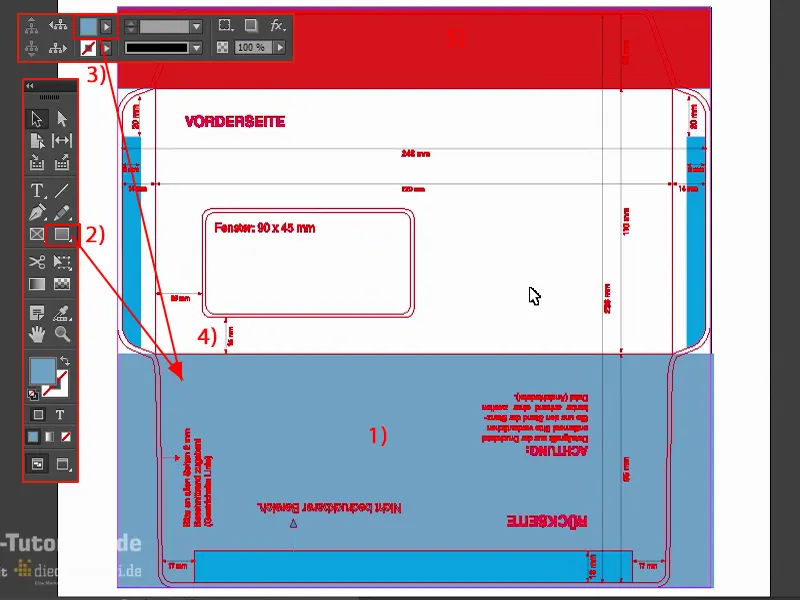
Töötamine InDesigni raamatukogudega
Mis mul nüüd veel puudu on, on pilkupüüdev detail esiküljel, mille paigutan nüüd. On väga lihtne: Ma tegutsen selles olukorras nn raamatukogudega - suurepärane asi, sest need pole ei tolmused ega sisalda vanu raamatuid, InDesigni raamatukogud võimaldavad tegelikult väga mugavalt töötada objektidega, mis korduvad.
Mul on need raamatukogud nüüd siin minu tööriistaribadel. Klõps sellel avab selle, mis mul seni seal on. Seal saate asju lihtsalt lohistada ja lohistada välja.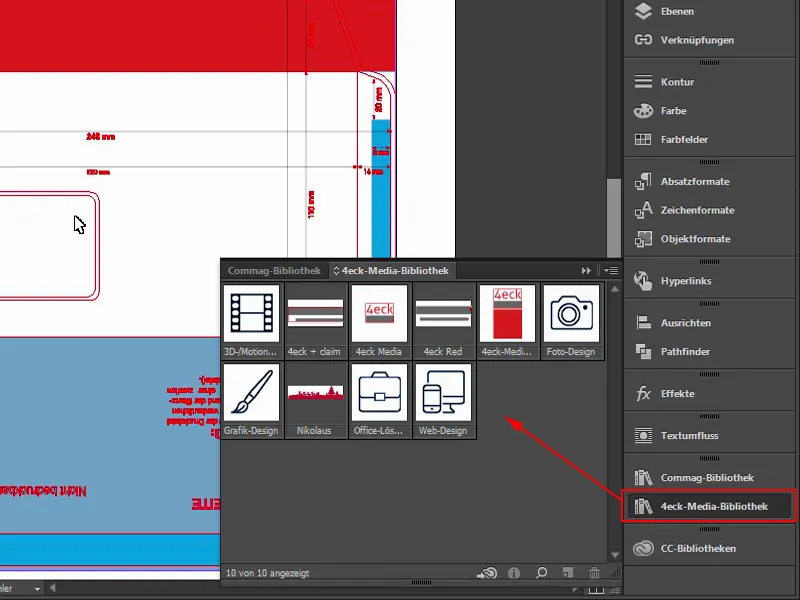
Kui soovite luua omaenda raamatukogu, saate seda muide teha lihtsalt läbi Fail>Uus>Raamatukogu (1). Neid saate isegi Creative Cloudiga sünkroonida (2). See tähendab, et need jõuavad pilve ja seejärel pääsete neile juurde kõikjal või saate need isegi oma töötajatele jagada. Ma katkestan selle siinkohal, kuid teate, et saate selliseid raamatukogusid luua ning neile isegi nime anda ja kasutada neid objekte mugavalt.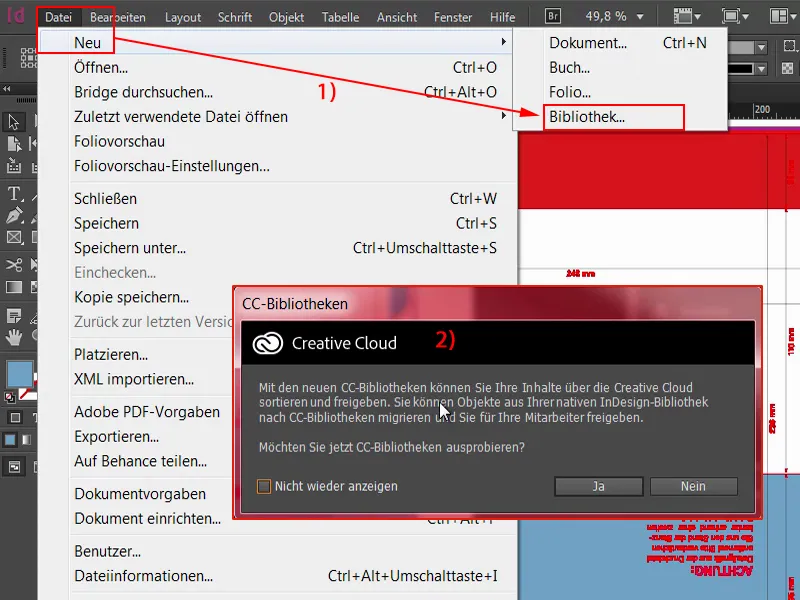
Teen seda nüüd lihtsalt. Tõmban meie logo või suure kahela-kujunduse välja. See on muidugi veel pööratud, sest oleme trükilehe pööranud. Kuid see pole oluline - pööran selle lihtsalt ära ja tõstan siia.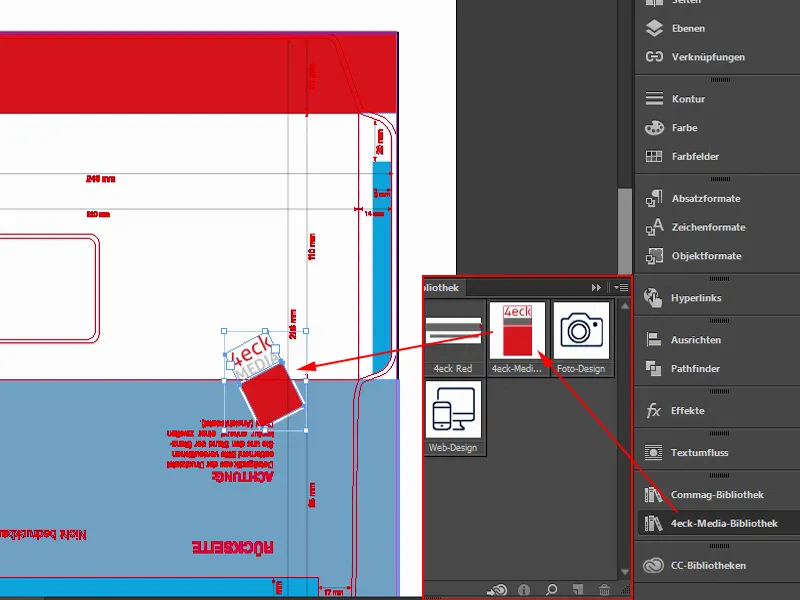
Nüüd kasutan klahvikombinatsiooni: Lähen ühe ruudu nurgale, vajutan vasaku hiireklahvi ja vajutan samal ajal ka Shift-klahvi, et see oleks proportsionaalselt suurendatud, ja ka Alt-klahvi, et seda suurendada kõikides suundades ning isegi veel Ctrl-klahvi. Pean seega vajutama vasaku käega kolme klahvi, kuid siis suureneb see kõik proportsionaalselt. Niimoodi see välja näeb.
See on lihtsalt ruut 4eck Media-punasel (1), sellele on joon lisatud, hetkel 11 pt (2), sest see suureneb samuti proportsionaalselt, ja selle kohal on tekstiväli meie ettevõtte nimega. Seejärel märgistan veel kogu objekti. Vajutades Shift-klahvi ja nooleklahve, saan mugavalt 10 sammu kaupa üles hüpata... Seega paigutan selle umbes nii (1).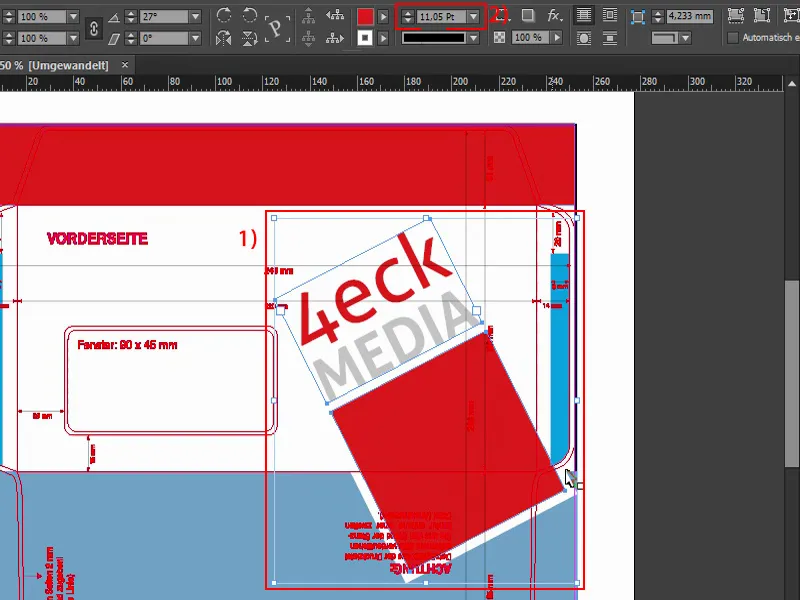
Nüüd mõtlete ilmselt: "See on otse lõikejoone peal" (1), ja mina ütlen: Jah, just nii tahan. See tähendab, et kui see ümbrik on ükskord lõpus oma lõplikus hiilguses, voltitud ja sulgetud, siis meil tagaküljel täpselt see nurk siin (2). Ja miks ma seda teen? - Objektid või asjad, mille paigutate lõikejoonele, pakuvad alati teatavat dünaamikat, selles on teatav pinge, see lihtsalt näeb huvitav välja. Vaadake lähemalt ja mõelge: "Oh, ups, see on ära lõigatud." Te võib-olla ei pruugi seda isegi teadvustada, kuid ma luban teile: asjad, objektid, graafika, mis iganes - kui te midagi sellesarnast lõikejoonele asetate ja see sobib, siis see näeb kindlasti huvitavam välja kui see, mis alati nähtav on.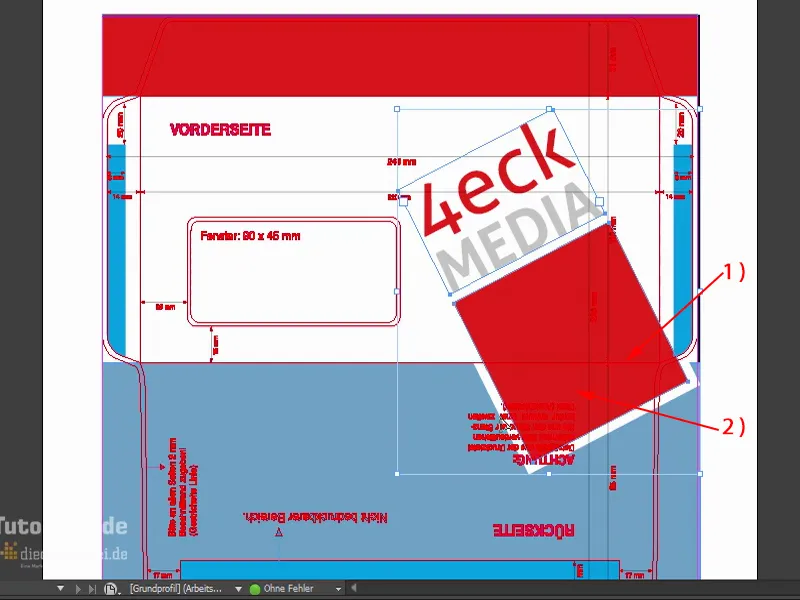
Tahan veidi rohkem tahaksin seda siin, umbes. Ja minu maitse järgi võiks see isegi veidi suuremaks muutuda, uuesti Strg ja Shift ... Nii, veel veidi paremale, siis ulatub see kleebisala ka siia (1). Just selline meeldib mulle.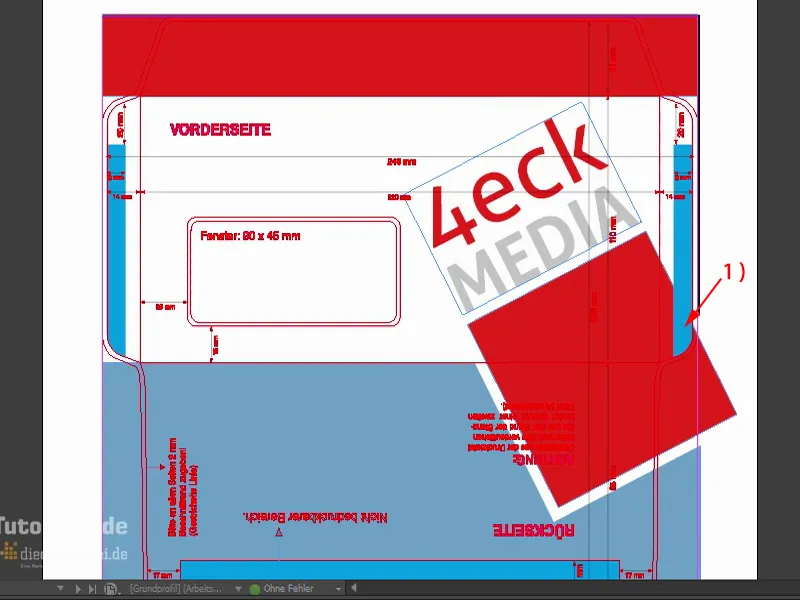
Et meie ettevõtte bränd ingrama eelistesse põletaks, tahaksin siia ülespoole tagaküljele, sinna, kus igaüks vaatama hakkab, paigutada meie veebiaadressi (1), sest see koht, kuhu see ümbrik jõuab, puudutatakse, sest letteri tuleb ju ka avada.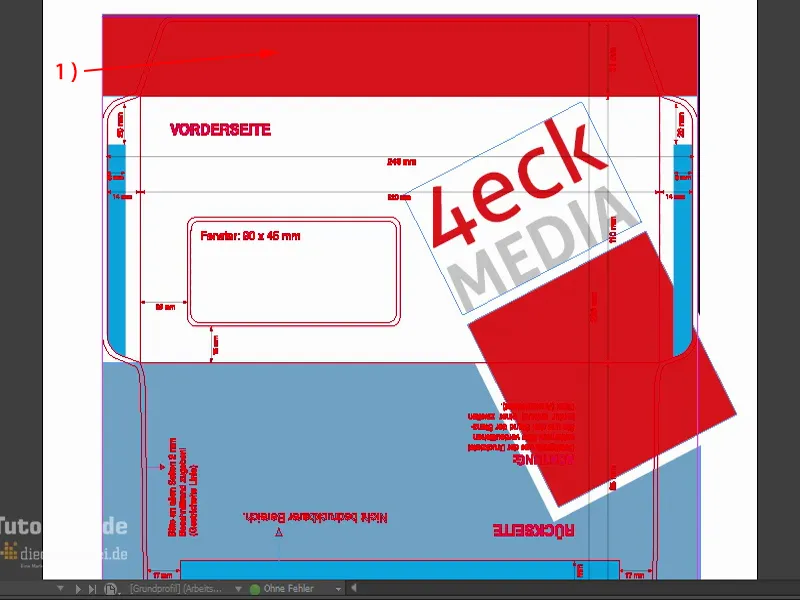
Ma suumisin sisse ja kasutasin tekstitööriista (1). Ma tõmbasin tekstikasti (2). Meie ametlik font on Aller (3). Seda on erinevates lõigetes, ma valin ilmselt Bold (4). Valge värv (5). Siia sisestan veebiaadressi www.4eck-media.de. Veel veidi suurem (6).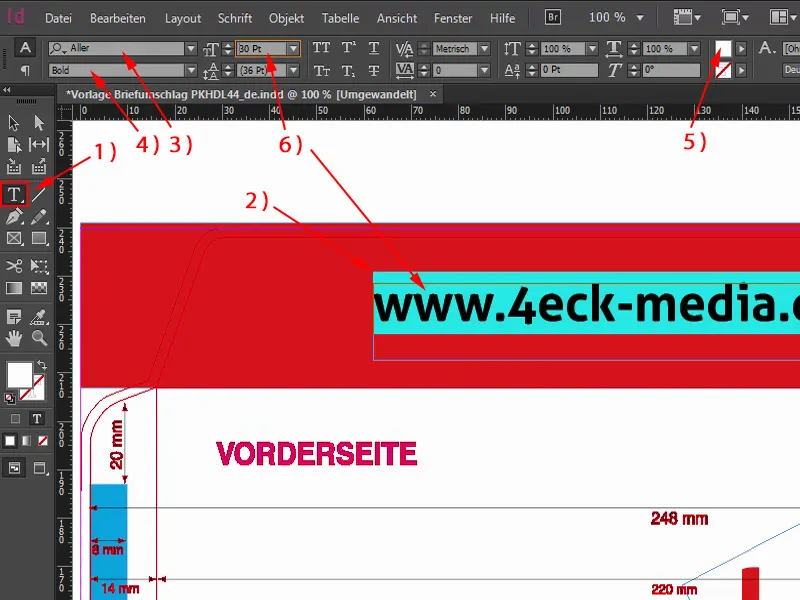
Kuid: Bold on minu jaoks liiga jäme, eelistan pigem Regular (1). See meeldib mulle palju rohkem. Vaatame seda. Suuruse poolest on kõik korras (2). Kui ma teen nüüd veel viimaseks topeltklõpsu sellele nurkasurraku nurgas all (3), siis kohandub tekstikast täpselt nii suureks, et mahutab kõik tähed sisse (4).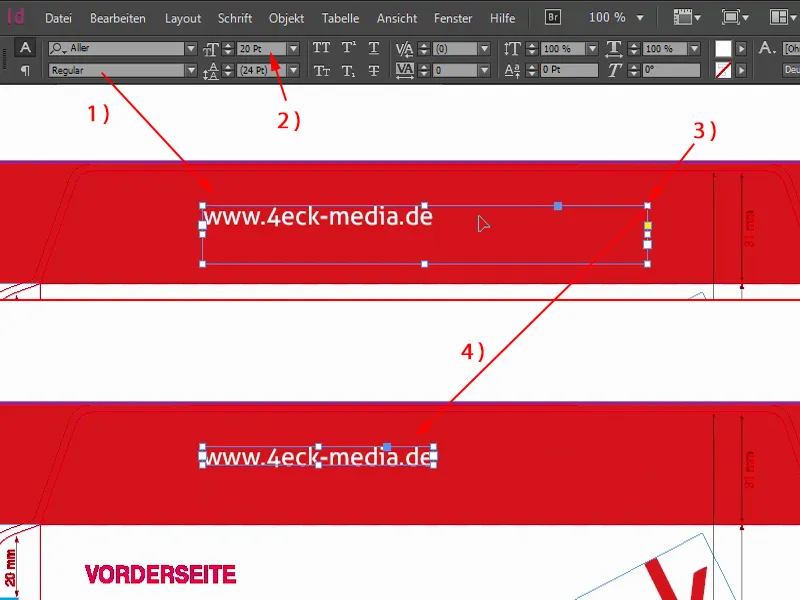
Nüüd peame selle keskele joondama. Võiksite proovida seda käsitsi lükkata. See pole aga nii lihtne. Kuid selleks on ka abivahendeid: Esmalt märgistan tekstikasti (1). Hoian all Shift-klahvi ja valin objekti taga (2). Ja nüüd kasutan üsna lahedat tööriista, nimelt Joondamis-tööriista (3). Selle leiate ülevalt oma ribalt. Siin saate selle joondada sellele teljele (4) ja sellele (5). See on täpselt keskel.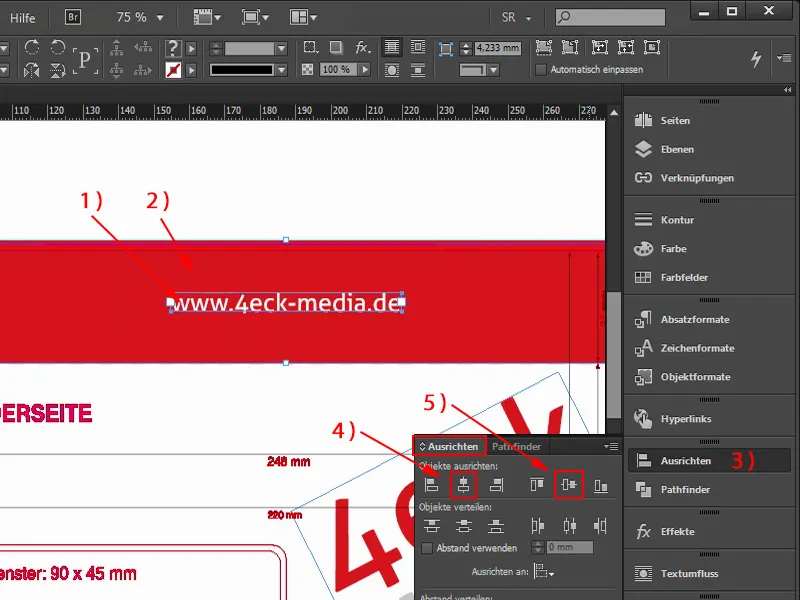
Aga nüüd on meil veel üks viga. Kas märgatud? Selge - kui ümbrik on kinni kleebitud, siis on aadress loomulikult tagurpidi. Ja see ei sobi meile tegelikult. Seega märgistan ühe korra, pööran, sisestan siin ülal 180kraadise pöörde, siis on kogu veebiaadress üks kord tagurpidi, kuid meie jaoks just õige.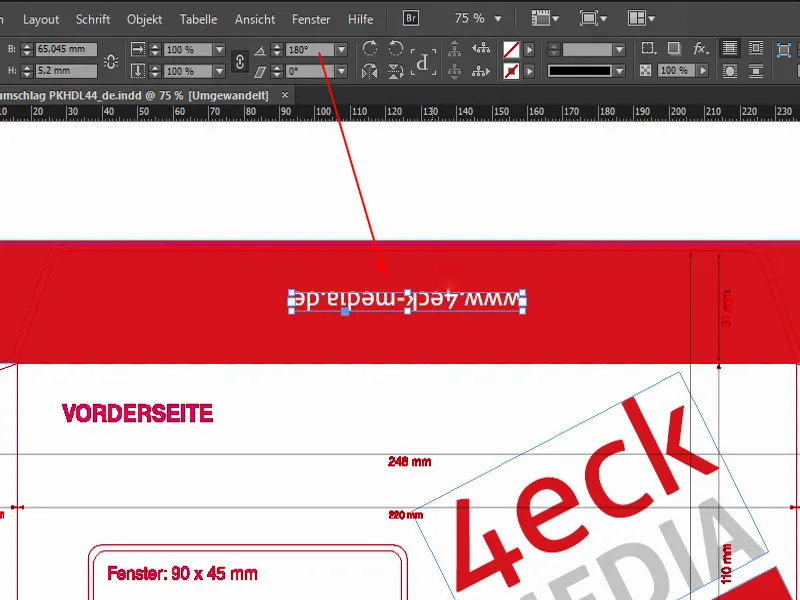
Eksportimine
Nüüd oleme ümbriku kujundanud. Nüüd läheme viimaks eksporti ette. Peame siiski midagi arvesse võtma. Selleks valige Fail>Eksport… Määrake nimi ja salvestage.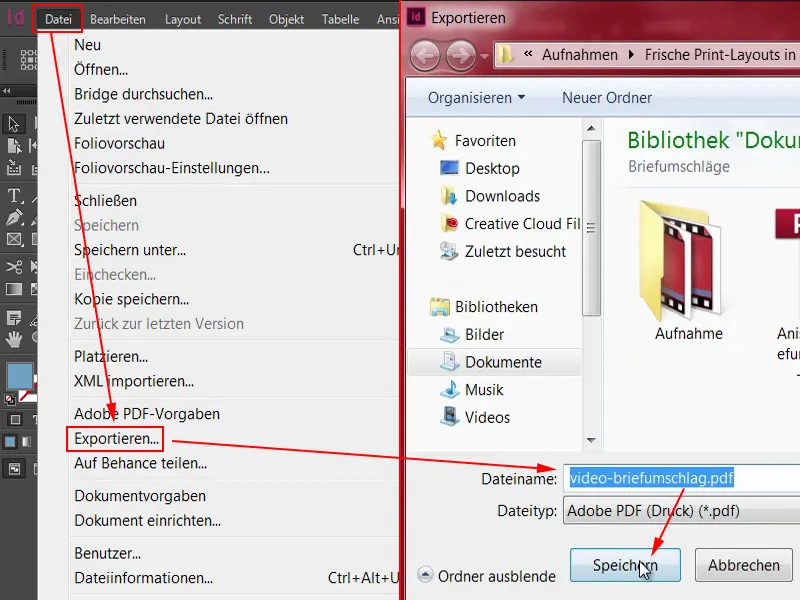
See on eksportimisdialoog - ja see on ülioluline, kui on vaja andmeid trükikohaseks edastamiseks trükikojale. Seega vaatame ka, mida trükikoda meilt soovib.
Kõige ülas on näiteks Adobe PDF-sätte. Siit saate valida erinevaid asju. PDF/X-1a:2001, PDF/X-3:2002 ja nii edasi. Mis on õige?
Asi on selles: Tuntud standardid on tegelikult PDF/X-1a:2001 ja PDF/X-3:2002. Need on isegi tõstetud ISO-standarditeks. Euroopa trüki ettevalmistuses on peamiselt juurdunud PDF/X-3:2002-formaadi kasutamine.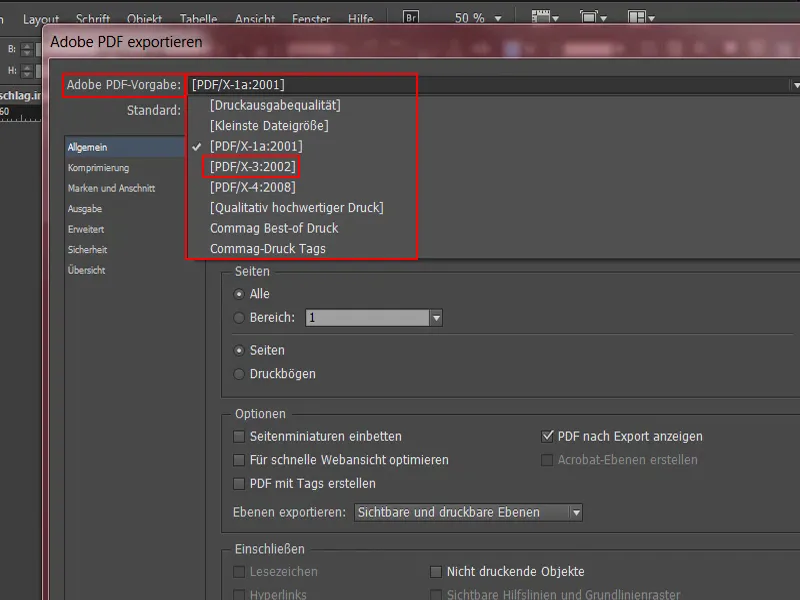
Üle kontrollime diedruckerei.de veebisaidil, kas see on samuti õige. Alajaotisel TrükifaileKasutusjuhendid (1) leiate: PDF-versioon (2) saab lubada "PDF 1.3 kuni PDF 1.7 läbivaatamise". “PDF-faili eksport professionaalse kujundusprogrammi abil” - meil see on. "Eksportimisseadete valimine: palun valige PDF/X-3, PDF/X-1a või PDF/X-4". (3)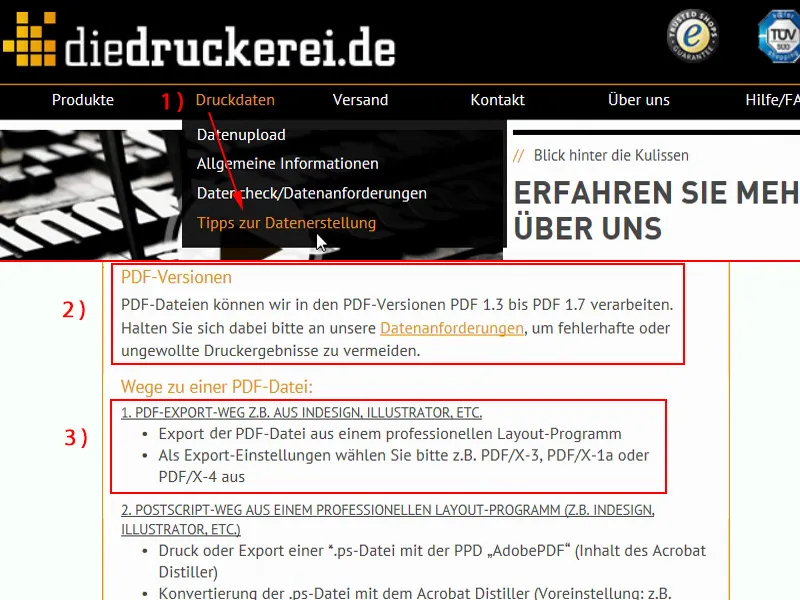
Valin seega X-3 (1), see on standard. Acrobat-sättes (2) öeldi 1.3 kuni 1.7, siis valin ka siit esindusliku standardi, nimelt PDF 1.3. Leheküljed: Siin soovime trükkida kõike, mille oleme loonud (3).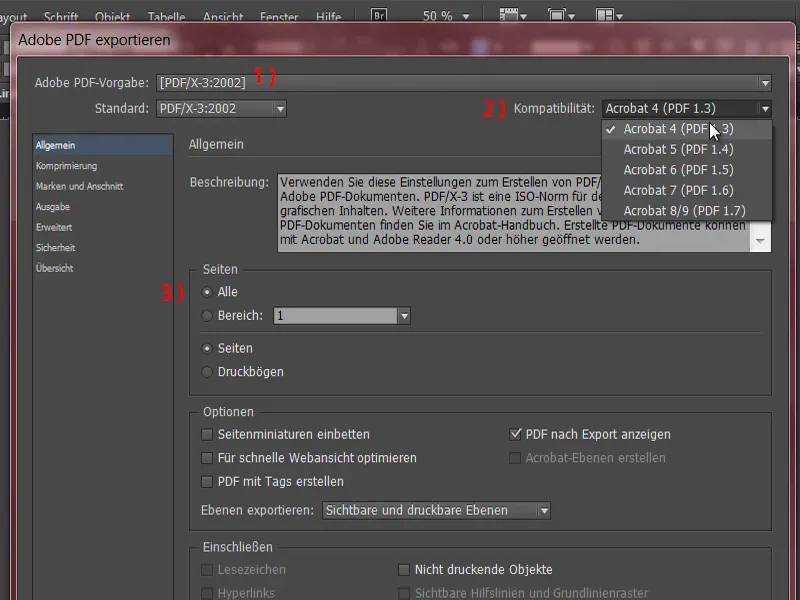
Läheme edasi Kokkusurumise (1) juurde. Kokkusurumine on eelkõige tähtis siis, kui määratakse, kuidas toimida asetatud piltidega. Siin on juba määratud vaikimisi seaded formaadi poolt. Bikubische Neuberechnung koos 300 pikselit tolli kohta, seega ppi, rohkem kui 450 ppi piltide puhul. Mida see tähendab? Mõelge sellele nii: Teil on dokument, milles on pilte. Need on saadaval tohutu suure eraldusvõimega, kuid dokumentis pole neid tegelikult nii suurena kuvatud ja vastavalt ei prindita neid ka nii suurena. Need vaikesätted määravad nüüd järgmist: Pildid tegelikult vähendatakse, ja kui efektiivne eraldusvõime ületab 450 ppi, vähendatakse see 300 ppi-le. Mida see tähendab? Pilt, mis on määratud 300 ppi Photoshopis ja InDesignis 50 protsenti väiksemaks muudetud, annaks tegelikult eraldusvõime 600 ppi. See pole vajalik, seega võime endale täpselt selle võimaluse lubada: 450 (2) ja rohkem vähendatakse 300 (3). Kokkusurumine automaatselt JPEG-i (4) - mõned inimesed tõstavad siin sõrmega:„JPEG pole tõesti hea, seal on andmete kadu.“ Minu arvates pole see selles valdkonnas nii märkimisväärne, seni kuni Pildikvaliteet on seatud Maximaalseks (5).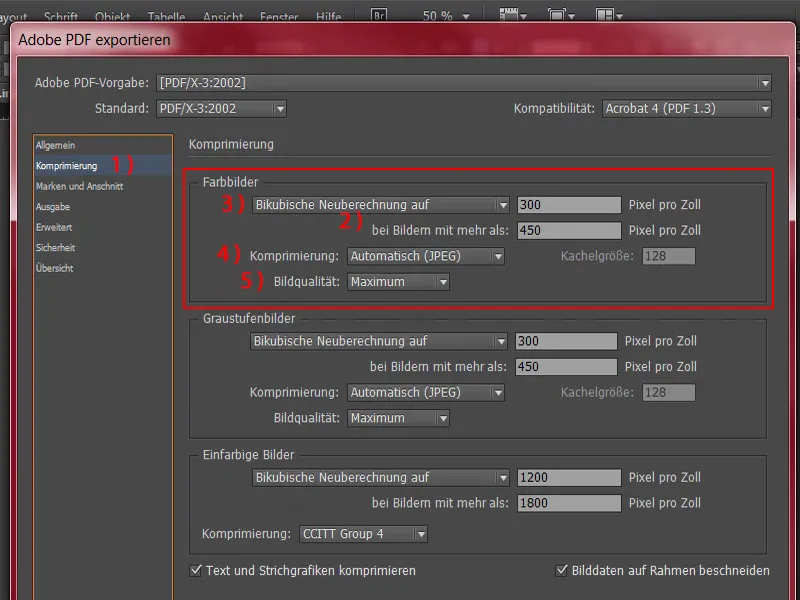
Jätkame brändide ja lõikega (1) dokumendi lõikekohanduste valikuga: (2) Tavaliselt luuakse siin märkeruut: Dokumendi lõikesätete kasutamine (2). Selles dokumendis pole üldse lõik (3), see liideti töölauale, see on korras. Kuid see märkeruut tuleb üldiselt aktiveerida. See on oluline, kui loome käsitsi lõike. Täpselt, mida see tähendab, saate teada mõnes muus koolitusel.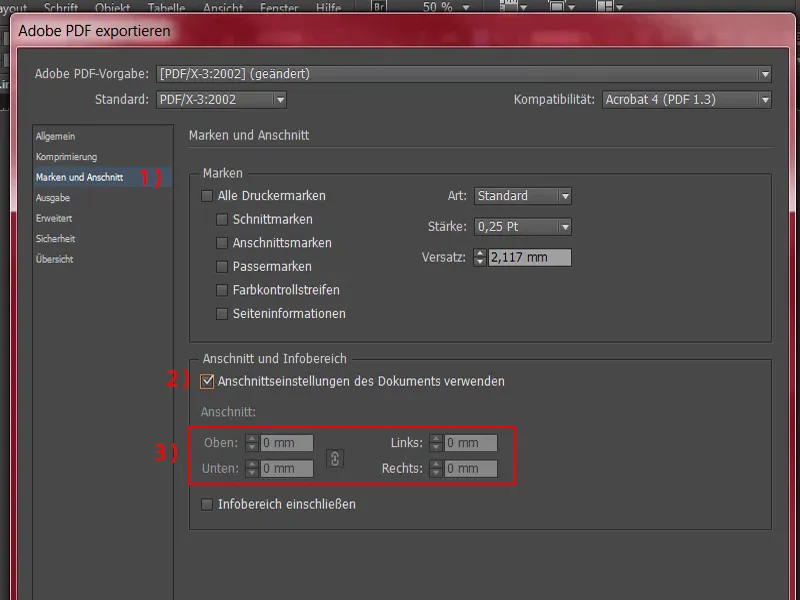
Läheme edasi väljundisse (1). Vaatame seda dialoogi üsna põhjalikult, kuna salvestame selle ühe korra ja siis kutsutakse seda iga kord uuesti, et me ei peaks iga kord protseduuri algusest peale läbi tegema. Üldiselt on nii, nagu juba mainitud, et enamus meie loodud trükised trükitakse kaetud paberile. Selles erandjuhtumis meil erand on, kuid see jääb hetkel välja arvata. Tuleme selle juurde hiljem tagasi. Ärge unustage. Ma teen nüüd midagi, mis ei pruugi kuuluda ümbrikule, kuid näete, miks ma seda teen.
Kui tegemist on värvi konverteerimisega (2), siis on kõige mugavam valida rippmenüüst Sihtprofiili konverteerimine (väärtused säilitada). Ja kui ta küsib, millisesse töövärviruumi me konverteerida soovime, siis palun valige CMYK-töövärviruum ISO Coated v2 (3).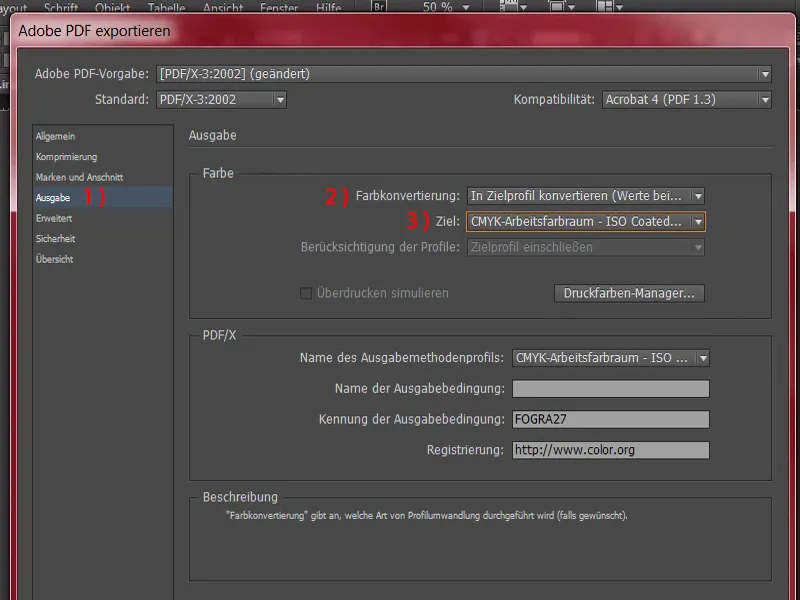
Nüüd läheme Laiendatud dialoogi (1). Siin on midagi väga tuntut, nimelt käib see kirjas. Kindlasti olete oma trükikojas seda juba lugenud: kirjatüübid peaksid olema 100% kaasas. Just seda määratleme siin. Osa kirjetelt laadimine juhtudel, kus kasutatud tähemärkide osakaal on väiksem kui 100%. See tähendab: "Kõik fondid koos vastavate Embedding-Bit'idega manustatakse."
Vähendatud läbipaistvuse saate jätta Kõrge resolutsiooniga (3) ja Trükikange erandlikud seaded võime tähelepanuta jätta (4).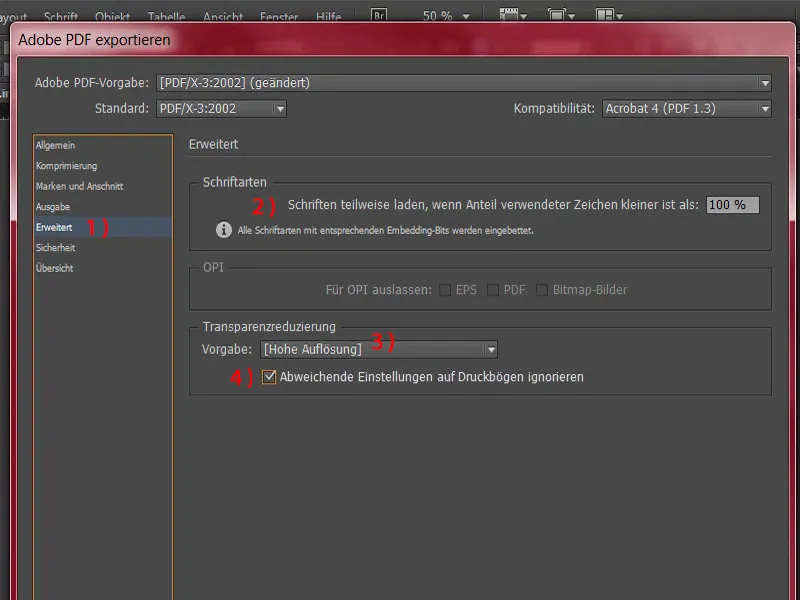
Lähme edasi Turvalisuse (1). Seal ei ole muud vaja jälgida.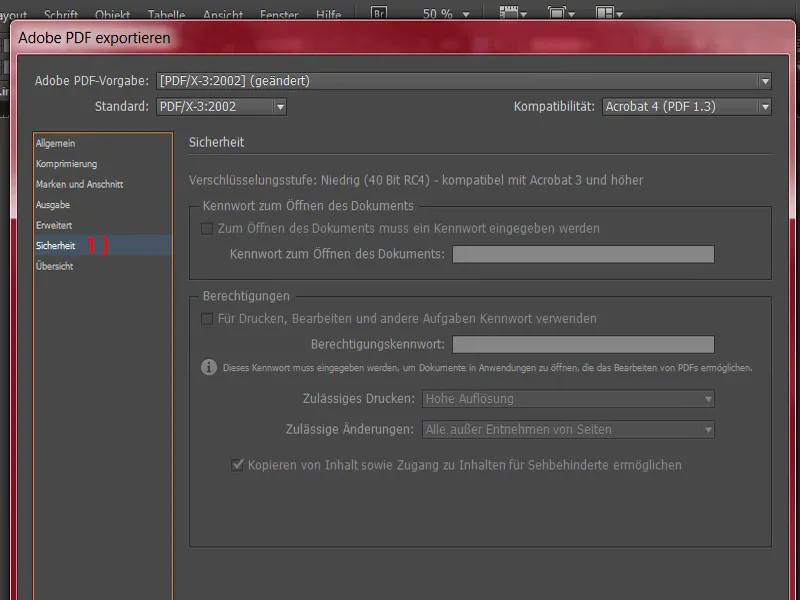
Ülevaade (1) oleks kõik veelkord kokku võetud. Salvestan nüüd selle eelistuse (2): „diedruckerei.de ISO coated“.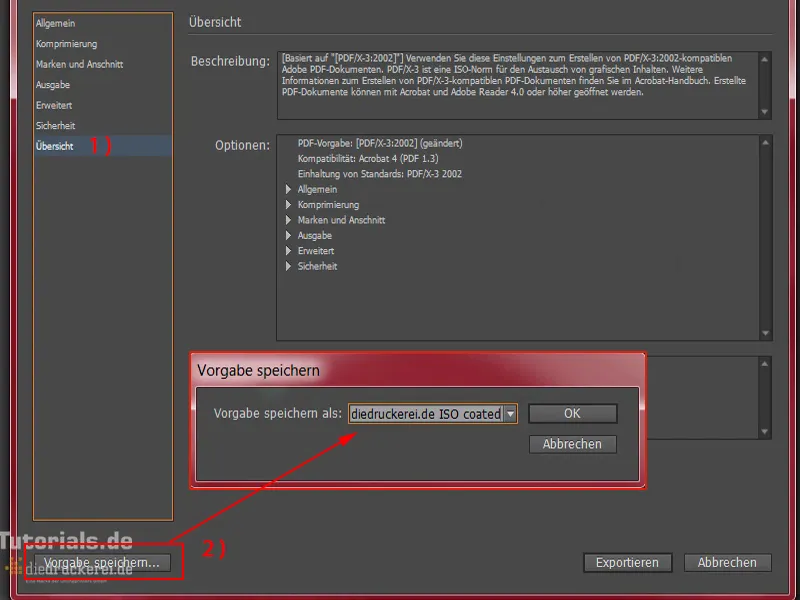
Nüüd läheme tagasi selle juurde, millest just rääkisin väljundis (1): Salvestasin profiili, kuna me kasutame seda ka teistes koolitustes korduvalt. Kuid selles erandjuhtumis vajame teist profiili. Seega hakkame seda kohandama.
Väljundis ei kasuta me Sihtmärk CMYK-töövärviruumi - ISO Coated, vaid meie trükipartner soovib seda mittestruktuurse paberi jaoks. Selle rippmenüüs on PSO Uncoated ISO12647 (2) ja valime selle. Üles on nüüd muutunud ka eelistus (3). See on korras. Samuti salvestan selle eelistuse: „diedruckerei.de ISO uncoated“ (4).
Nüüd võime minna Ekspordi (5) peale.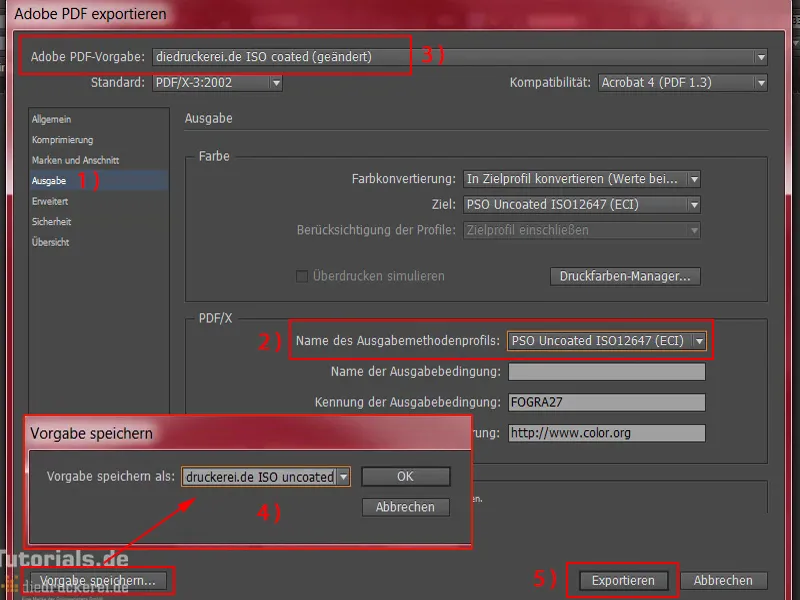
See on meie PDF, mis tegelikult näeb üsna lihtne välja, kuid lõpuks saab täpselt selle ilusa kujunduse, mille me ette kujutasime. Samuti näete järgmist: Need kõik templimärgid on kadunud, kuigi me ei ole neid käsitsi välja lülitanud.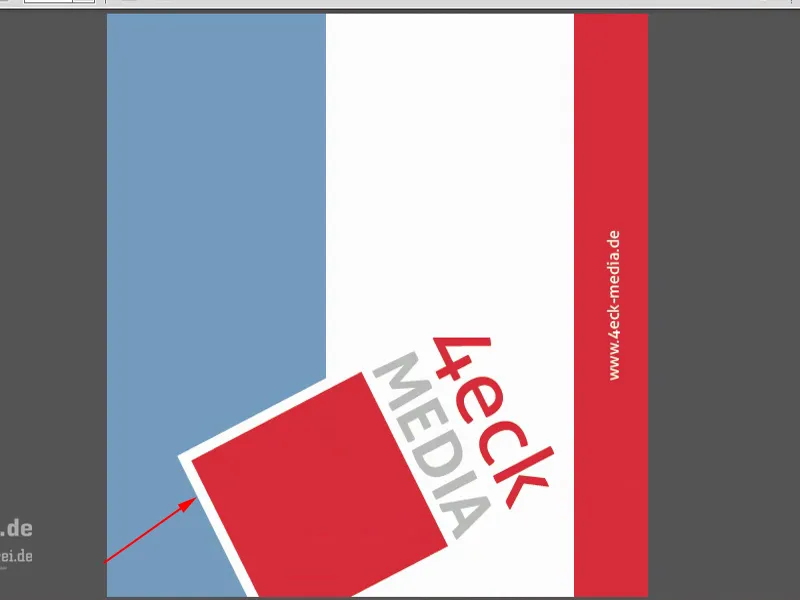
See tuleneb sellest, et templi kontuur on juba eelnevalt mallis, kui te sellele topeltklõpsate, märgistatud kui mitte-trükitav. Seega puudub Trükikihis trükkimine, kuna märkeruut puudub, seetõttu kiht ei trükita.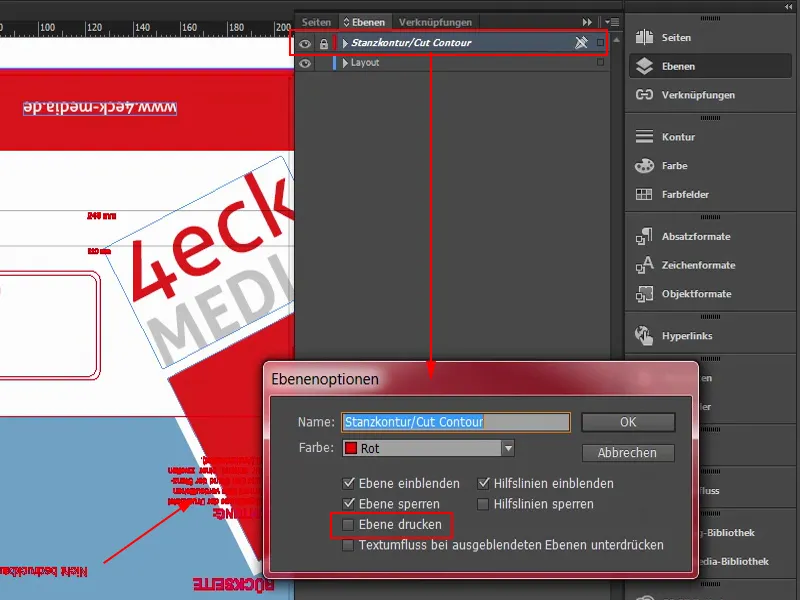
Nüüd, kui meil on trükivalmis kujund, saame ka juba üleslaadimisega alustada, tellimust teha, sest järgmisena kontrollime muidugi, kas see toimis täpselt nagu me ette kujutasime. Kui tellimus jõuab kohale, mida me tellisime, siis avame selle koos ja vaatame, kas see näeb välja tõesti nii imeline, nagu me ette kujutasime. Ootan seda väga - lähme trükikojale üles laadima.
Siin oleme lehel. Olen juba oma kliendiandmetega sisse loginud. Lähme veel kord Ümbrikud (1), valides Täisvärvi ümbrikud (2), DIN-Lang (3). Oleme selle juba nii loonud.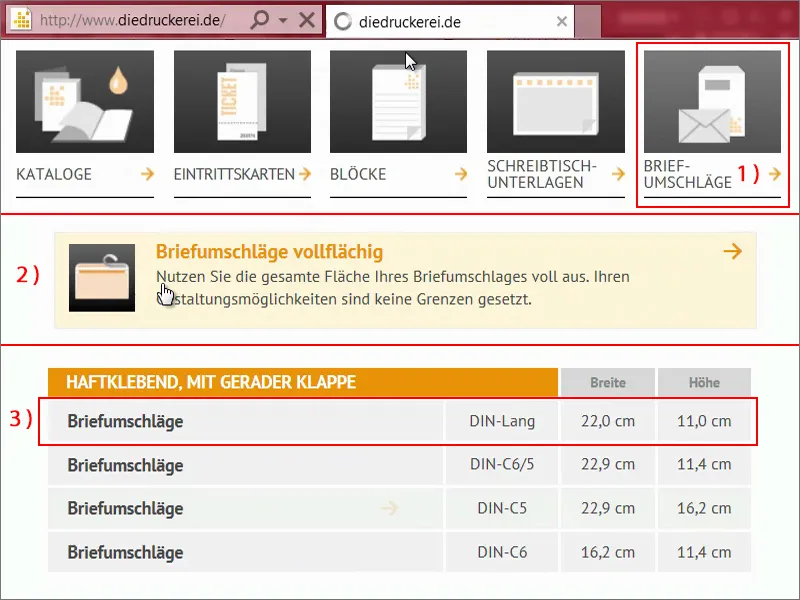
Nüüd kerime alla. Ta küsib meilt toote seadistuste kohta: Esimene asi, mis on siin oluline, on grammkaal. 80 g/m² (1), see on täiesti korras. Samuti saate kuvada väiksemad infokastid (2), seal on täiendavaid juhiseid. Tahame kõike seda Vasaku aknaga (3) ja Auflage 500 (4).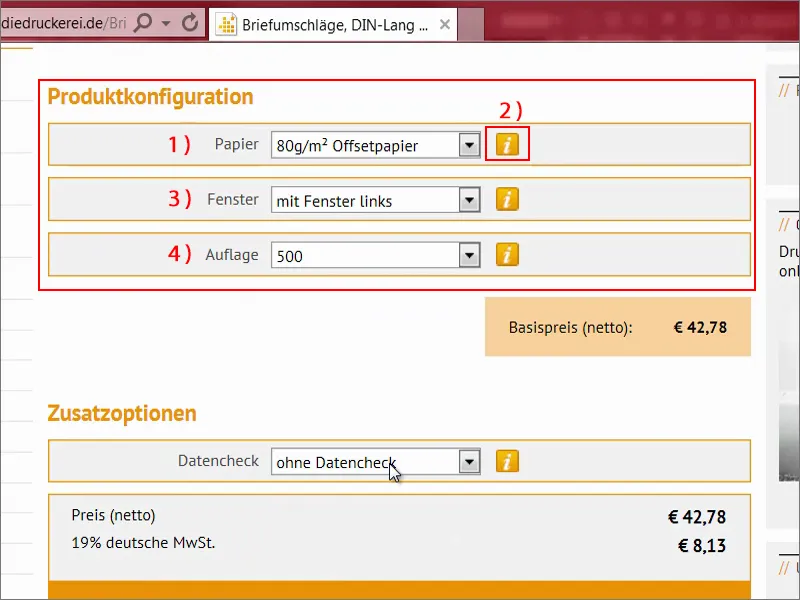
Nüüd Andmete kontrolli (1). Mis see on? Klõpsame siin (2): Siin on võimalus kontrollida oma dokumenti lõplikult üle. Mida täpselt kontrollitakse? Näeme siin allpool:
Näiteks kontrollitakse resolutsiooni (3) ja lõike (4). Voldimisjooned, jooks, värvikasutus, värvirežiim ja värviruum jäävad kontrolli alt välja. Õnneks tegime selle kõik enne ära. Formaat, kõrvalekalded (5) kontrollitakse samuti…
Selline andmete kontroll võib olla kasulik, kui te ei ole tõesti kindel: Kas tegin kõik õigesti? Kas ma ei teinud midagi valesti? Enne kui trükime 500 ümbrikut, võiks olla soovitatav seda andmete kontrolli aktiveerida. Meie juhul me ei vaja seda. Võime tegelikult otse jätkata. 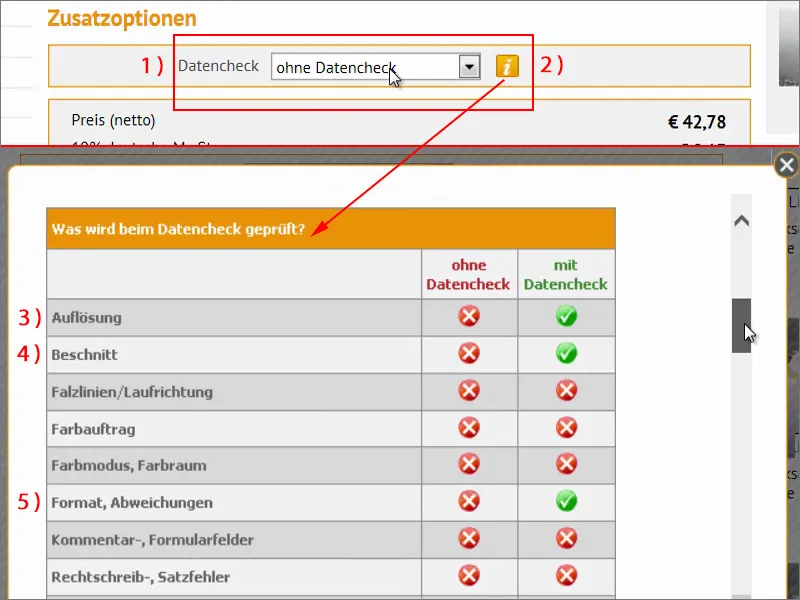
Muide, siin on ka väga praktiline valuutakalkulaator (1). Kui te näiteks ütlete: "Okei, 50 eurot, kuid ma tulen Šveitsist ja tahaksin teada, palju see maksab Šveitsi frankides", siis klõpsan siia (2). Siis näitab ta meile, kui palju see oleks. See ei tähenda, et arve oleks välja antud ka Šveitsi frankides, kuid see on minu arvates lihtsalt informatiivne ja praktiline vidin. Läheme tellimusele (3).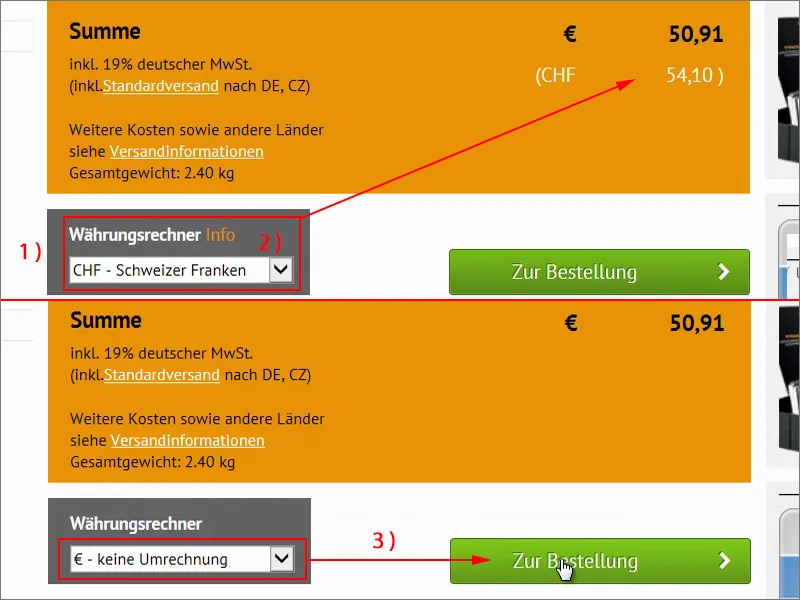
Siin näeme veelkord meie ostukorvi, mis annab meile ülevaatliku ülevaate sellest, mida me soovime tellida. Vahekokku (1) nii ja nii palju, Saksamaa käibemaks 19% lisatud (2), et armas isakoletis ka midagi teeniks. Ja me näeme isegi, kui palju see kõik kaalub. Veidi üle kahe ja poole kilo (3). Ja meil on isegi üleandmine (4). Hea. Ma valin Edasi (5).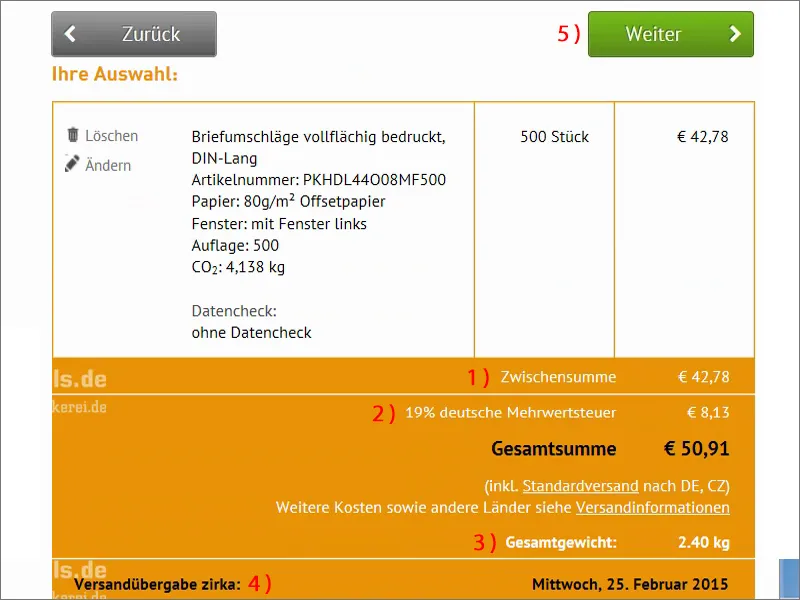
Siis paluks ta sisselogimisandmeid, mille ma juba sisestanud olen, seega läheme veel ühe sammu võrra edasi.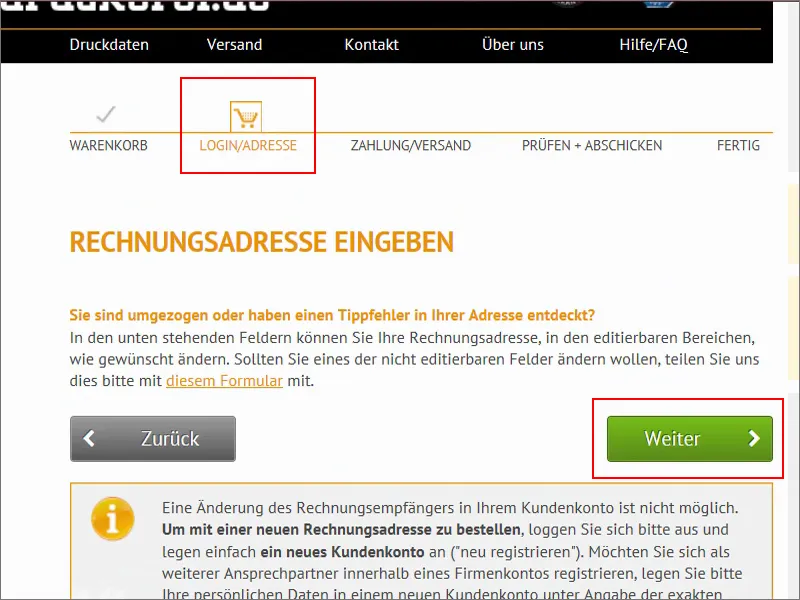
Makse ja saatmine. Me maksame ettemaksuna, pangaülekandega, on ka palju muid võimalusi, näete: otseülekanne, võite maksta ka krediitkaardiga, on saadaval ka Giropay ja PayPal.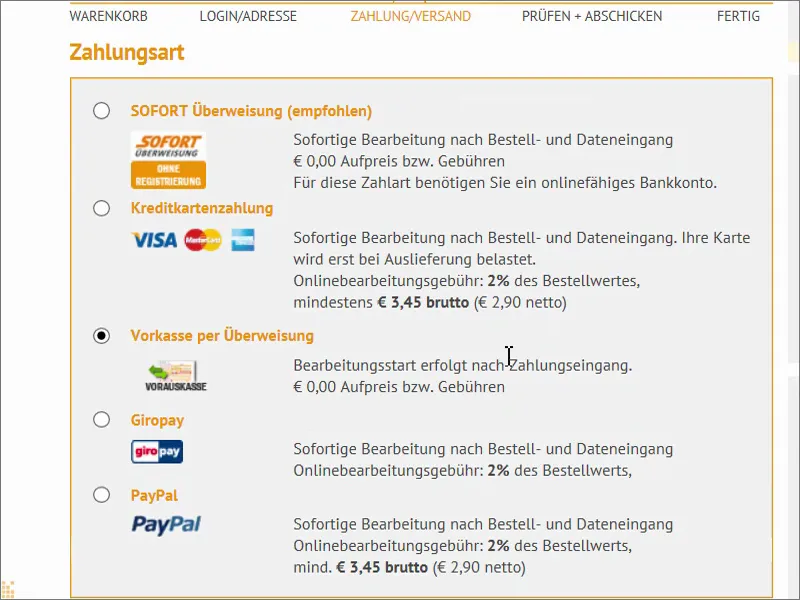
Siis võite võtta veel Trusted Shop ostukaitse (1), mida ma selles etapis aga ei vaja. Ja ma valin Edasi (2).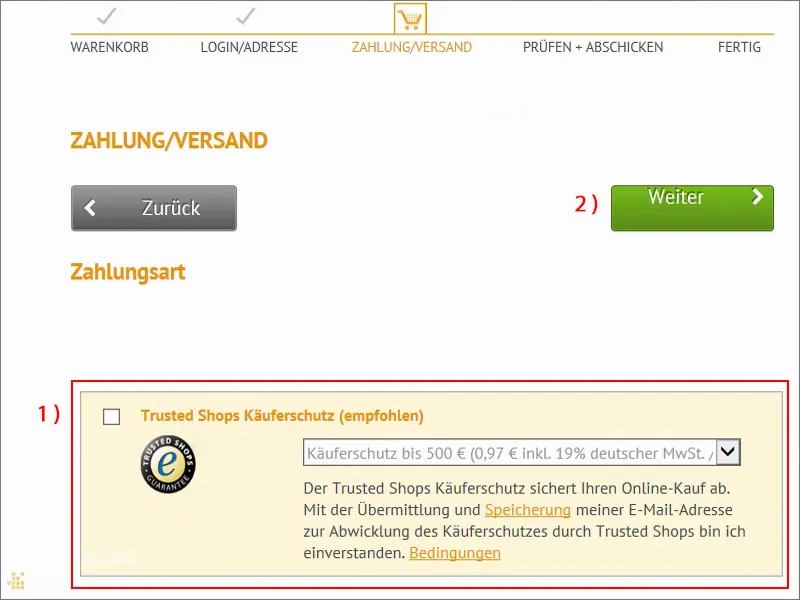
Muidugi peame aktsepteerima kasutustingimused ja taganemisõiguse, see on täiesti selge, nagu iga tellimuse puhul. Ja kuna tellimus on peagi lõpetatud, saame andmed serverisse üles laadida. Selleks on vaja tellimuse number, mis antakse tellimuse kinnitamisel. Selle tellimuse numbriga saame siis meie PDF-i täpselt meie tellimusega siduda lasta.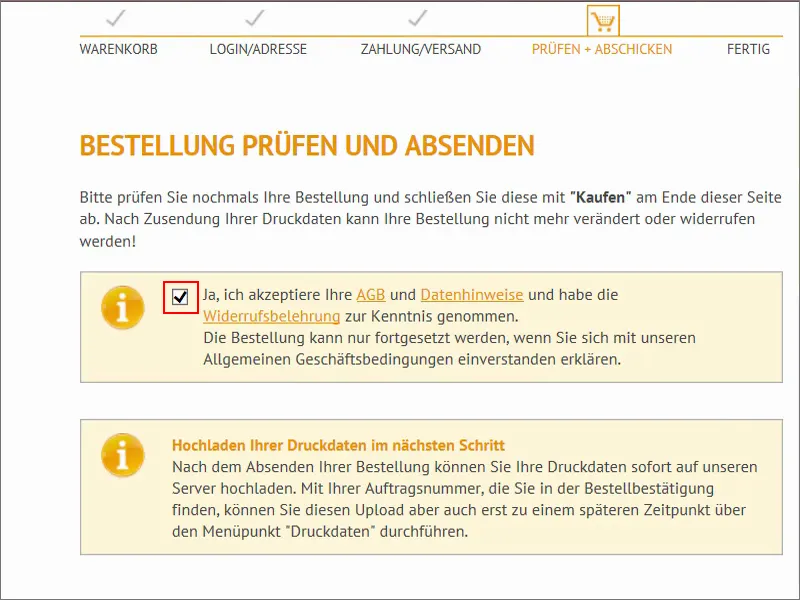
Viel kord kokkuvõttes. Klõpsame nüüd täpselt all ainult Osta.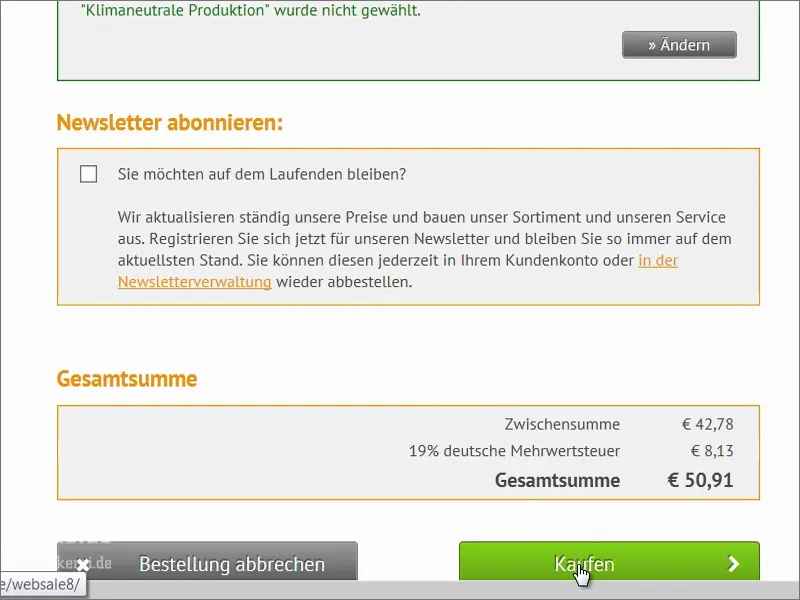
Nüüd meil on tellimuse number, see on siin (1). Kopin selle kohe lõikepliiatsisse. Siis saame jätkata oma trükifailide üleslaadimist (2).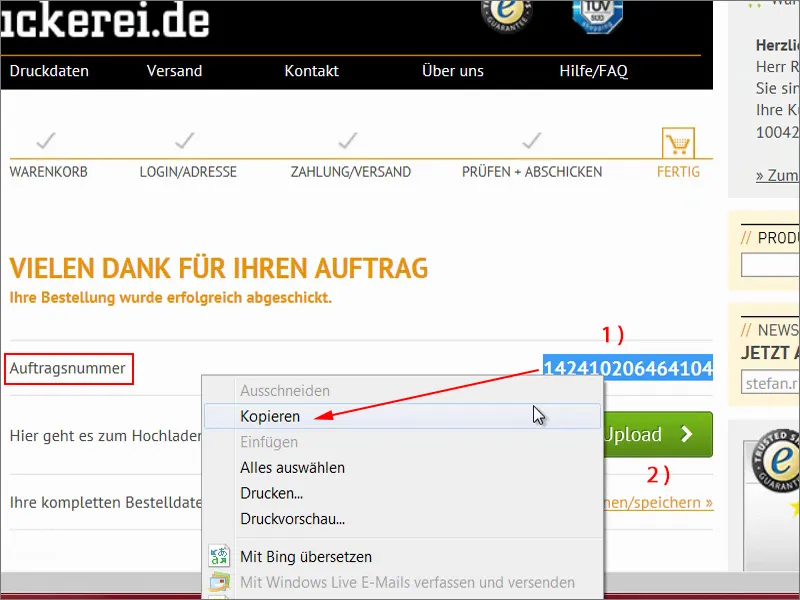
Nüüd lohin failid lohistades sellele alale (1). Nüüd näeme siin veel kord eelvaadet. "Palun valige kasutusotstarve". See on välimine külg (2). Mõnikord on väga tähtis saata ka infot või vaatefaile (3). Siin saame veelkord lühikese kontrolli (4) – roheline tuli: "Trükifailid on toodetavad". Kõik klappib hästi. Veel kontroll "Olen üles laadinud kõik failid selle tellimuse jaoks" (5) ning siis läheme Lõpeta peale.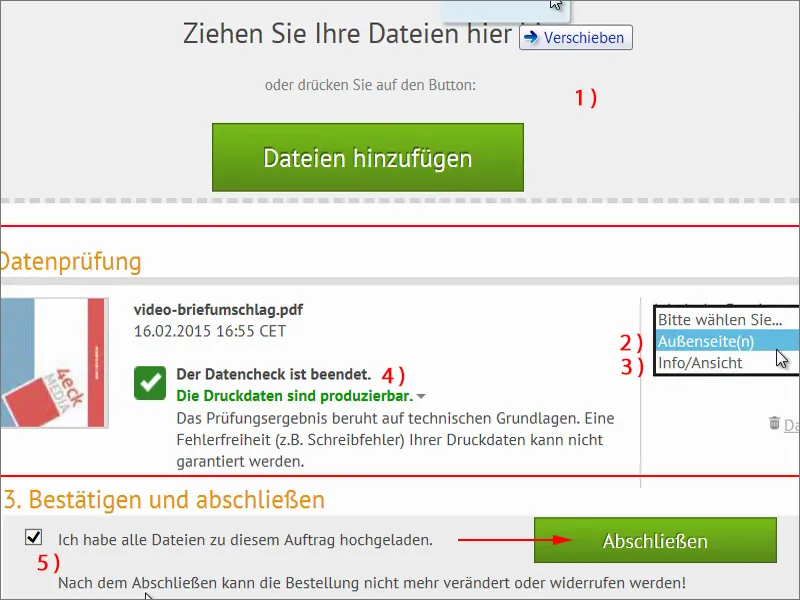
Siin on veelkord kokkuvõte, et muid üleslaadimisi pole võimalik teha. Oleme andmeüleslaadimise täielikult lõpetanud. "Suur tänu!" Ja nüüd saame tagasi avalehele minna. Nii lihtne see tellimine ja sellise ümbriku kujundamine ongi. Loodetavasti õppisite midagi uut.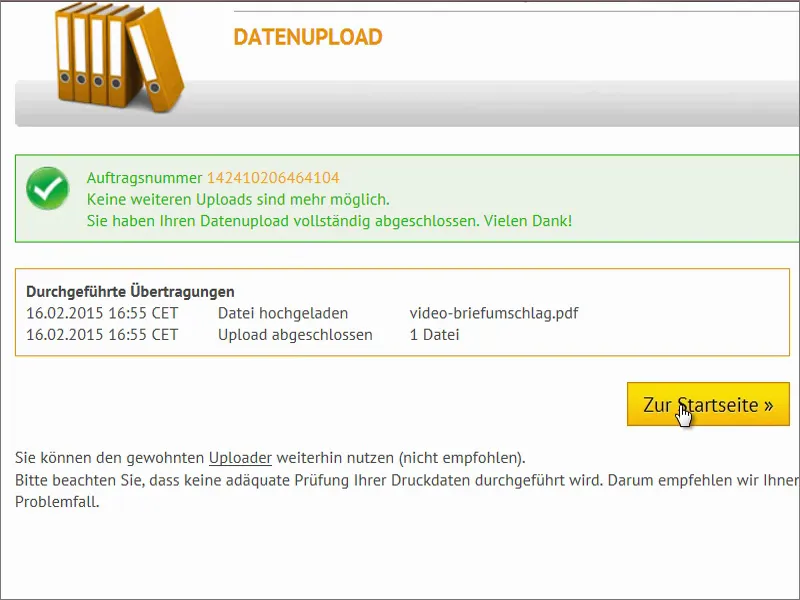
Avaamine
On tulnud tõe hetk: siin peaksid olema meie ümbrikud. Ma avan kord karbi ja eemaldan täitematerjali.
See on veel kord teises karbis pakendatud, see on hea.
Nii. Ja siin on meie ümbrikud. Vau! Äge!
Vaatame nüüd lähemalt, kuidas need kõik välja näevad. Koolitusel mainisin juba, et peame kindlasti monitori heledust peenelt reguleerima, sest siin on see nüüd selgelt näha: Värvid on vähem küllastunud kui meie monitor seda ette mängis, ka värvibriljants on siledal paberil väiksem. Mida ma sellega öelda tahan: Reguleerige kindlasti oma monitori heledust allapoole, sest ükski paberileht, nagu see siin, ei kiirga nii eredalt nagu seda teeb teie monitori pidulik valgustus. Aga muidu on see päris lahe välimus, nagu ma arvan. Mulle meeldib see kalduv stiil, mis annab talle tõelise väärtuse ka nüüd mitmekordse kloonimise korral.
Nüüd pöörame terve selle asja ringi – näeb päris lahe välja. Siin üleval oleme ümberpööranud meie veebiaadressi.
Siis sisemuses on automaatne liimimine, sobib tegelikult ka ideaalselt. Ja selline asi sobib postkasti kindlasti paremini kui standardkirjakonvendid, mida tavaliselt kasutatakse.
Lõpuks veel test finantsameti kirjaga, see peaks normidega sobima. Ma panen selle sisse – nagu näete – sobib suurepäraselt. Teeme kõik õigesti. Olen rahul. Edu teile kõigile. Teie Stefan

