Puude vabastamine Photoshopis võib esmapilgul tunduda keerulise ülesandena, kuid õigete tehnikate ja tööriistadega saad selle kiiresti tehtud. Selles õpetuses näitan sulle samm-sammult, kuidas saad puud efektiivselt vabastada, kasutades nii Photoshopi viimaseid AI-funktsioone kui ka manuaalseid meetodeid. Olgu sul vaja vaid tausta eemaldada või taevas asendada - nende nippe kasutades saad oma puu uue keskkonna jaoks kiiresti ette valmistada.
Olulisemad järeldused
- Puude vabastamisel Photoshopis on mitu lähenemisviisi, mis erinevad oma efektiivsuses.
- Kasuta lihtsate vabastamiste jaoks funktsiooni "Eemalda taust".
- Pintslitööriistaga saab teha täpsemaid kohandusi.
- Taeva saab kiiresti asendada funktsiooniga "Asenda taevas", ilma kogu stseeni vabastamata.
Juhend samm-sammult
1. Tausta eemaldamine ühe klõpsuga
Alusta pildi avamisest, millel on puu, mida soovid vabastada. Lihtsaim meetod on kasutada funktsiooni "Eemalda taust". Klõpsa vastavale nupule, mis on lisatud uuele ribale Photoshopis. Märkad, et Photoshop üritab automaatselt tausta eemaldada.

2. Värviliste alade kõrvaldamine
Pärast esimest katset võib puu ikkagi olla ümbritsetud siniste toonidega. Nende kõrvaldamiseks vali "Vali" ja seejärel "Värvivalik". Siin saad valida sinise tooni, mis on alles. Tolerantsuse reguleerimisega saad optimeerida valitavat ala.

3. Kihi maski rakendamine
Kui oled sinise ala edukalt valinud, klõpsa kihi maskile. Vali mustaks esmaseks värviks ja vajuta samaaegselt klahve "Alt" ja "Tagasiklahv", et eemaldada soovimatud alad. Nüüd peaks puu olema hästi vabastatud, kuigi võib-olla pead kontrasti veidi taastama.

4. Vabastusprotsessi täiustamine
Kui puu pole veel täiuslikult vabastatud, saad protsessi korrata. Seadista tolerantsid soovitud efekti saavutamiseks ja kohanda pilti vastavalt. Need tehnikad aitavad sul vabastamist kiirelt ja efektiivselt mõne minutiga teostada.

5. Täiendavad kohandused
Kui oled tulemusega rahul, saad nüüd lisada mis tahes tausta, olgu see siis üleminek või muu pilt. Puu peaks nüüd olema õigesti paigutatud.

6. Radiergummi tööriista kasutamine
Alternatiivne meetod vabastamiseks on radiergummi tööriista kasutamine. Saad luua pildist koopia, jätta maski kõrvale ja kasutada radiergummi, et käsitsi eemaldada soovimatud värvid. Veendu, et seadistad värvi optimaalse vabastamise jaoks.

7. Detailide täpsustamine maskiga
Pärast oluliste lõikude tegemist saad kasutada ka kihi maski täpsemaks tööks. See võimaldab sul säilitada paindlikkust ja teha järelkohandusi ilma algse pildi kahjustamata.

8. Taeva asendamine
Kui soovid ainult taevast vahetada, on Photoshopis praktiline funktsioon nimega "Himmel austauschen". Mine "Redigeerimise" menüüsse ja vali "Himmel austauschen". See kiirem meetod võimaldab sul tuua pildile uue atmosfääri ilma puud vabastamata.
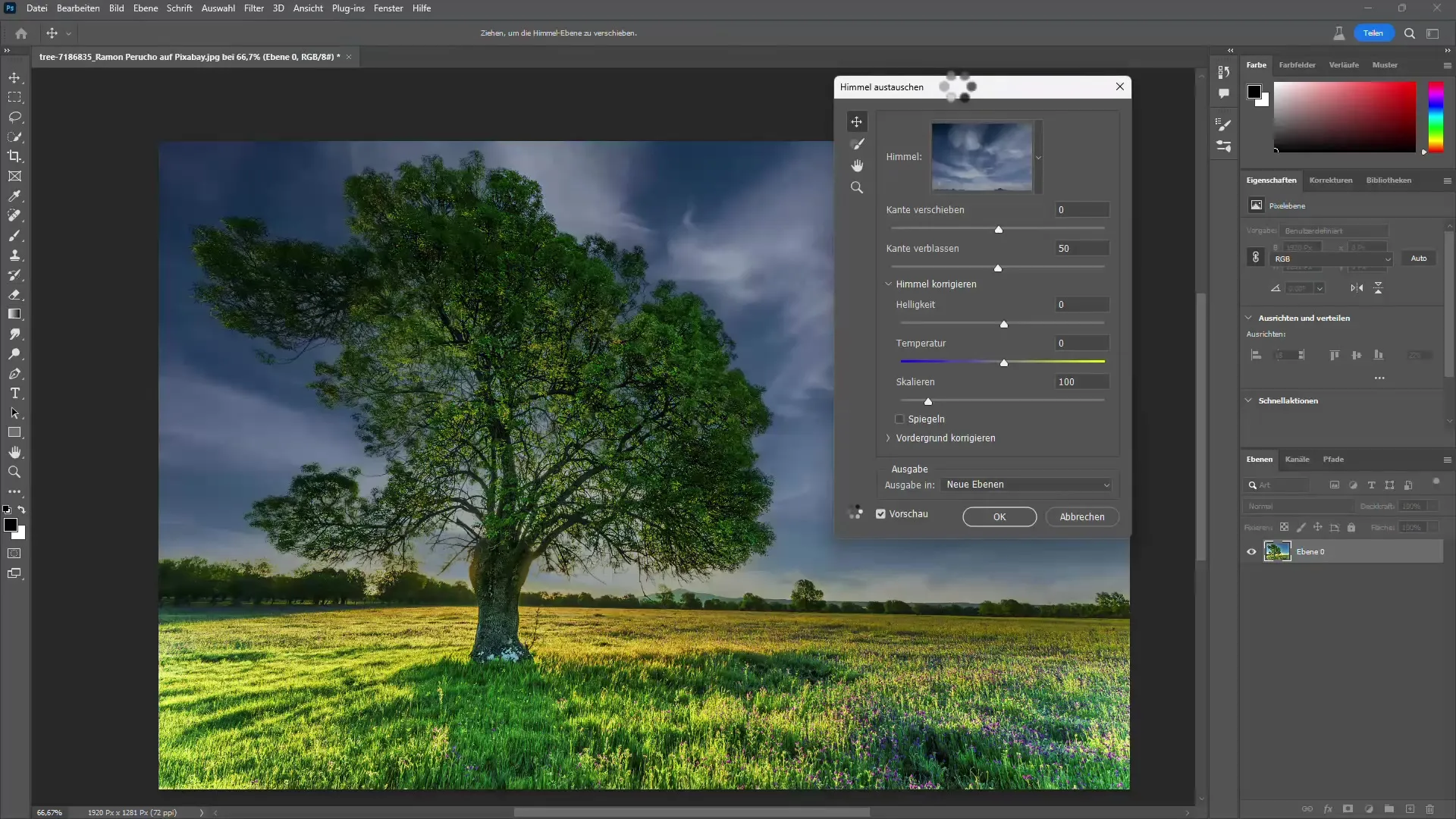
9. Maastik saab optimeeritud
Kui te olete huvitatud üldkompositsiooni parandamisest, saate taeva optimeerida ilma pildis palju vaeva nägemata. Photoshop loob automaatselt grupid ja kihid, mis võimaldavad teil pildiga edasi töötada.
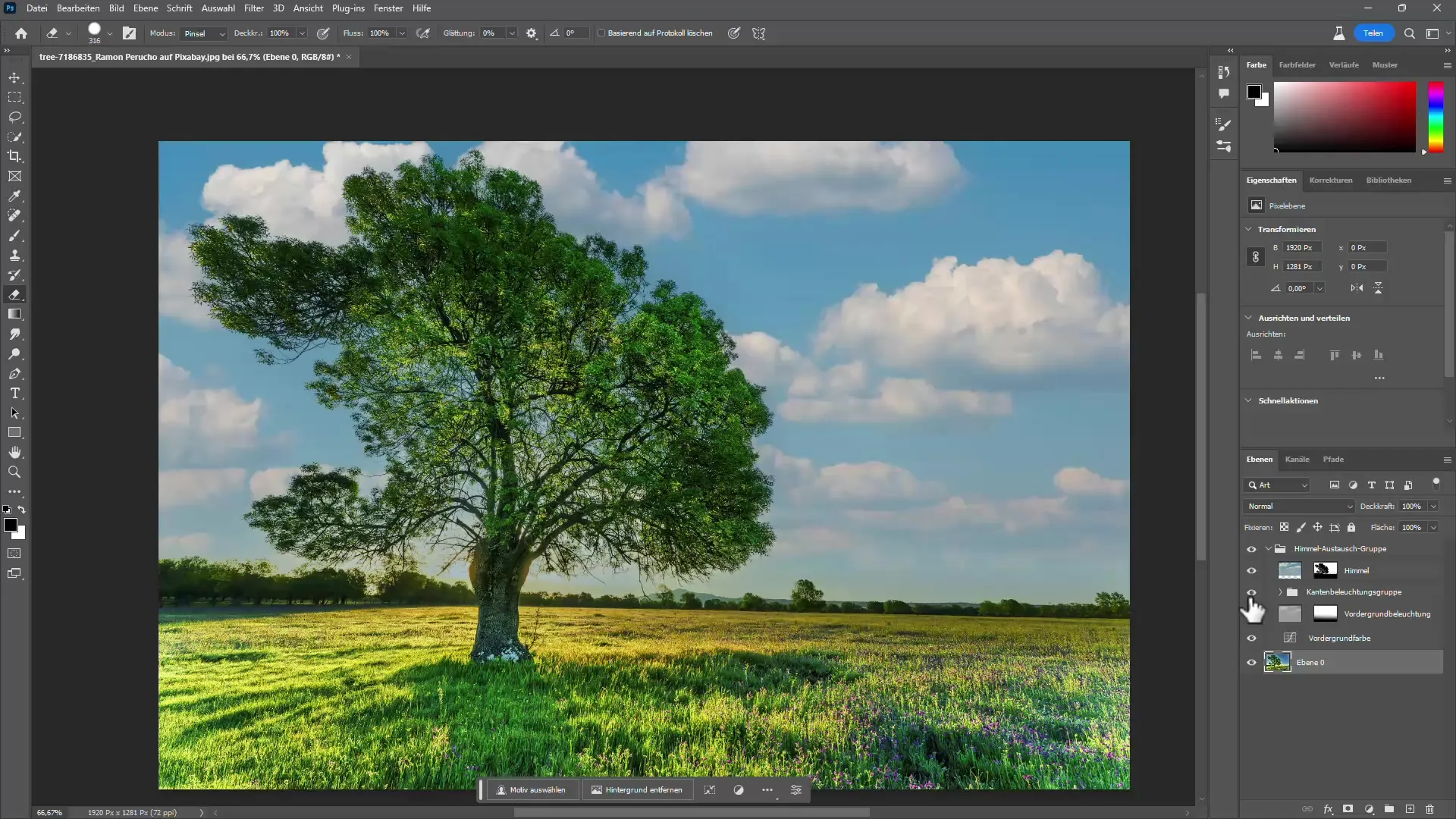
10. Viimased kohandused ja salvestamine
Kui olete taevavahetuse ja muude toimetustega lõpetanud, kontrollige lõpuks kogu pilti ja tehke viimased kohandused enne selle salvestamist. Pildi väljatõstmine Photoshopis võib lühikese ajaga anda palju tulemusi, mis mõjuvad tõeliselt dramaatiliselt - eriti õigete tööriistade kasutamisel.
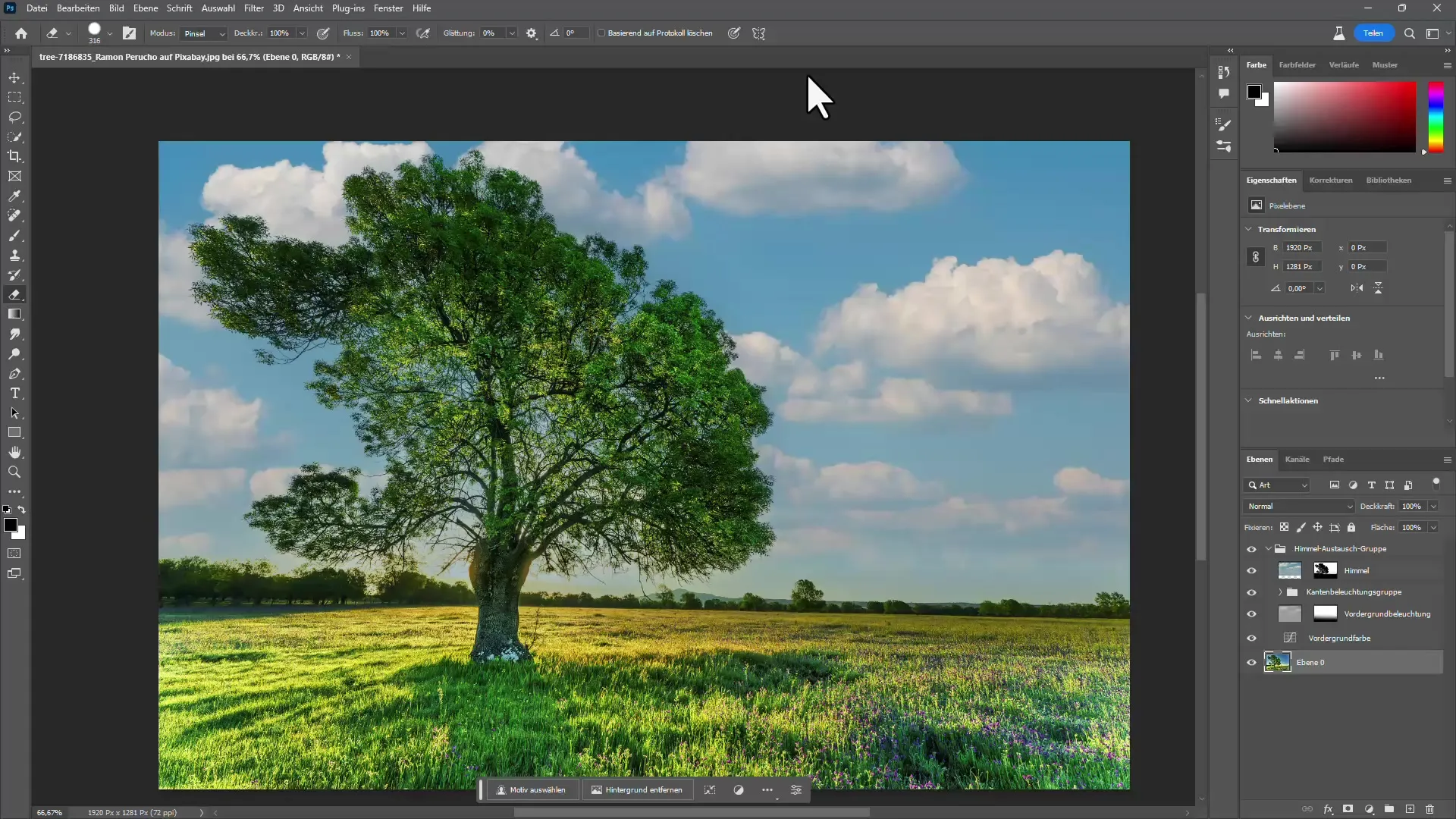
Kokkuvõte
Puude väljatõstmine Photoshopis on lihtne õppida, kasutades õigeid samme ja tööriistu. Olgu teie eesmärk tausta eemaldamine või taeva asendamine, nende tehnikatega võite saavutada muljetavaldavaid tulemusi, mis suurendavad teie pildi väärtust.
Sagedased küsimused
Kui kaua kulub puu väljatõstmiseks?Aja pikkust mõjutab valitud meetod. Tavaliselt kulub vähem kui kümme minutit.
Kas mul on selleks vaja Photoshopi spetsiifilisi teadmisi?Photoshopi põhiteadmised on kasulikud, kuid siin näidatud sammud sobivad ka algajatele.
Kas ma saan pärast väljatõstmist pilti veel redigeerida?Jah, pärast väljatõstmist saate pilti vastavalt soovile kohandada ja redigeerida.


