Selles õpetuses sukeldud põnevasse Sega-kui-funktsiooni maailma Photoshopis. See võimas funktsioon võimaldab sul loominguliselt töötada värvide ja kihtidega. Olenemata sellest, kas soovid kontrasti reguleerida, esile tõsta konkreetseid pildi alasid või luua pehmeid üleminekuid - Sega-kui-funktsiooniga saad saavutada muljetavaldavaid efekte. Sukeldugem otse sisse!
Olulisemad järeldused
- Sega-kui-funktsioon võimaldab pikslivärvide varjata nende värvide põhjal.
- Mõlemaid tumedaid ja heledaid alasid saab sihipäraselt juhtida.
- Pehmete üleminekute kasutamine annab sinu projektidele professionaalse ilme.
- Kohandamine aluskihiga avab huvitavad kujundusvõimalused.
Samm-sammult juhend
Alustame Sega-kui-funktsiooni põhitõdedega.
Samm 1: Täitevalikute avamine
Alusta Sega-kui-funktsiooni käivitamist, avades vastava kihi väljendu Photoshopis. Selleks paremklõpsa kihil, mida soovid muuta, ja vali „Täitevalikud”. Võid seda teha ka kihi kahekordse klõpsuga.

Samm 2: Sega-kui-funktsiooni leidmine
Täitevalikutes leiad „Segamisvalikud“. Kerides alla, avastad „Sega-kui“ regulaatorid, nii tumedatele kui ka heledatele aladele. Need regulaatorid on funktsiooni südameks.

Samm 3: Tumedad alad varjata
Alusta vasakpoolse regulaatoriga (Tumedad alad). Kui seda paremale liigutad, näed, kuidas pildi mustad alad hakkavad aeglaselt hajuma. See kohandamine võimaldab sul muuta rohkem valgeid või värvilisi alasid nähtavaks.

Samm 4: Heledad alad varjata
Nüüd saad kasutada parempoolset regulaatorit (Heledad alad). Seda vasakule liigutades kaovad pildi valged ja heledad alad. Katseta mõlema regulaatoriga, et saavutada soovitud efekt.

Samm 5: Pehmed üleminekud loomine
Pehmete üleminekute loomiseks hoolda all-klahvi ja tõmba regulaatoreid laiali. See loob pehmemad üleminekud varjatud ja nähtavate alade vahel.

Samm 6: Aluskihi mõju mõistmine
Sega-kui-funktsiooni saab rakendada ka alljärgnevatele kihtidele. Saad panna sinna värviülemineku või teise pildi ning kasutada Sega-kui-funktsiooni selle allalaskevärvi läbi kumama jätta.

Samm 7: RGB värviruumi kasutamine
Kui töötad RGB värvidega, saad rakendada samu põhimõtteid. Liiguta regulaatoreid punase, rohelise ja sinise jaoks, et saavutada soovitud värvivarjund. Jäta meelde, et iga värvi vastand arvesse võetakse, et teha sihipäraseid kohandusi.

Samm 8: Praktiline näide - Teksti esile tõstmine
Vaatame nüüd praktilist näidet! Kui soovid teksti taustale paigutada, saad kasutada Sega-kui-funktsiooni, et tagada, et taustas olevad tumedad alad enam esile kerkiksid. Sea vasakpoolne regulaator aluskihi täitevalikutes keskele ja kohanda seda vajadusel edasi.

Samm 9: Värv objektidele rakendamine
Kui soovid objekti värvi muuta, võid luua näiteks värviringi, mida soovid värviga täita. Sel juhul nihuta all oleva kihi vasakpoolset regulaatorit paremale, et näha, kuidas alad hakkavad värviga muutuma.
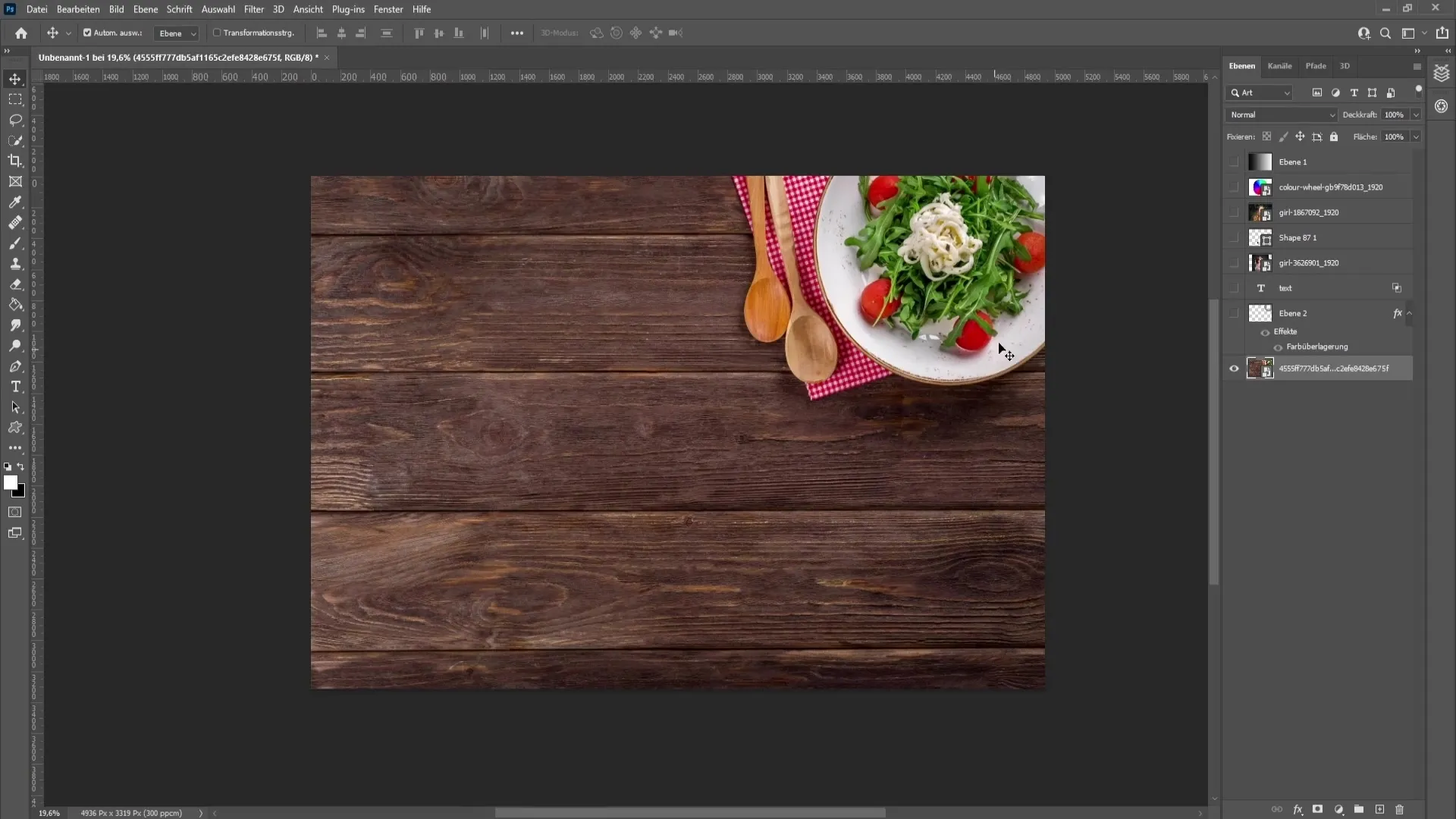
Samm 10: Realistlike efektide loomine
Et lisada efekte nagu peegeldused, mine objekti kihile (näiteks tattoo) ja kasuta Blend-if-funktsiooni heledate piirkondade nähtavaks muutmiseks. Nii sulandub objekt paremini taustaga ja näeb välja realistlikum.
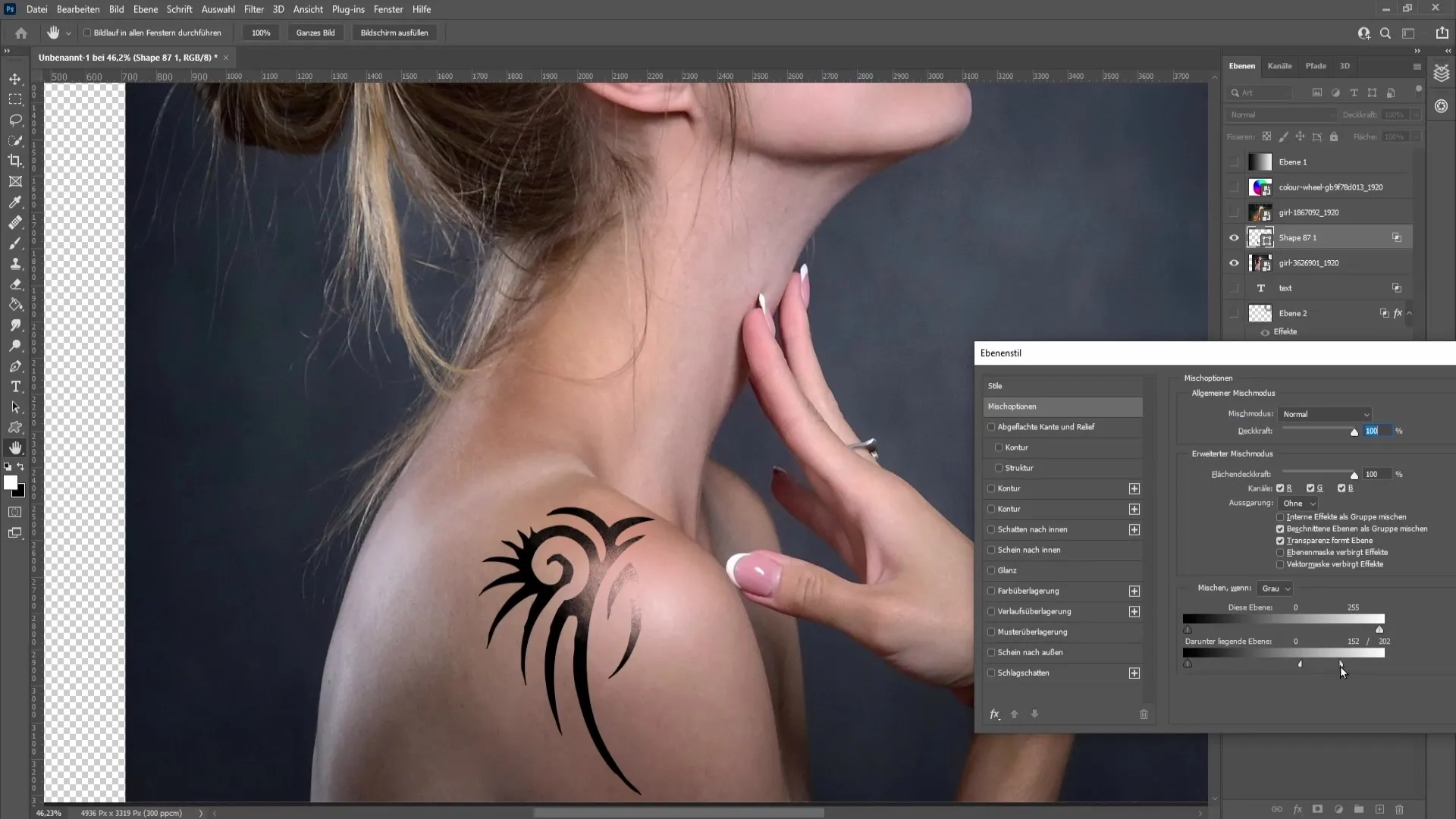
Samm 11: Värvimuutused piltidel
Lõpuks saad kasutada Blend-if-funktsiooni ka värvimuutusteks piltidel. Näiteks rakenda toonikõver, et jahedamaks muuta tumedaid piirkondi ja teha pilt üldiselt atraktiivsemaks. Veendu, et liigutad regulaatoreid nii, et mõjutatud oleksid ainult tumedad piirkonnad.
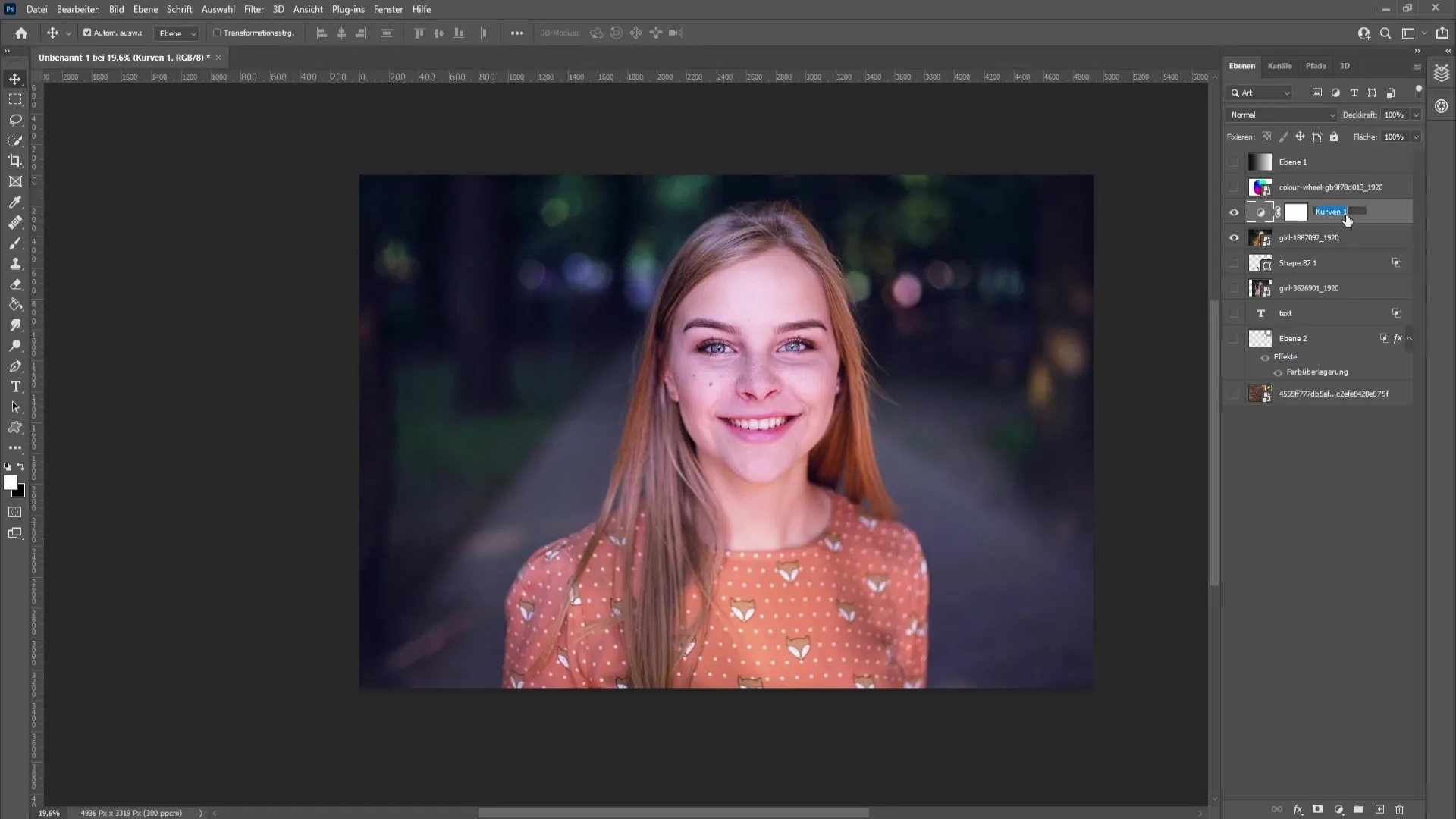
Kokkuvõte
Photoshopi Blend-if-funktsioon annab sulle suurepärase võimaluse töötada valguse ja värviga sihipäraselt. Selle funktsiooni oskusliku kasutamisega saad luua loomingulisi efekte ja kohandada oma pilte professionaalsel viisil.
Korduma kippuvad küsimused
Mis on Blend-if-funktsioon Photoshopis?Blend-if-funktsioon võimaldab sul põhinedes nende värvidele varjata või esile tuua pildi piirkondi.
Kuidas kasutada Blend-if-funktsiooni?Saad Blend-if-funktsiooni kasutada täitesuvandite kaudu ja nihutada regulaatoreid vastavalt vajadusele tumedate ja heledate piirkondade jaoks.
Kas saan Blend-if-funktsiooni rakendada ka aluskihtidele?Jah, Blend-if-funktsioon toimib ka aluskihtidega, võimaldades läbi lasta nende värvused.
Kuidas saavutada pehmed üleminekud Blend-if-funktsiooniga?Vajuta Alt-klahvi ja lohista regulaatoreid sujuvama ülemineku saavutamiseks.
Mis rakendusi on Blend-if-funktsioonile?Funktsioonid on mitmekülgsed: teksti esile tõstmine, värvimuutmised, realistlike efektide loomine ja palju muud.


