Selles juhendis näitan sulle, kuidas edukalt kopeerida ühe pildi värvitooni ja kanda see üle teisele pildile. Õige tehnikaga saad oma pilte parendada ja anda neile professionaalse ja ühtse välimuse. See samm-sammult juhend viib sind värviabivahenduse protsessi kaudu, et sinu pildid oleksid harmoonilised ja edastaksid soovitud atmosfääri.
Olulisimad teadmised
Värvitoonide ülekandmisel on oluline mõõta ja kasutada õiget väärtust. Õige värvitabeli ja toonikõverate rakendamisega saad oma piltidele harmoonilise välimuse.
Samm-sammult juhend
Kõigepealt avad selle pildi, millelt soovid värvitooni kopeerida. See on esimene samm, et analüüsida soovitud värve ja atmosfääri.

Värvitooni kopeerimiseks liigu kõigepealt pildi kihile. Pärast pildi valimist klikka üleval vasakul nurgas "Fail" ja vali "Ekspordi". Avanevas menüüs vali "Salvesta veebi jaoks".

Veendu, et formaat oleks määratud "GIF" peale. Värvide valiku kaudu kontrolli, et oleks määratud "3" värvide arv. Seejärel klõpsa üleval paremas nurgas nupule "Värvitabel" ja vali "Salvesta värvitabel".

Anna värvitabelile ainulaadne nimi, näiteks "Välimus", ja salvesta see oma töölauale. Selle failiga on sul vajalikud väärtused oma värvitooni jaoks.

Pärast salvestamist saad dialoogi sulgeda ja naasta oma tööruumi. Nüüd on oluline avada värvilaudade aken. Kui see pole nähtav, saad selle avada "Aken" ja seejärel "Värvid" kaudu.

Värvid-aknas vali ülemises paremas nurgas kolm triipu ja vali "Värvid impordi". Vali vorming "A" ja laadi eelnevalt salvestatud fail "Välimus". Nii impordid kolm värvi algsest pildist.

Pärast värvi importimist võid varjata pildi, millelt värvid kopeerisid. Aktiveeri selle asemel sihtpilt, millele soovid värvitooni rakendada.

Nüüd rakenda valitud pildile uus kohandustaseme kiht. Kihtide aknas leidub all nuppu "Kihi mask". Klõpsa sellel, et avada vastav aken.

Siin topeltklõpsa värvikastide peal ja reguleeri imporditud värviväärtusi. Alusta heledaimast värvist, mille salvestasid, ja märgi üles heledusväärtus.

Sisesta see värviväärtus vastavatesse ruutudesse. Korda seda sammu keskmise ja tumedaima värvi jaoks, mille valisid eelmisest pildist.

Nüüd seadista kogu kiht "Pehme valgus". Märkad, et pildi välimust on juba kohandatud.

Kui tulemus tundub liiga tugev, saad sama kihi läbipaistvust vähendada, et saavutada pehmem efekt. See aitab saavutada täiuslikku välimust.
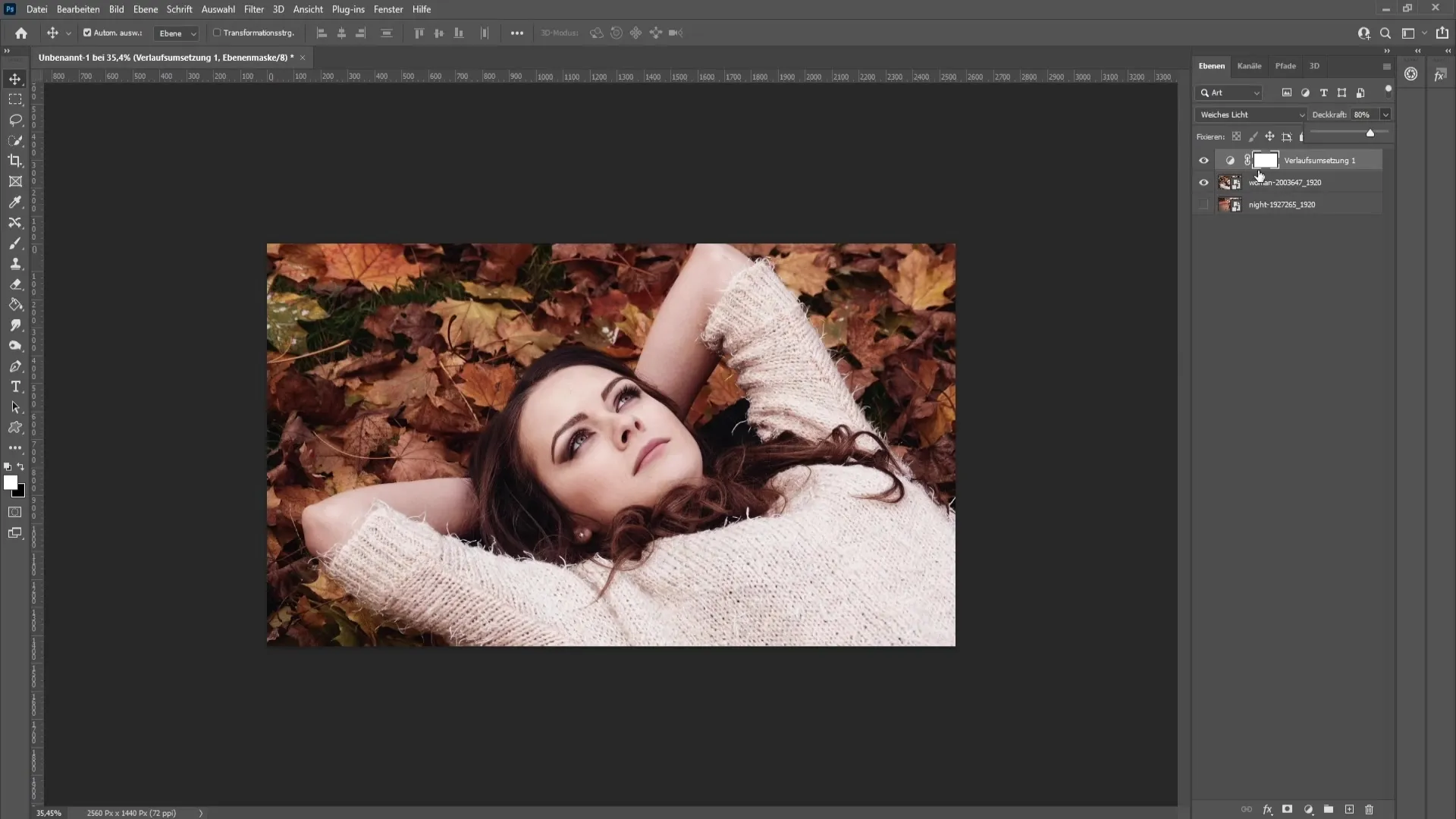
Pildi edasi optimeerimiseks võite soovida üle võtta originaalpildi tumedamad kohad, keskmised ja heledamad alad. Selleks tehke uus kiht ja valige pintsel, mille kõvadus on 100%.
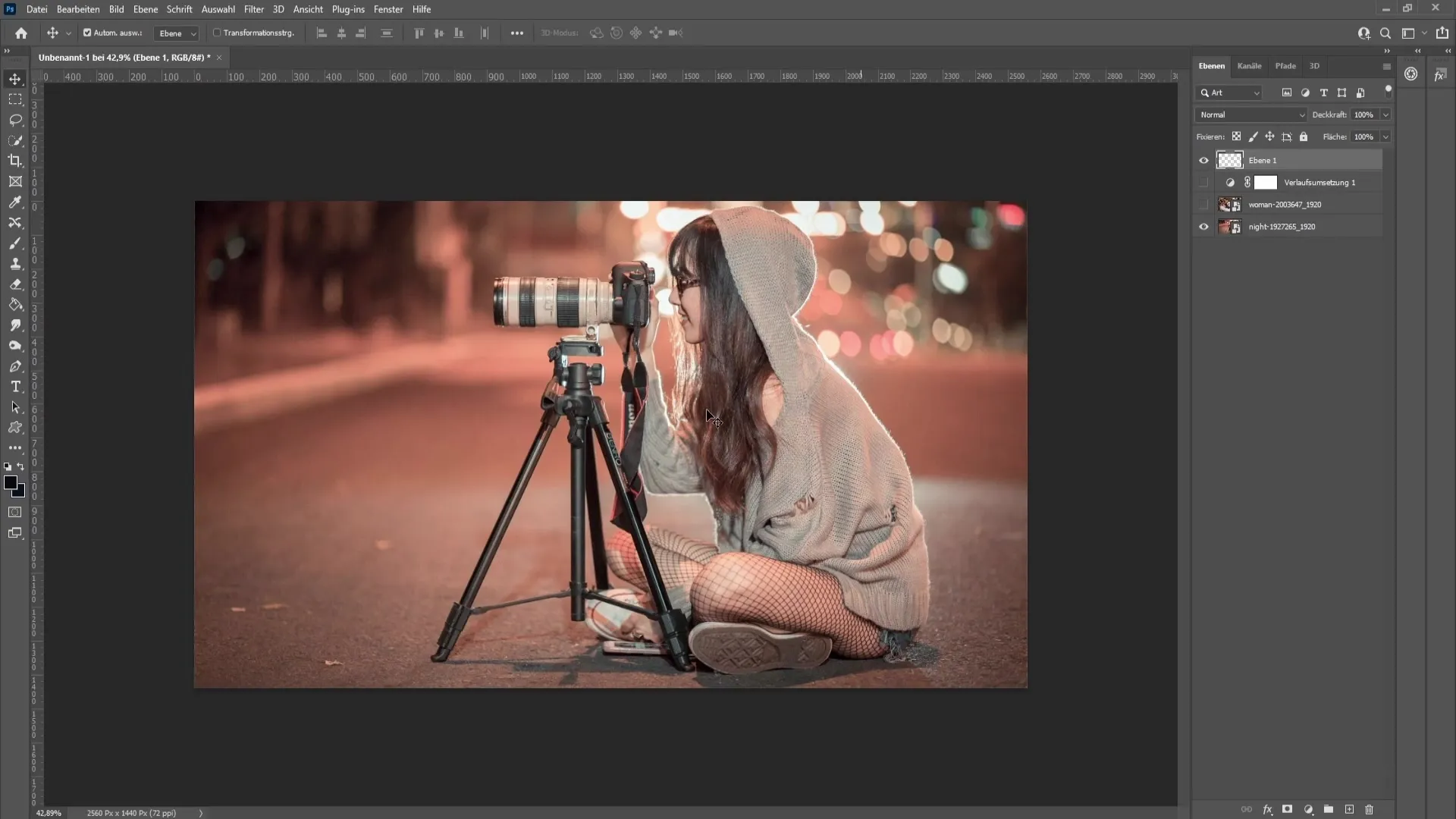
Alustuseks valige pildil tumedaim koht, vajutades Alt klahvi ja kandke seejärel pintsliga peale. Seejärel tehke sedasama kõige heledamatele aladele. Veenduge, et piksli keskmine on määratud "5x5", et tagada täpne valik.
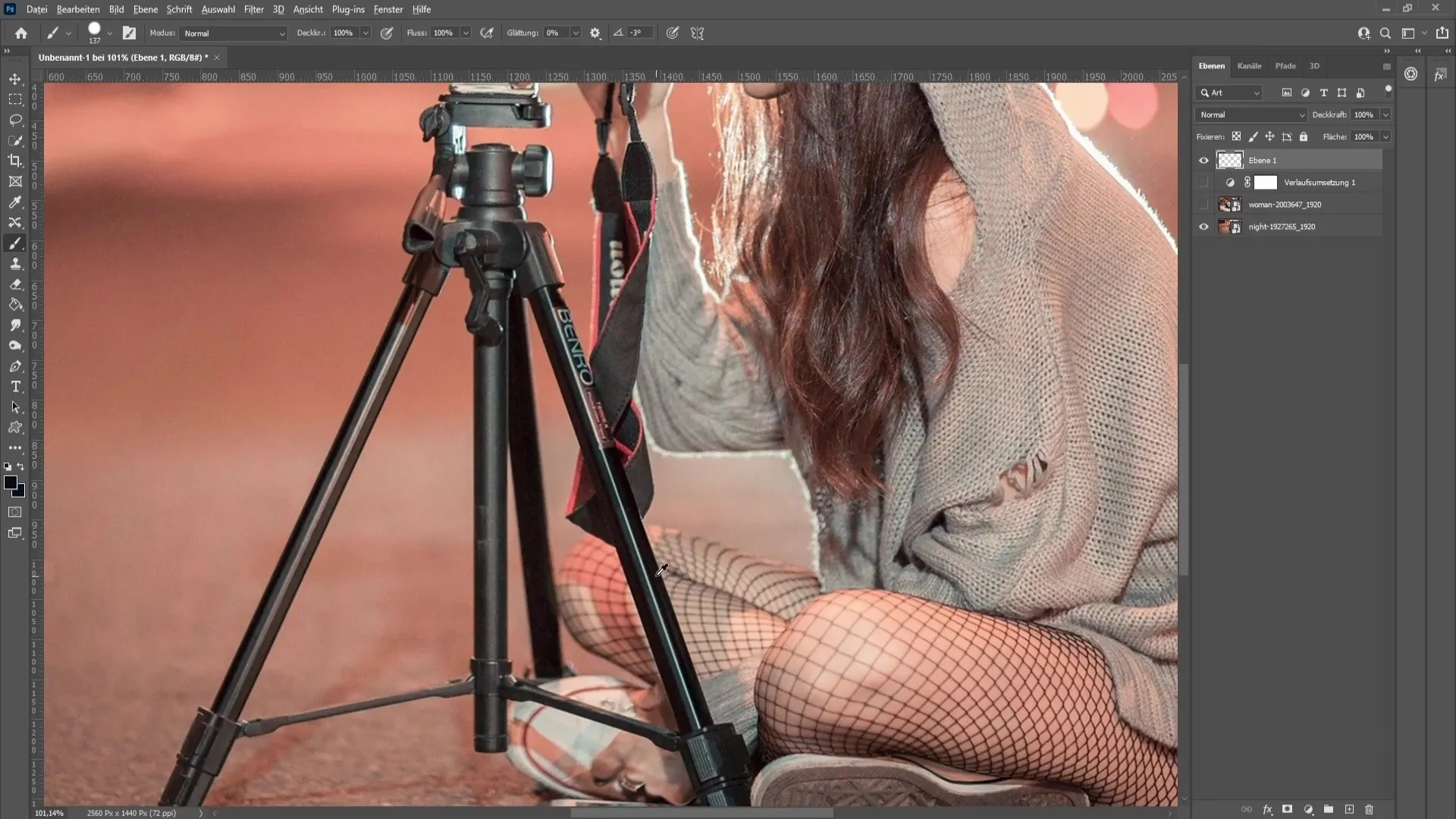
Peale tumedate ja heledate väärtuste loomist on aeg keskmised toonid kätte saada. Mine "Valikud" ja siis "Värvivahemik". Siit valige keskmised toonid ja määrake tolerantsus 0% peale.
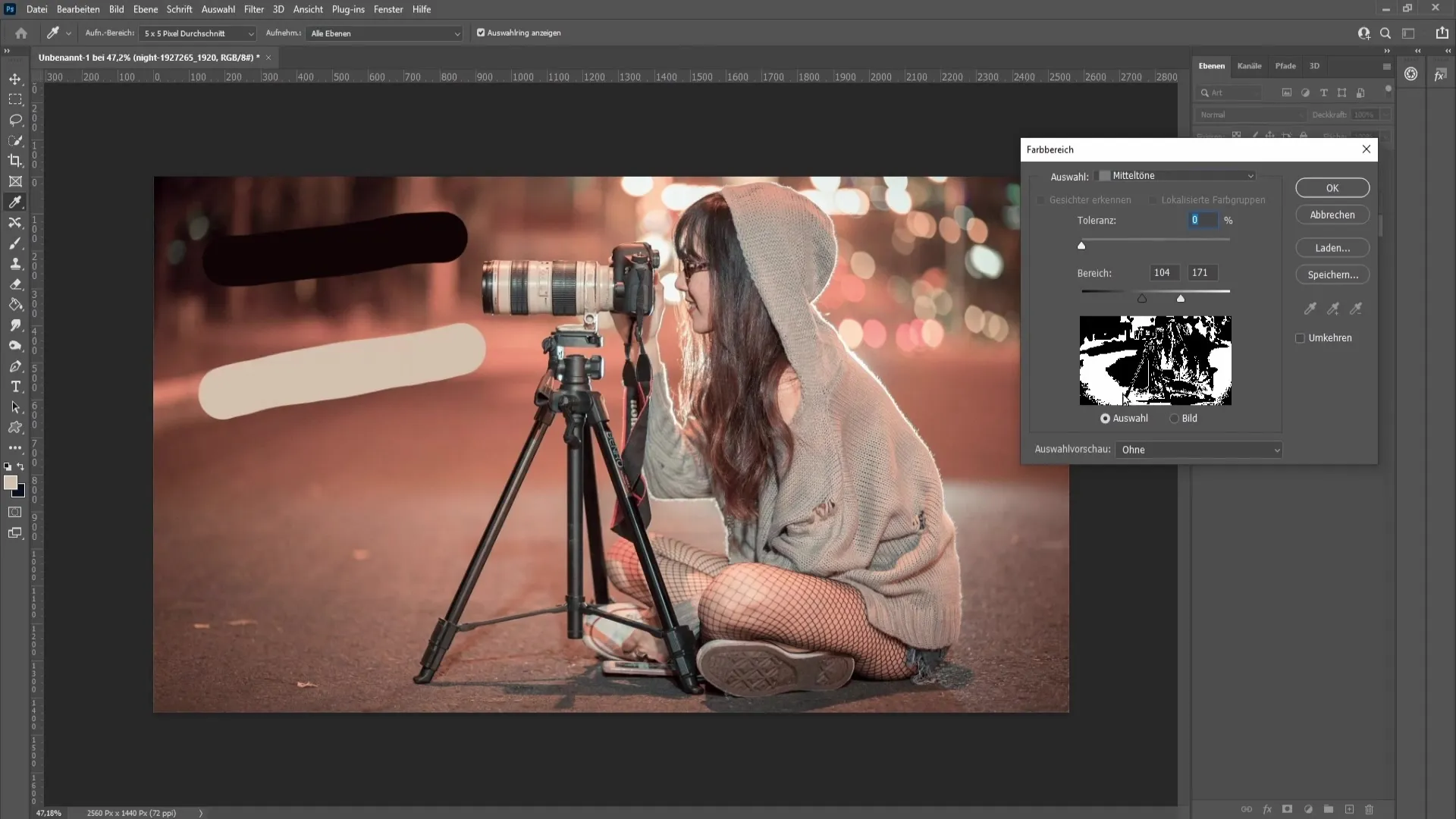
Kopeerige see valik, vajutades "Ctrl + J" (või "Command + J" Macil). Sellega luuakse uus kiht ainult keskmistest toonidest.
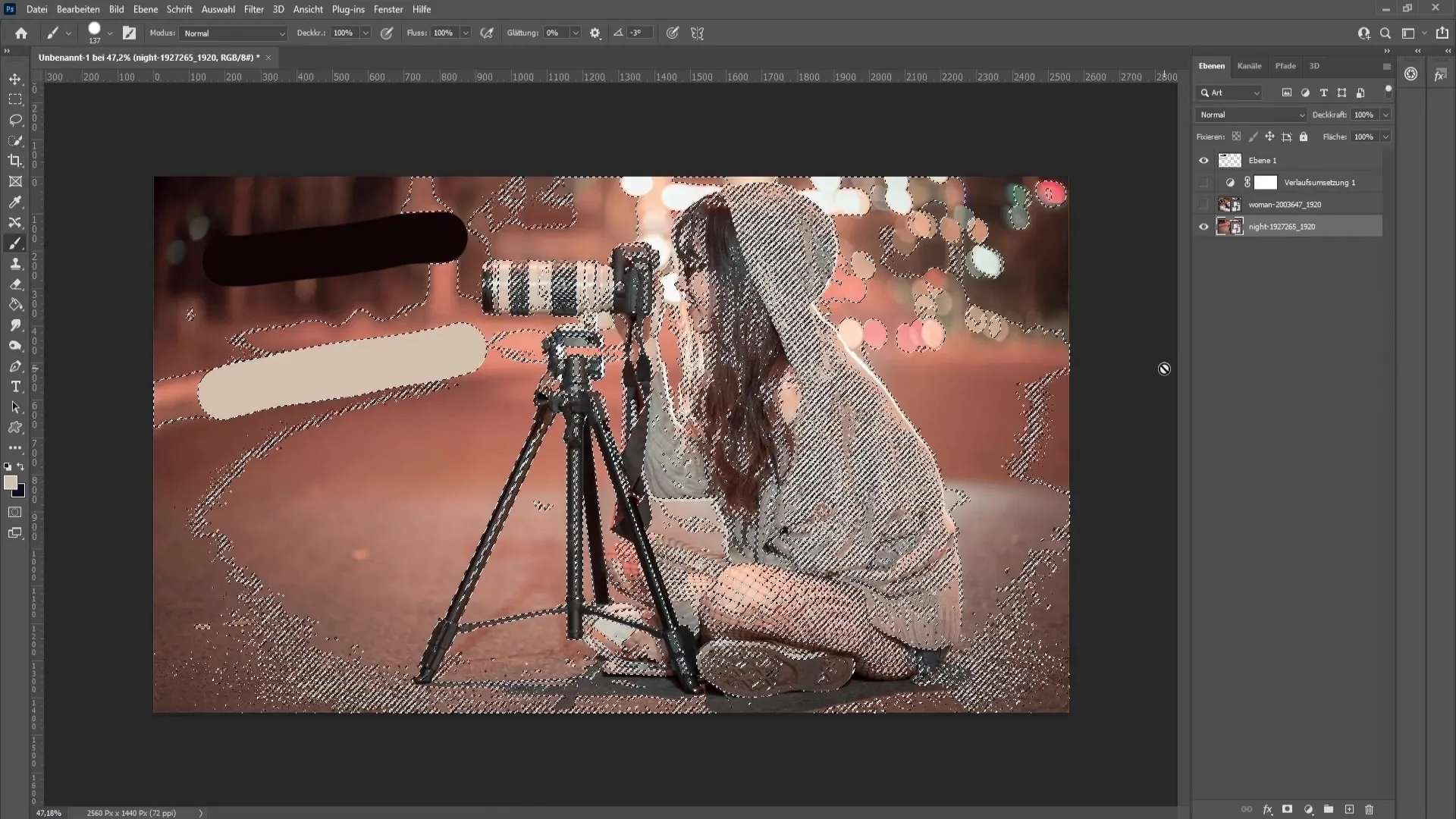
Nüüd arvutage nende keskmiste toonide keskmine "Udutusfiltri" kaudu ja seejärel "Keskmine". Nii saate ühtlase värvitooni, mida saate kohandamiseks kasutada.
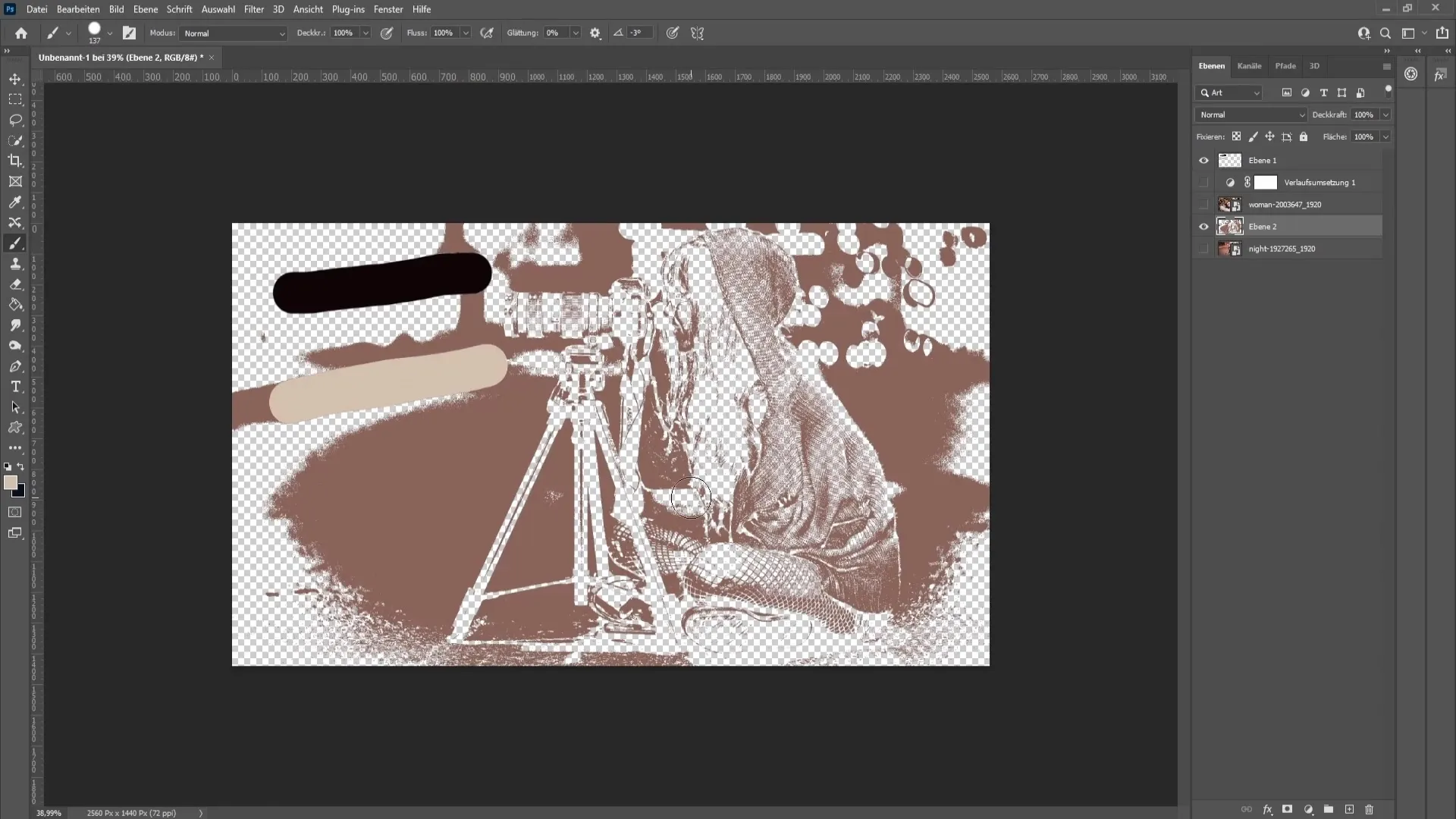
Kandke uus gradatsioonikõver ülemisele kihile. Siin kasutate jälle pipetti, et valida välja heledamad ja tumedamad alad.
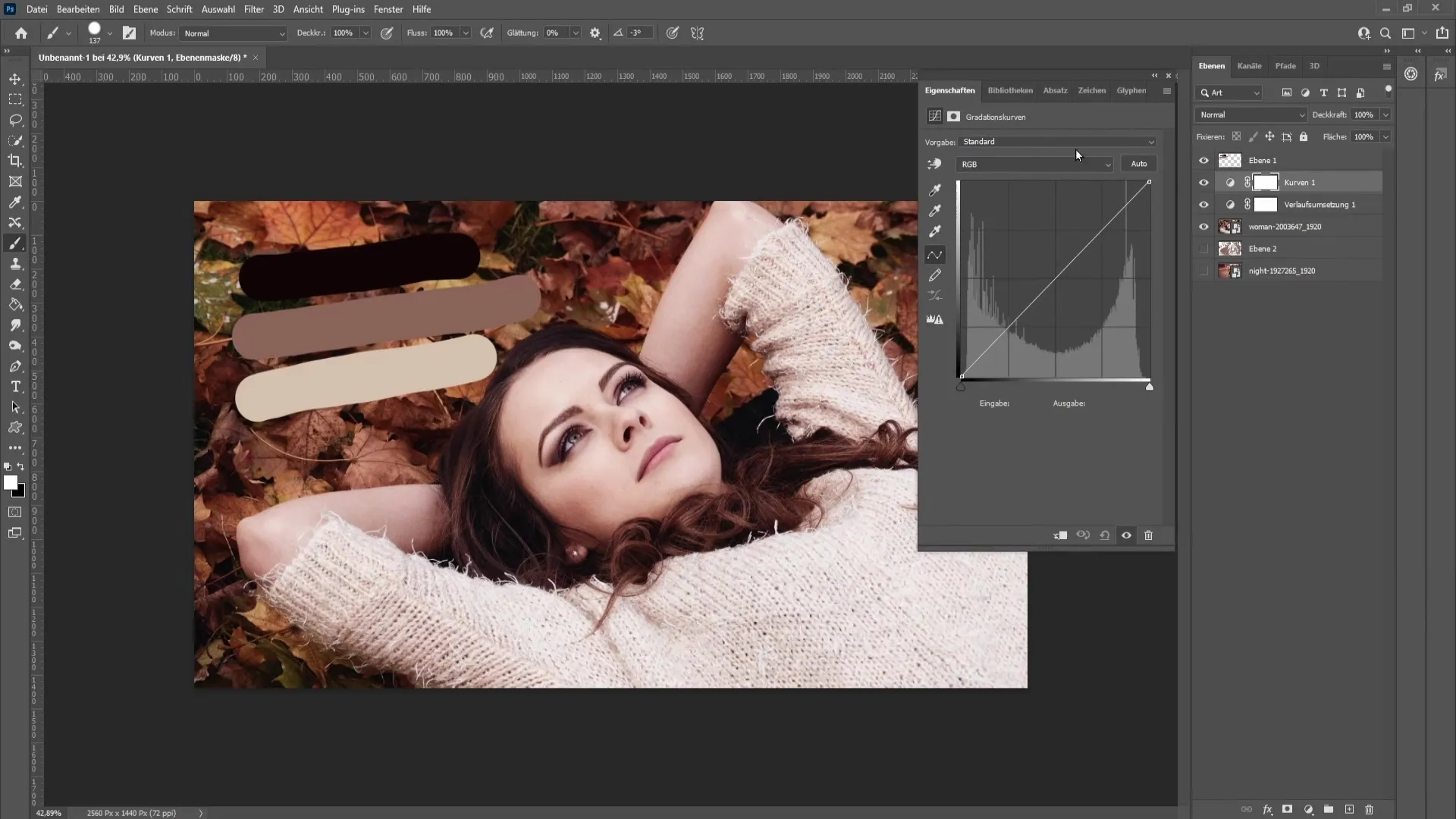
Veenduge ka, et keskmise tooni kohandust käsitletakse samuti. Klõpsake jätkuvalt pipetil, et omandada soovitud värvitoon ja saavutada täiuslik tulemus.
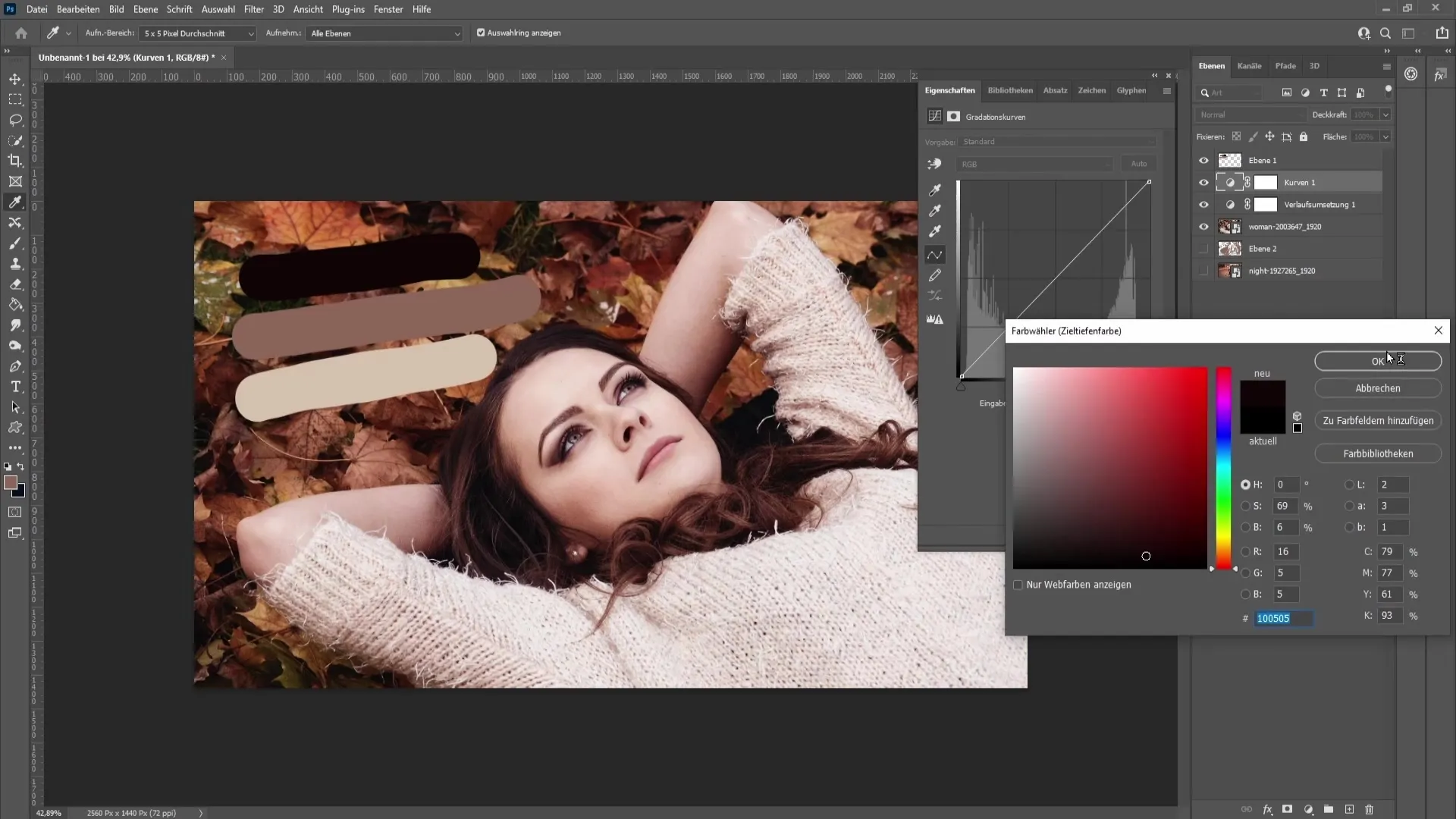
Pange tähele, et muudatused oleksid harmoonilised. Vahel on vaja mitu korda erinevatesse kohtadesse klõpsata, et leida parim ilme.
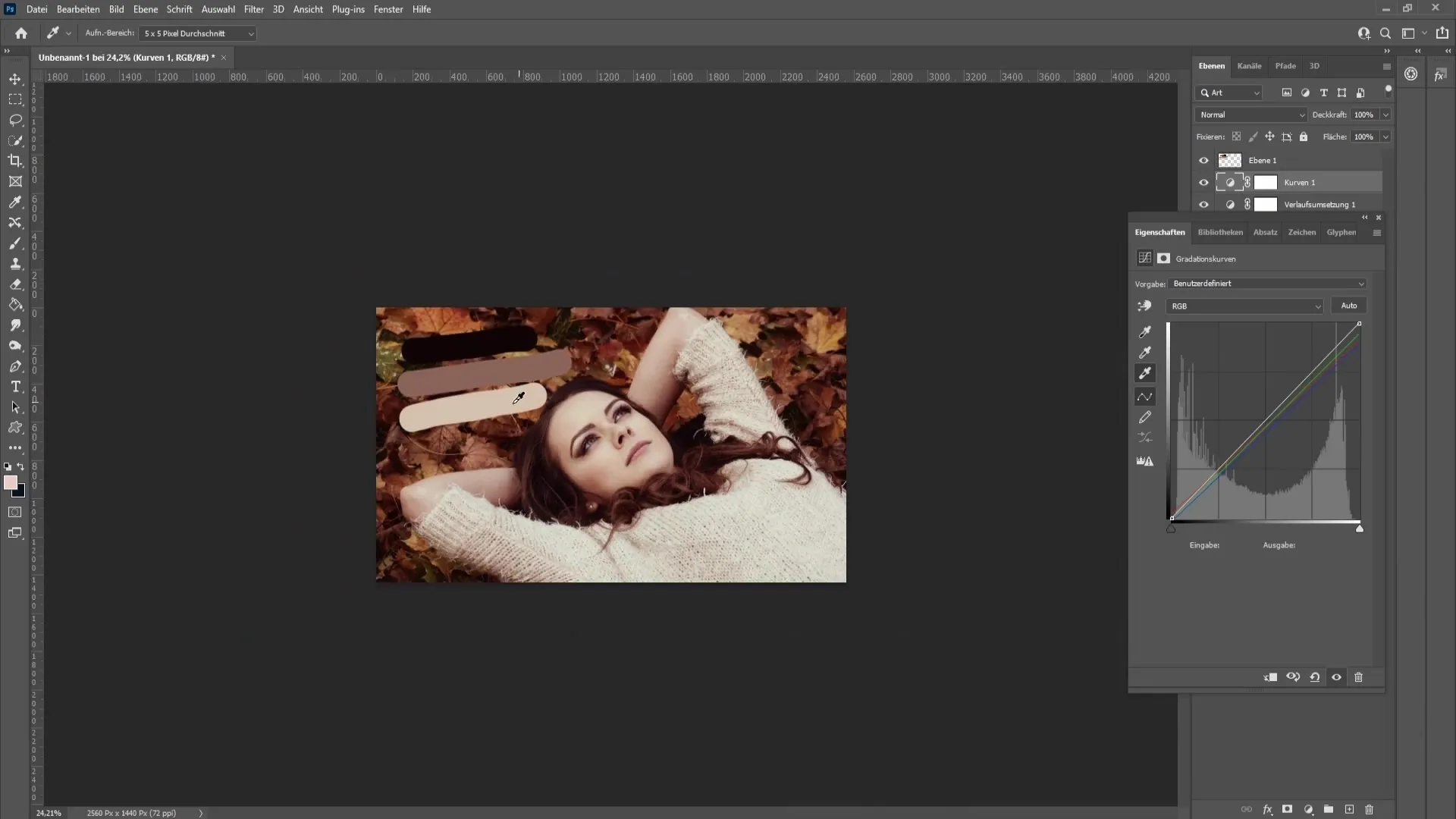
Pärast kõigi kohanduste tegemist saate gradatsioonikõvera läbipaistvust vähendada, et tagada kõigi efektide tasakaal. Ideaalne oleks jääda umbes 80% läbipaistvuse juurde, et saavutada loomulik välimus.
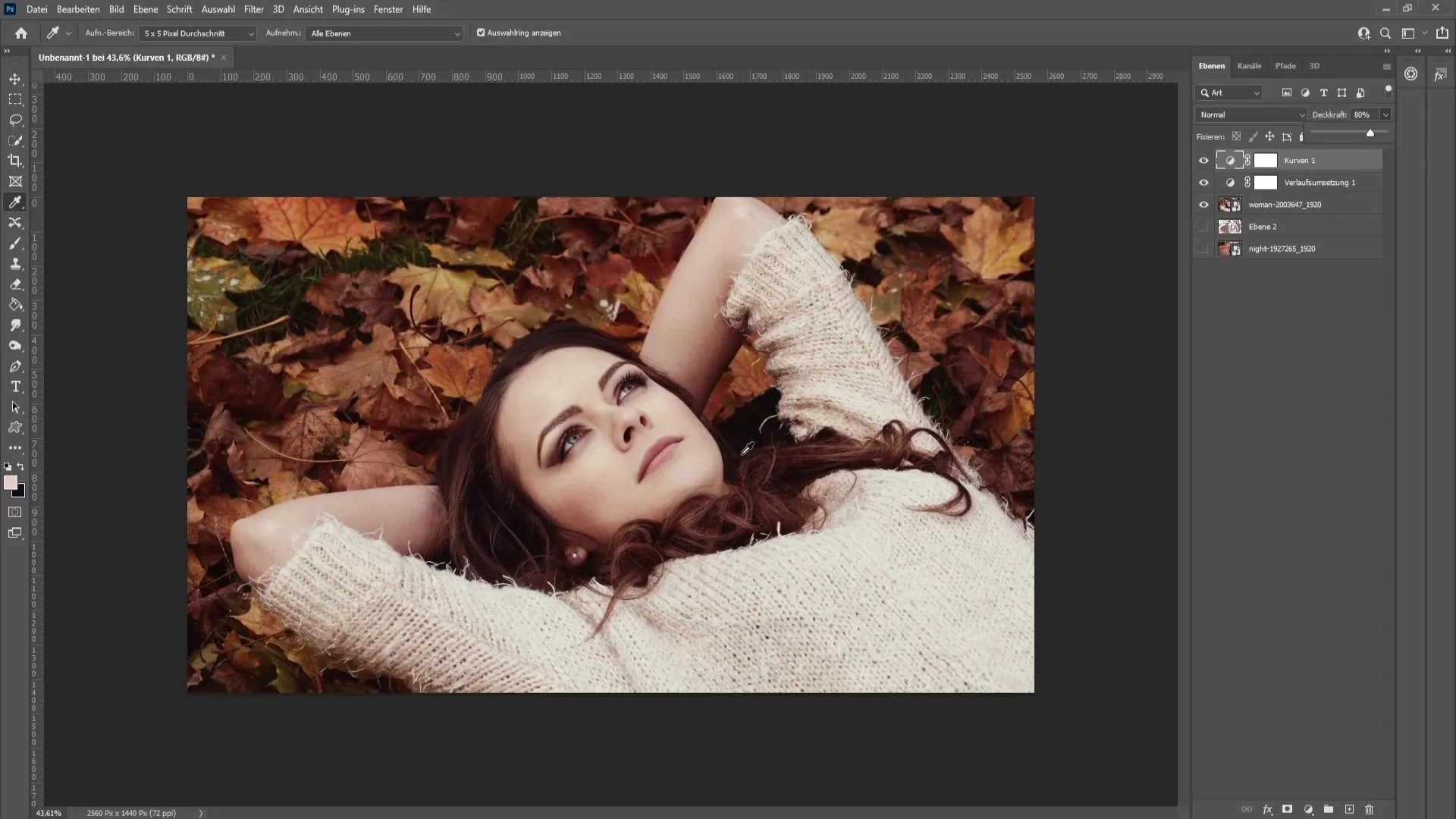
Võrdle nüüd oma pilti enne ja pärast töötlemist. Märkate, kui palju ilme muutunud on ja kuidas nahatoonid ning üldised värviväärtused on oluliselt harmoonilisemad.
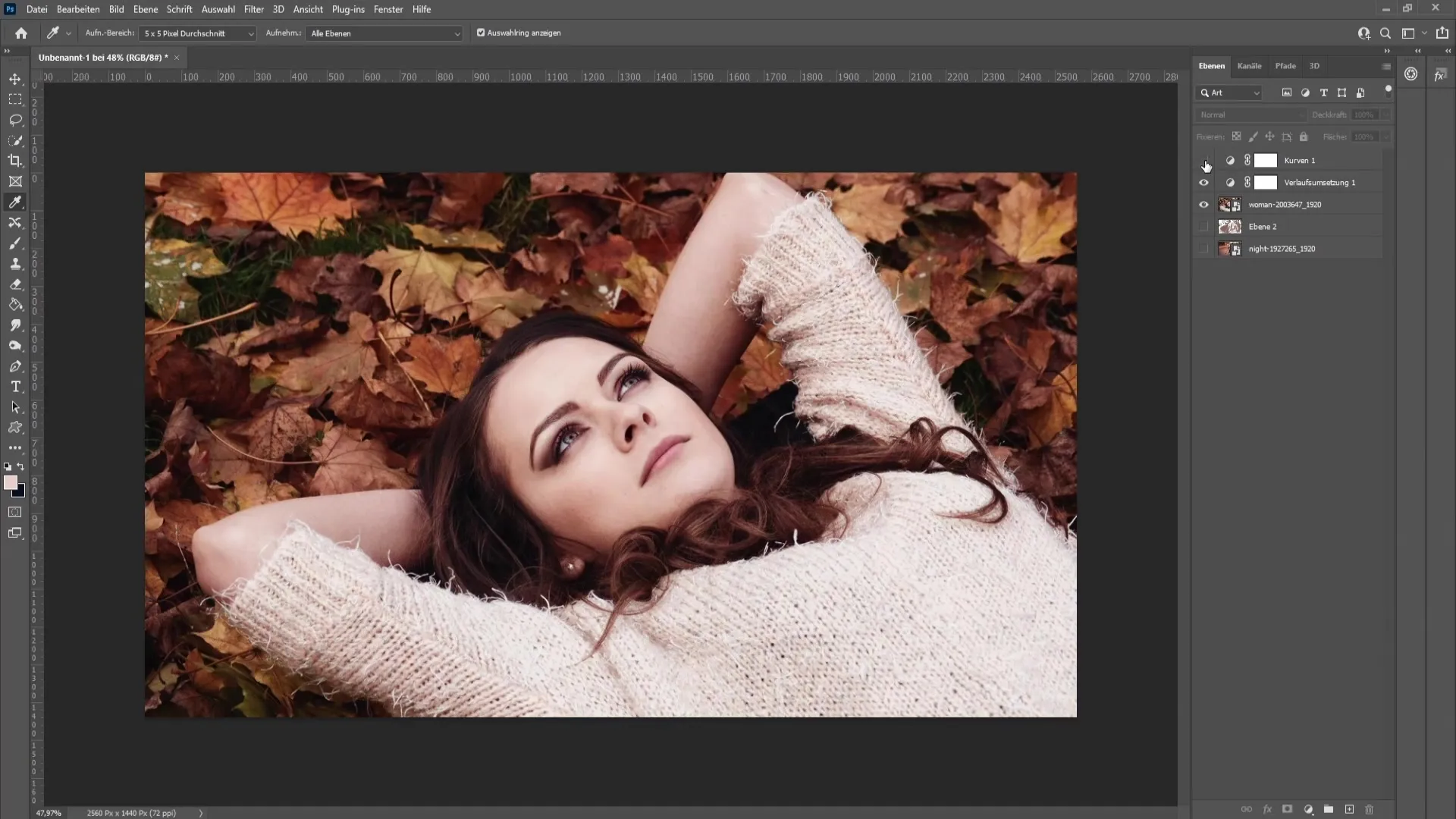
Kokkuvõte
Selles juhendis õppisite, kuidas kopeerida ühe pildi värvuse taset ja kanda see üle teisele pildile. Õige värvitahvlitega töötamise ja gradatsioonikõverate kasutamisega saate saavutada muljetavaldavaid esteetilisi tulemusi.
Korduma kippuvad küsimused
Mis on värvitooni reguleerimine?Värvitooni reguleerimine kirjeldab protsessi, kus muudetakse värve pildis, et luua teatud meeleolu või välimus.
Kuidas valida parimad värvid oma värvitooni reguleerimiseks?Soovitatav on valida värvid pildist, mis juba omavad soovitud välimust. Kasutage pipetti, et määrata täpsed väärtused.
Kas seda tehnikat saab rakendada videotele?Jah, sarnaseid tehnikaid saab kasutada ka videotöötlustarkvaras, et saavutada konsistentne värvitoonide kvaliteet.
Kas võin kasutada mitut gradatsioonikõverat?Absoluutselt! Võite rakendada mitu gradatsioonikõverat, et tasakaalustada erinevaid valgusseadeid ja värvinüansse oma pildis.


