Selles juhendis näitan sulle, kuidas saad Photoshopis kasutada populaarset dodge-and-burn-tehnikat , et anda oma piltidele rohkem sügavust ja mõõdet. Need meetodid pole mitte ainult efektiivsed, vaid ka lihtsad kasutada, nii et ka algajana saad kohe muljetavaldavaid tulemusi saavutada. Siin saad teada, kuidas mõne hiireklõpsuga oma pilte visualizeerida, ilma et peaksid kasutama põletus- ja valgustusriista.
Olulisemad teadmised
- Dodge-and-burn-tehnika aitab tugevdada valguse ja varju efekte.
- Gradatsioonikõverate rakendamisel saate lihtsasti ja tõhusalt reguleerida oma pildi valguse ja varjude alasid.
- Järjepidev ja subtraktiivne redigeerimismeetod tagab realistlikud tulemused.
- Smartobjektide kasutamine võimaldab mitte-destruktiivset redigeerimist.
Samm-sammuline juhend
Alandame- ja põletustehnika alustagem Photoshopis.
Samm 1: Ettevalmistused
Ava oma pilt kõigepealt Photoshopis. Ideaalis peaksid optimeerinud oma pildikvaliteedi enne dodge-and-burn-tehnika kasutamist.

Samm 2: Korrigeerimise aken
Mine ülemises menüüs valikusse "Aken" ja vali "Korrigeerimised". Sealt leiad võimaluse valida gradatsioonikõver. Klikka sellele, et vastav aken avaneks.

Samm 3: Dodge-kohandus
Alustame pildi heledamaks muutmisega. Tõsta gradatsioonikõvera regulaatorit ülespoole, kuni pildi heledad alad muutuvad nähtavaks. Jälgige, et te ei muudaks liiga palju heleduse, et mitte kaotada pildi detaile.

Samm 4: Segamisvõimaluste kohandamine
Paremklõpsake gradatsioonikõveral ja valige "Täitmisvalikud". Nüüd peate seadma segamisvõimalused. Lohistage mustade piirkondade regulaatorit paremale, et valida ainult valged piirkonnad, mida soovite heledamaks muuta.

Samm 5: Peened üleminekud
Vajutage Alt-klahvi all hoides gradatsioonikõvera kahte regulaatorit laiali, et teha üleminekud pehmemaks. See aitab luua realistlikumaid heleduse kohandusi.

Samm 6: Kihtide liitmine
Salvestuseks kõigi korrigeerimiste mõjude koondamiseks. Vajutage klahve CTRL + ALT + SHIFT + E uue kihi loomiseks, mis ühendab kõik kohandused.

Samm 7: Kihtide nimetamine
Nimeta ülemine kiht "Dodge" (Heledamaks muutmine) ja allapoole jääv kiht "Tavaline". Nüüd on sinu pildikohandused hästi struktureeritud.

Samm 8: Pildi arvutamine
Valige Dodge kiht. Mine "Pilt" > "Pildi arvutamine". Valige tavaline kiht kihina, mida soovite maha arvutada. Seadke segamisrežiim "Mahaarvutamine" ja nihutage väärtus 128, et saada neutraalne halltoon.

Samm 9: Pehme valgus
Et mitte suunata dodge-efekte liiga intensiivselt, seadke ülemise kihi segamine pehmeks valguseks. Nüüd peaksid märkama märgatavat erinevust oma pildi heledusvaldkondades.

Samm 10: Burn-kohandus
Nüüd teeme sama ka pildi tumedate alade jaoks. Lülita Dodge kiht välja ja korda samme uue toonimiskõveraga Burn kohandamiseks (tumedamaks muutmiseks).
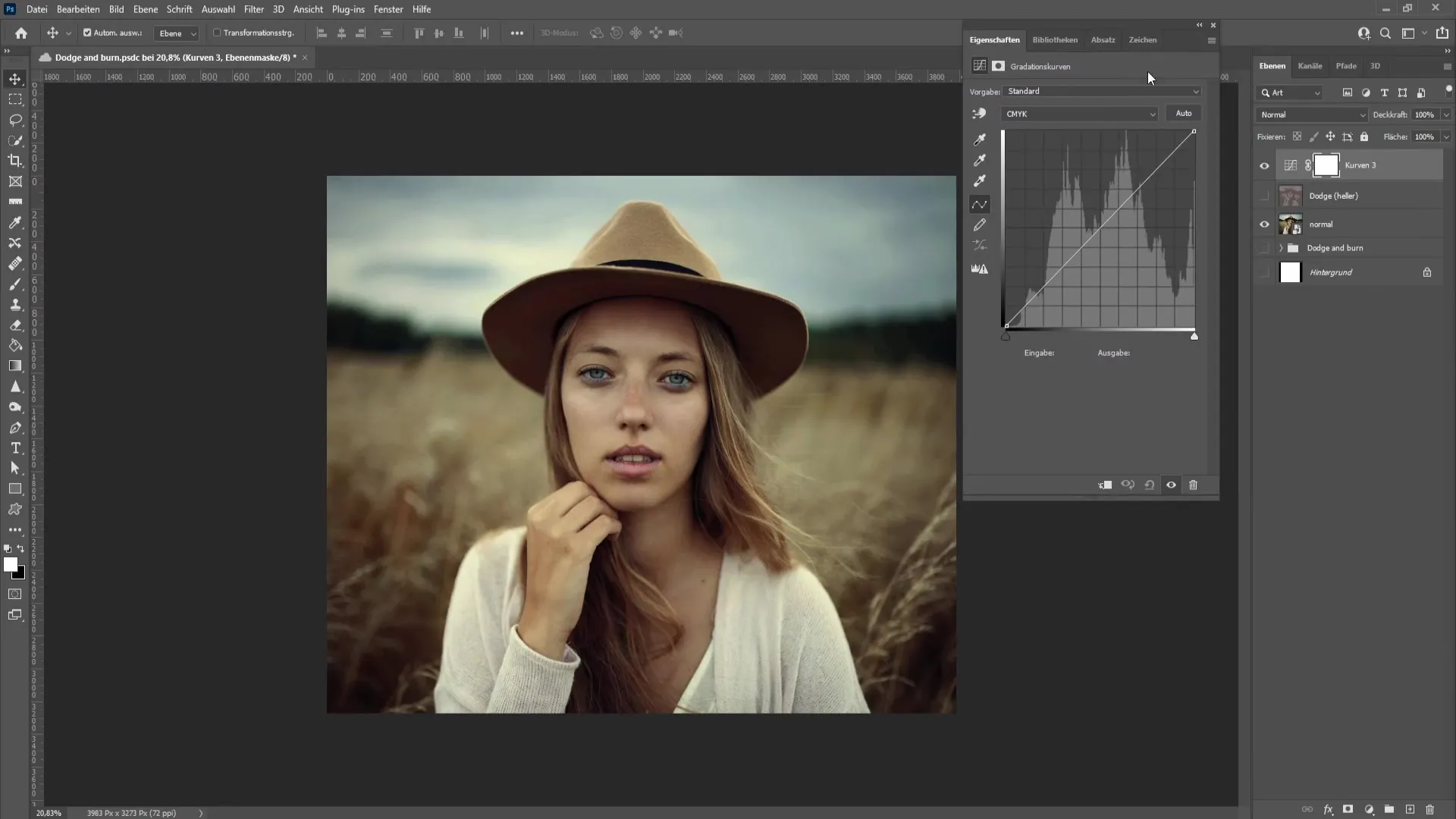
Samm 11: Segamisvõimalused Burn jaoks
Burn kohanduste jaoks tõmba toonimiskõvera parem lülitaja vasakule, et eemaldada heledad alad. Ka siin on eesmärk valida vaid tumedad alad.
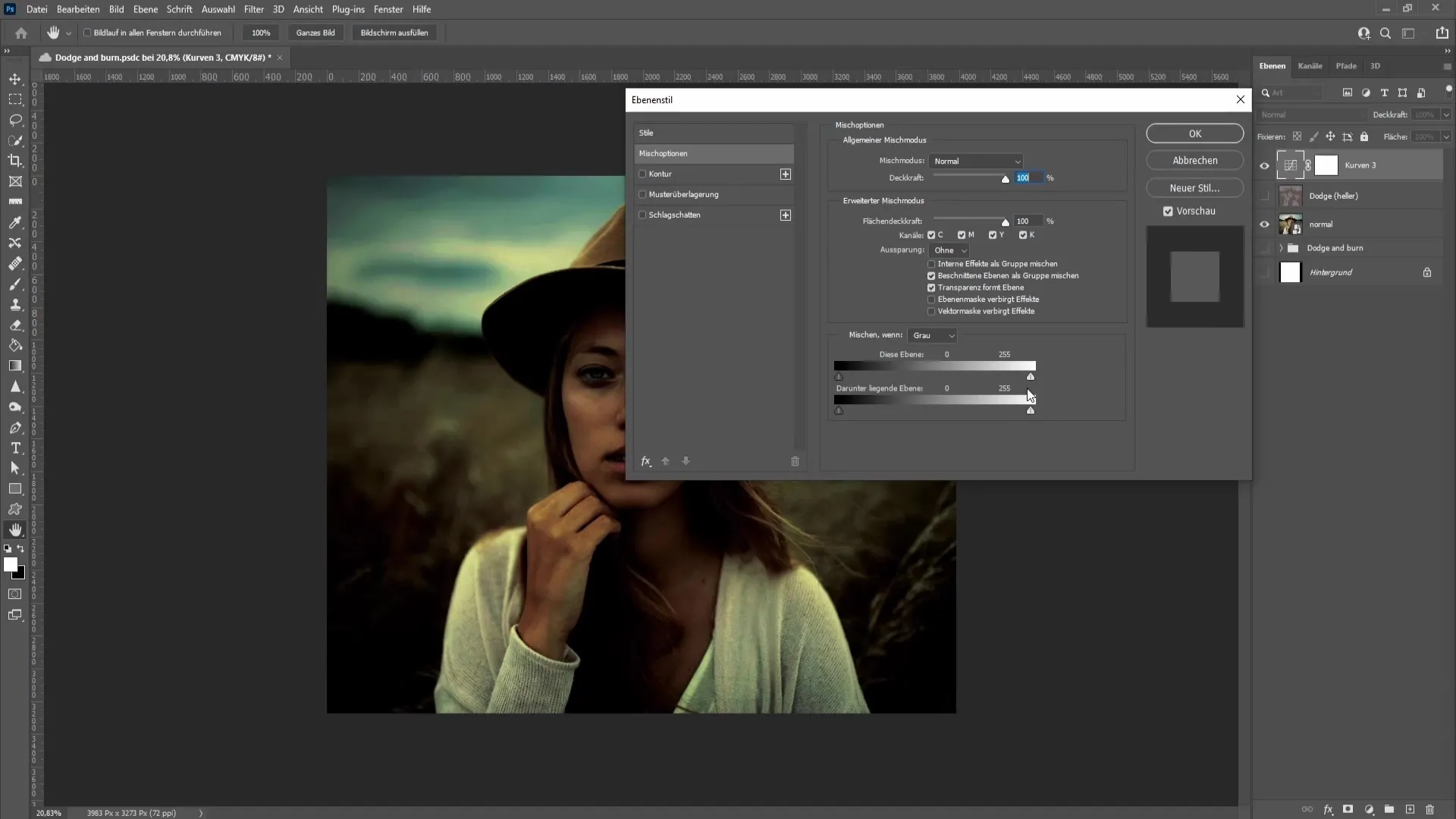
Samm 12: Pildi arvutamine Burn jaoks
Korda samme Dodge kohandusest, tehes uuesti pildi arvutamise ja lahutades Burn kihi.
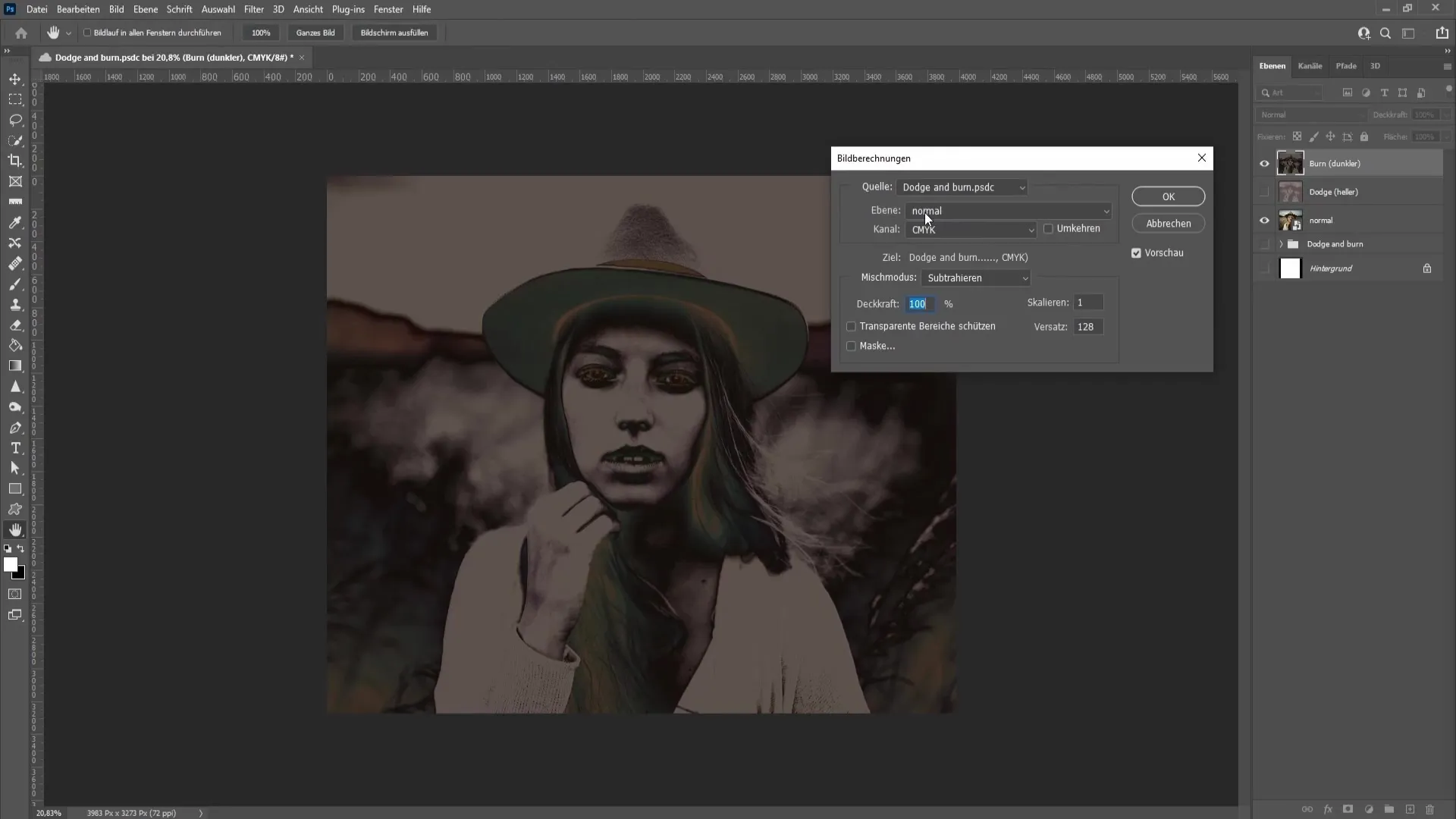
Samm 13: Mõjude kontrollimine
Hankige Smartobjekt klahvidega CTRL + ALT + SHIFT + E, et saaksite kõiki kohandusi mitte-hävitavalt muuta. See on nüüd oluline, et vajadusel efekte täpsustada.
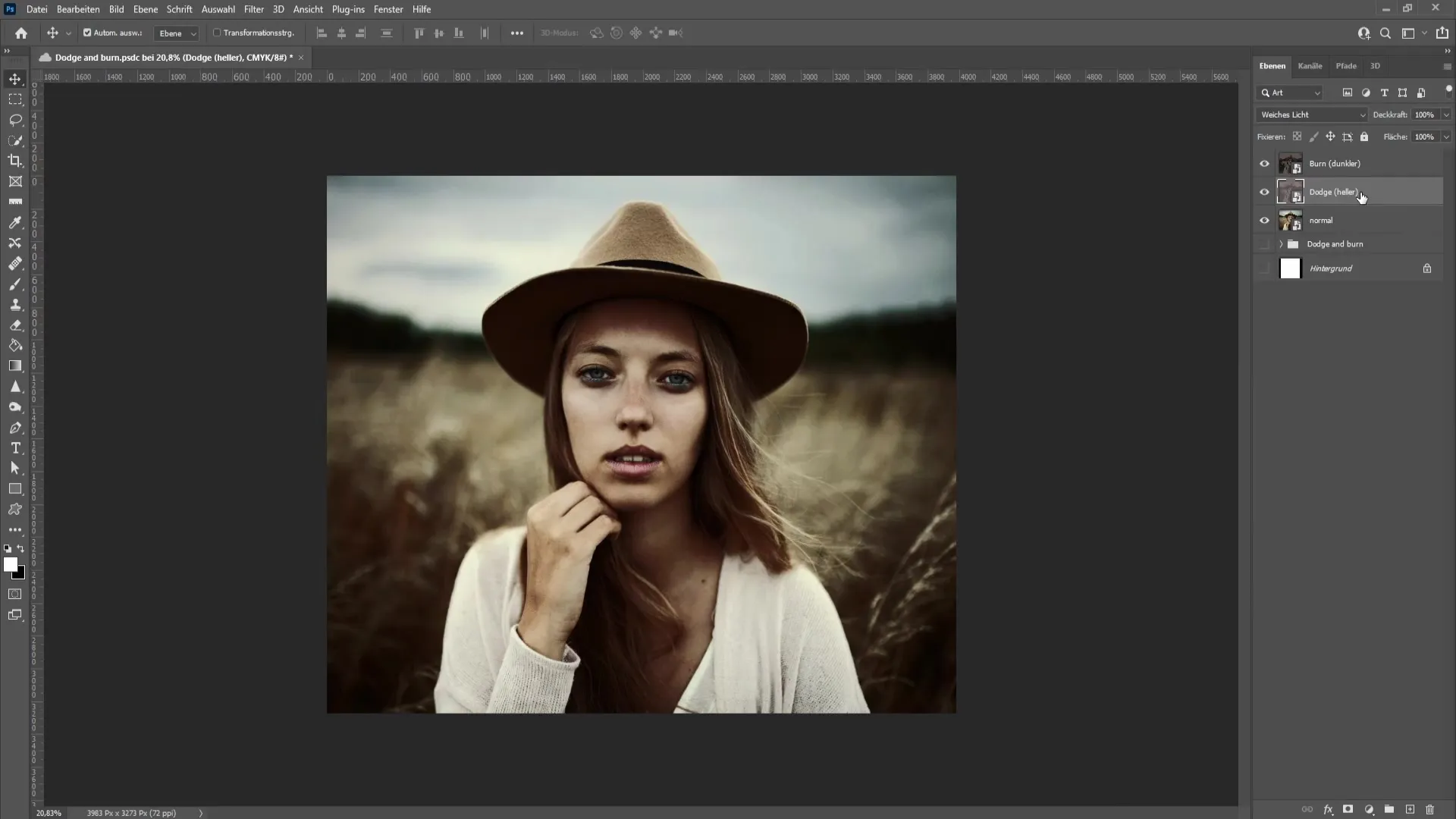
Samm 14: Gaussian Blur
Kanna nüüd Gaussian Blur, et muuta üleminekud Dodge ja Burn kihtidel pehmemaks. Mine selleks „Filter“ > „Blur” > ja vali sobivad väärtused (nt 22,2).
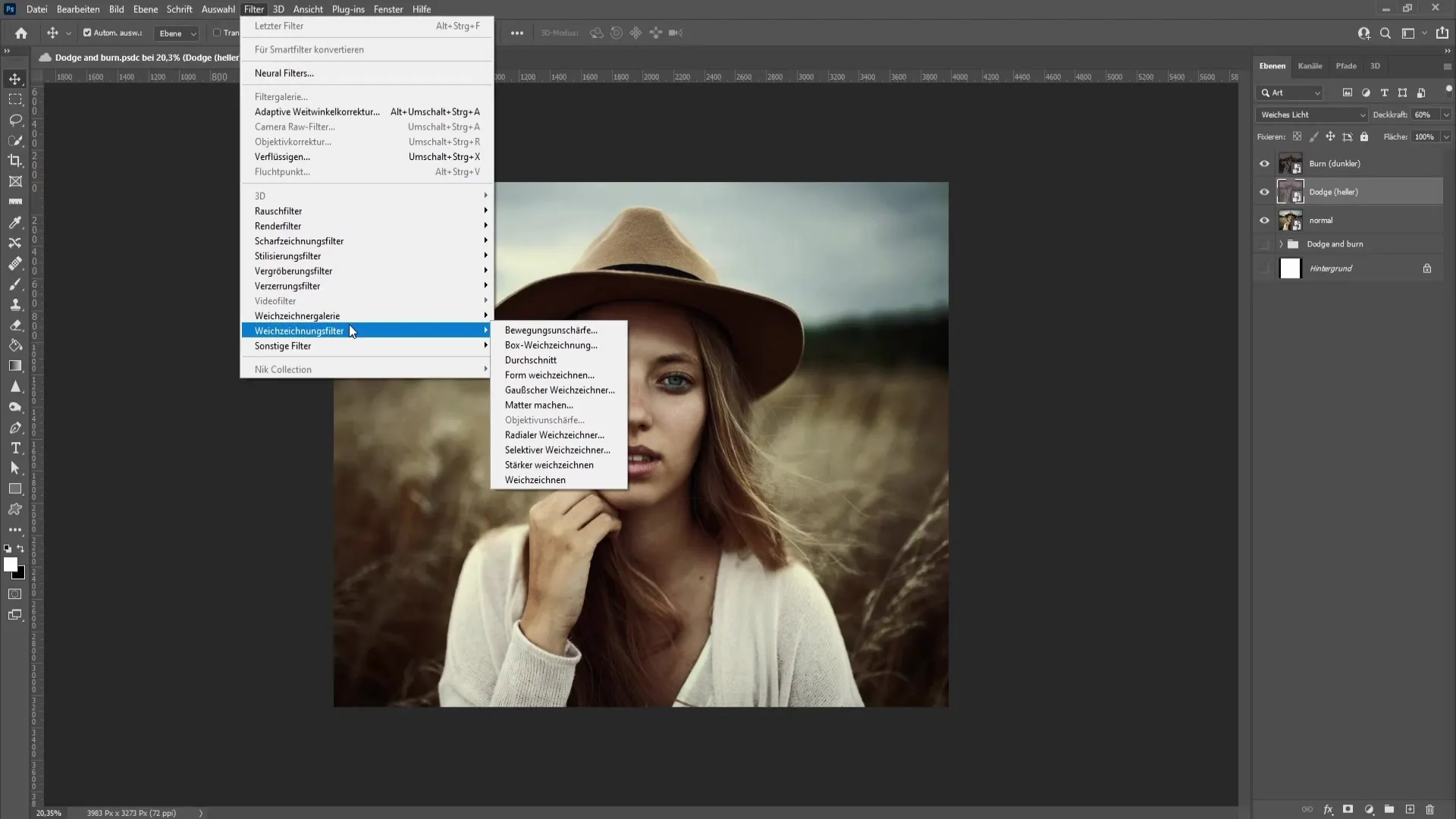
Samm 15: Efektide maskeerimine
Veenduge, et Dodge-and-Burn efekt ei mõjuta kogu pildi tausti, luues maski ja vajadusel maalides alad, mis efekti ei vaja.
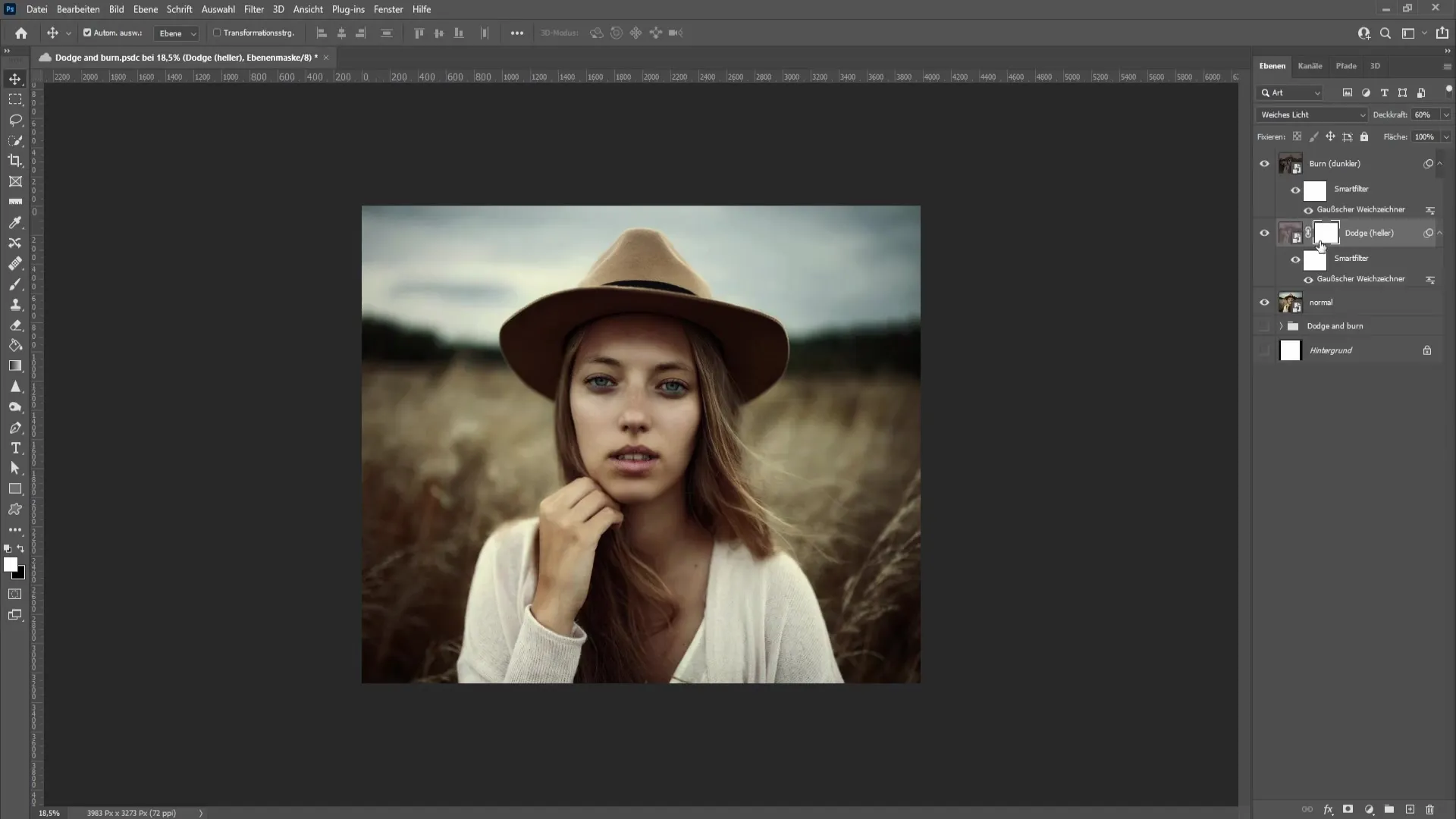
Samm 16: Viimistlus
Nüüd saate silmad ja huuled maskiga katta, et need esile tuua. Kasutage väikest pintslit ja töötage täpselt, et saavutada soovitud efektid.
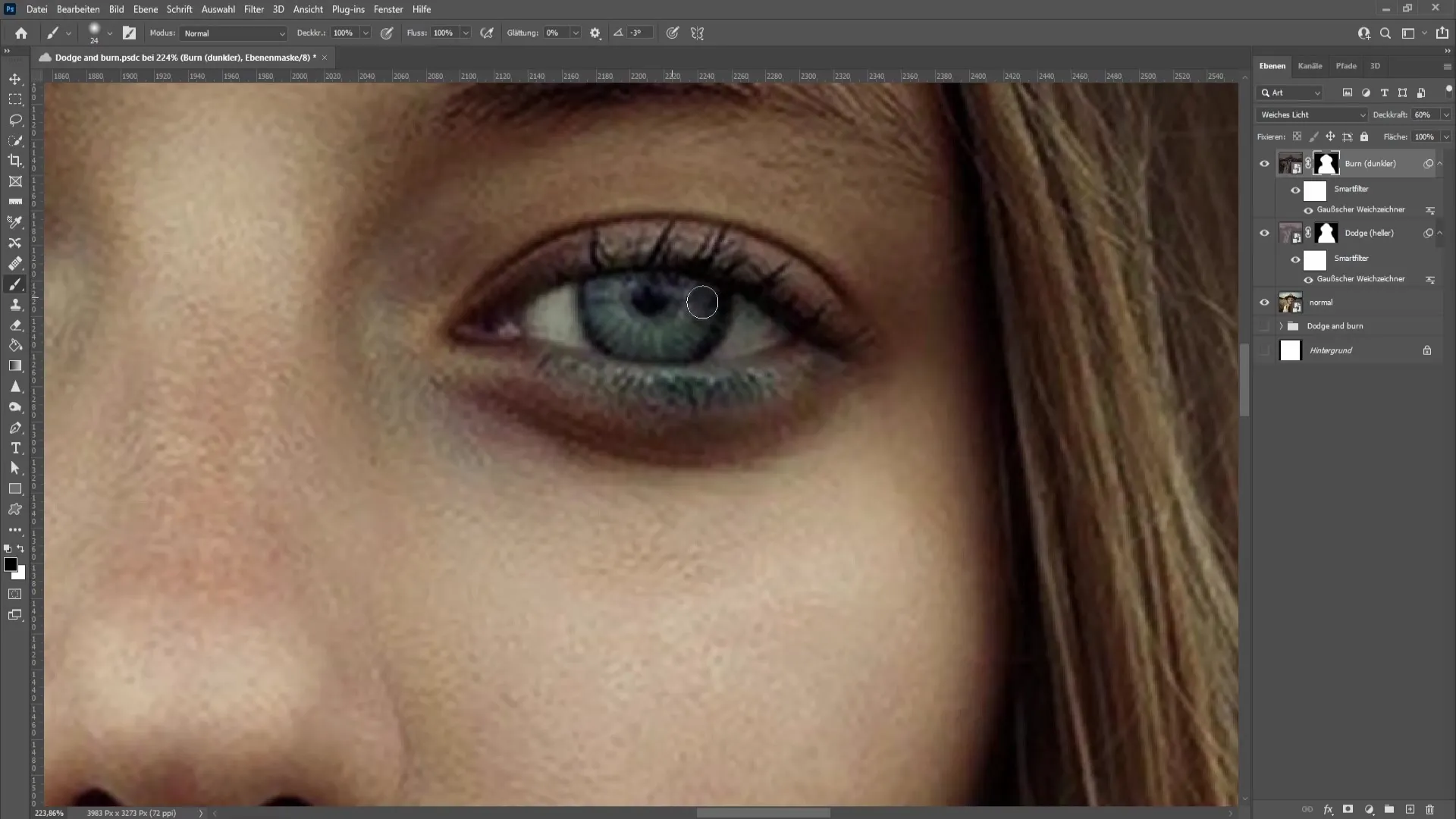
Samm 17: lõpptulemuse kontrollimine
Mõista, kuidas Dodge-and-Burn tehnika pilti muutis. Lülitage kihid sisse ja välja, et näha erinevust ja viimaseid kohandusi teha.
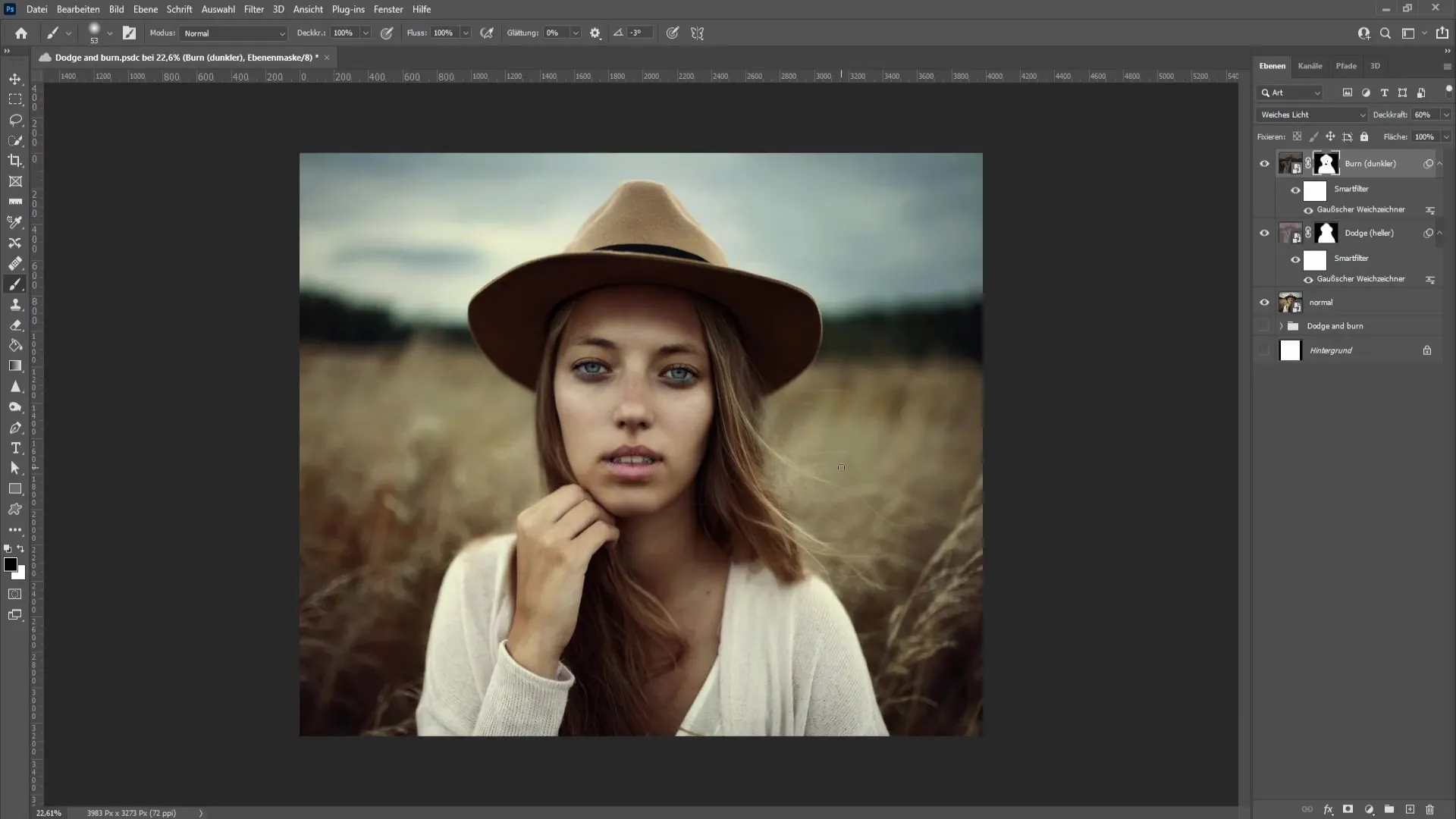
Kokkuvõte
Selles juhendis õppisite, kuidas kasutada Dodge-and-Burn tehnikat Photoshopis, et märkimisväärselt parandada pildikvaliteeti. Kirjeldatud meetodite abil saate pilte professionaalsel viisil töödelda ja piltidesse rohkem mõõtmeid tuua.
Sagedased küsimused
Kuidas Dodge-and-Burn tehnikat kasutada?Tehnika tugevdab valgust ja varje pildil, mis toob kaasa suurema sügavuse.
Kas ma saan kohandused tagasi võtta?Jah, kasutades Smartobjekte, saate igal ajal kohandusi muuta või tagasi võtta.
Kas mul on vaja erilisi oskusi selle tehnikaga tegelemiseks?Ei, kirjeldatud sammud on lihtsad ja sobivad ka Photoshopi algajatele.


