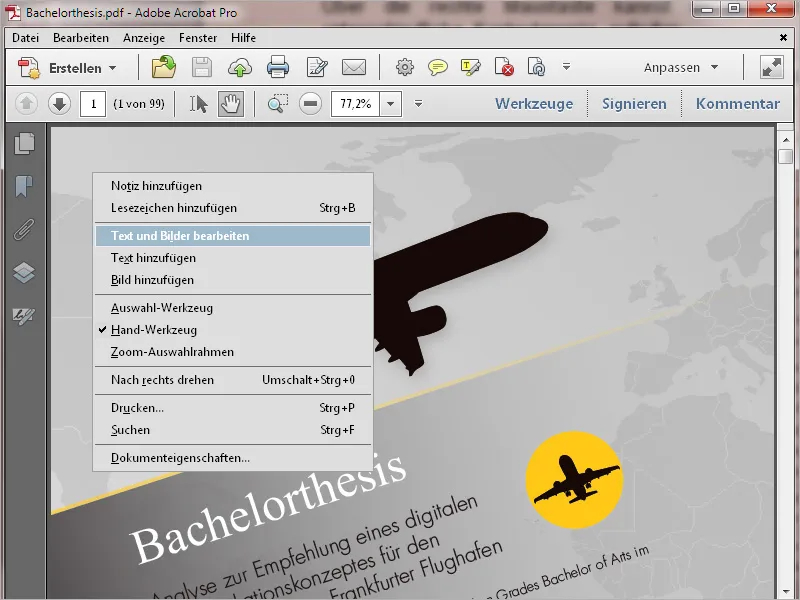1. Alglaadur
Kui avate Acrobat 11, tervitab teid esmalt alglaadur. See on omamoodi kiirnavigatsioon
• viimati kasutatud dokumentidele
• võimalusele avada dokument
• erinevatele sageli kasutatavatele ülesannetele, näiteks PDF tegemine mistahes failist, PDF-faili redigeerimine, vormi loomine või mitme faili ühendamine PDF-failiks või portfelliks.
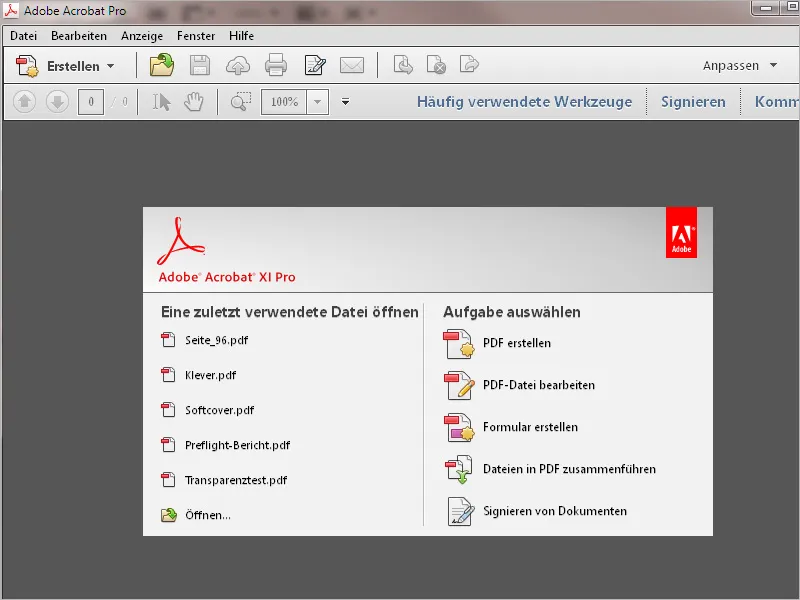
Õiglas üleval on nupud, mis avavad riba Tööriistad, seaded Allkirjastada ning vahenditele teksti märkimiseks ja kommentaaride lisamiseks.
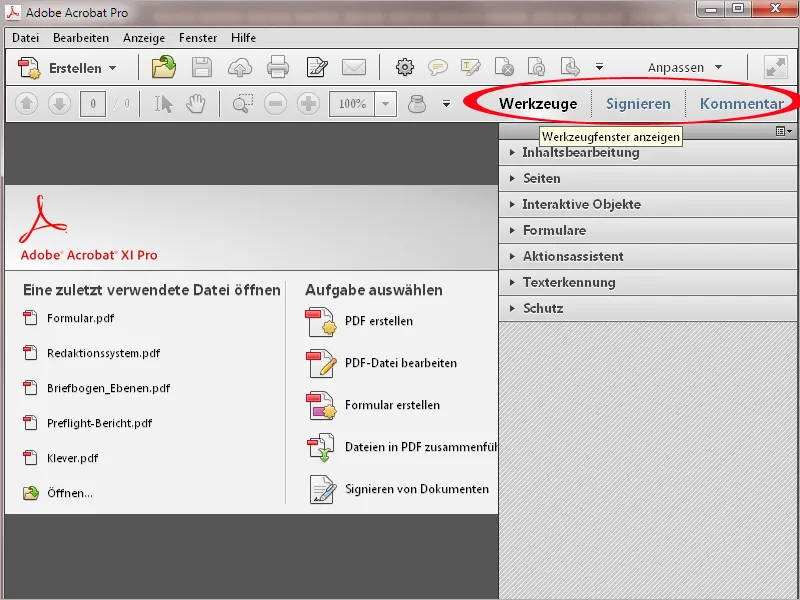
Kui klõpsate eelnevale noolele, avaneb vastav tööriistarühm ja sellele vastavad tööriistad hakkavad loendis lahti rulluma. Hiireklõpsuga saate soovitud tööriista aktiveerida ja alustada redigeerimist.
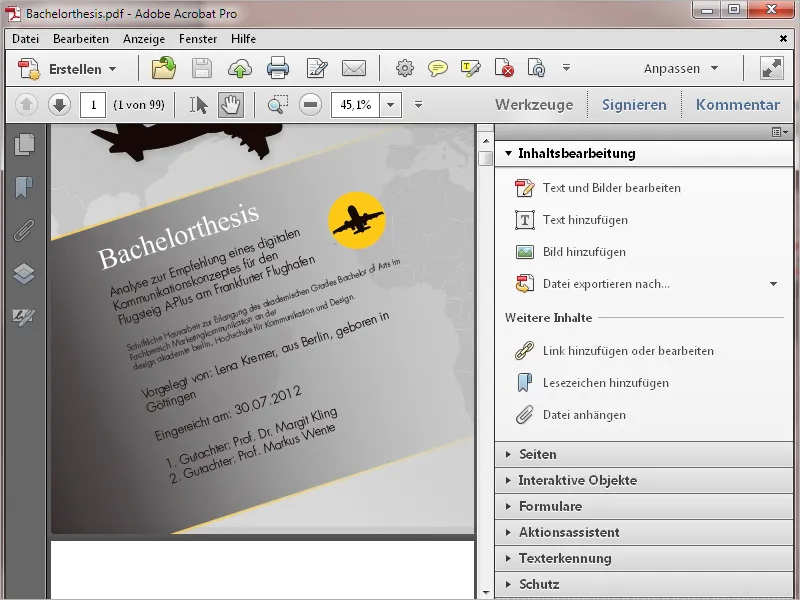
Nupu Kohandama abil saate valida olemasolevad tööriistarühmad või luua uusi. See võimaldab teil kombineerida täpselt vastavad tööriistad erinevate ülesannete jaoks, mis muudab ülevaate oluliselt lihtsamaks. Kuidas see täpselt toimib, selgitan järgmises õpetuses.
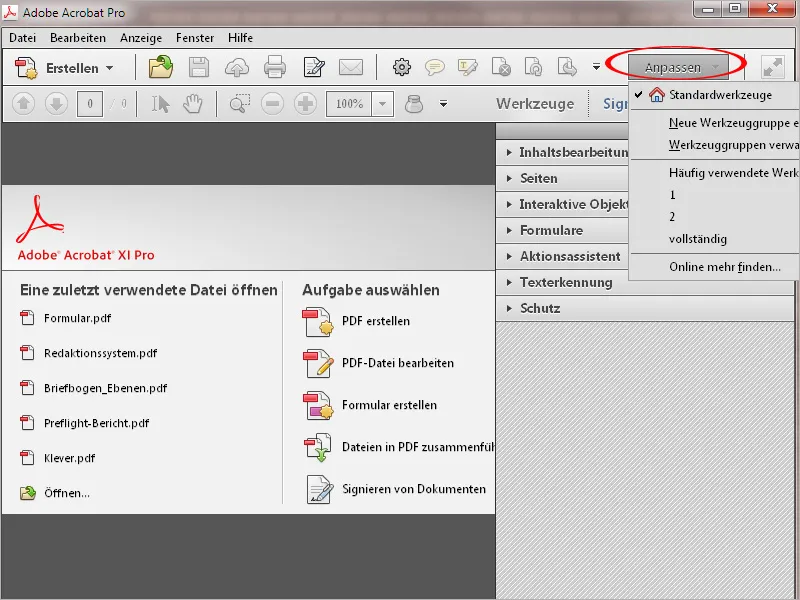
Nupu Kommentaar abil saate nähtavaks muuta kommentaaride tööriistad, millega saab teksti märkida või kommentaare lisada.
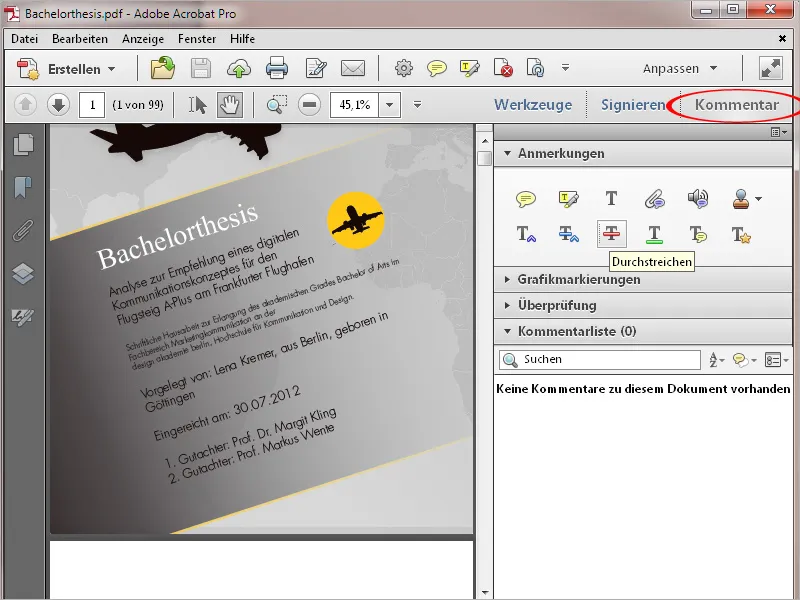
Sümboliriba keskosas on kiirtööriistade nupud. Ka selle valiku saate oma vajadustele vastavalt kohandada. Kuidas seda täpselt teha, näitan järgmises õpetuses.
Samuti leiate sealt sümbolid printimiseks, allkirjastamiseks ja saatmiseks e-posti adressaadile.
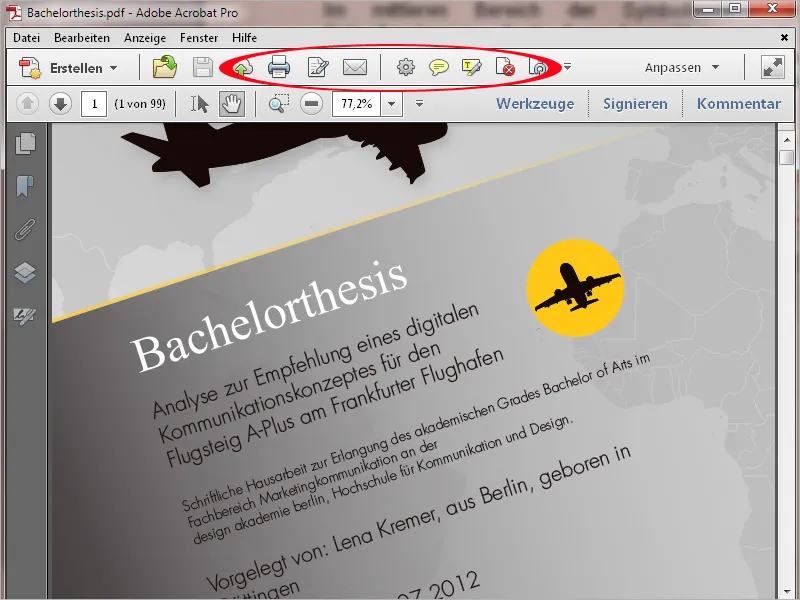
Nupu Looma abil saate luua PDF-faili otse skannerist, veebilehelt või lõikelauast. Lisaks saate ühendada mitu faili üheks PDF-dokumendiks või luua vormi või PDF-portfelli.
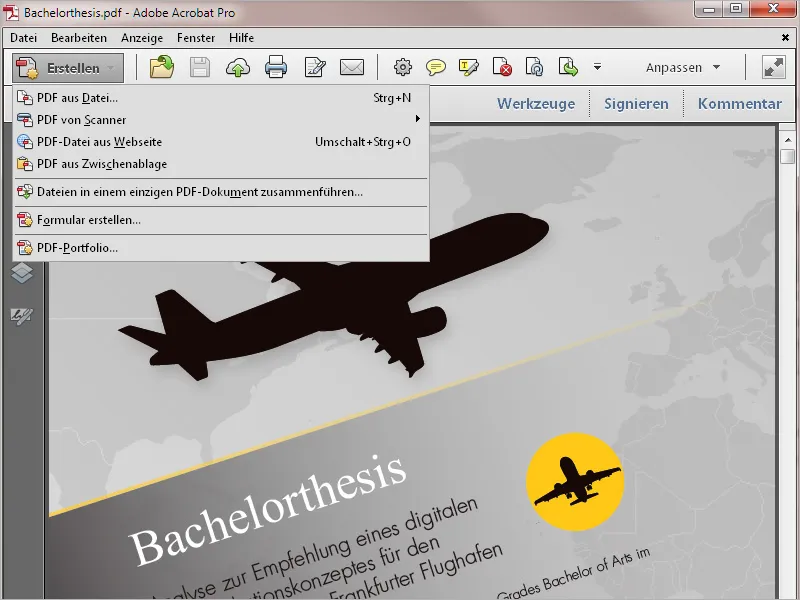
Allservas asub menüüriba. Menüüdest saab kutsuda esile kõik programmifunktsioonid.
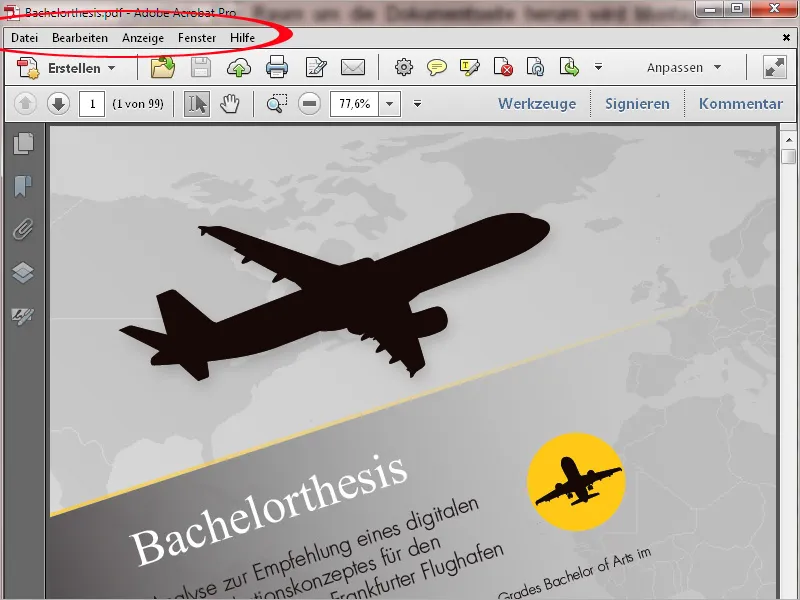
Menüüriba sisaldab navigatsioonipunktidele tuginevat kasutajaliidese kontseptsiooni. See on tuttav tuntud piltide redigeerimise, tekstiredigeerimise jms programmidega ning ei vaja täiendavat selgitust.
Ava menüüs leiate paremal ääres juba vaikimisi määratud klaviatuurikäsud käsudele. Mõned menüüpunktid sisaldavad ka alammenüüsid.
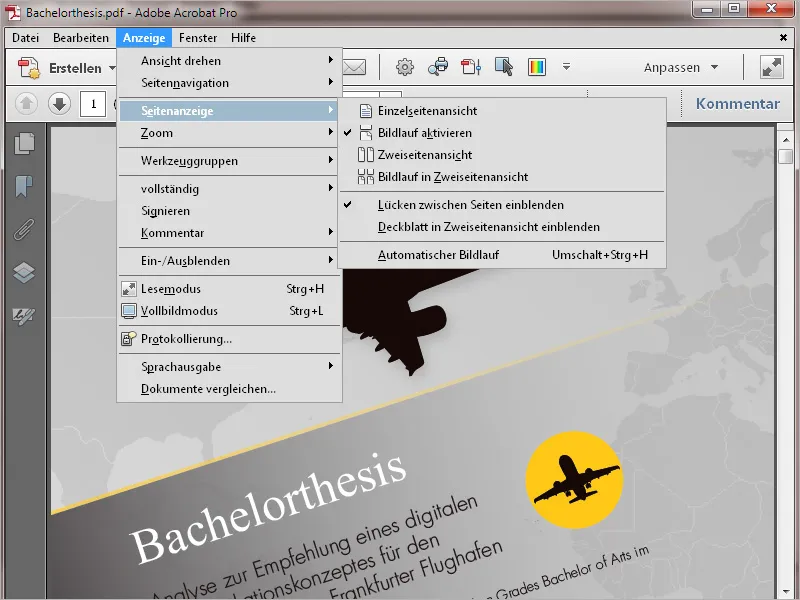
Sümboliriba all asuvad nupud lehe navigeerimiseks, lehenumbri näitamiseks (kindla lehenumbriga hüppate otse sellele lehele), Valiku tööriist (teksti ja piltide märkimiseks), Käe tööriist (leheosa liigutamiseks), Suumitööriist ning suumifaktori kuvamiseks. Siin saate sisestada või valida ka standardse väärtuse rippmenüüst.
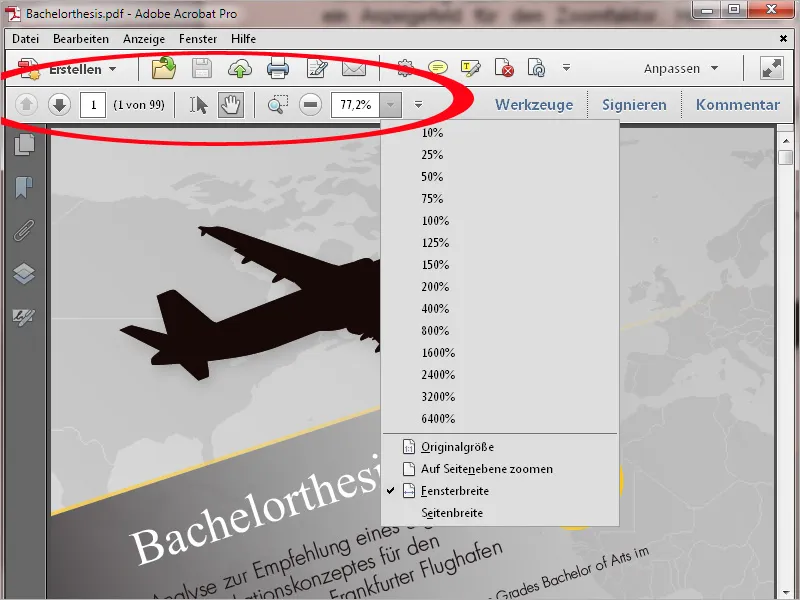
Avasoleva dokumendi vasakul küljel on navigeerimisriba nuppudega sageli vajalike funktsioonidega nagu Lehekülje pisipildid, Järjehoidjad pikkades dokumentides navigeerimiseks, Kihid jne. Parema hiireklõpsuga ribal saate Kontekstimenüüs aktiveerida nupud, mis peaksid olema nähtavad, või eemaldada märke mittevajalikest.
Riba saab ka täielikult peita vaate suurendamiseks. Peidetud navigeerimisriba saate taas avada menüüst Kuva>Näita/peida>Navigatsioonaken>Navigatsioonaken avatud või kiirklahvi F4 abil.
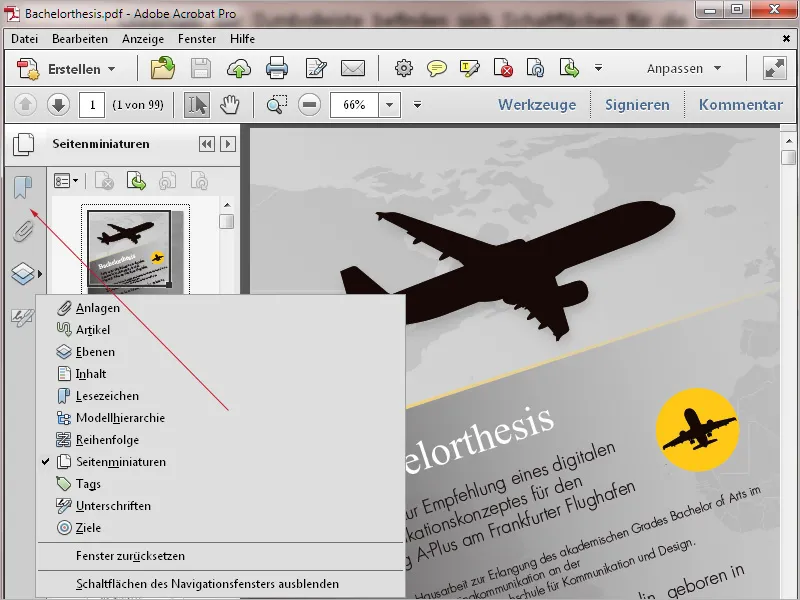
Kui vajutate diagonaalselt suunatud topeltnoolele, kuvatakse PDF-fail lugemisrežiimis.
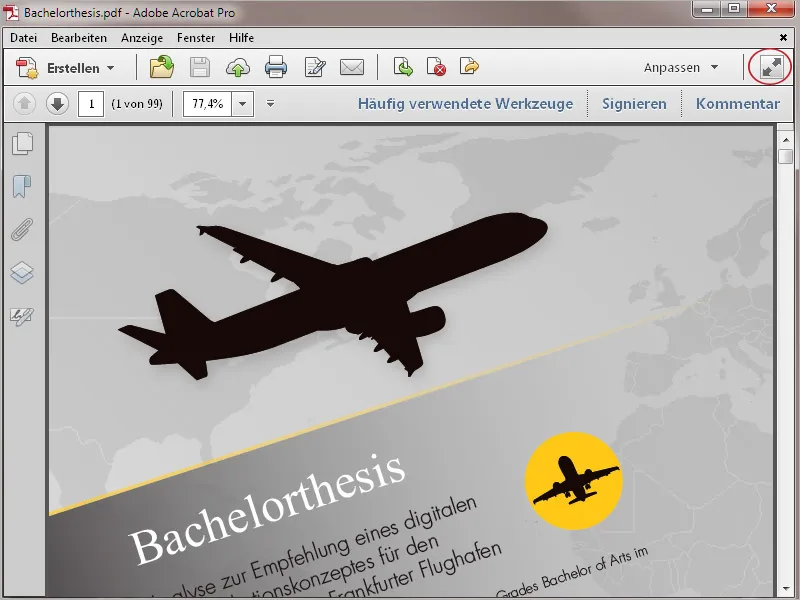
Siin peidetakse kõik muudatusribad, välja arvatud menüüriba, nii et monitoril on maksimaalselt ruumi sisu kuvamiseks.
Alla ekraani servale ilmub ajutiselt riba oluliste nuppudega printimiseks, navigeerimiseks ning vaate suurendamiseks või vähendamiseks, mis aga mõne aja pärast kaob. Alles siis, kui viid hiire uuesti selle kohale, ilmuvad nupud uuesti.
Tagasi tavalisele kuvale naasmiseks vajuta lihtsalt Esc-klahvi.
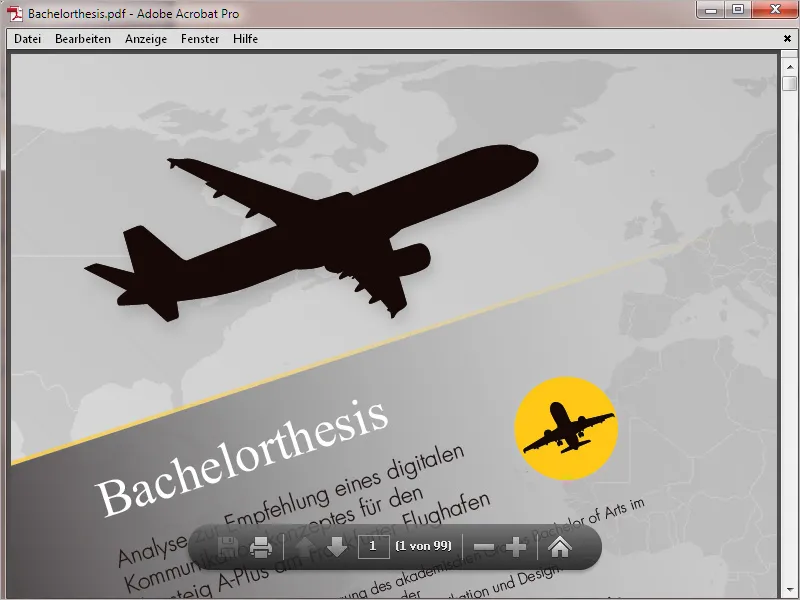
Paremklõpsuga saad sõltuvalt programmiga asukohast avada erinevaid käsuvalikuid.
Kui navigatsiooniriba (vasakul äärel) kontekstimenüü võimaldab muu hulgas asjakohaste nuppude valimist ja tühistamist, siis kiirkäivitustööriistade valdkonnas saad vaatevahendeid sisse või välja lülitada...
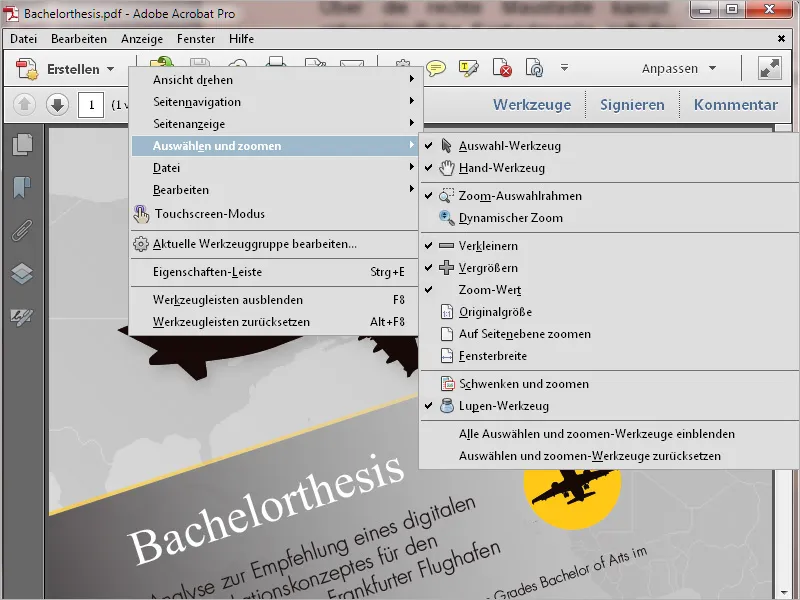
... ja dokumentaknas ise kohandub kontekstimenüü dünaamiliselt ja esitab muutmisega seotud kandeid.