Selles õpetuses saate teada, kuidas luua realistlik veekajastus Photoshopis. Veekajastused pole mitte ainult ilus visuaalne efekt, vaid võivad aidata muuta teie pilte elavamaks ja huvitavamaks. Järgige hoolikalt igat sammu, et saavutada atraktiivne tulemus.
Olulisemad tulemused
- Õigete Photoshopi tööriistadega saate luua veenva veekajastuse.
- Filtrite ja kohanduste rakendamine võib muuta kajastuse veelgi realistlikumaks.
- Photoshopis põhiteadmised on sammude järgimisel kasuks.
Juhend samm-sammult
Samm 1: Valige ja valmistage ette pilt
Veekajastuse loomiseks vajate esmalt pilti. Vedage Photoshopi pilt, millega soovite töötada. Vajadusel saate pildi kohandada portreeformaadiks. Pildi valimiseks lohistage see tööala ülaosasse.

Samm 2: Dupleerige pilt ja peegeldage see
Nüüd on aeg pilt kopeerida. Vajutage klahve Strg + J (Macil Command + J). Seejärel klõpsake klahvi Strg + T (või Command + T) ja paremklõpsake pildil, et valida "peegelda vertikaalselt". Nüüd olete kajastuse loonud.

Samm 3: Paigutage kajastus
Vedage peegeldatud kiht alla, et see oleks originaalpildiga servaserva. Kinnitage paigutus sisestusklahviga.

Samm 4: Piltide ühendamine
Kui olete paigutusega rahul, ühendage mõlemad pildid. Märgistage alapoolne kiht ja liigutage mõlemad pildid üles-alla vastavalt oma lõpliku kompositsiooni saavutamiseks.

Samm 5: Liikumiseebuse lisamine
Veekajastuse realistlikumaks muutmiseks valige peegeldatud kiht ja minge menüüsse „Filter“. Valige „Hägususfilter“ ja seejärel „Liikumiseebus“. Seadke nurk 0°-le ja kaugus 30 pikslile. Kinnitage seaded. See hägusus loob illusiooni tõelisest veekajastusest.

Samm 6: Tausta loomine
Looge nüüd uus fail. Minge menüüsse „Fail“ ja valige „Uus“. Veenduge, et valite portree vormingu, näiteks mõõtmetega 4500 x 5400. Täitke uus kiht musta esiplaanivärviga, kasutades värviämbriga.

Samm 7: Müratuse lisamine
Rakendage nüüd mürafilter. Minge menüüsse „Filter“, seejärel „Mürafilter“ ja valige „Müra lisamine“. Seadke tugevus 400%, valige valikud „Gaussi jaotus“ ja „monokroomne“. Klikkige „OK“. See lisab veele iseloomuliku struktureeritud pinna.

Samm 8: Kihtide ja filtrite kohandamine
Kustutage taustakiht, kuna seda pole vaja. Minge kanalitesse ja valige punane kanal. Minge uuesti filtritesse ja valige „Stiilifilter“ ja „Reljeef“. Seadke nurk 180°-le, kõrgus 2 pikslit ja tugevus 500%. Kinnitage see.

Samm 9: Värvide edasine kohandamine
Aktiveerige roheline kanal ja minge uuesti filtritesse, et teha samad kohandused, seekord 90° nurga all. Salvestage kogu pilt RGB-na enne tagasi kihtvaatesse naasmist.
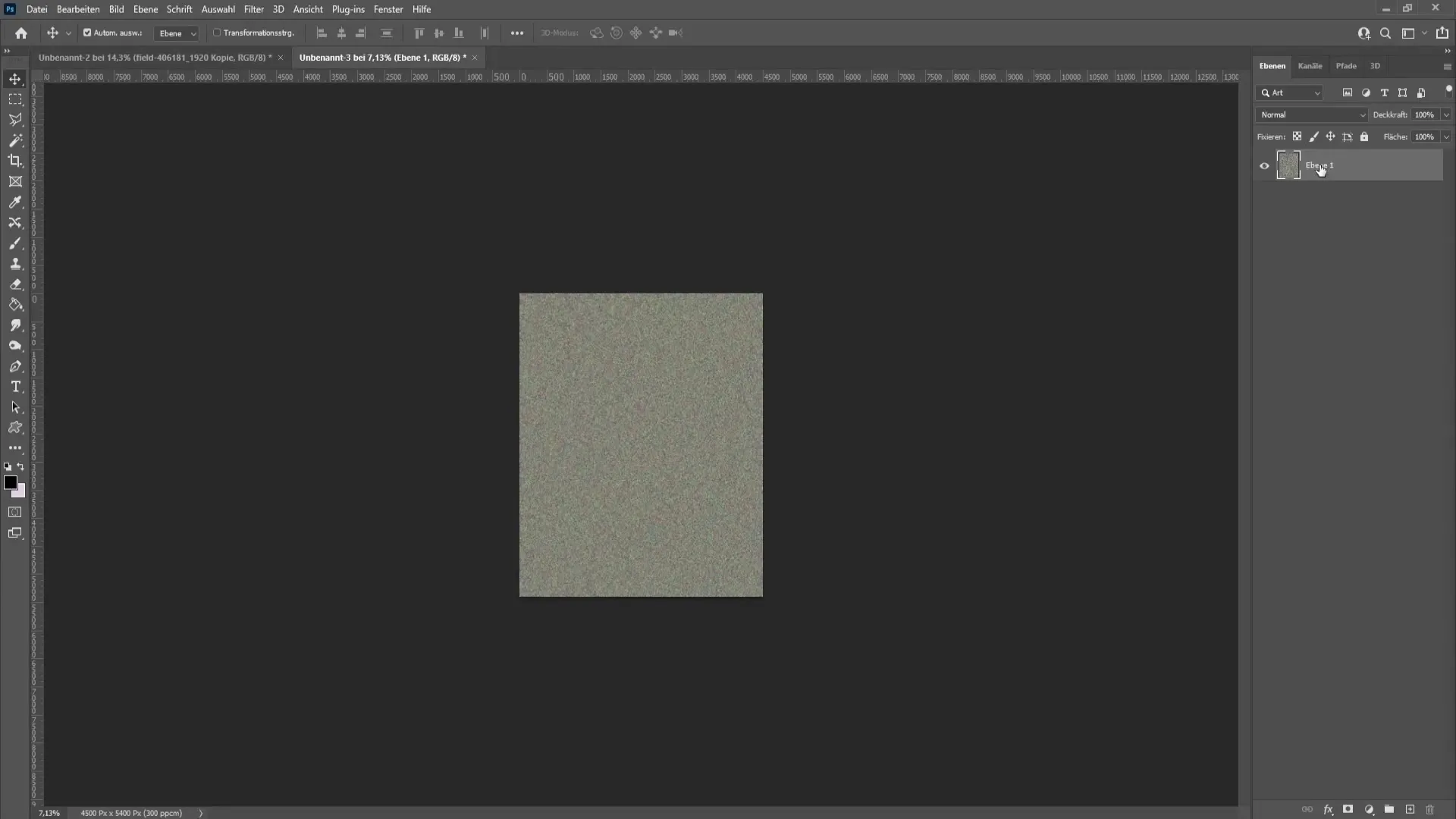
Samm 10: Pildi muundamine ja kohandamine
Kasutage perspektiivseks muutmiseks klahvikombinatsiooni Strg + T (või Command + T). Et muuta peegeldus veidi laiemaks ja realistlikumaks, lohistage nurgapunkti paremale. Kinnitage muudatus, vajutades sisestusklahvi.
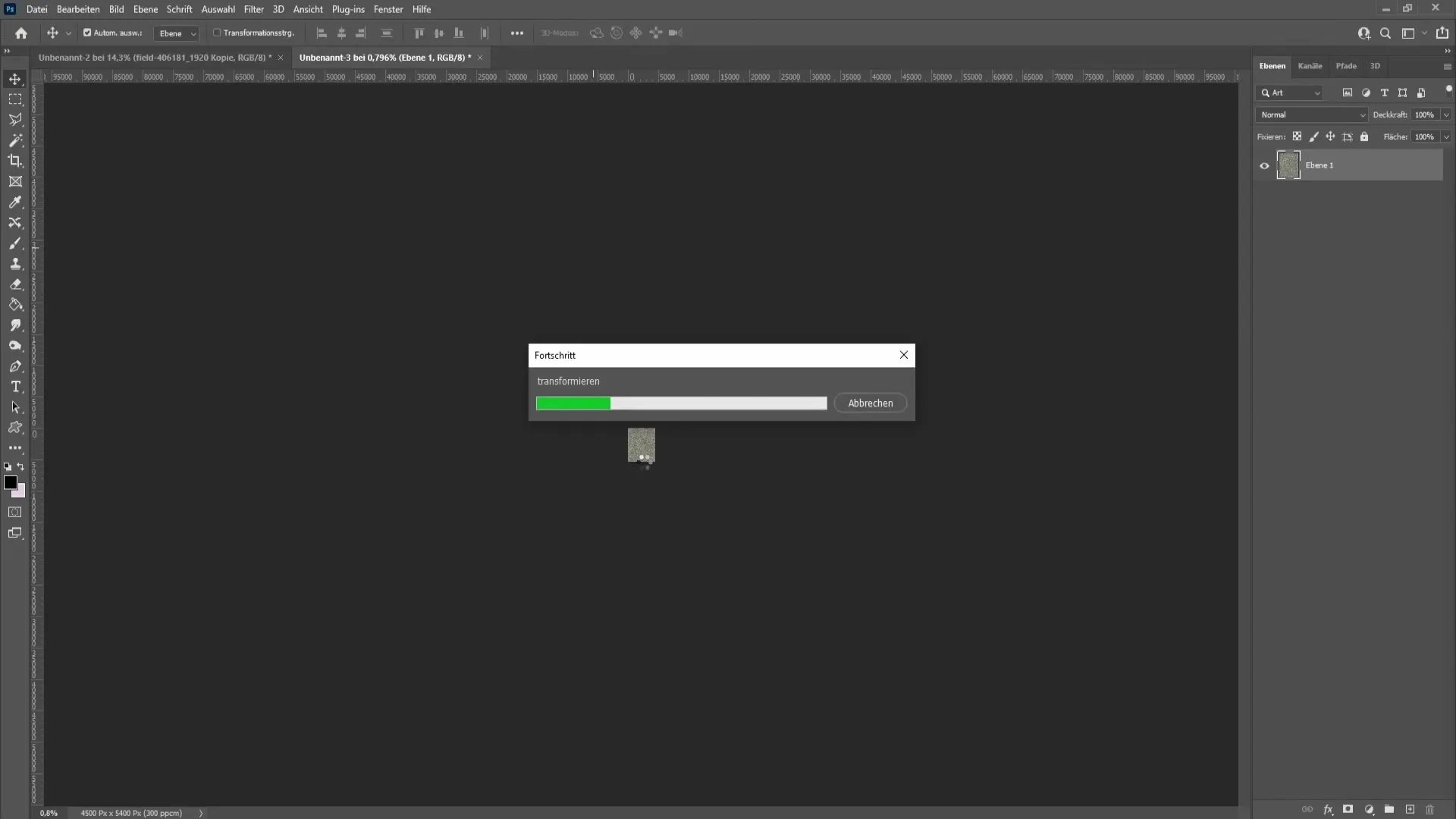
Samm 11: Kasutage valikutööriista
Kasutage pehme servaga valikukasti tööriista 0 piksliga, et teha valik ülemises nurgas. Lohistage see valik alumisse nurka ja vajutage klahvikombinatsiooni Strg + J, et valikut kopeerida.
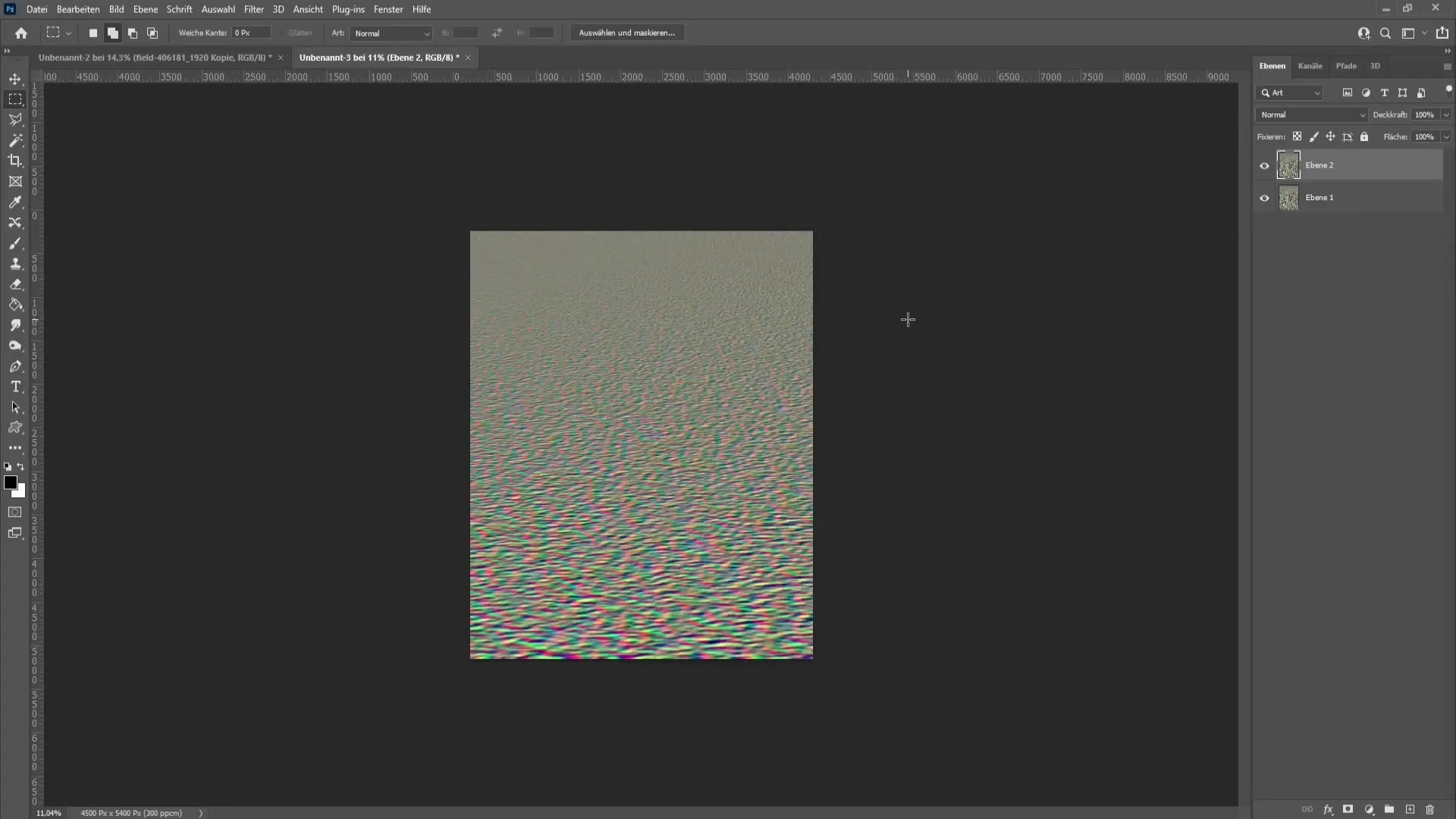
Samm 12: Sisestamine ja skaalatamine
Mine “Faili” ja vali “Salvesta teise nimega” ning salvesta fail PSD-vormingus. Nimeta fail "vesi" ja salvesta see oma arvutisse. Nüüd peate selle faili lisama oma pildile, aktiveerides peegelduse kihi.
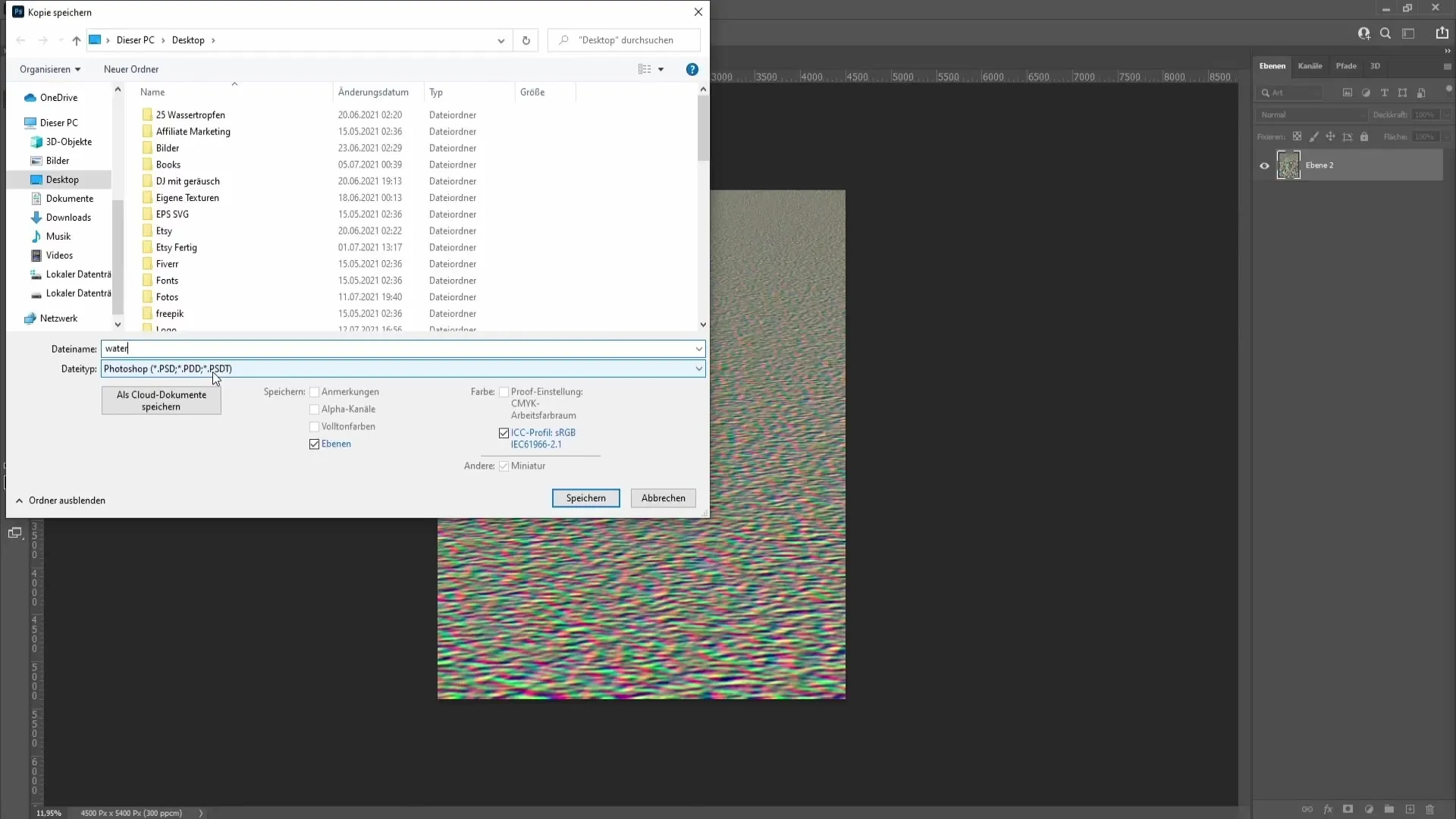
Samm 13: Paigutusfiltri rakendamine
Uue veefaili lisamiseks mine uuesti filtritesse ja vali “Väänamisfiltrid” ning seejärel "paigutus". Saate horisontaalse ja vertikaalse skaalimise väärtusi kohandada oma maitse järgi. Proovige vaikimisi väärtusi, et näha, millised toimivad teie pildi jaoks kõige paremini.
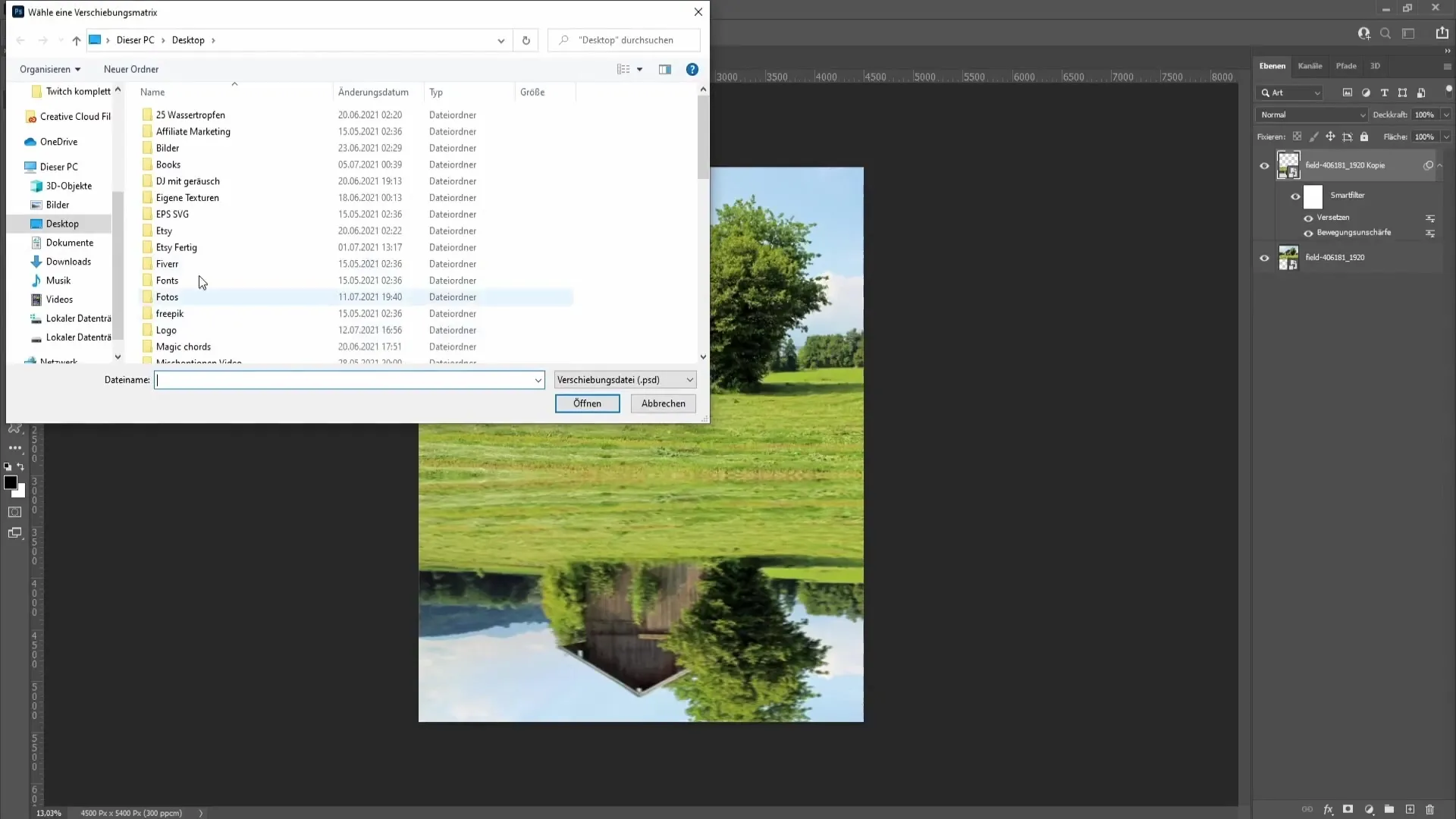
Samm 14: Viimased kohandused
Lohistage uus veepildikiht otse algse kihi alla, et tagada ühtlane üleminek. Väiksemaid detaile saate kohandada, kontrollides kihte ja filtreid uuesti, et saavutada täiuslik tulemus.
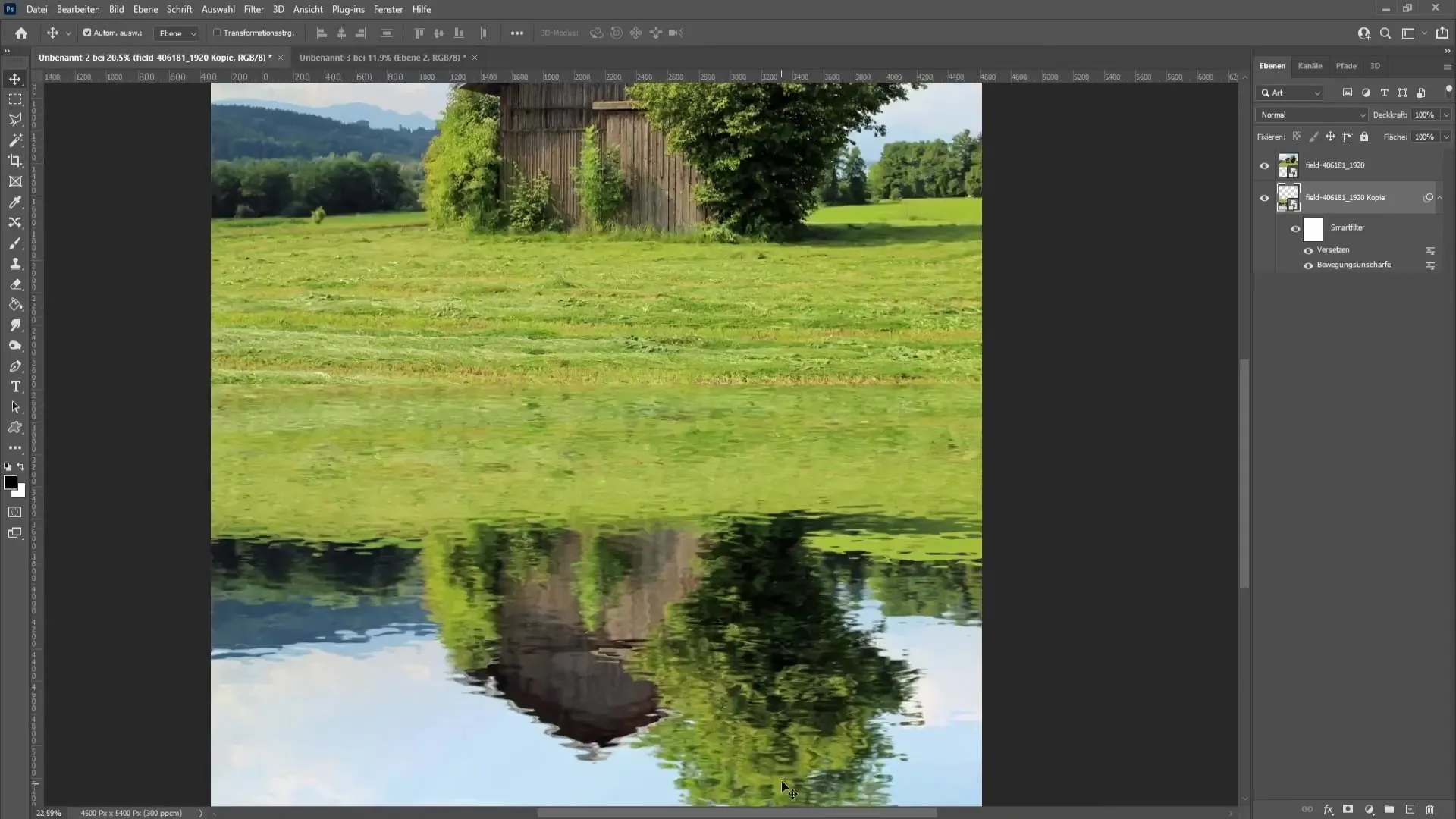
Samm 15: Viimistlus
Optimeerige peegelduste üleminekuid, luues uue kihi ja määrates valikukasti tööriistaga 45 piksli laia pehme serva. Täitke see valik värviämbriga. Vähendage seejärel kihi läbipaistvust sujuvama ülemineku saamiseks.

Samm 16: Värvide ja dünaamika kohandamine
„Paranduste” all saate kohandada "Dünaamikat" nii, et algne pilt näeks veidi küllastunum välja, muutes veepinna realistlikumaks.

Samm 17: Viimane muundamine ja kokkuvõte
Kõigi kihtide kokkuvõtvaks vormistamiseks vajutage klahvikombinatsiooni Strg + Alt + Shift + E, et salvestada kõik muudatused uude kihti. Muutke viimane kiht arukaks objektiks ja kohandage suurus ning asetus vastavalt soovile.
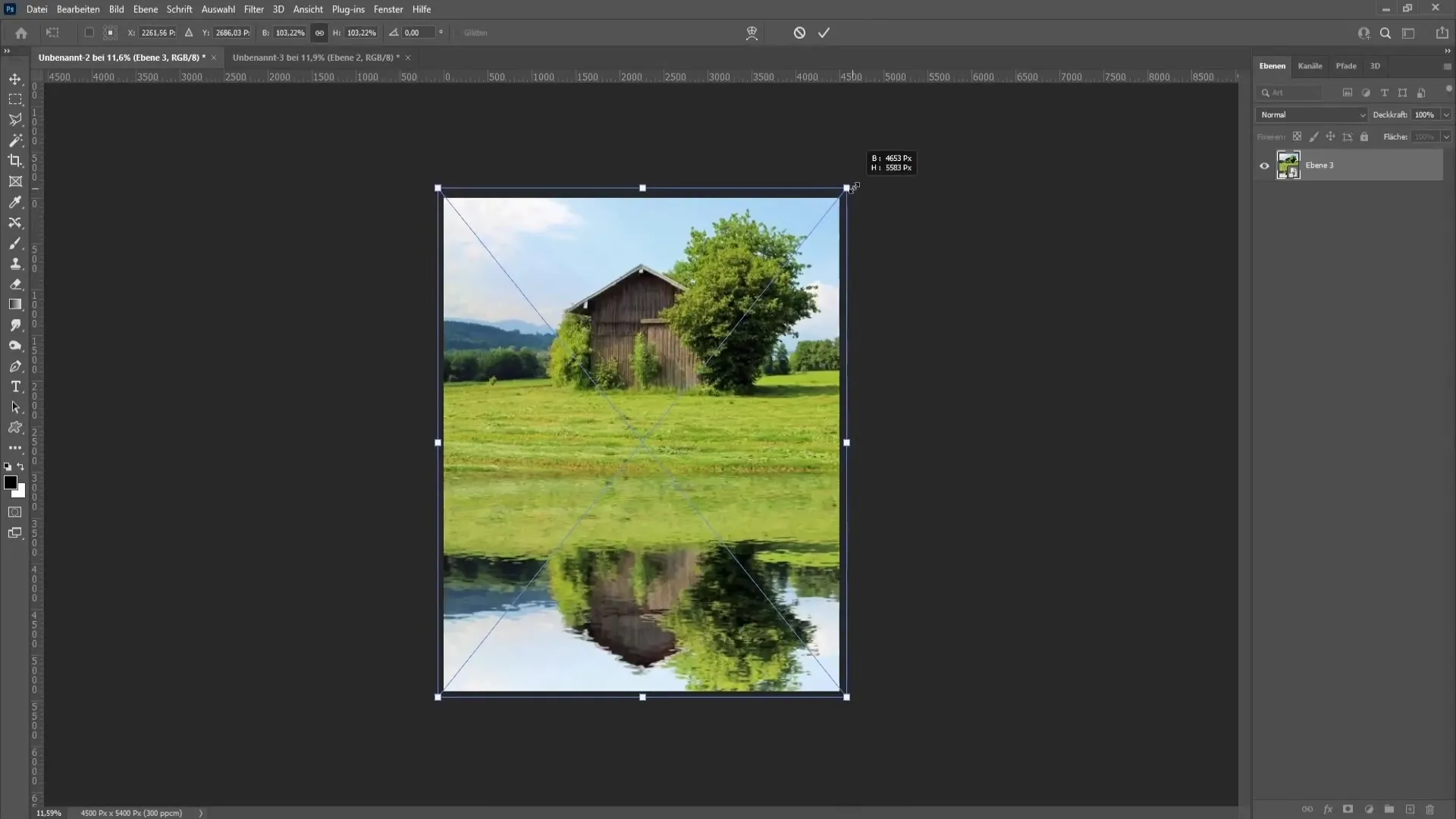
Kokkuvõte
Selles juhendis õppisite, kuidas luua huvitavaid veekogude peegeldusi Photoshopis. Alates pildi valimisest kuni viimaste kohandusteni on kõik sammud üksikasjalikult selgitatud.
Sagedased küsimused
Kuidas saan udusust kohandada?Udufiltri “Udu” all saate soovitud efekti tugevust suurendada või vähendada.
Kuidas saan oma tööd salvestada?Minge “Faili” ja klõpsake nupul “Salvesta teisiti”, et salvestada oma muudetud fail PSD-vormingus või muus soovitud vormingus.
Mis siis, kui ma ei saavuta soovitud tulemusi?Filtrite ja pildiseadete variatsioonide proovimine võib aidata soovitud efekti saavutada. Proovige erinevaid kombinatsioone.
Mis on arukad objektid ja miks neid kasutada?Arukad objektid võimaldavad Photoshopis piltide kadudeta redigeerimist, mis tähendab, et saate teha muudatusi ilma algse pildikvaliteeti mõjutamata.


